Windows 10 es la última versión del sistema operativo de Microsoft al que se han actualizado un montón de ordenadores desde su llegada. Aunque para la compañía y para muchos usuarios Windows 10 es la mejor versión del sistema de Microsoft, lo cierto es que hay muchas cosas molestas o que no necesitan la mayoría de usuario. A continuación, vamos a mostrar todo lo que tienes que eliminar o desactivar en Windows 10.
Todo lo que debes eliminar y desactivar en Windows 10 que no necesitas
Nada más actualizar o instalar Windows 10, podemos comprobar cómo al abrir el menú Inicio nos encontramos con un montón de Tiles con juegos y aplicaciones que seguramente no vayamos a usar nunca y que por lo tanto, podemos prescindir de ellos.
Para deshacernos de ellos, lo que tenemos que hacer es abrir el menú Inicio y buscar entre el listado de aplicaciones aquellas que queremos desintalar. Una vez que las vayamos encontrando, basta con hacer clic sobre cada una de ellas con el botón derecho del ratón y seleccionar la opción Desinstalar.
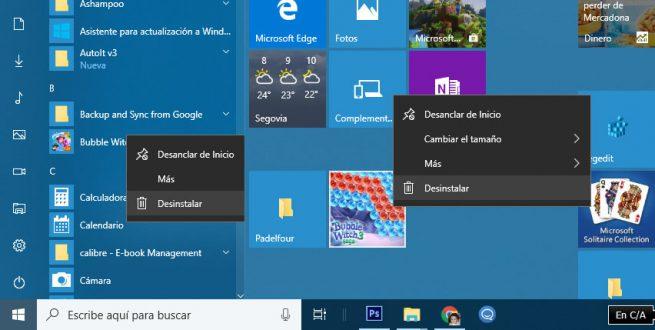
Los fabricantes de ordenadores también tienden a instalar su propio software. Estas aplicaciones conocidas con el nombre de bloatware, además de ser innecesarias, puede que estén ralentizando nuestro ordenador si se ejecutan en segundo plano. Para deshacernos de ellas tenemos que ir al Panel de Control > Programas > Programas y características > desinstalar un programa.
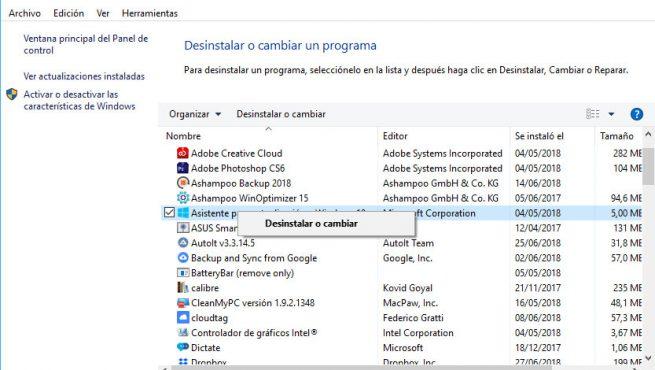
Desde ahí, lo único que tenemos que hacer es seleccionar la aplicación que queremos desinstalar y esperar a que el proceso finalice para repetir este proceso con todas aquellas aplicaciones que queramos desinstalar. Si nuestro equipo hasta demasiado lleno de bloatware o aplicaciones no deseadas, también podemos considerar la opción de usar la herramienta Comienzo de cero de Windows 10.
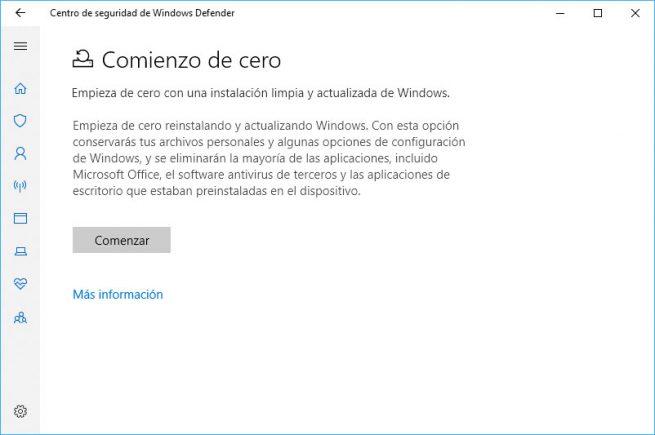
Se trata de una utilidad del sistema que nos permite empezar de cero con una instalación limpia y actualizada de Windows. Para ello, tenemos que abrir el Centro de Seguridad de Windows Defender e ir a Rendimiento y estado del dispositivo, pulsar sobre el enlace Información adicional dentro de Comienzo de cero y por último, hacer clic en Comenzar.
Otra de las características más molestas es la cantidad de publicidad que se muestra en Windows 10. Microsoft muestra anuncios en la pantalla de bloqueo, aplicaciones sugeridas y recomendaciones para que se haga uso de ciertas aplicaciones, recordatorios para que usemos el asistente Cortana o las notificaciones que sugieren descargar Office 365. Si queremos acabar con todo esto, desde este enlace puedes acceder a la guía completa para acabar con toda la publicidad integrada en Windows 10.
La barra de tareas es una de las característias del sistema operativo más populares entre los usuarios de Windows, sin embargo, por defecto puede que nos encontremos con ciertos iconos o accesos que no hacen otra cosa que ocupar espacio en la barra. Si no lo vamos a usar, podemos ocultar el cuadro de búsqueda o icono de Cortana, el icono de la aplicación de Contactos o los accesos directos a la Tienda de Microsoft o el navegador Edge.
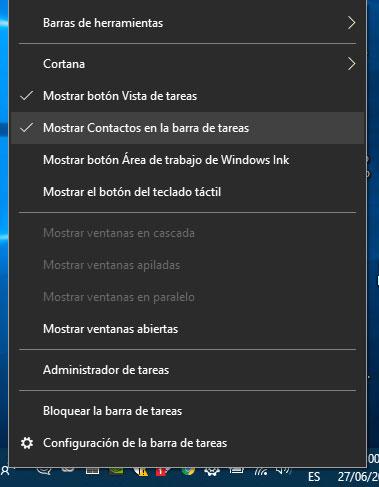
Para ocultar los elementos incluidos en la propia barra de tareas, hacemos clic con el botón derecho sobre una zona libre de la barra de tareas y en el menú contextual desmarcamos todas aquellas opciones que muestran dichos elementos. Si queremos eliminar alguna de las aplicaciones ancladas a la barra, entonces tendremos que hacer clic sobre ellas con el botón derecho del ratón y seleccionar la opción desanclar de la barra de tareas.
Por defecto, Windows 10 integra el servicio de almacenamiento en la nube de la compañía, OneDrive, pero si no lo vamos a usar también podemos desinstalarlo. Si queremos desinstalar por completo OneDrive en Windows 10, en el anterior enlace puedes conocer paso a paso todo lo que tienes que hacer para deshacerte de ello.
También por defecto, Windows 10 utiliza el buscador Bing en lugar de Google cuando hacemos búsquedas en Cortana y su propio navegador Microsoft Edge como navegador predeterminado. Si prefieres que Cortana use Google y que tanto los resultados de las búsquedas en el asistente como los enlaces se abran con Chrome o Firefox en vez de con Edge entonces debemos cambiar el motor de búsqueda de Cortana Bing por Google y hacer las búsquedas de Cortana se abran en Chrome o Firefox en lugar de Edge. Si no queremos que Edge sea el navegador predeterminado en Windows 10, también podemos seguir los pasos que mostramos en el siguiente enlace para cambiar el navegador predeterminado de Windows 10 por Chrome o Firefox.
Seguro que en alguna ocasión alguna actualización de Windows ha hecho que el sistema se actualice automáticamente sin que nosotros queramos. Sin embargo, Microsoft ha incorporado en Windows 10 lo que se conoce como conexión de uso medido, que permite desactivar las actualizaciones automáticas en Windows 10. En este sentido desde la página de configuración de Windows 10 también podemos pausar actualizaciones hasta 35 días, elegir cuándo se instalarán las actualizaciones o evitar que Windows se reinicie en un momento inoportuno después de una actualización gracias a los ajustes de horas activas.
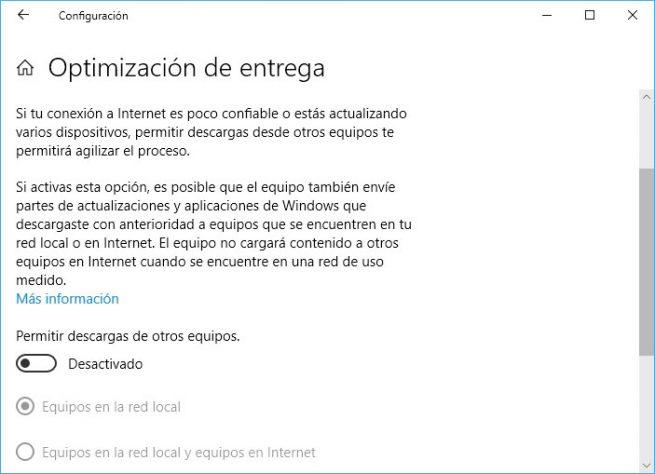
Otra cosa que no se nos puede olvidar es desactivar la opción Permitir descargas de otros equipos. Se trata de una función con la que nuestro equipo puede enviar parte de las actualizaciones de Windows y otras aplicaciones a otros equipos de nuestra red local o incluso de Internet. Para ello, tenemos que ir a la página de configuración de Windows 10 > Actualización y seguridad > Windows Update > Opciones avanzadas > Optimización de entrega y deslizar el interruptor Permitir descargas de otros equipos a la posición Desactivado.
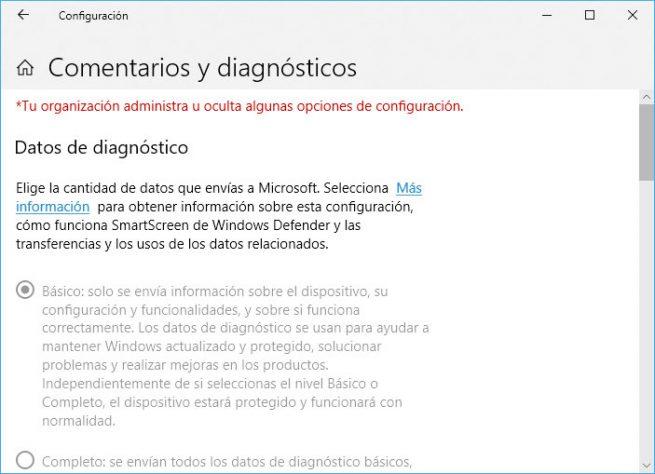
Como todo el mundo sabe, Microsoft ha sido criticado en muchas ocasiones por el hecho de que Windows 10 envíe datos de los usuarios a los servidores de la compañía, lo que ha hecho que finalmente, haya incluido en la configuración del sistema la opción de elegir la cantidad de información que queremos que Windows 10 envíe a Microsoft. Si nos importa nuestra privacidad, entonces deberíamos indicar que Windows 10 envie lo básico a Microsoft. Para ello, vamos a configuración > Privacidad > Comentarios y diagnóstico y una vez ahí nos aseguramos de enviar la información básica.

