Fuerza el cierre de programas con un clic sin el Administrador de tareas
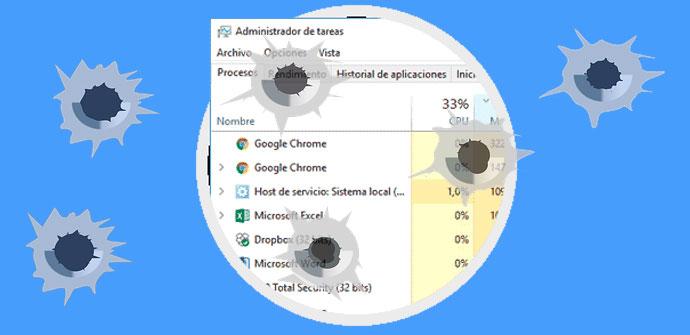
Windows cuenta con una utilidad que la gran mayoría de usuarios conoce y ha usado en alguna ocasión, incluso son muchos los que la usan a diario. Nos referimos al Administrador de tareas, que es donde va todo el mundo a finalizar o matar todos los procesos bloqueados en el ordenador que están provocando que el sistema vaya lento. Con sólo pulsar la combinación de teclas Ctrl + Mayúsculas + Esc nos aparece el Administrador de tareas en Windows 10 y es desde donde podemos forzar el cierre de programas que no responden.
Lo cierto es que también es posible abrir el Administrador de tareas haciendo clic con el botón derecho del ratón sobre el icono del menú Inicio de Windows 10 y seleccionando la opción Administrador de tareas del menú que se muestra. De cualquier manera, hay muchas veces que el proceso o procesos bloqueados y que no responden, impiden incluso que podamos realizar cualquiera de estos pasos para abrir el Administrador de tareas y poder matar esos procesos.
Cómo forzar el cierre de programas bloqueados con un sólo clic
Sin embargo, vamos a mostrar a continuación cómo podemos utilizar el comando Taskkill para finalizar de la manera más rápida posible con estos procesos que no responden o están bloqueados sin tener que abrir el Administrador de tareas. Aunque se trata de un comando de consola, lo que vamos a hacer es crear un acceso directo en el escritorio o incluso que podemos anclar en la barra de tareas, para que en el momento que se bloquee algún programa, podamos forzar su cierre con un sólo clic.
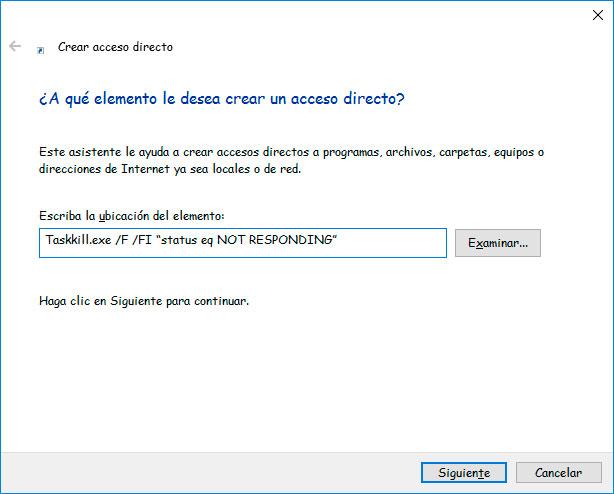
Por lo tanto, lo primero que tenemos que hacer es hacer clic con el botón derecho del ratón sobre un espacio libre en el escritorio y seleccionar la opción Nuevo > Acceso directo del menú contextual. A continuación se nos abrirá una ventana con el asistente para crear un nuevo acceso directo en la que tenemos que indicar a qué elemento queremos crear este acceso. En la caja de texto donde nos solicita que escribamos la ubicación del elemento es donde vamos a escribir lo siguiente:
Taskkill.exe /F /FI “status eq NOT RESPONDING”
Según podemos ver en la página Technet de Microsoft, el comando taskkill se encarga de finalizar una o más tareas o procesos que están bloqueados en el sistema. Según su sintaxis, al comando le podemos añadir una serie de parámetros, en cuyo caso hemos añadido /F, que especifica que el proceso o procesos serán finalizados de manera forzada y /FI que indica que vamos a añadir un filtro.
En este caso el filtro es status, que se refiere al estado del proceso o procesos, eq es el operador y NOT RESPONDING el valor del estado. Por lo tanto, el comando completo y el filtro añadido en este ejemplo significa que el comando taskkill se va a encargar de forzar el cierre de programas que estén en el estado de No Responde.
Pulsamos sobre el botón siguiente, le damos un nombre al acceso directo y a continuación nos aparecerá en el escritorio. Ahora, podemos dejarlo ahí e incluso anclarlo a la barra de tareas si lo queremos tener todavía más a mano. Así, cada vez que haya algún proceso que no responda, sólo tenemos que hacer clic sobre el acceso directo que acabamos de crear y se encargará de forzar el cierre de todos ellos automáticamente.
