El uso de pendrives o memorias USB lleva bastante tiempo en auge. Esto es debido a que su almacenamiento no para de crear, lo cual nos permite transportar de forma cómoda todo tipo de archivos. También nos permite guardar aplicaciones portables que no requieren de instalación y que podemos usar el cualquier ordenador o llevar incluso una unidad de arranque de nuestro sistema o una versión de Windows portable. A esto se le suma su precio cada vez más reducido, posibilitando que pueda estar al alcance de cualquier usuario.
Sin embargo, hay ocasiones donde nos podemos encontrar que el espacio de almacenamiento de nuestra memoria USB se ha reducido notablemente sin aparente motivo. Por ejemplo, nos podemos encontrar que, de 64 Gb de capacidad, sólo disponemos como máximo de 300 o 500 MB de forma extraña. Esto que puede parecer cosa de brujería puede tener un motivo y una solución bastante sencilla. Y es que el simple hecho de que hayamos manipulado las particiones de pendrive o el disco duro puede provocar que la mayor parte de la unidad se haya quedado sin asignar
La unidad USB pierde espacio, ¿por qué?
Al abrir nuestra memoria USB nos podemos encontrar con que hemos perdido mucho espacio de almacenamiento. Si decidimos abrir el Administrador de discos podemos comprobar como éste sigue ahí, pero no se encuentra asignado, por lo que el sistema no es capaz de reconocerlo. Esta pérdida suele ocurrir cuando intentamos grabar un arranque del sistema, ya que en ocasiones cambian el sistema de partición de nuestro dispositivo extraíble, provocando que nos quede poco espacio libre. De la misma forma, el uso inapropiado de ciertos programas de terceros o un formateo fallido también pueden originarse como causantes de encontrarnos con un espacio no asignado o no accesible en nuestra unidad USB.
Por suerte, cuando nos ocurre este problema, no debemos por qué preocuparnos, pues existen diferentes formas de resolver el error y hacer que el dispositivo recupere su almacenamiento habitual. Para ello podemos usar una herramienta que se incluye de manera predeterminada en Windows como es el Administrador de discos o Diskpart, así como optar por programas de terceros con los que poder realizar particiones.
Recuperar la capacidad completa del USB
Para solucionar este molesto problema, lo que vamos a hacer es volver a establecer las particiones de nuestra memoria y reasignar todo el espacio disponible en una única partición. Esto es algo que podemos hacer sin necesidad de utilizar un software de terceros, podemos optar por dos herramientas incluidas en Windows como son el Administrador de discos y Diskpart.
Antes de nada, lo primero será guardar todo lo que tenemos en el dispositivo en el disco duro del ordenador para tener una copia de todo el contenido y no perderlo durante el proceso.
Usa el Administrador de discos
Mediante el uso del Administrador de discos es la manera más fácil de recuperar el almacenamiento perdido de nuestra memoria USB. Para acceder a él basta con pulsar el atajo de teclado «Windows + X» y el menú que nos aparecerá seleccionarlo en la lista. Una vez nos aparece la utilidad nos mostrará todos los elementos de almacenamiento del sistema, tanto los discos duros internos como aquellos que tenemos conectados de forma externa.
A continuación, debemos de pulsar con el botón derecho del ratón sobre nuestra la barra azul de la unidad USB defectuosa. Esto hará que aparezca un menú contextual donde haremos clic en «Eliminar volumen», lo cual provocará que se cree una nueva unidad completa con una porción de espacio no asignado.
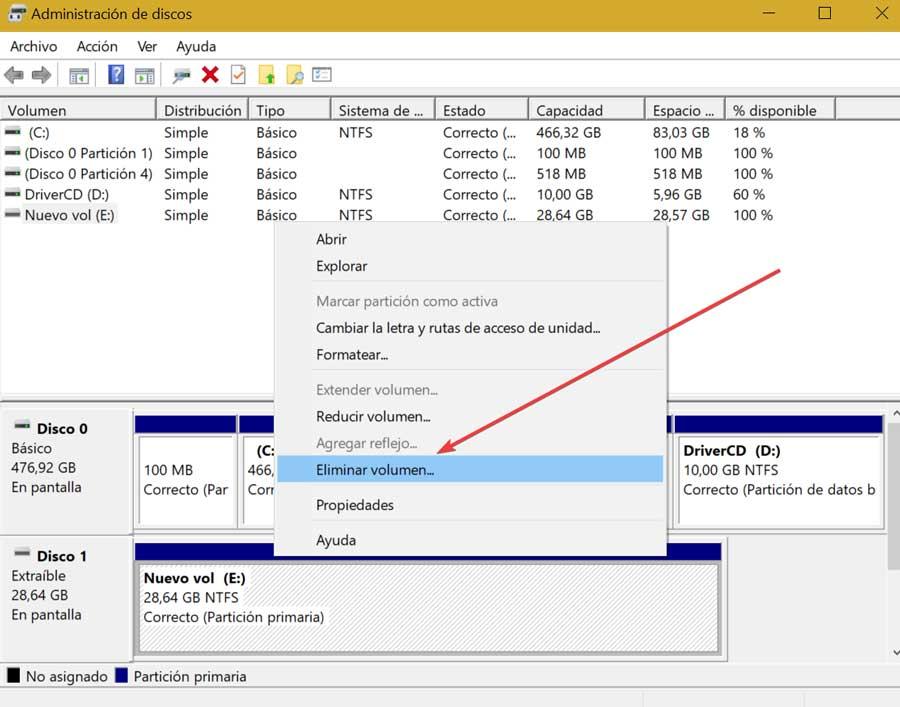
De nuevo, hacemos clic con el botón derecho y seleccionamos «Nuevo volumen simple».
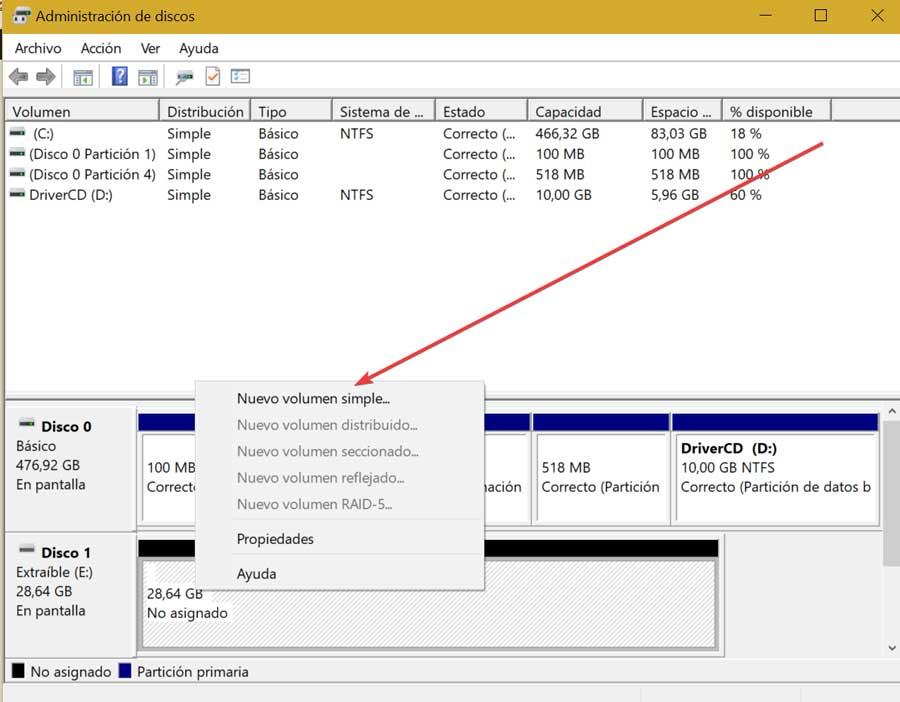
Posteriormente nos aparecerá un asistente que nos ayudará completar todo el proceso. Solo debemos de seleccionar el tipo de partición como unidad primaria, extendida o lógica. A continuación, elegimos el tamaño de la partición y asignamos una letra de unidad o bien el propio administrador la asignará automáticamente.
Una vez terminado el proceso, reiniciamos el PC y volvemos a conectar nuestro pendrive para comprobar que vuelve a tener toda su capacidad real.
Mediante Diskpart
Para poder utilizar el comando Diskpart será necesario abrir la utilidad de «Símbolo del sistema». Esto lo haremos escribiendo cmd en el cuadro de búsqueda del menú Inicio y posteriormente pulsamos en Ejecutar como administrador. Una vez ya tenemos disponible la ventana abierta del Símbolo del sistema, escribimos «Diskpart» y pulsamos Enter.
Posteriormente vamos a lanzar el comando «List disk» para que podamos comprobar que número de tiene asignada la unidad de nuestra memoria USB por el sistema. Para ello escribimos lo siguiente y pulsamos Enter
List disk
A continuación, vamos a seleccionar el disco que se corresponde con nuestro pendrive ejecutando el comando select «disk N», donde N lo sustituimos por el número que Windows haya asignado a nuestro pendrive.
Select disk 1
Ahora debemos lanzar el comando clean que se va a encargar de eliminar todas las particiones existentes. Para ello lo escribimos y pulsamos Enter
clean
Ya solo nos queda un último paso, que es el de crear una partición con todo el espacio de almacenamiento disponible. Para ello escribimos el siguiente comando y pulsamos Enter.
create partition primary
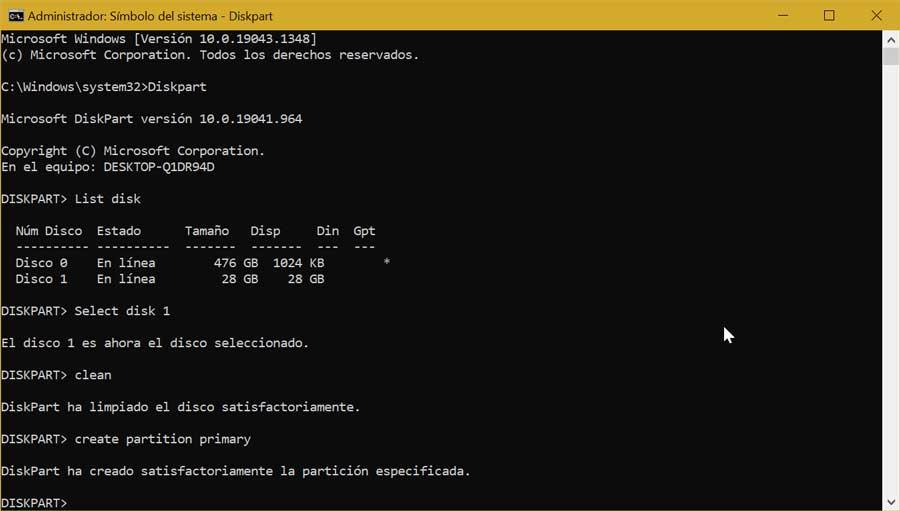
Una vez terminado podemos volver a usar el comando «list disk» para comprobar que nuestra unidad cuenta con la totalidad de espacio disponible. Igualmente podemos cerrar la ventana del Símbolo del sistema y comprobarlo desde el propio Explorador de archivos.
Usa un programa de partición de terceros
También podemos recurrir al uso de otros programas de terceros para poder recuperar el espacio perdido de las unidades de nuestro ordenador. Vamos a ver cómo.
Cabe mencionar que estas aplicaciones que os vamos a mostrar a continuación nos sirven para gestionar las particiones y el espacio de cualquier unidad de almacenamiento. Así podremos distribuir mejor el mismo además de recuperar aquellas partes que se hayan perdido por una razón u otra, lo que incluye a las memorias USB de las que tratamos aquí.
AOMEI Partition Assistant
Si preferimos evitar las herramientas propias de Windows, podemos optar por instalar un programa de partición como AOMEI Partition Assistant Standard, con los que poder volver a recuperar toda la capacidad real de almacenamiento del pendrive. Se trata de una aplicación gratuita que nos permite redimensionar o unir las particiones sin pérdidas de datos, entre otras funciones. Lo podemos descargar desde este enlace a su página web oficial.
Una vez instalado, en su interfaz principal hacemos clic con el botón derecho del ratón sobre la partición existente de nuestro pendrive y seleccionamos «Formatear partición». Esto hará que aparezca una nueva ventana emergente, donde debemos seleccionar NTFS o FAT32 como sistema de archivos y hacemos clic en «Aceptar» para continuar.
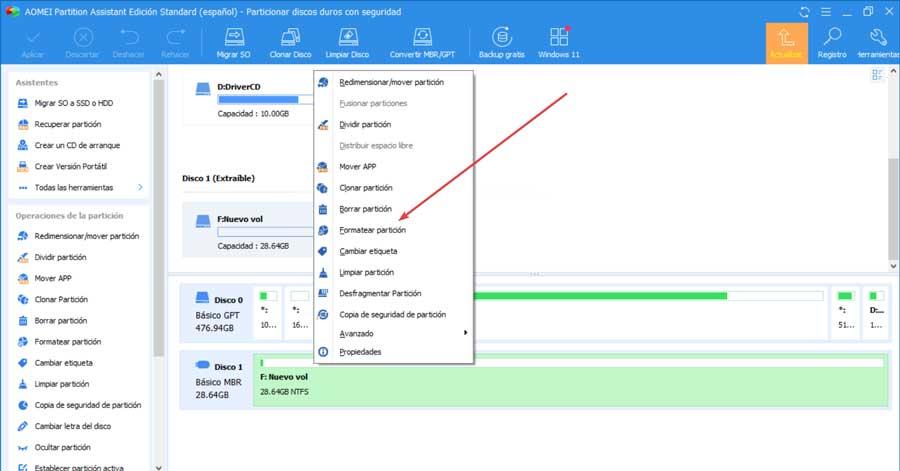
A continuación, hacemos clic con el botón derecho en una partición ya existente y seleccionamos «Redimensionar/mover partición».
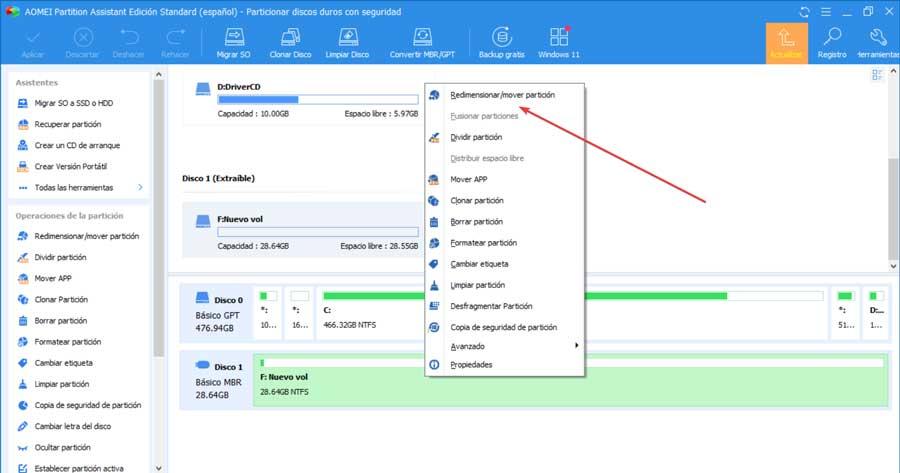
Esto nos llevará a una nueva pantalla donde debemos de arrastrar el control deslizante hasta el final del disco. De esta forma todo el espacio no asignado se agregará a la partición y pulsamos en «Aceptar».
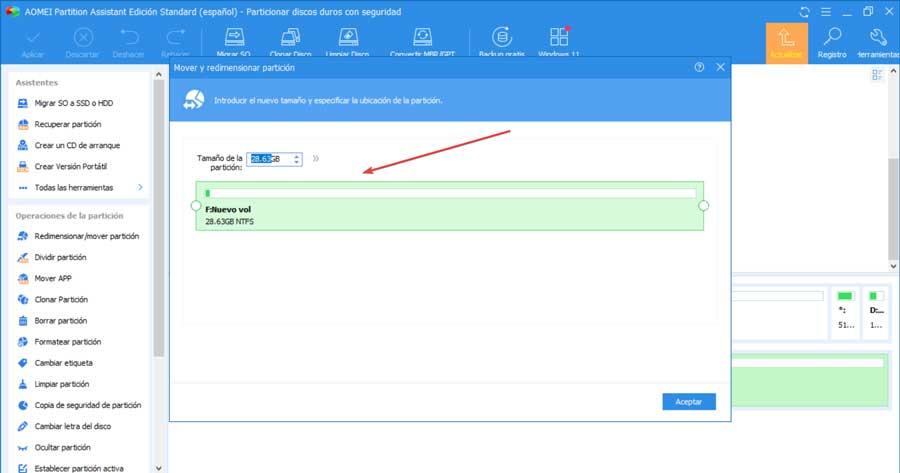
Acto seguido, podemos ver una vista previa del estado de la partición o bien deshacer cualquier cambio realizado. Por último, hacemos clic en «Aplicar», para que se apliquen y guarden los cambios realizados. Pasados unos segundos, el programa recuperará todo el espacio no asignado en nuestra unidad USB.
Lo mejor y lo peor
Esta vez es una de las opciones software más populares efectivas que vamos a encontrar para recuperar la capacidad completa de nuestras unidades USB. Debido a todas las funciones que ponen a nuestra disposición, su interfaz de usuario puede resultar un poco confusa para aquellos usuarios que no estén acostumbrados a este tipo de tareas.
Minitool Partition Wizard
Otro programa al que podemos recurrir para recuperar la capacidad completa de una memoria USB es Minitool Partition Wizard. Este gestor de particiones también podemos usarlo de forma totalmente gratuita bajándolo desde la web de Minitool, y con él vamos a poder hacer prácticamente de todo con nuestras unidades, desde formatearlas en el sistema de archivos que queramos hasta recuperar ese espacio que, por el motivo que sea, ha desaparecido de cualquier unidad.
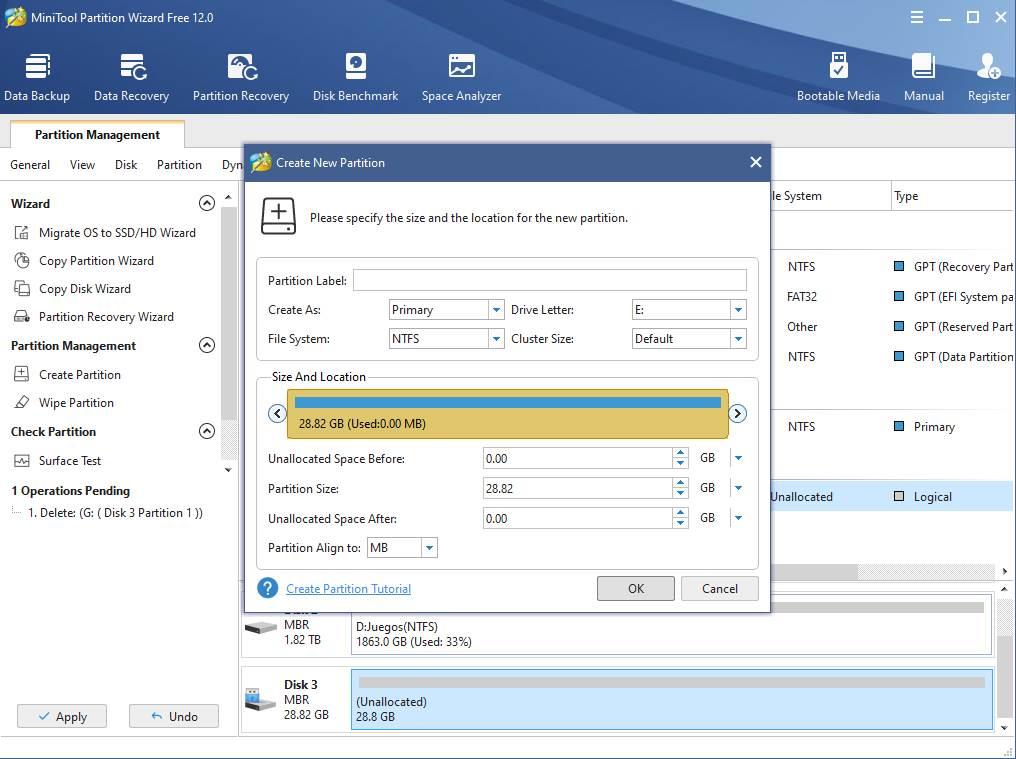
Igual que en el ejemplo anterior, este programa nos va a permitir realizar diferentes tareas en el ordenador. Por ejemplo, lo primero que vamos a poder hacer es formatear cualquier unidad que tengamos conectada al ordenador, ya sea un disco duro interno, externo, un pendrive, etc.
Si la unidad tiene un espacio sin particionar continuo a la partición principal, también vamos a poder usar este programa para redimensionar la partición y hacer que esta ocupe el 100% de la capacidad real de la unidad. Y, en el peor de los casos, también podremos eliminar todas las particiones y crearlas de nuevo. Así nos aseguraremos de que podemos usar el 100% del espacio disponible en el disco duro o la unidad correspondiente.
Pros y contras
Gracias a esta solución software tenemos al alcance de la mano todas las funciones que vamos a necesitar para recuperar espacio de nuestra unidad USB y manejar las diferentes particiones existentes. Es conveniente que para sacar el máximo rendimiento a esta aplicación tengamos ciertos conocimientos previos en este tipo de tareas con las unidades de disco.
Paragon Partition Manager
Hablamos en este caso de una aplicación con la que volver a recuperar toda la capacidad completa del pendrive, pues especialmente concebida para que podamos crear, redimensionar, dividir y copiar particiones sin complicaciones. Nos permite ajustar el tamaño de la partición deslizando la partición hacia la izquierda o la derecha, o también ingresando el tamaño exacto de la partición. Se trata de un software gratuito para un uso particular y doméstico que podemos descargar desde su sitio web oficial.
Una vez instalado lo ejecutamos y debemos de pulsar en nuestro pendrive. Ahora en la columna de la izquierda nos aparecen diferentes operaciones. Entre ellas encontramos la de mover o redimensionar, formato de volumen, borrar una partición, cambiar la etiqueta de volumen, propiedades y comprobar el sistema de archivos.
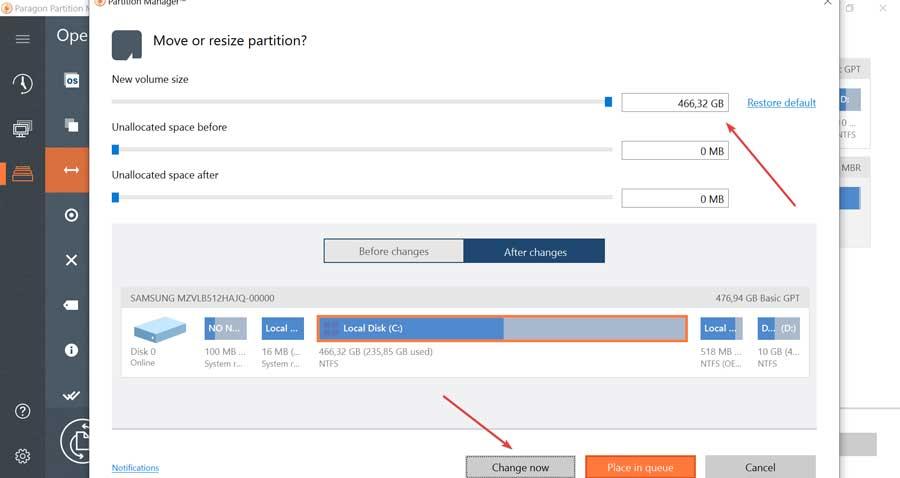
Si queremos mover o redimensionar una partición debemos de pulsar en el botón «Move or Resize». Aquí nos aparecerá una nueva ventana donde debemos de establecer el nuevo tamaño de volumen, comprobar el espacio no asignado antes y el espacio no asignado después. A través de los botones de «Before changes» y «After changes», comprobaremos los cambios antes y después de los cambios que hayamos realizados. Y una vez terminado pulsaremos el botón de «Change now» para confirmar los cambios.
Puntos positivos y aspectos negativos
Paragon pone a nuestra disposición una de las aplicaciones más completas para gestionar el espacio de cualquier tipo de unidad, tanto de unidades de almacenamiento como de pendrives, ofreciéndonos un gran número de opciones de todo tipo cubriendo así todas las necesidades que podemos tener en cualquier momento. Sin embargo, la versión gratuita, tiene un gran número de limitaciones, por lo que es probable que, alguna de las funciones que busquemos nos obliguen a pasar por caja.
EaseUS Partition Master
Otra interesante opción que tenemos a nuestra disposición es EaseUS Partition Master, una aplicación que podemos descargar de forma gratuita, aunque también dispone de una verión de pago con más funciones, sin embargo, con la gratuita, en un principio deberíamos tener suficiente para solucionar el problema de espacio en nuestro USB.
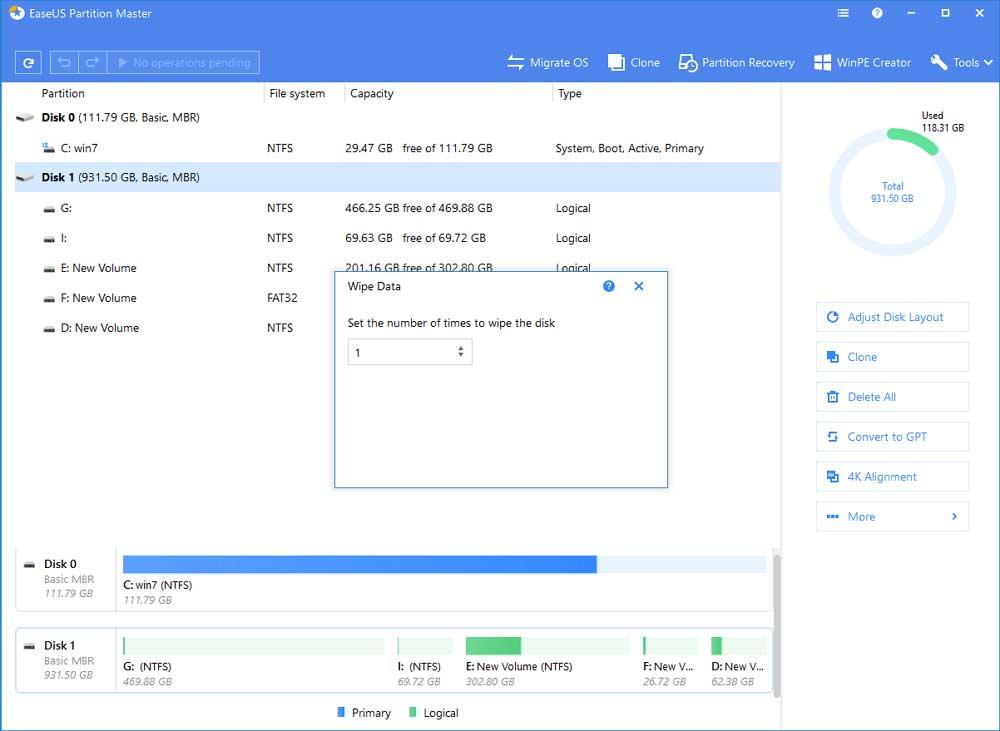
EaseUS nos permite particionar cualquier unidad, redimensionar particiones y unidades, copiar particiones, eliminarlas, formatearlas, convertirlas, ocultarlas, cambiar letras a las unidades, convertir discos dinámicos en básicos… muchas de las funciones que también podemos hacer con la aplicación Administrador de discos de Windows, pero de una forma mucho más sencilla e intuitiva.
La aplicación está disponible para su descarga de forma totalmente gratuita a través de su página web, pero debemos asegurarnos durante el proceso de instalación que no intenta colarnos ninguna otra aplicación que no sea esta, por lo que no debemos pulsar Siguiente, Siguiente, Siguiente sin leer atentamente la información que se muestra.
Ventajas y desventajas
EaseUS Partition Master es todo un clásico dentro de las aplicaciones para gestionar unidades de todo tipo. Al igual que Paragon, pone a nuestra disposición un gran número de opciones de todo tipo con una interfaz de uso muy intuitiva, por lo que la curva de aprendizaje para hacernos con ella es bastante reducida. El único pero, además de que la versión gratuita está bastante limitada, es que únicamente está disponible en inglés.
DiskGenius
DiskGenius es una completa aplicación para trabajar con todo tipo de unidades y formatos. Con DiskGenius podemos gestionar las particiones de cualquier unidad, incluyendo USB, recuperar datos borrados incluso si la unidad se ha formateado, realizar copias de seguridad y restaurarlas además de incluir un gran número de utilidades para gestionar los datos de nuestro equipo.
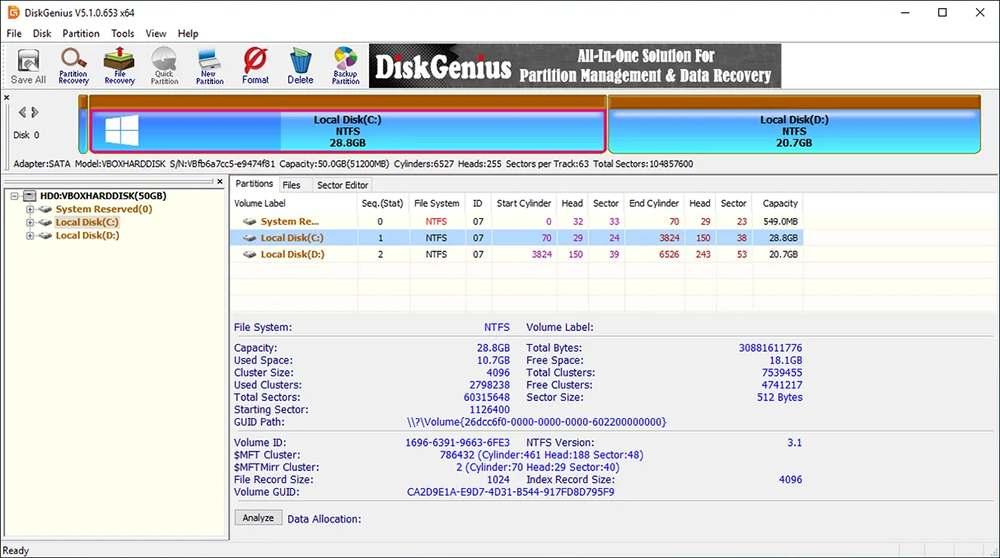
Podemos convertir discos MBR en GPT, discos dinámicos en básicos, convertir particiones primarias en lógicas, formatear utilizando sistema de archivos de Windows y Linux, crear un USB de arranque con WinPE para acceder al equipo cuando no arranca y muchas otras opciones. La aplicación nos permite utilizar todas las funciones de forma gratuita, es compatible con Windows 11 e incluye soporte para unidades protegidas mediante Bitlocker. Podemos descargar DiskGenius directamente desde su página web pulsando en el siguiente enlace.
Puntos buenos y puntos malos
Si buscamos una aplicación que nos permite hacer cualquier cosa que se nos pase por la cabeza y que esté relacionado con la gestión de unidades de todo tipo, la aplicación que buscamos en DiskGenius, una aplicación que nos permite gestionar unidades con todos los sistemas de archivos compatible con Windows (exFAT, FAT32 y NTFS) y con Linux (ext2, ext3 y ext4). La versión gratuita, al igual que sucede con la mayoría de las opciones que hemos mencionado en este recopilatorio está bastante limitada en cuanto a funciones.
Disk Drill
Disk Drill es una completa aplicación disponible para Windows y macOS que nos permite trabajar con unidades de disco, tanto internas como externas. No solo nos permite formatear cualquier tipo de unidad, sino que, además, también nos permite recuperar datos que se han eliminado de una unidad, incluso aunque la hayamos formateado. También nos permite localizar el espacio que ocupan los archivos de nuestro equipo para borrarlo y liberar espacio rápidamente, incluye un sistema de recuperación de datos de arranque, permite hacer copias de seguridad, monitoriza el estado del disco y mucho más.
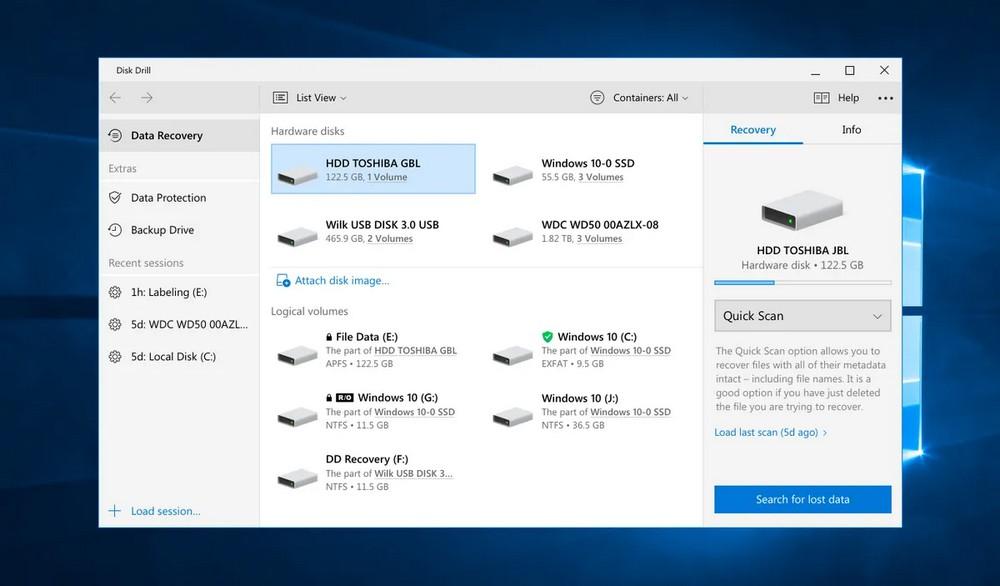
También nos permite hacer una copia de seguridad de todos los datos que se incluyen en una unidad, aunque esta no esté funcionando correctamente y montar una unidad de recuperación para acceder a los datos. Además, nos permite trabajar con unidades en formato FAT, FAT32, exFAT, NTFS y HFS/HFS+ (macOS). Disk Drill está disponible para su descarga de forma gratuita. Sin embargo, si queremos disfrutar de todas y cada una de las funciones que esta aplicación pone a nuestra disposición debemos pasar por caja. Podemos descargar la versión gratuita de Disk Drill a través de su página web pulsando en el siguiente enlace.
Destaca por y necesita mejorar en
Si nos gusta la interfaz de configuración de Windows, Disk Drill nos ofrece una interfaz muy similar, aunque todas las opciones disponibles no están simple vista, lo que puede suponer una ventaja o desventaja según el tipo de usuario que seamos y las opciones que estemos buscando. La versión gratuita está muy limitada en cuanto a funciones, sin embargo, es perfectamente válida para la mayoría de los usuarios que buscan opciones básicas.
Cuidado con ciertas tiendas y ofertas increíbles
En gran medida debido a su extendido uso en todo el mundo, podemos encontrar memorias flash USB en la mayoría de las tiendas tecnológicas actuales. Tanto en aquellos sitios donde vamos físicamente o donde los compramos online, nos encontramos con una enorme variedad de dispositivos de estas características. Además debemos decantarnos por un fabricante u otro al margen de la capacidad que necesitemos que tenga.
Sin embargo ahora os queremos hablar de determinadas tiendas online que nos venden memorias USB a unos precios que en principio parecen completamente y rechazables. Seguro que en más de una ocasión os habéis encontrado con ciertas tiendas en Internet que nos ofrecen memorias flash de un tera, o incluso de dos y de cuatro, a precios que no podemos rechazar. Os contamos todo esto porque, tal y como suele ser habitual en el mundo de la tecnología, nadie regala nada.
Y es que multitud de usuarios se han quejado por la compra en tiendas online, muchas de ellas de origen asiático, de memorias de este tipo que finalmente no son lo que parecen. En concreto estas venden memorias de varios teras a precios irrisorios, pero cuando nos llegan a casa nos damos cuenta de que nos han engañado. Básicamente esto se debe a que cuando probamos estas memorias, en realidad se trata de dispositivos cuyo firmware ha sido hackeado y son infinitamente más pequeñas, aunque a priori parezcan tener los teras prometidos.
Sin embargo cuando empezamos a copiar datos aquí vemos que estos desaparecen. Y es que debido a ese hackeo que os comentamos, lo que hace la memoria USB es copiar ficheros unos sobre otros, lo que en realidad no sirve de nada. Al final y por el precio que nos ha costado, ni siquiera nos molestamos en realizar la devolución. En resumidas cuentas, no deberíamos fiarnos de las ofertas impresionantes en este tipo de dispositivos de almacenamiento cuando las compramos online. Siempre es preferible decantarnos por marcas reconocidas.
Si no funciona ningún método
Si después de probar los diferentes métodos que os mostramos en este artículo, no hay ninguna forma de volver a recuperar el espacio original de un USB, no hace falta que sigamos intentándolo. No es que no existan más aplicaciones que si nos permiten recuperar el espacio, que las hay, el problema es que todos utilizan los mismos métodos para realizarlo modificando la interfaz gráfica. No existe ninguna aplicación milagrosa que nos ayude a recuperar espacio de un USB cuando este está dañado. Es como si, por ejemplo, hemos arreglado un gran número de pinchazos en una rueda hasta que llega el momento en el que, cuando no falla un parche falla otro. La solución más sencilla es tirar el USB a la basura y comprar uno nuevo.
Debemos tener en cuenta que, si un USB ha perdido parte de su capacidad, es el primer síntoma de que algo está fallando en su interior, un fallo que, más tarde o más temprano acaba por afectar a la integridad del dispositivo, por lo que puede dejar de funcionar cuando menos nos los esperemos y hacernos perder la valiosa, o no, información que tengamos almacenada en su interior. Si necesitamos compartir archivos y no tenemos un USB a mano, la solución más rápida, cómoda y sencilla pasa por utilizar una plataforma de almacenamiento en la nube, ya sea Google Drive, OneDrive, Dropbox, Mega o cualquier otra, siempre y cuando no se trata de archivos que ocupen varios GBs.
El precio de las unidades USB en la actualidad ha bajado muchísimo y por muy pocos euros, podemos comprar cualquier unidad USB con capacidades elevadas. Eso sí, si no queremos tener problemas con la unidad, es la medida de lo posible es recomendable recurrir a marcas conocidas como SanDisk o Samsung. Estas marcas no son más caras por ningún motivo, sino por la calidad de las memorias que utilizan.

