Quién más y quién menos ha pensado o incluso se ha animado a realizar sus primeros pinitos en el mundo de la edición de fotografías e imágenes. Para ello, Photoshop es la herramienta con mayor popularidad, incluso tiene fama de ser una herramienta mágica con la que es posible realizar retoques de fotos o hacer que nuestras fotografías se muestren más profesionales y con la que podemos añadir un montón de efectos. Lo cierto es que se trata de una herramienta bastante potente pero sin duda, no es mágica y por lo tanto vamos a tener que practicar mucho con ella para conseguir manejar gran parte de sus opciones.
Muchos de los usuarios que comienzan a configurar y optimizar Photoshop, se pasan un buen tiempo utilizando únicamente las tres o cuatro herramientas que más o menos saben manejar sin atreverse a usar el resto. Por eso, vamos a mostrar a continuación un pequeño resumen o guía básica de las herramientas que incluye la herramienta de Adobe Photoshop para que las vayas utilizando poco a poco.
Herramientas de Photoshop
Aunque podemos colocarla donde más nos guste, Photoshop muestra la barra de herramientas por defecto al lado izquierdo. Desde ahí o simplemente haciendo uso de los atajos de teclado, podemos seleccionar cualquiera de las herramientas para hacer uso de ellas en nuestra imagen o creación. Empezando por orden de arriba abajo, vamos a ir nombrando todas ellas y añadiendo una breve descripción de para qué se usan.
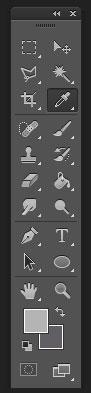
Mover, marco, lazo y varita mágica
La primera que nos encontramos es la herramienta Mover, que podemos seleccionar simplemente con pulsar la tecla “v”. Como su propio nombre indica, permite mover una capa o selección dentro de una capa fácilmente, eso sí, no permite mover trazados creados a partir de la herramienta Pluma. La siguiente es el la herramienta Marco, que puede ser seleccionada presionando la tecla “m” y que cuenta con cuatro opciones, el marco rectangular, el elíptico, de una sola fila o de una sola columna. Permite realizar selecciones con esos formatos para poder recortarlas o aplicar algún efecto sin que se vea afectado el resto de la imagen.
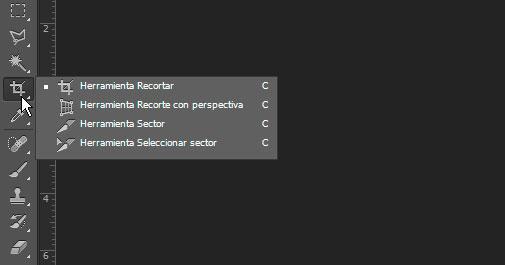
Justo debajo se encuentra la herramienta Lazo, de la que hemos dedicado todo un post para explicar su funcionamiento y manejo y que te recomendamos que leas desde el enlace que se muestra a continuación. La siguiente herramienta si seguimos por orden descendente es la famosa varita mágica, que puede ser seleccionada al tocar sobre la tecla “w”. Cuenta con la herramienta de selección rápida y la propia varita mágica, dos opciones para realizar seleccionar objetos en Photoshop de forma rápida, eso sí, siempre y cuando sea un área con un color muy similar, en el caso de la varita mágica, y mismas propiedades de luz o textura si usamos la selección rápida. Si quieres saber más sobre el uso de la varita mágica, te recomendamos que leas este post dedicado a esta herramienta.
Recortar, cuentagotas y herramienta de retoque
La herramienta recortar nos permite recortar el lienzo, es decir, podemos seleccionar un rectángulo o cuadrado de la imagen y todo lo que se quede fuera será eliminado. Es posible seleccionar la herramienta recortar pulsando la tecla “c”. También encontramos la herramienta sector, que permite distribuir el espacio de la fotografía en diferentes sectores o la herramienta seleccionar sector, con la que podemos seleccionar los diferentes sectores y trabajar de manera independiente con cada uno de ellos.
La siguiente es el cuentagotas y herramientas de medida. Poco podemos decir del popular cuentagotas, ya que como casi todo el mundo sabe, permite coger muestras de color de diferentes píxeles de una imagen. La muestra de color ofrece la posibilidad de coger hasta cuatro muestras, mientras que la herramienta regla y la herramienta nota, permiten realizar líneas para trabajar sobre ella (muy útil para enderezar objetos) o añadir notas a una imagen en plan recordatorios, respectivamente.
Las herramientas de retoque son las siguientes que nos encontramos siguiendo este orden. Dentro de esta característica encontramos el pincel corrector y puntual, el parche, herramienta movimiento con detección de contenido o la herramienta ojos rojos. Las más utilizadas en este caso son el pincel corrector puntual, que se usa para corregir imperfecciones de una fotografía, como los típicos defectos en la piel, sustituyendo esos píxeles por otros de una zona similar y la herramienta pincel corrector, muy similar a la anterior pero que en esta ocasión requiere que hagamos la selección de forma manual. La herramienta ojos rojos como su propio nombre indica la podemos usar para corregir este famoso problema en las fotografías. El parche nos ayuda a corregir espacios dela imagen desiguales y el atajo de teclado para seleccionar esta herramienta es la “j”.
Pincel, tampón de clonar, pincel de historia y borrador
Pasamos al famoso pincel, que agrupa otras herramientas como el lápiz, herramienta de sustitución de color o el pincel mezclador. Tanto el pincel como el lápiz permiten dibujar a mano alzada un trazo sobre la imagen, siendo el trazo del lápiz más opaco y menos suave. El pincel mezclador permite mezclar colores al más puro estilo pintura con acuarela y la herramienta de sustitución de color permite cambiar de color un objeto. El atajo de teclado en esta ocasión es la letra “b”.
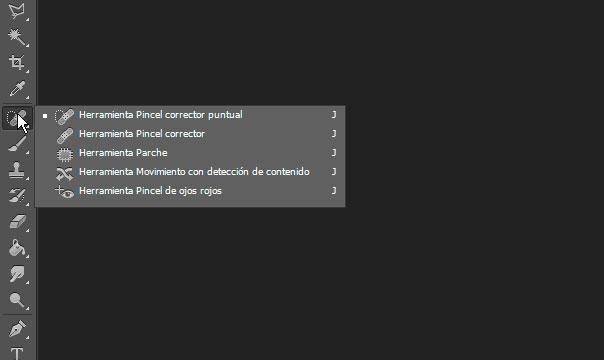
El tampón de clonar lo podemos seleccionar pulsando la tecla “s” y se trata de una herramienta que podemos usar para varias cosas como duplicar objetos o alargar figuras, por ejemplo. Por su parte, el tampón de motivo funciona muy similar al tampón de clonar pero en esta ocasión se utiliza para aplicar una misma textura a diferentes partes de una foto o imagen.
Herramienta de pincel de historia y pincel histórico es la siguiente hacia abajo, una herramienta que recupera la imagen original o realizar determinados retoques, como dar pinceladas de color a una foto que hemos convertido previamente en blanco y negro. El pincel histórico añade además la opción de poder realizar otros efectos para dar rienda suelta a nuestra creatividad.
La siguiente es la herramienta borrador, que podemos seleccionarla pulsando la tecla “e” y como su propio nombre indica sirve para borrar. El borrador de fondos nos ayuda a borrar de una manera más inteligente, pudiendo borrar el fondo de una imagen, mientras que el borrador mágico funciona de manera similar a la varita mágica pero en lugar de seleccionar, borra.
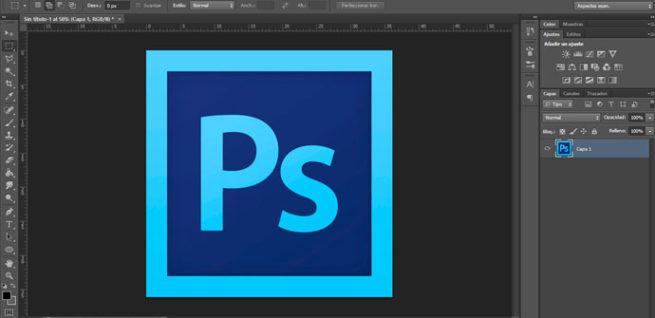
Degradado, dedo y sobreexponer
La herramienta degradado o bote de pintura nos permiten o bien pintar una capa o área seleccionada de un mismo color, como es el caso del bote de pintura, o realizar esto mismo aplicando efectos de colores degradados con diferentes colores y formas. Podemos seleccionar esta herramienta mediante la tecla “g”.
Justo debajo nos encontramos la curiosa herramienta dedo junto las opciones de enfocar y desenfocar. Mientras que la herramienta dedo puede tener varias aplicaciones, como la de deformar imágenes o limpiar partes de un efecto, la herramienta de desenfocar y enfocar permite realizar esta acción en diferentes partes de una fotografía.
Por la parte más baja de la barra de herramientas de Photoshop, ya nos encontramos la herramienta de sobreexponer, que vamos a poder utilizarla para iluminar una imagen, mientras que la opción de subexponer va a hacer todo lo contrario, oscurecerla. La esponja, nos va a permitir saturar o desaturar una imagen o un área en concreto. Su atajo de teclado es la letra “o”.
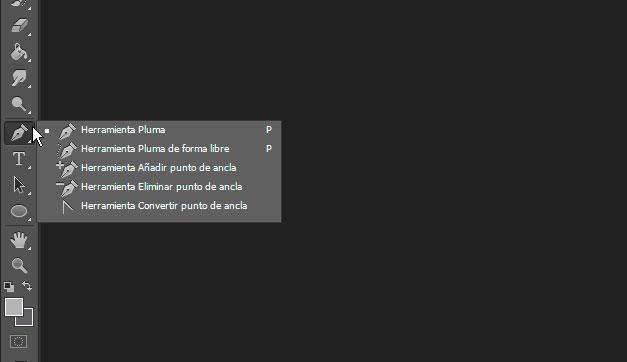
Pluma, texto, selección de trazado y otras
La siguiente herramienta que nos encontramos es la famosa pluma, de la cual ya hemos hablado en el post que se muestra a continuación detenidamente, por lo que recomendamos que sigamos este mismo enlace para saber más de esta útil herramienta.
A continuación está la opción que nos permite añadir texto a una imagen. Podemos seleccionar la herramienta texto pulsando la tecla “t”. Poco podemos decir de esta utilidad ya que es una con la que los usuarios están más familiarizados.
Entre las últimas utilidades que podemos encontrar en la barra de herramientas de Photoshop, encontramos también la herramienta de selección de trazado y selección directa, que está ligada a la herramienta pluma y que como puedes ver en el post dedicado a la herramienta pluma, permite mover trazados o puntos de trazados fácilmente. El atajo de teclado para la herramienta de selección de trazado es la “a”.
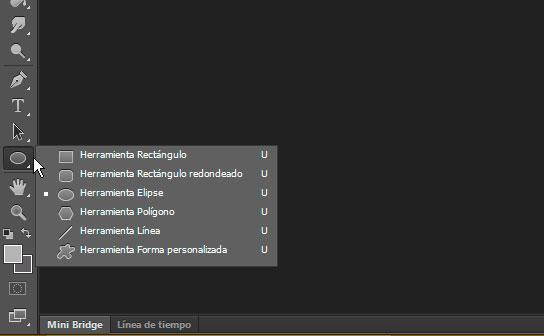
Por último, y en este orden, sólo nos queda mencionar la herramienta que nos ofrece la posibilidad de añadir una figura geométrica a nuestra imagen o creación, rectángulo, rectángulo redondeado, elipse, polígono, línea o forma personalizada (atajo “u”), la herramienta mano, que sirve para mover el lienzo cuando hemos hecho zoom sobre la imagen, la de rotar vista o la de hacer zoom.

