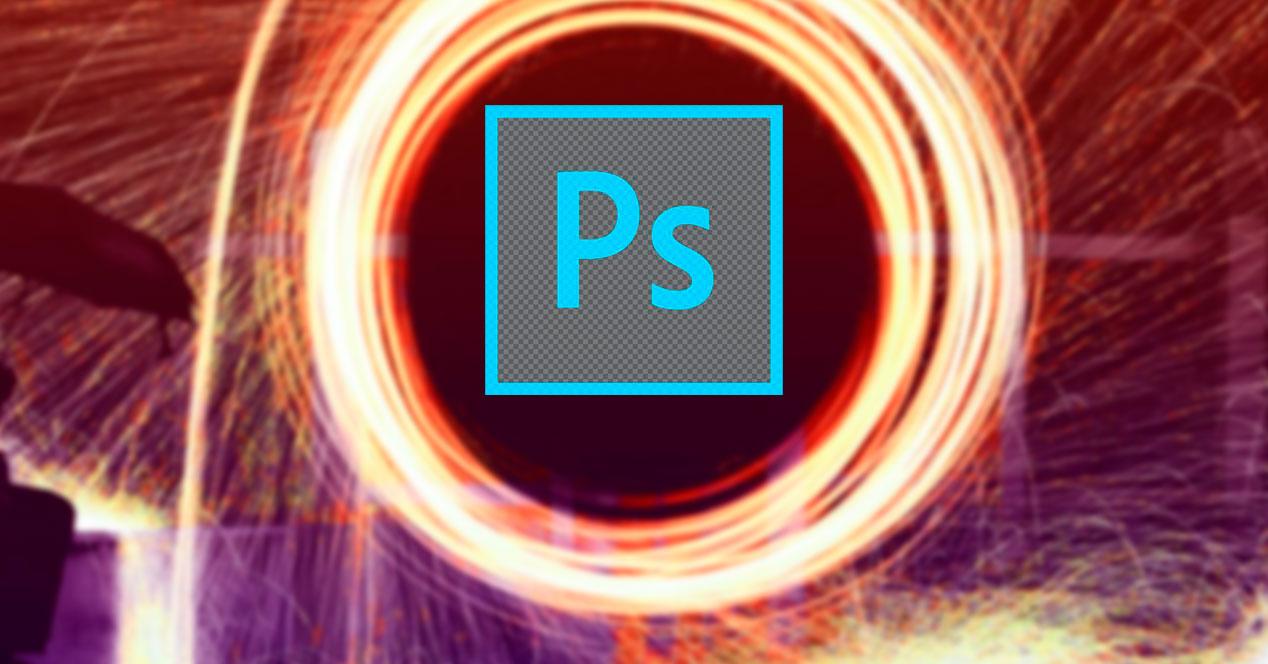Trabajar con capas y transparencias en Photoshop es una de las funciones básicas de este programa de diseño. En prácticamente cualquier tipo de retoque fotográfico será necesario recurrir a este tipo de efectos si lo que queremos es tener un acabado profesional. Muchos damos por hecho esta función cuando trabajamos con transparencias, sin embargo, no todas las fotos ni todos los proyectos vienen por defecto con una capa transparente ni preparados para usar esta función. Entonces, ¿cómo lo hacemos?
Las transparencias en Photoshop son, como su nombre indica, capas completas o partes de una imagen que no se ven. El contorno de una imagen, por ejemplo, puede ser transparente para poder montarla sobre un segundo fondo. Podemos aplicar a las fotos, además, un grado de transparencia para que se mezcle con la capa anterior. Incluso podemos usar una capa totalmente transparente para colocar cualquier elemento encima de ella y editarlo libremente sin modificar por ello el fondo.
Utilizando las capas, podemos reemplazar el fondo de una imagen eliminando el fondo utilizando Photoshop y añadiendo un fondo diferente. El sujeto u objeto será una capa independiente en la que hemos borrado el fondo al igual que el fondo donde queremos situarlo. A la hora de exportar el archivo, se unirán las capas formando una sola y no vamos a poder editarlas de forma independiente sin el archivo con el que lo hemos creado, archivo que debemos guardar en formato .PSD, el formato de los archivos de Photoshop.
Cómo añadir transparencia a la capa de fondo de Photoshop
Hay que tener en cuenta que, al hablar de Adobe Photoshop, en realidad nos referimos a uno de los programas más importantes del sector de la edición de fotos, por no decir el más importante. Es por ello que su manejo es indispensable para muchos usuarios de todo el mundo. Sirva como ejemplo el manejo de algo tan trascendente como son las capas y de las que tanto os hablaremos en estas mismas líneas. Pero no solo eso, sino que además el programa nos presenta multitud de elementos y funciones adicionales.
Como os comentamos, aquí nos vamos a centrar en añadir un efecto de transparencia a cualquier imagen que carguemos en la aplicación. Por tanto, debemos echar mano de varias de las funciones disponibles en el propio programa. Eso sí, una vez que hayamos creado este efecto, veremos que no es tan complicado como podría parecer en un principio. De hecho, la propia Adobe ya se encarga de intentar facilitarnos las cosas en este sentido. Así, a continuación, os vamos a explicar cómo usar estas transparencias en Photoshop.
Cómo crear la capa alpha principal
Photoshop nos refleja la transparencia como un mosaico de cuadros grises y blancos. La finalidad de este mosaico es indicarnos que estamos ante una capa transparente. Cuando exportemos o guardemos el proyecto, estos cuadros no se verán en el resultado final. Son solo indicativos para el proceso de edición.
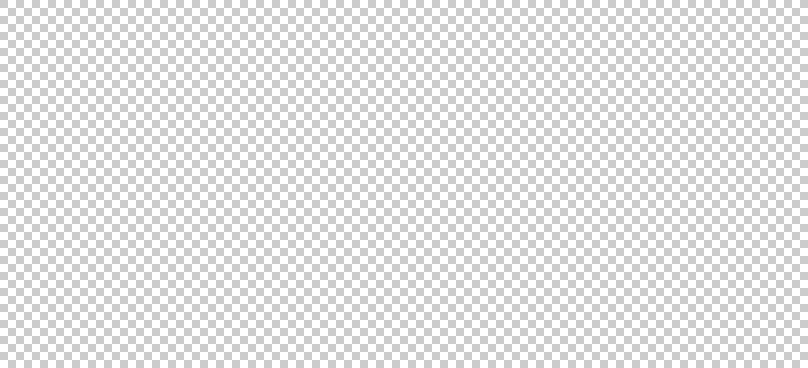
Cuando creamos un nuevo proyecto de Photoshop, este por defecto será blanco, salvo que en la configuración del proyecto le hayamos especificado otro color, o una transparencia (en cuyo caso, ya tendremos parte del trabajo ahorrado).
Si tenemos ya un documento creado, y la capa de fondo no tiene transparencia, lo que tendremos es un fondo que de ninguna manera podemos eliminar. Ya sea blanco, o del color que sea, no podemos borrarlo, ni usando la goma ni con la tecla suprimir tras seleccionar todo lo que queramos eliminar.
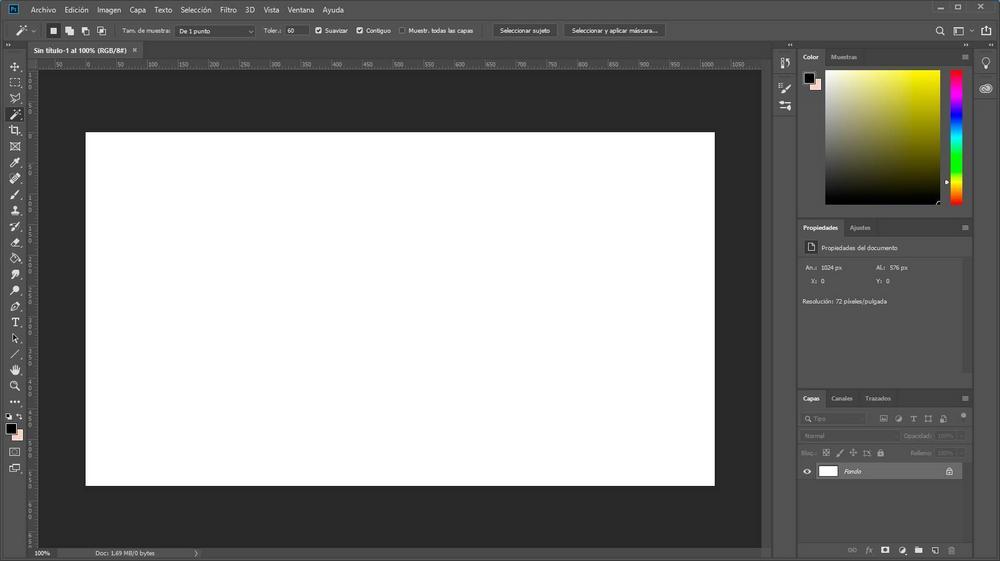
Si necesitamos que la capa de fondo (la que se crea por defecto con un nuevo proyecto) sea transparente, lo que debemos hacer es desbloquearla. Y esto podemos hacerlo fácilmente haciendo clic sobre el icono del candado que aparece a la derecha de la capa.
Una vez desbloqueada, esta capa de fondo ya tendrá habilitada su capa alpha de transparencia. Si utilizamos la herramienta goma, por ejemplo, podremos ver que podemos quitar el color blanco y dejar tan solo el mosaico de cuadros que nos muestra la transparencia.
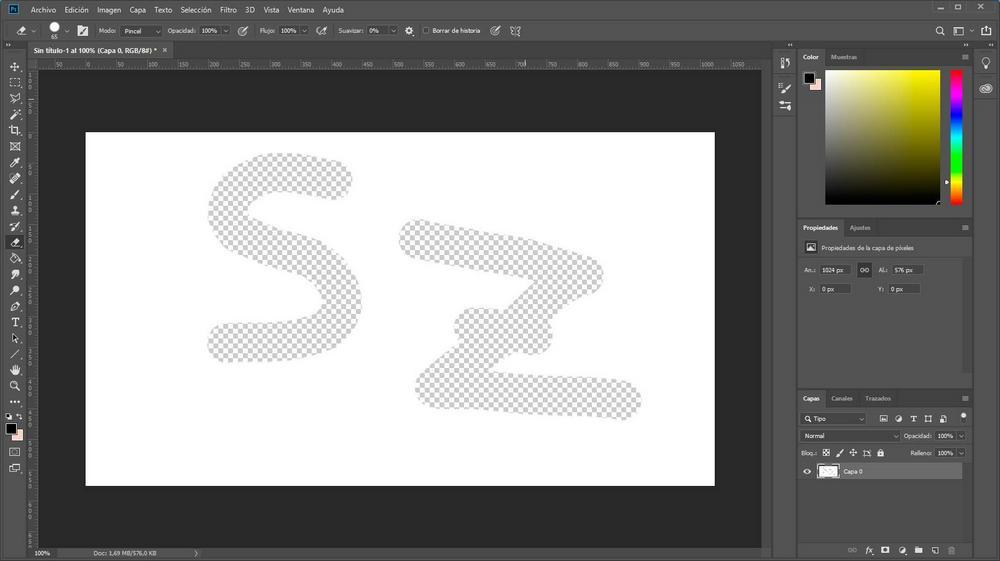
Ahora, si importamos al proyecto cualquier otra foto con transparencia (por ejemplo, un PNG con capa alpha), podremos ver que esta transparencia ya está habilitada. Ahora podemos aprovecharnos de ella para crear los efectos que queramos.
¿Y si la imagen original no tiene transparencia?
Ya tenemos la capa de fondo transparente, con imágenes con capa alpha no tendremos ningún problema. Sin embargo, ¿qué pasa si la imagen que añadimos a Photoshop no tiene transparencia? Lo primero que veremos es que esta tendrá un fondo, generalmente blanco, que quedará muy mal a la hora de realizar las ediciones.
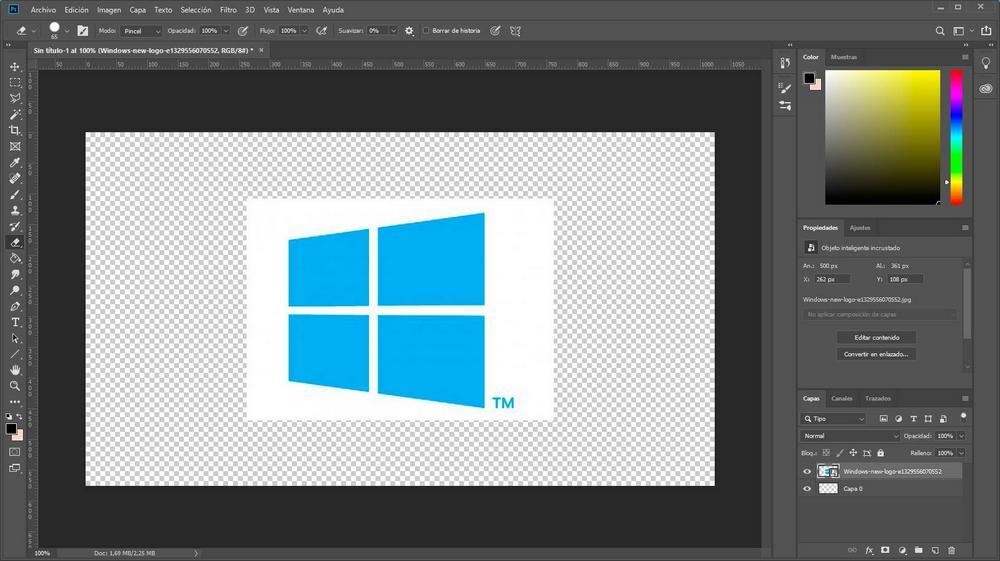
Por suerte, es muy sencillo convertir esta nueva imagen en una imagen con transparencia. Lo primero que debemos hacer es convertirla en un «objeto inteligente». Y para ello no tenemos más que seleccionar una herramienta de edición (la goma, por ejemplo), y hacer clic en la imagen, con la capa seleccionada.
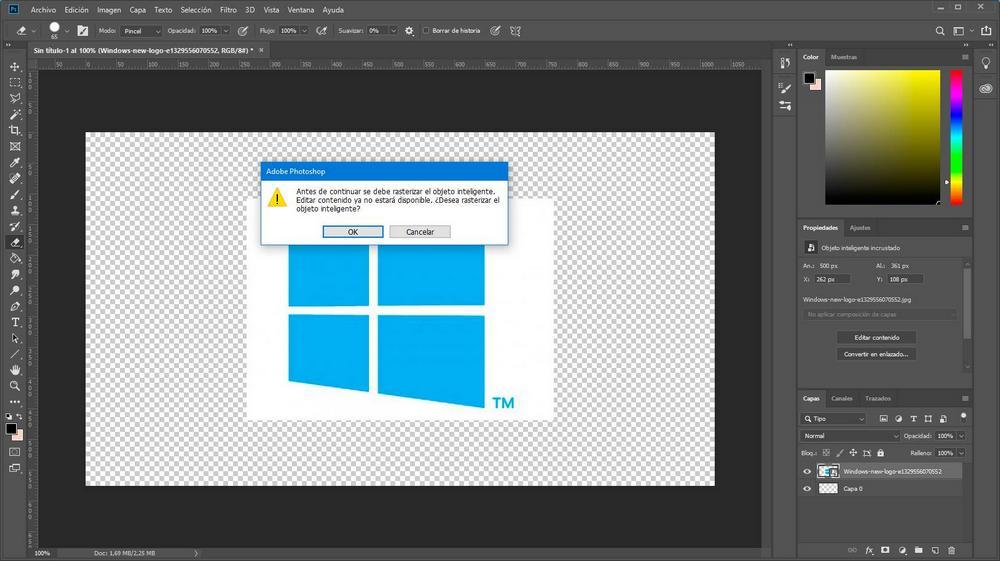
Aceptamos el mensaje que nos aparece y esta capa ya será un objeto inteligente que podremos editar sin problemas. Si usamos la goma, por ejemplo, podremos borrar los contenidos que no nos interesen que se vean en nuestro proyecto. Sin embargo, es complicado borrar, por ejemplo, un fondo blanco usando la goma.
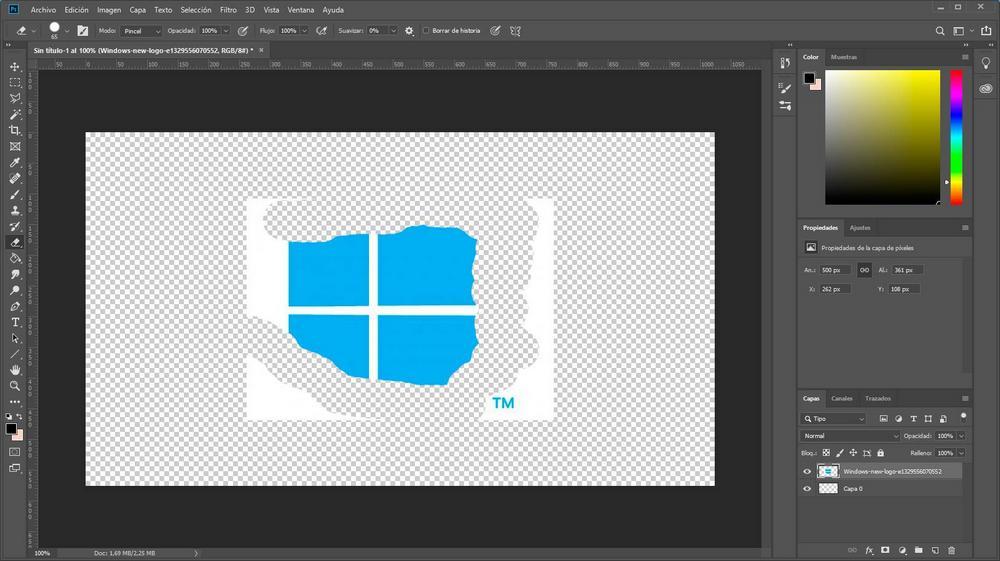
Aquí es donde entran en juego ya nuestras habilidades como diseñadores. Por ejemplo, si queremos eliminar fácilmente el fondo de la imagen os recomendamos usar la varita mágica de Photoshop, o cualquier otra herramienta de selección, para seleccionar el fondo. Y una vez seleccionado, con la tecla SUPR borraremos toda la selección. Debemos jugar con la tolerancia para conseguir la mayor precisión para borrar el fondo sin alterar al resto de la imagen.
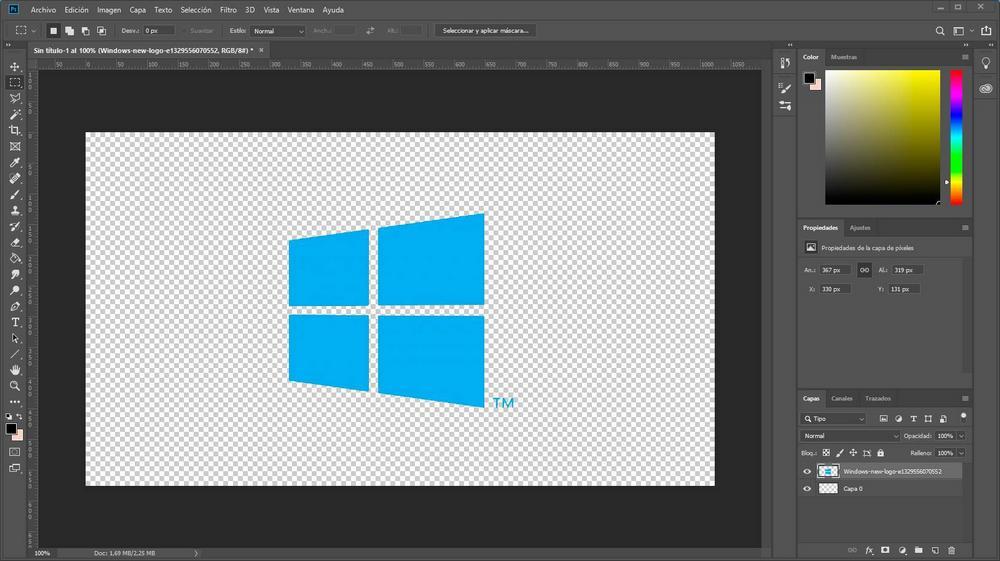
Ya tenemos una imagen (el logo de Windows 10) con transparencia sobre un fondo transparente. Ahora solo nos queda exportarla al formato que mejor se adapte a nuestras necesidades. Cuando la abramos en cualquier visor, o de nuevo en Photoshop, podremos ver que solo aparece el logo y, aunque hemos guardado el lienzo, este no aparece al ser transparente.
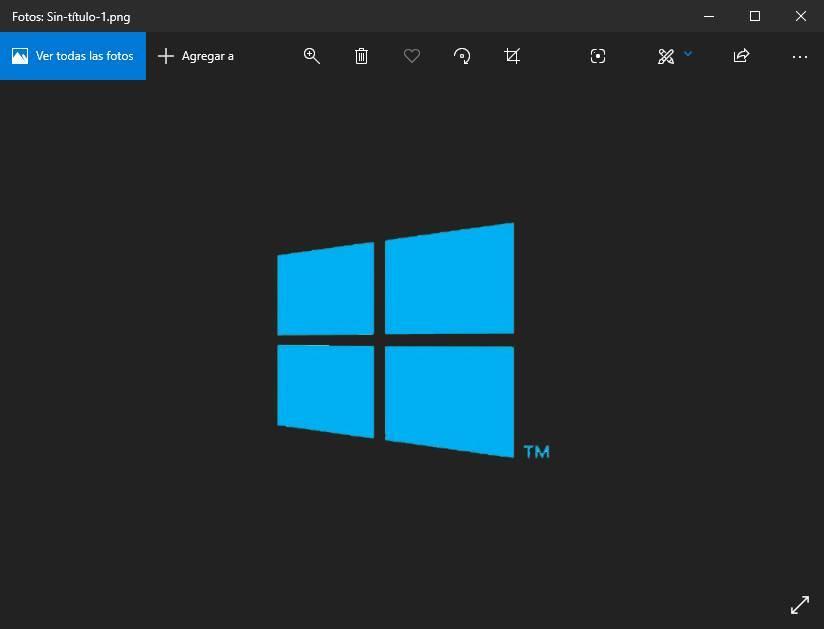
Cuidado, no todos los formatos soportan transparencias
No todos los formatos de imagen son compatibles con transparencia. Igual que la capa alpha también es opcional; puede haber una foto en un formato compatible (como PNG) sin capa transparente.
Los principales formatos compatibles con transparencias son:
- GIF
- WebP
- PNG
- SVG
Por ello, cuando vayamos a elegir el formato de salida de nuestro proyecto en Photoshop debemos tener en cuenta esto. El más común y compatible que podemos elegir es PNG. Eso sí, debemos tener en cuenta que la foto ocupará mucho más que si la guardamos en otro formato con compresión, como JPEG, sin embargo, es el mejor formato si queremos conservar la calidad y compatibilidad. El formato WebP ocupa menos espacio que el formato PNG sin embargo es muy poco compatible con aplicaciones de edición. Lo mismos sucede con el formato .SVG. El formato .GIF es compatible con un gran número de aplicaciones, sin embargo, no tiene la misma calidad que si podemos encontrar en el formato .PNG. A la hora de trabajar con Photoshop, no debemos escatimar con el tamaño de los archivos ya que, lo único que vamos a conseguir es que las imágenes no tengan la máxima calidad posible, por lo que, siempre que sea posible, no debemos escatimar en el tamaño del archivo, tanto de los archivos con los que vamos a trabajar como los archivos resultantes de nuestro trabajo.
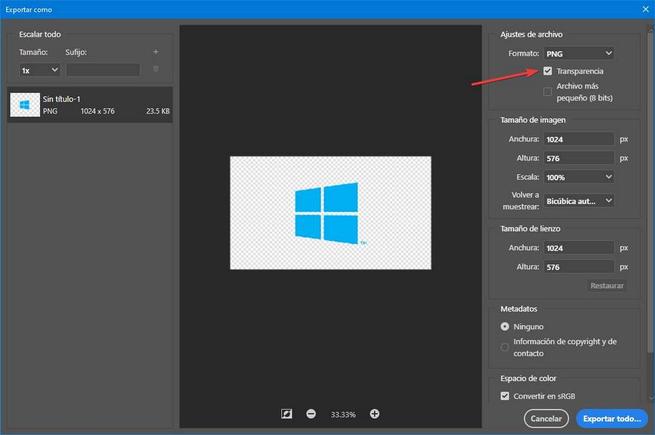
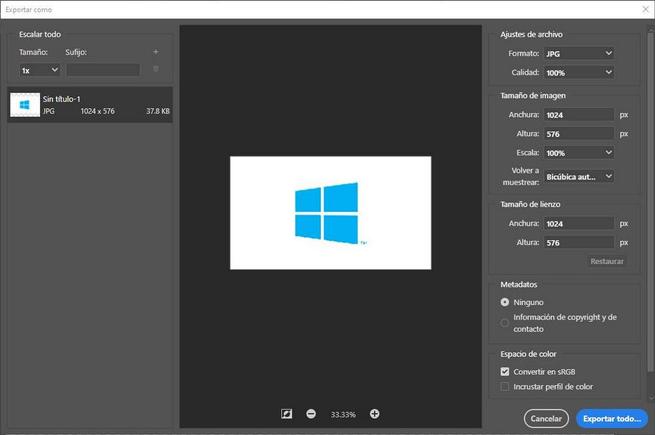
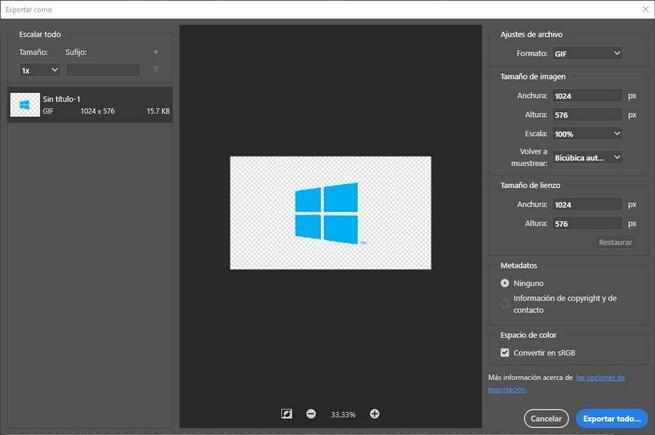
Si tenemos instalado el plugin de WebP para Photoshop os recomendamos optar por este formato, sobre todo si vamos a usar nuestras fotos en la web. WebP ofrece una compresión al nivel de JPEG, pero es compatible con la capa alpha, por lo que en poco tamaño podemos disfrutar de transparencias. El problema es que no es compatible con otros editores de fotografía y, de hecho, tampoco lo es con Photoshop a no ser que instalemos el correspondiente plugin desde su página web.
De ahí precisamente la importancia que este formato está ganando poco a poco especialmente en los contenidos gráficos de internet. De hecho, en estos instantes no todos los programas visualizadores de imágenes están capacitados para trabajar con WebP. Sin embargo, en Photoshop, qué es la solución software que nos interesa en este caso, no tendremos problema alguno.
Una vez sabemos todo esto, es importante poner una especial atención al proceso de guardado del proyecto en el que hemos estado trabajando para añadir la transparencia. En un principio todo lo que hacemos eso guardar el archivo resultante de manera convencional. Sin embargo, en este caso tendremos que echar un vistazo a la lista desplegable que contiene todos los formatos soportados por el programa de Adobe. Así, desde la habitual opción de Guardar como de la aplicación, tendremos que elegir alguno de los formatos mencionados anteriormente.
De lo contrario y si elegimos algún tipo de archivo no compatible con este formato de visualización, todo el trabajo que hemos hecho anteriormente no servirá de nada.
Webs para añadir transparencia a una imagen
Photoshop es el programa que mejor resultado nos va a dar a la hora de añadir una capa de transparencia a nuestra foto. Pero hacerlo bien lleva su tiempo, tiempo que puede que no nos interese dedicar a la foto, según la finalidad de esta.
Estas aplicaciones web de las que hablaremos a continuación os serán de mucha ayuda en el caso de que no os queréis complicar la vida en el programa de Adobe. Y es que a pesar de no ser demasiado complicado el proceso explicado antes, los usuarios noveles en estas lides podrían encontrar algunos inconvenientes en el proceso. De entre las ventajas que nos ofrecen las aplicaciones que os vamos a mencionar, nos encontramos con que la aplicación de la transparencia se lleva a cabo de manera automática. Además, todo ello se realiza sin la necesidad de instalar software alguno en nuestro ordenador, basta con que usemos nuestro navegador de internet favorito.
Por ello, si no queremos complicarnos y nos vale con herramientas rápidas, podemos recurrir a algunos editores de imágenes online que cuentan con funciones para eliminar la transparencia de las fotos. Uno de estos editores de imágenes online es OIE. Esta web nos permite cargar las fotos que queramos y cuenta con varias herramientas para editarla y mejorarla. Por supuesto, la herramienta de transparencia nos permite hacer cualquier parte de la foto transparente con un solo clic, sin complicaciones.
Otra alternativa muy rápida que tenemos es PNG Online Tools. Esta web nos permite subir cualquier imagen en PNG que tengamos en el ordenador y automáticamente la añade de fondo una capa alpha, por lo que se vuelve transparente. Al descargar la foto ya procesada podemos empezar a trabajar con ella como lo haríamos con cualquier otra foto con fondo transparente. Por tanto, todo ello nos hará ahorrar una buena cantidad de esfuerzo y tiempo.
Otra opción, si no queremos recurrir a ninguna página web y Photoshop no entra dentro de nuestros planes de pago mensuales, es utilizar GIMP, el denominado Photoshop gratuito con el que también tenemos la opción de seleccionar el fondo que queremos eliminar para hacerlo transparente y poder utilizarlo sobre cualquier otra imagen en forma de capa, ya que, esta aplicación, funciona de igual forma que Photoshop. El proceso para eliminar el fondo de una imagen para que sea transparente es el mismo, y donde podemos utilizar la herramienta borrador o bien seleccionar manualmente las zonas que queremos eliminar para, posteriormente, pulsar sobre la tecla Supr para eliminarla de la imagen. Finalmente, para conservar este cambio, debemos exportar el resultado a formato .PNG.