Cuando nos animamos a empezar a usar Photoshop para editar imágenes, aplicar efectos o realizar nuestras propias creaciones, es conveniente saber qué son las capas y como trabajar con ellas, ya que es un elemento esencial a la hora de trabajar con imágenes en Photoshop. Lo cierto es que el uso de capas también está extendido en otras herramientas para la edición de imágenes, por lo que si ya has hecho los primeros pinitos con alguna de ellas, ya podemos saber más o menos cómo funcionan.
Tanto si ya has trabajado alguna vez con ellas, como si es la primera vez que te enfrentas con ellas, vamos a mostrar a continuación una guía básica para comenzar a trabajar con capas en Photoshop. Por decirlo de alguna manera, las capas son componentes independientes de una imagen sobre las que podemos realizar todo tipo de efectos o cambios sin que esto afecte a toda la imagen. La superposición de varias capas da como resultado la imagen deseada.
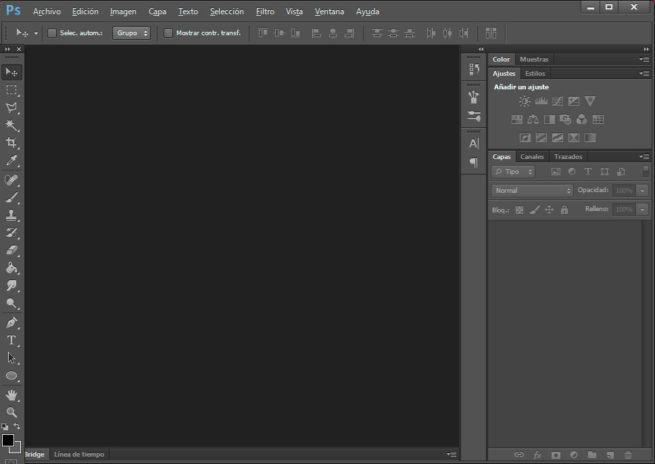
Una de las principales ventajas de trabajar con capas es que se pueden realizar diferentes cambios o aplicar distintos efectos sobre una parte de la imagen sin que el resto se vea afectado. Además, las capas se pueden superponer unas con otras y colocarlas de manera independiente donde queramos, algo que también facilita que se puedan aplicar determinados efectos.
Para la gestión y manejo de estas capas, Photoshop cuenta con una sección o ventana específica donde se pueden ver todas las capas de una imagen, así como las herramientas que nos permiten realizar determinadas acciones sobre cada una de ellas. Cuando abrimos una imagen en Photoshop, podemos ver como de manera automática la aplicación crea una capa que contiene la propia imagen. Además, es posible que por defecto se muestre parcialmente bloqueada, algo que indica el icono de un candado junto a la capa.
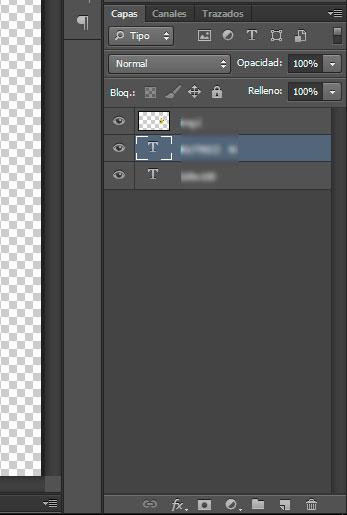
Ahí mismo, encontraremos un botón representado por un ojo que nos va a permitir en cualquier momento mostrar u ocultar dicha capa. Justo encima del listado de capas, podemos encontrar las opciones de bloquear por completo la capa, icono del candado, bloquear píxeles transparentes, bloquear píxeles de imagen , bloquear la posición de la capa o definir la opacidad interior de la capa. Un poco más arriba de estas opciones, también se encuentran otros ajustes como filtros, el tipo de capa o el modo de fusión.
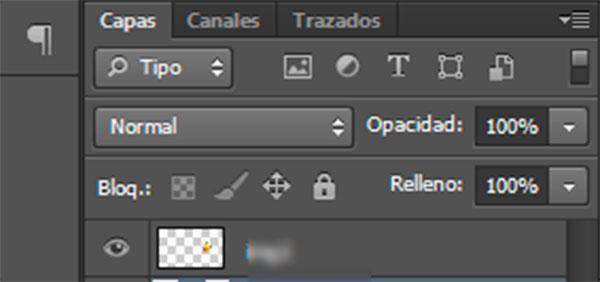
Si nos fijamos en la parte inferior de la ventana de capas, encontramos otras opciones como la de enlazar capas, añadir un estilo de capa, máscara, nueva capa de relleno, crear una capa nueva, grupo o eliminar capas. Por lo tanto, casi todo el trabajo con capas se va a centralizar en la ventana de capas, que la podremos encontrar abierta por defecto al abrir la aplicación.
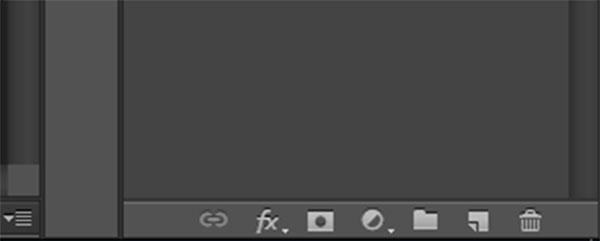
Al margen de todos estos ajustes y acciones sobre las capas, que veremos detalladamente un poco más adelante, conviene tener claro algunos detalles sobre las capas que forman una imagen. Lo primero de todo es saber en todo momento qué capa tenemos activa para saber si la acción que vamos a realizar se va a realizar en la capa que queremos o no. Esto es algo muy habitual y suele causar bastante confusión cuando comenzamos a trabajar con las capas en Photoshop. Queremos realizar una selección de algo que, a pesar de verlo, no está en la capa seleccionada y nos volvemos locos al ver que no somos capaces de copiarlo y realizar cualquier otra acción sobre esa parte de la imagen.
Por lo tanto, cada vez que vayamos a hacer algo sobre la imagen, debemos asegurarnos de tener la capa correspondiente seleccionada, algo que podemos hacer simplemente con hacer clic sobre ella. Conviene dar nombres descriptivos a las capas para encontrar en cada momento la que queremos seleccionar, no obstante, siempre podemos jugar con la opción de visualizar u ocultar para saber lo que contiene cada capa y poderlas distinguir. Cualquier acción que realicemos sobre una capa únicamente será efectiva sobre esa capa y no en el resto de la imagen.
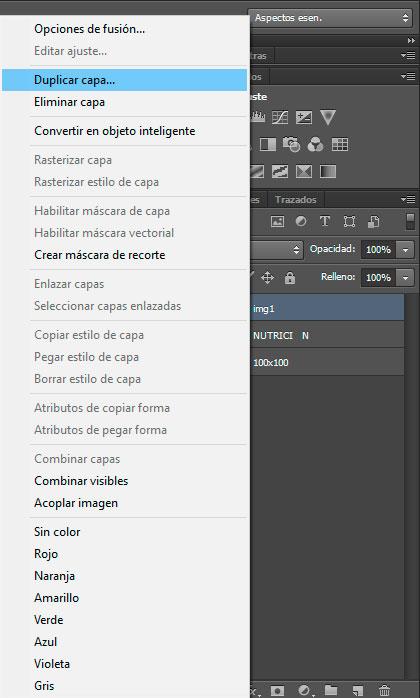
Al hacer clic sobre una de las capas con el botón derecho del ratón, tendremos acceso a otra serie de opciones, entre la que podemos encontrar Duplicar capa. De esta manera, estamos copiando la capa seleccionada y creando una capa idéntica, algo que podemos hacer también mediante el atajo de teclado Ctrl + J.
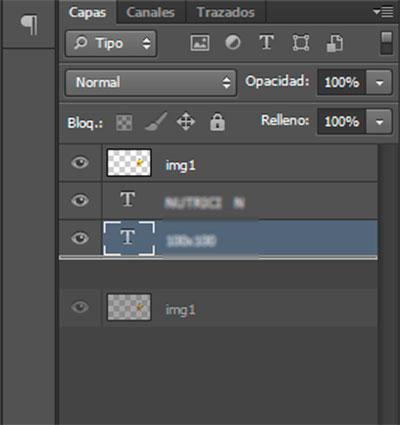
Otra cosa a tener muy en cuenta es el orden de las capas, ya que puede influir y mucho sobre el diseño de la imagen resultante. Para alterar el orden de las capas, basta con pinchar sobre una de ellas y arrastrarla hacia arriba o abajo en el listado de la ventana de capas. Antes de terminar, hace falta decir que es posible que al abrir alguna imagen en Photoshop, según el formato de la misma, no permita crear capas, por lo que no debemos desesperarnos si esto ocurre, ya que podemos cambiar el modo de la imagen desde el propio Photoshop a Color RGB y ya podremos trabajar con capas sin problemas.

