HDR: Qué es, cúando aplicarlo y cómo dar este efecto a tus fotos con Gimp

Aunque es un concepto que lleva años utilizándose, es ahora cuando más popular se está haciendo puesto que está cada vez más presente en las cámaras de fotos actuales y ha comenzado a llegar también a nuestros teléfonos móviles. HDR son las siglas que representan a la tecnología High Dynamic Range o alto rango dinámico, un concepto utilizado desde hace tiempo en el mundo de la fotografía y la imagen.
Este modo HDR buscar abarcar el mayor rango posible de los niveles de exposición en todas las zonas de la imagen, para que en esas ocasiones en las que queremos fotografiar escenas donde la cantidad de luz es muy diferente de unas zonas a otras, consigamos que se vean todos los detalles y colores de las zonas más oscuras.
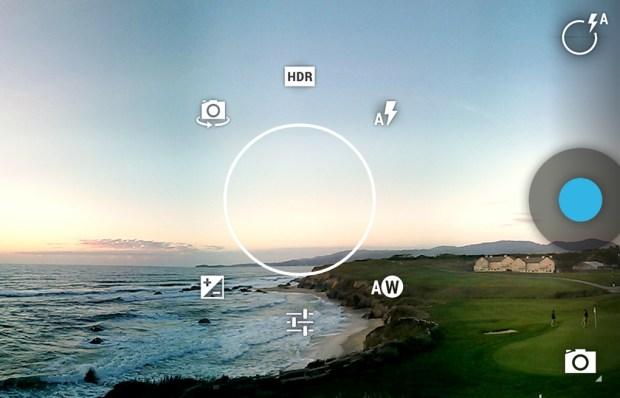
Es decir, lo que pretende conseguir el HDR es que todas las zonas de la imagen que vamos a tomar estén correctamente expuestas aunque unas sean más oscuras que otras. Seguro que en más de una ocasión nos ha ocurrido que cuando nos disponemos a tomar una instantánea desde nuestra cámara de fotos o móvil, somos incapaces de sacar todas las zonas con cierta claridad. Es posible que o bien capturemos el objeto con claridad pero sobre un cielo oscuro, o un cielo correctamente expuesto por detrás de un objeto oscuro.
El modo HDR nos permite en estas ocasiones exponer distintas zonas de una imagen de manera similar aunque unas sean muchos más oscuras que otras. Hoy en día, es normal que las cámaras de fotos y los teléfonos móviles de gama alta cuenten con este modo HDR, aunque si no es así, si nos permiten dispara en modo RAW también podremos ajustar distintos niveles de exposición en una misma imagen.
Cuándo debemos utilizar el modo HDR
Cuando más sentido tiene usar por lo tanto el modo HDR, es en el momento en que a la hora de tomar una fotografía existen grandes diferencias entre la cantidad de luz que reciben unas zonas y otras dentro de la misma escena.
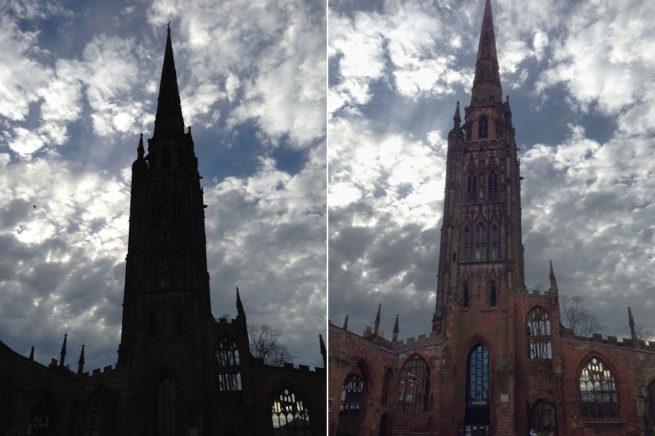
Esta tecnología, lo que hace es fusionar o combinar varias imágenes en un sola, por lo que será importante que durante el disparo de la foto permanezcamos lo más quietos posible para que los resultados sean buenos. En la imagen utilizada de ejemplo, podemos ver como la misma escena fotografiada sin HDR y con HDR ofrece resultados muy distintos.
En este caso, en la fotografía de la izquierda, se puede apreciar como la luminosidad del cielo es mucho mayor que la que recibe la catedral enfocada, sin embargo, tomando la misma imagen con el modo HDR activado, imagen de la derecha, tanto el cielo como la catedral reciben la luz necesaria para que ambas partes de la escena se muestren mucho mejor.
Cómo aplicar el efecto HDR en una imágen con Gimp
Si queremos aplicar este efecto a alguna imagen desde nuestro PC con algun programa de edición de imágenes como el popular Gimp, tendremos que ingeniárnoslas para hacerlo de manera manual. Sin embargo, puede ser muy útil para mejorar y aplicar mayor luminosidad a las zonas oscuras de nuestras fotos.
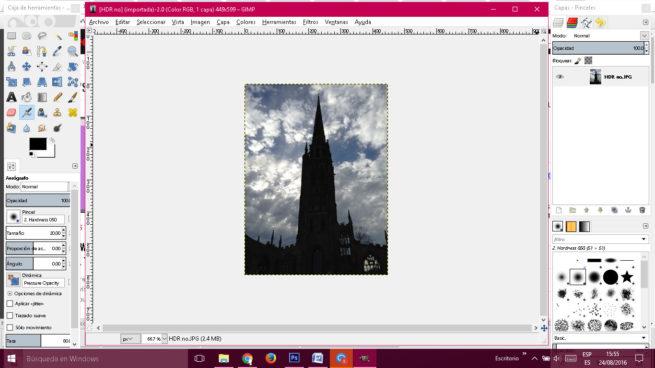
Para hacerlo con Gimp, lo primero que tenemos que hacer es abrir la aplicación y la imagen que queremos retocar. Si es necesario podemos ajustar el brillo y contraste lo primero de todo para que se noten más las diferencias entre las zonas con más luz y menos luz. Una vez hecho esto, mejoramos el balance de blancos desde la opción Colores > Balance de Blancos, es un efecto que se aplica de forma automática así que poco más tenemos que hacer.
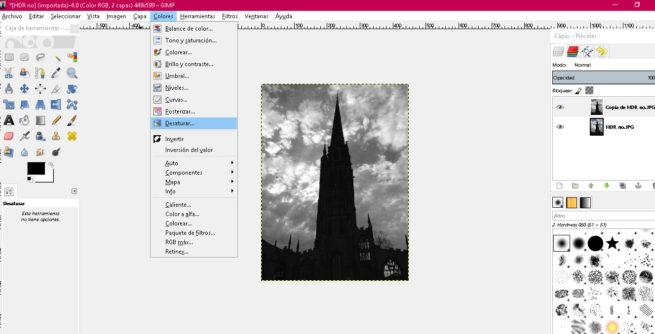
Como hemos comentado anteriormente, el efecto HDR es una combinación de varias exposiciones, por lo tanto, vamos a hacer uso de diferentes capas para tratar de conseguir el mejor resultado posible. Lo siguiente será por lo tanto duplicar la capa de fondo e ir a la opción de menú Colores > Desaturar para seguidamente seleccionar Claridad. Esto nos convertirá la foto en escala de grises.
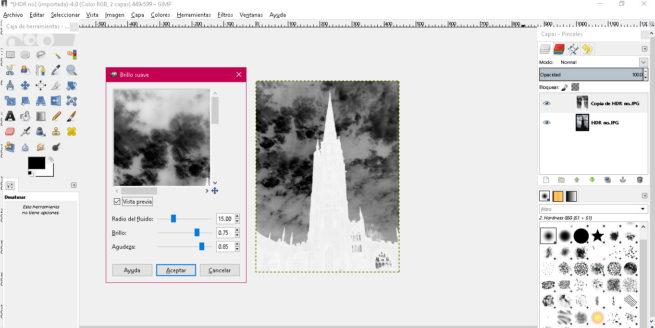
Lo siguiente es ir de nuevo a Colores y ahora elegir la opción de Invertir, por lo que la imágenes se verá ahora en escala de grises con colores invertidos para que posteriormente le apliquemos un filtro. En esta ocasión nos interesa el de Brillo suave (Filtro > artístico > brillo suave), ya que conseguiremos que las partes con mayor luminosidad se difuminen y generen un efecto de luz añadido.
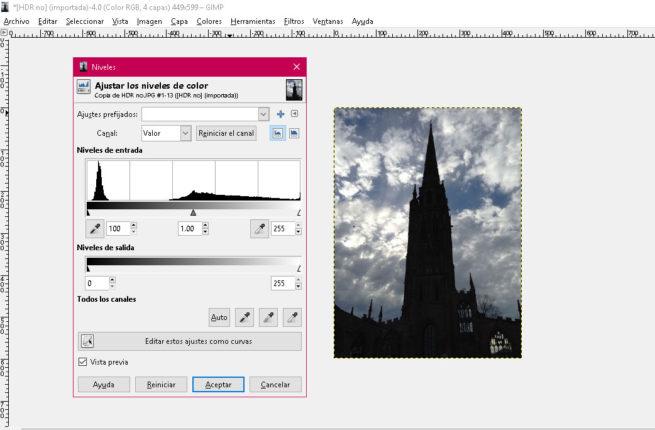
Según cada foto que vayamos a retocar, aquí podemos ir jugando con los valores de radio de fluido, brillo y agudeza como mejor nos convenga hasta conseguir el mejor resultado posible. Antes de terminar con esta capa, cambiamos el modo de la capa a Claridad Suave y le aplicamos un grado de opacidad, entre 50 y 55 por ejemplo. Una vez hecho todo esto en esta capa, la duplicamos y cambiamos la opacidad a 75, por lo que el resultado será aún mejor.
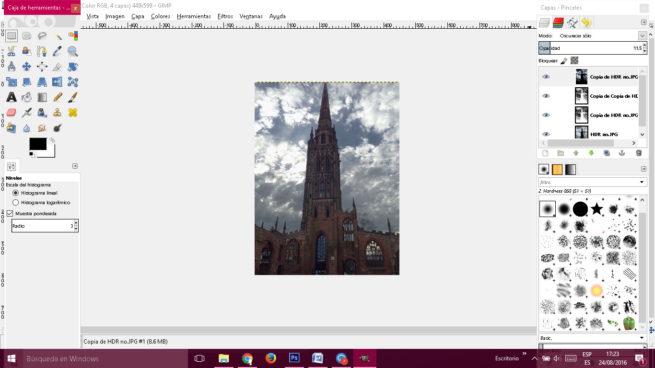
Lo siguiente que tenemos que hacer es coger la capa de fondo u original, duplicarla y colocarla por encima de las demás capas. Vamos al menú Colores > Niveles y ajustamos el parámetro de la izquierda dentro de los niveles de entrada con el valor 100. Cambiamos el modo de la capa a Oscurecer solo, le damos opacidad del 40% y jugamos con la transparencia hasta conseguir el mejor efecto. También podemos probar a poner la capa en modo Solapar para ver las diferencia y elegir la que más nos guste.
Quizás te interese…
Imágenes RAW: Qué son y qué ventajas tienen frente a las JPG
Imágenes SVG: Qué son y en qué se diferencian de las JPG
