Cómo copiar todo el contenido de un USB o Tarjeta SD a otro USB o Tarjeta SD con Clonezilla

Todos en alguna ocasión nos hemos visto obligados a copiar el contenido de un dispositivo (por ejemplo, un USB) a otro, por ejemplo, de mayor capacidad. Es decir, clonar un USB u otro dispositivo. Mientras que lo más habitual suele ser copiar directamente todos los archivos de una unidad a otra, es posible que ciertos contenidos no puedan leerse correctamente (por ejemplo, una partición oculta con datos en un formato propietario, el firmware de un Raspberry Pi o datos internos de una videoconsola, por ejemplo), por lo que en estos casos debemos optar por utilizar alguna herramienta que nos permita clonar, bit a bit, el contenido de uno de los medios a otro.
Para llevar a cabo la clonación de toda la información de un dispositivo de almacenamiento a otro dispositivo de almacenamiento vamos a utilizar la herramienta libre y gratuita Clonezilla. Esta herramienta se distribuye en forma de aplicación para sistemas Linux y de sistema operativo «Live», por lo que en nuestro caso vamos a descargar la versión ISO desde su página web principal para ejecutarla en modo Live y trabajar desde la memoria RAM, sin necesidad de instalar nada en nuestro PC.
Una vez descargada y copiada al dispositivo que deseemos (USB, CD, etc) podemos arrancar nuestro PC desde ella. Lo primero que veremos será una pantalla de arranque, desde donde elegiremos el tipo de imagen LIVE que vamos a cargar (por defecto la primera opción).
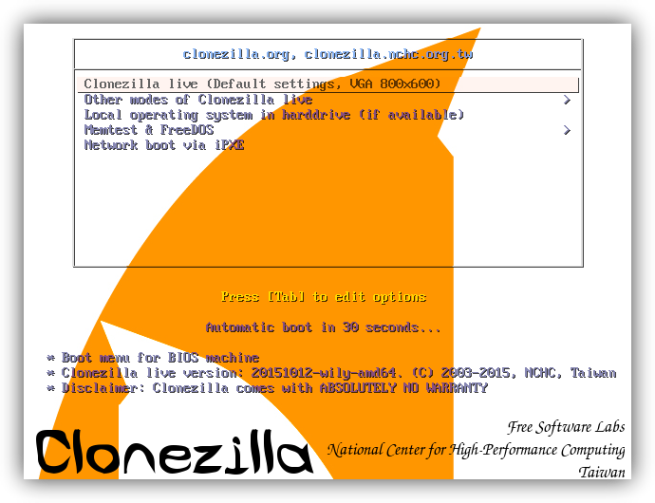
Tras varios segundos de carga Clonezilla nos pedirá que introduzcamos el idioma y la distribución de teclado que vamos a utilizar.
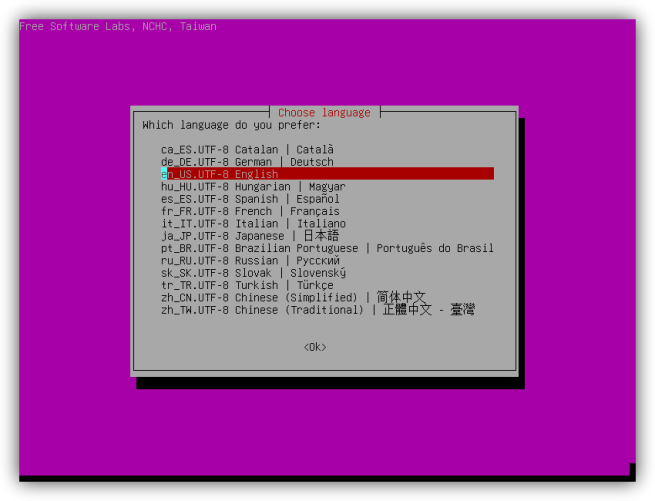
Una vez finalice esta sencilla «configuración inicial» nuestro Clonezilla estará listo para trabajar. Lo primero que nos pedirá será elegir el modo de funcionamiento. Nosotros, como vamos a realizar una copia de dispositivo a dispositivo seleccionamos «device-device«. (desde el modo «device-image» lo que haríamos sería crear una imagen de la unidad para, más adelante, restaurarla en el otro dispositivo).
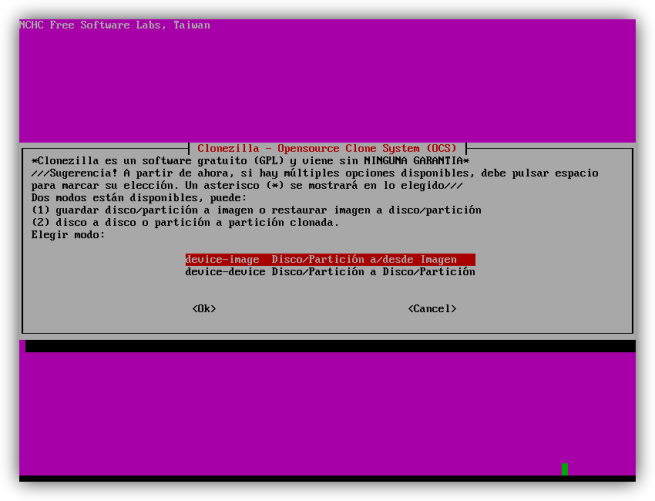
En el siguiente paso el programa nos preguntará si queremos utilizar el modo «principiante» o el modo «experto«. Para simplificar el proceso elegiremos «principiante» y continuaremos.
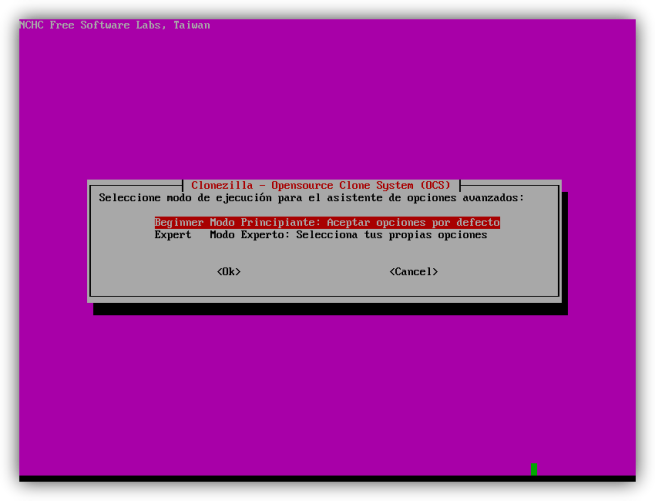
En el siguiente paso seleccionaremos «Disk_to_local_disk«, que significa que queremos realizar la copia desde un disco local (el dispositivo original) a otro disco local (el nuevo, o disco de destino).
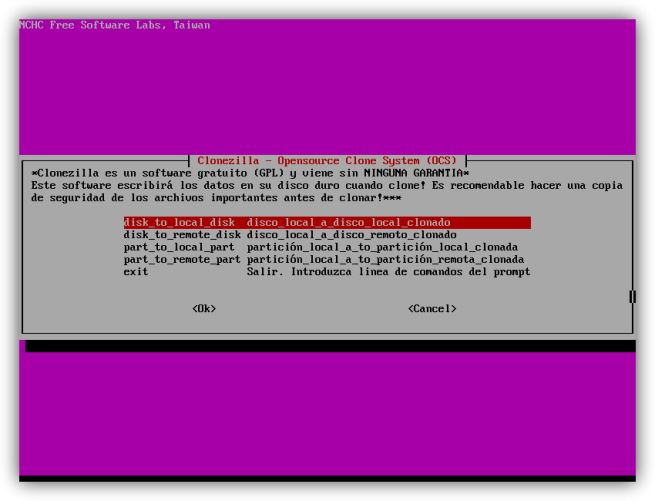
Muy importante, prestar atención a estos pasos ya que Clonezilla borrará los datos en la unidad de destino
A continuación, debemos elegir el disco de origen, es decir, quien contiene los datos que vamos a copiar. Debemos asegurarnos de que, efectivamente, es el disco de origen ya que de lo contrario haríamos el proceso a la inversa y perderíamos los datos al sobrescribir los datos.
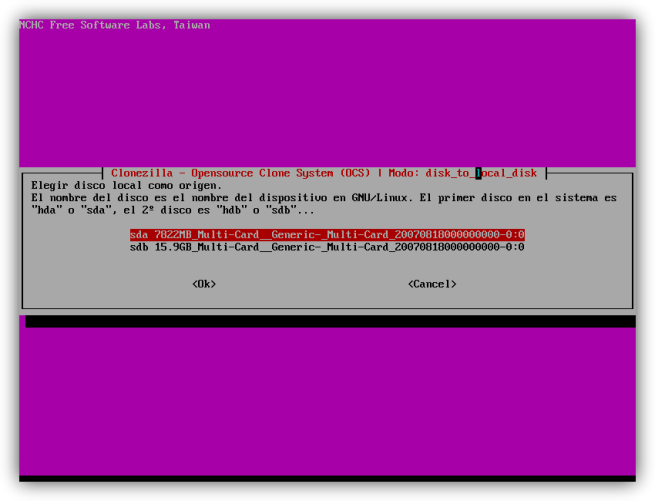
Continuamos con el asistente y en el siguiente paso debemos elegir la unidad de destino, es decir, dónde se clonarán los datos. Debemos asegurarnos una vez más de elegir correctamente la unidad ya que este proceso borrará todos los datos del disco de destino antes de empezar la copia.
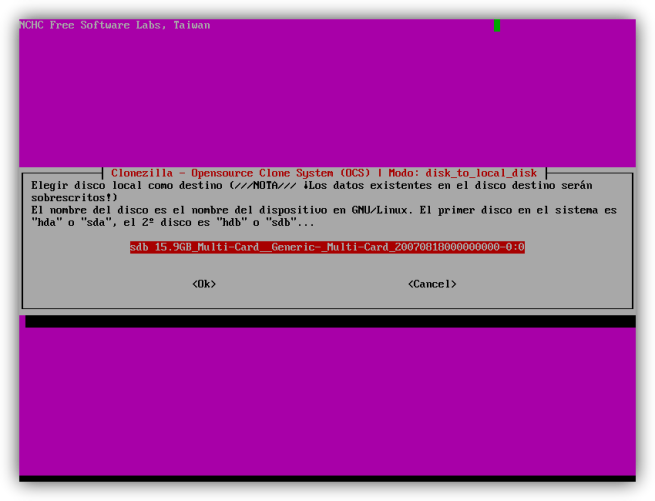
A continuación, el asistente nos preguntará si queremos comprobar errores durante el proceso de clonado para solucionarlos. Podemos indicar que si (aunque llevará más tiempo) o, si sabemos que la unidad está correcta, obviar la comprobación y continuar.

Todo listo para comenzar. Clonezilla nos mostrará un resumen con los pasos que se va a seguir (unidad de origen, destino, tipo de copia, etc). Aceptamos el proceso, volvemos a aceptarlo y comenzará el proceso de copia, el cual tardará varios minutos, incluso horas, según la velocidad de los dispositivos y el tamaño de los mismos.
Una vez finalice ya tendremos la unidad clonada. Podemos retirar los medios y comprobar que, efectivamente, todo funciona correctamente.
No dejes de visitar nuestra sección de tutoriales y guías.
