Ya sea porque compramos un disco duro nuevo, porque actualizamos a un SSD, o porque queremos ampliar la capacidad de cualquier dispositivo, como la Nintendo Switch, o un Raspberry Pi, usar un programa como Clonezilla nos permite ahorrar tiempo a la vez que evitamos perder datos en el proceso. Este programa nos permite clonar unidades, tanto de la misma capacidad, como de distintas capacidades, de manera que, al acabar el proceso, la nueva unidad tenga exactamente los mismos datos que la unidad original. Y, en este artículo, os explicamos cómo usar este programa.
Clonezilla es uno de los mejores programas que podemos encontrar para el clonado de datos. Gracias a este software vamos a poder pasar todos los datos de una unidad a otra bit a bit. Da igual el formato en el que estén, o si el sistema puede o no puede leerlos. Este software clona, literalmente, los datos de una unidad a otra, siendo una de las mejores opciones a la hora de pasar los datos de una unidad vieja a una nueva de mayor capacidad y de forma totalmente gratuita.
Este programa es totalmente gratuito y de código abierto. Podemos bajarlo sin coste alguno desde aquí. Clonezilla no es un programa como tal, sino que está diseñado para ejecutarse como un sistema operativo Live, ya que, de otra forma, si arrancamos con Windows o Linux, la aplicación no podrá acceder a todos los archivos del sistema por lo que no se podrá hacer una copia literal de la unidad. Por lo tanto, una vez bajado, tendremos que grabarlo a un USB o a un CD y arrancar el PC con él para poder empezar a utilizar este software. Cuando arrancamos el PC con este programa no se realizan cambios en los discos duros, todo se carga en la RAM. Por lo tanto, no tendremos de qué preocuparnos.
Copiar o clonar un disco duro o una partición
Una vez hemos descargado el programa y comprobado que cumplimos todos los requisitos para usarlo, debemos arrancar nuestro PC y seleccionarle que cargue desde el disco de Clonezilla. En el menú de arranque tendremos que seleccionar la opción Clonezilla Live, y continuamos con el proceso de arranque. Tras unos instantes, nos aparecerá una ventana como la siguiente donde nos preguntará sobre el idioma. Seleccionamos el que queramos usar y pulsamos intro para continuar.
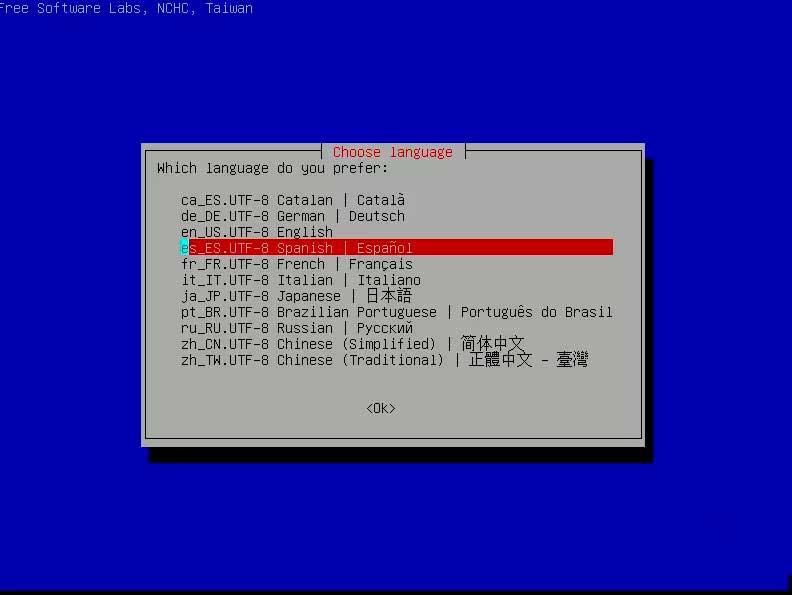
En el siguiente paso nos pedirá configurar el mapa de teclado. Lo recomendable es no cambiar la opción por defecto, por lo que continuaremos pulsando intro.
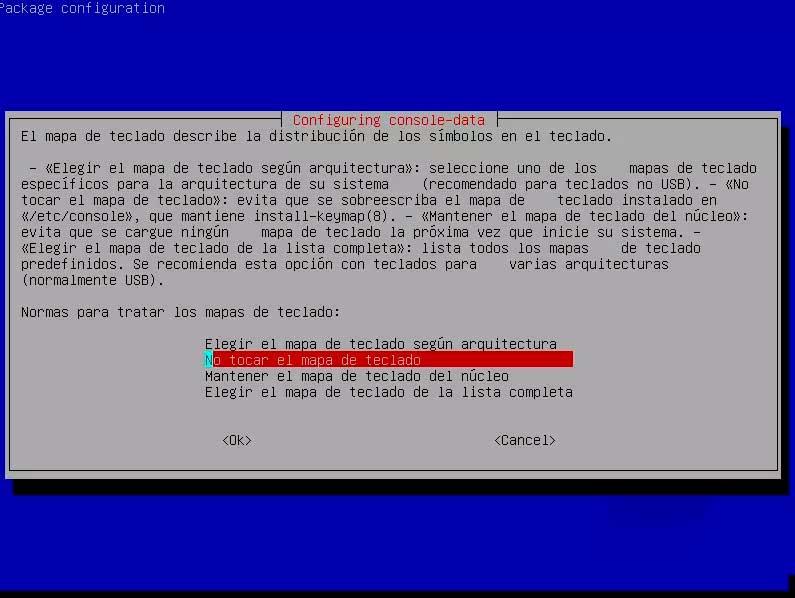
Ya tendremos el sistema configurado. Por tanto, seleccionamos la opción de iniciar Clonezilla en el siguiente paso que nos aparecerá.
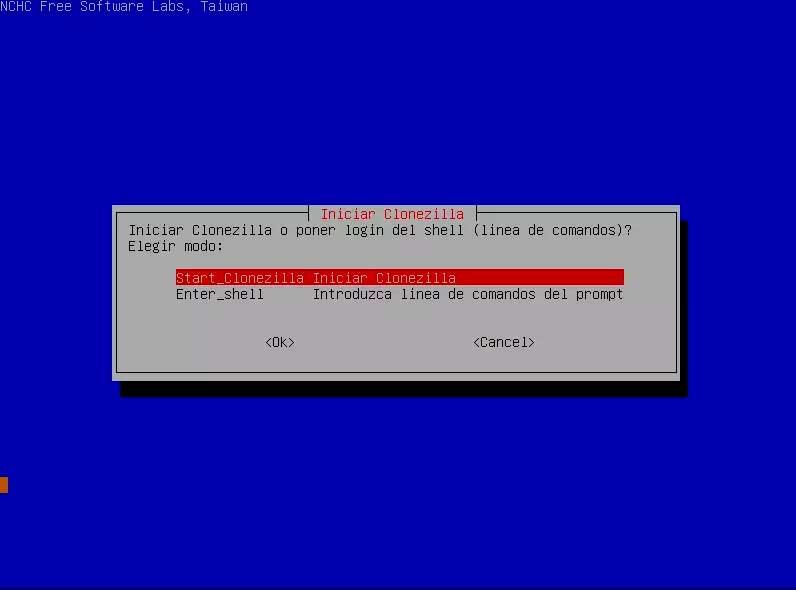
Empezamos ya con el programa como tal. El asistente nos preguntará qué tarea queremos realizar. Seleccionaremos la opción «device – device» o disco a disco y pulsaremos intro de nuevo.
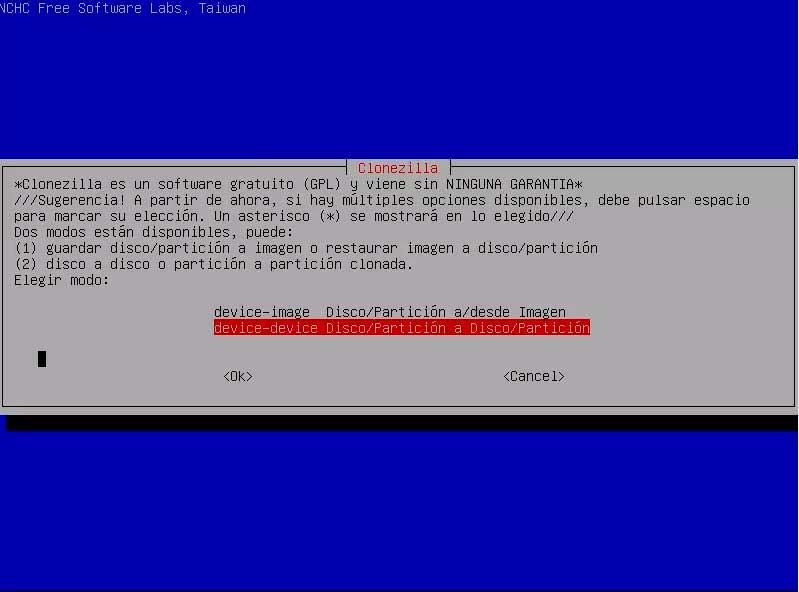
A continuación, nos preguntará por el modo de ejecución que queremos. Seleccionaremos el modo experto, ya que con él vamos a poder ajustar las opciones del clonado a nuestro gusto.
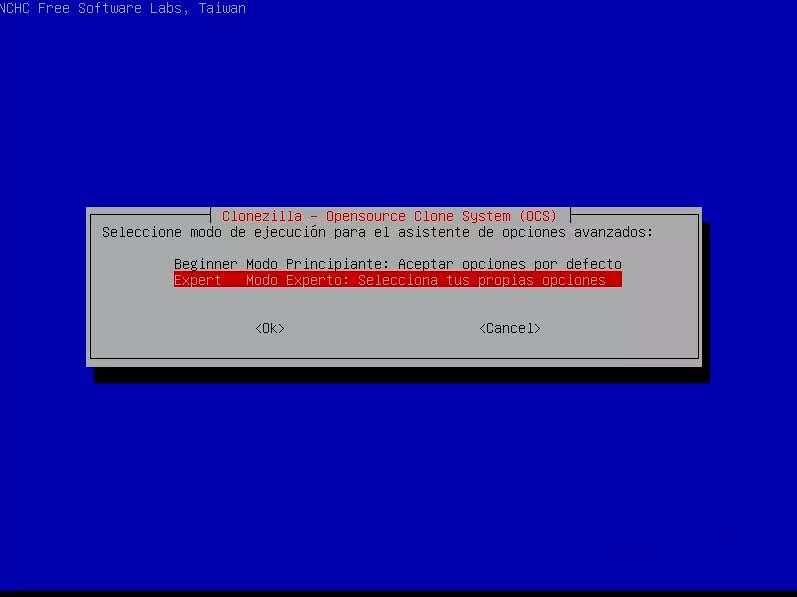
Nos va a preguntar qué tipo de clonado queremos realizar dependiendo del dispositivo de origen y de destino. Seleccionamos la opción «disk to local disk» para clonar entre 2 discos locales conectados al mismo ordenador.
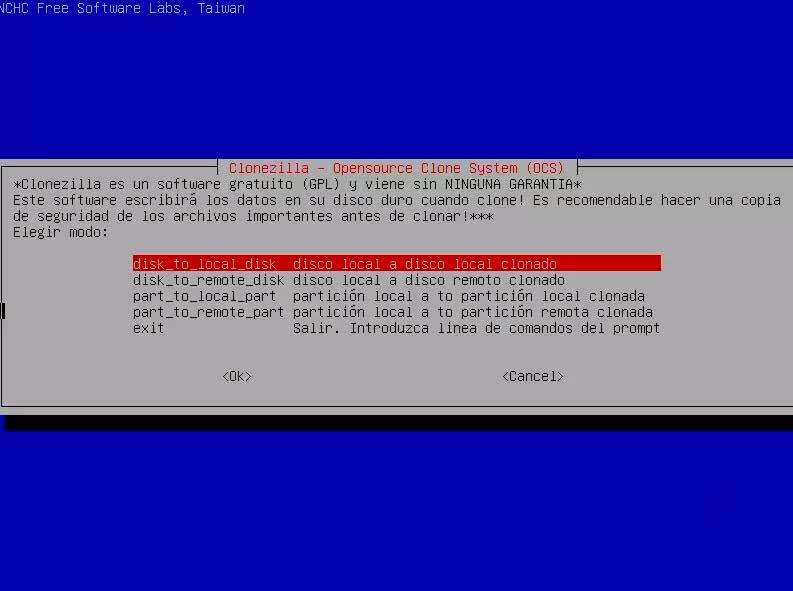
En este paso tendremos que seleccionar el disco de origen, es decir, el que tiene el sistema operativo instalado y todos los datos que queremos mantener. Tendremos que prestar atención en este paso y seleccionar el correcto, ya que, de lo contrario, perderemos los datos. Para ello, podemos fijarnos en la capacidad, en la marca, el número de serie o en cualquier otro aspecto de los que aparecen.
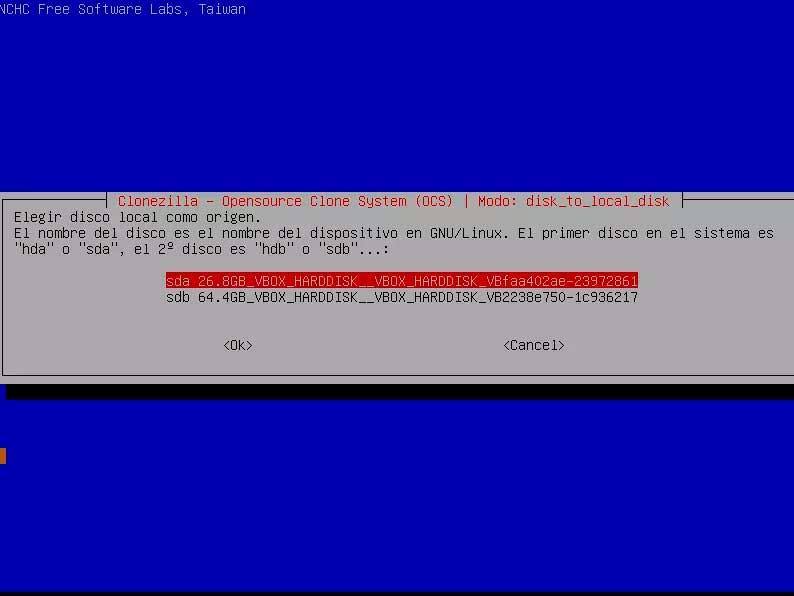
A continuación, seleccionaremos el disco de destino, es decir, la unidad donde vamos a clonar todos los datos del disco de origen. También tendremos que prestar atención, si tenemos varios discos, para elegir el correcto y no meter la pata. Observaremos que el disco que hemos seleccionado como origen ya no aparece, lo cual es un signo de que lo hemos seleccionado bien. Pulsamos intro y continuamos.
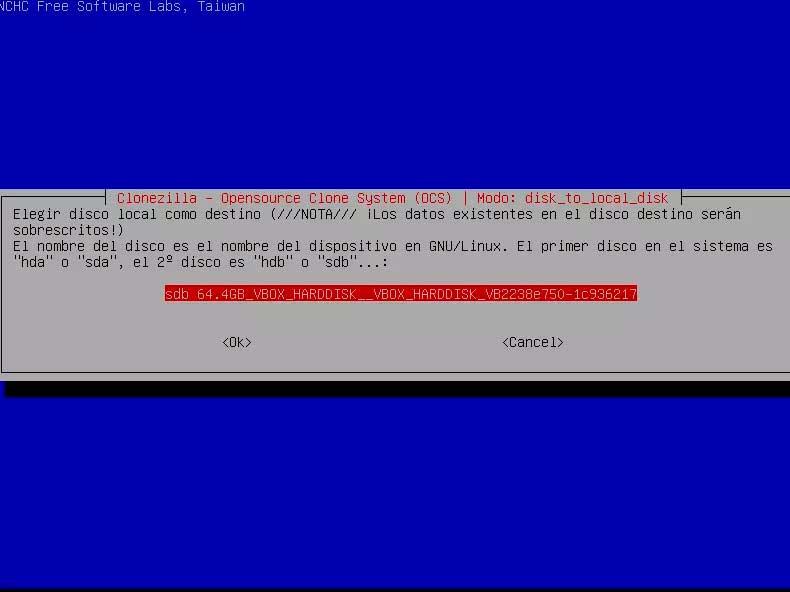
En la siguiente ventana nos aparecerán una serie de parámetros avanzados para configurar. Podemos dejar los valores por defecto, ya que serán los adecuados para la mayoría de los casos. E incluso podemos añadir el último, «-u» para obtener una información más detallada del proceso. Pulsamos intro de nuevo para continuar.
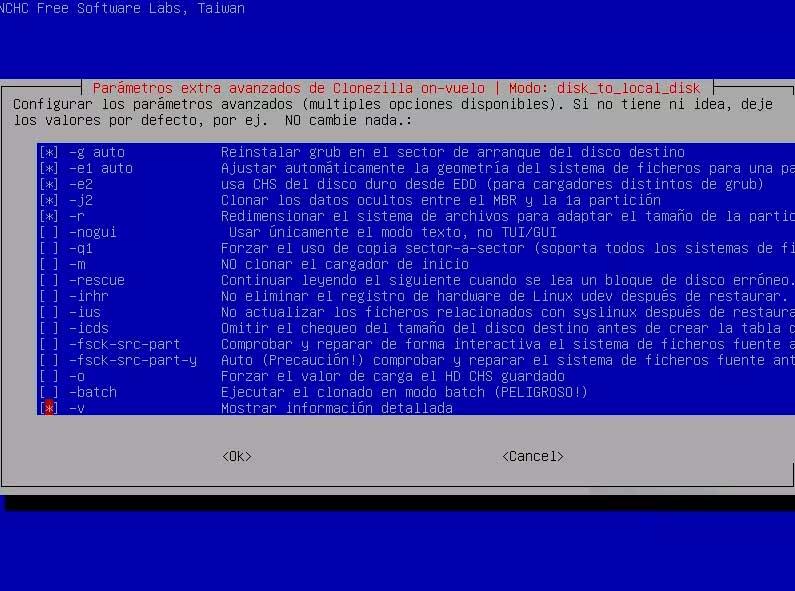
Ahora nos encontraremos con una opción para comprobar el sistema. Si queremos, podemos realizar una comprobación interactiva de la estructura del disco, desde la segunda opción. Si lo preferimos, podemos omitir este paso con la primera opción. En nuestro caso seleccionaremos la segunda opción para comprobar la estructura del disco de forma interactiva y asegurarnos de que no vaya a fallar el proceso.
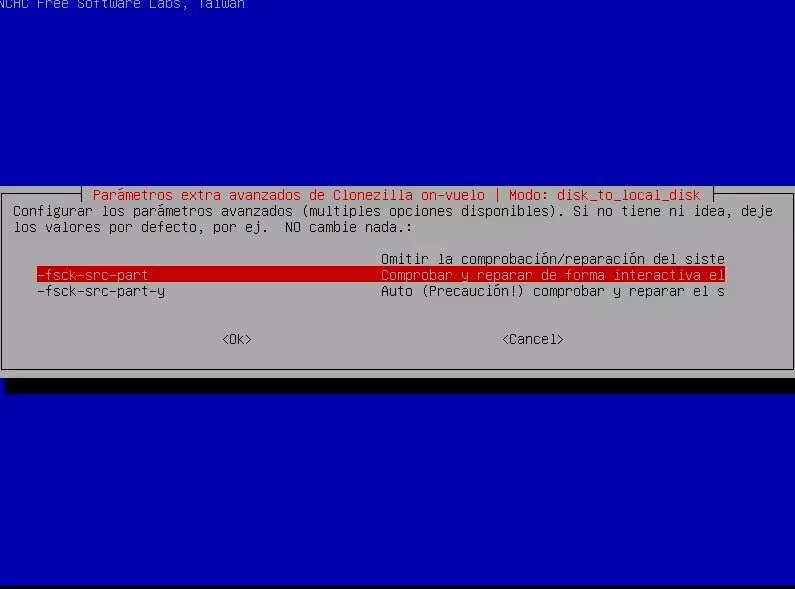
A continuación, nos preguntará por la tabla de particiones que queremos usar en el disco nuevo. Dejaremos la opción por defecto, «Usar tabla de particiones de disco origen», y pulsamos intro para continuar.
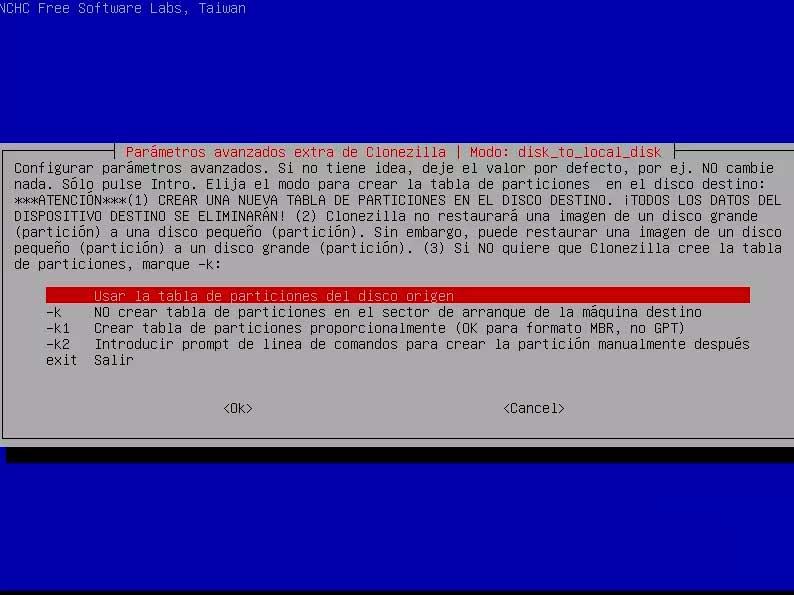
Por fin podremos ver un resumen de las opciones que hemos seleccionado durante todo el proceso de configuración, así como una advertencia que nos indica que los datos en el disco de destino se perderán. Nos aseguramos de que todo es correcto, y pulsaremos la tecla «Y», seguida de intro, para continuar.
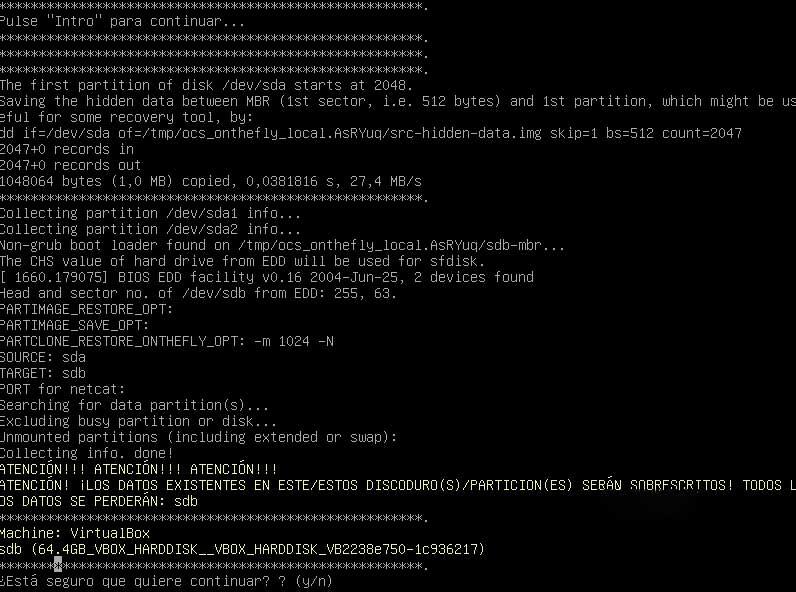
De nuevo, veremos el mismo mensaje. Esta vez nos preguntará si queremos clonar el gestor de arranque del disco original a la unidad nueva. Seleccionaremos que si pulsando de nuevo la letra «Y», seguida, como no, del intro.
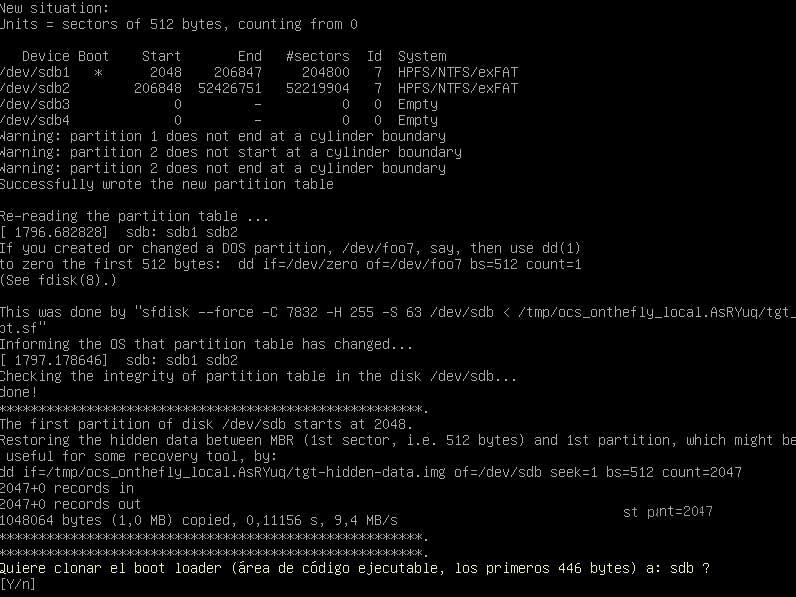
Por fin comienza el proceso de clonado del disco.
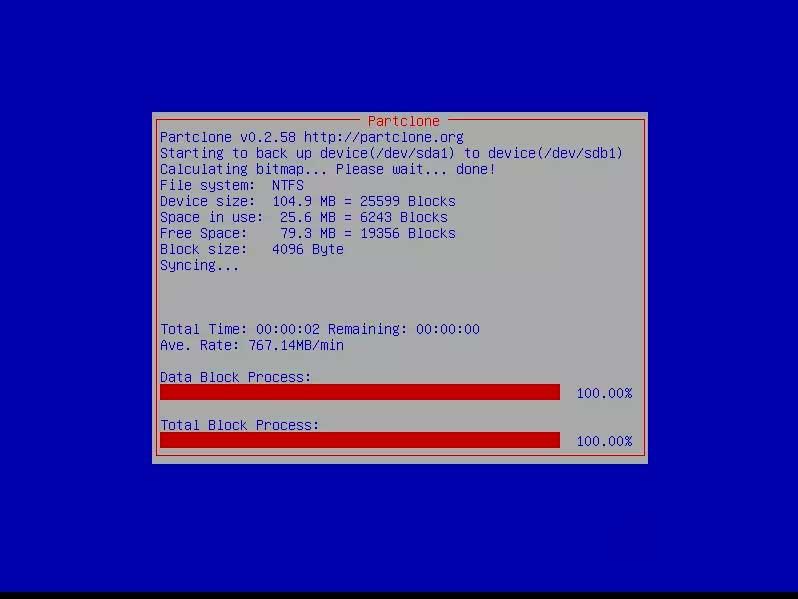
Una vez finalizado el proceso veremos una ventana como esta con el resumen del clonado.
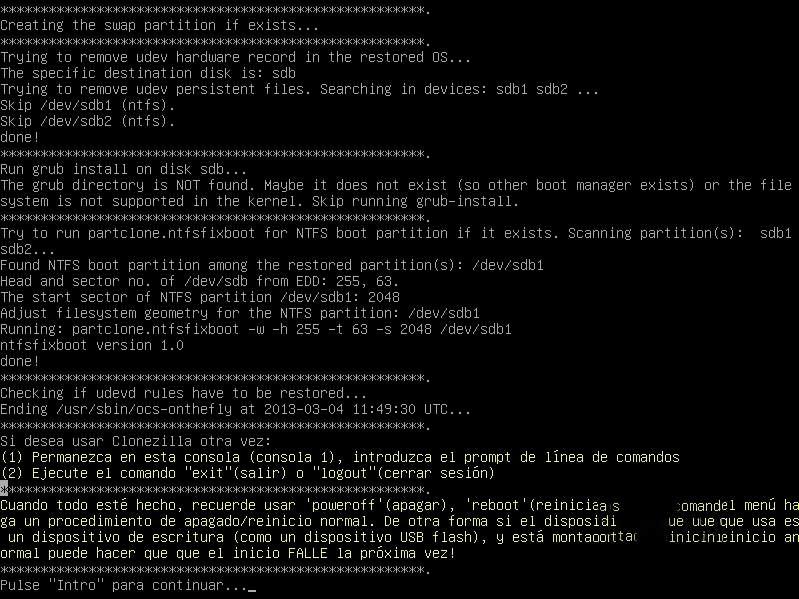
Pulsamos intro por última vez y ya hemos terminado. Ahora podemos reiniciar nuestro ordenador y, al arrancar, seleccionar en la Bios que queremos arrancar desde el disco duro nuevo. E incluso, mejor aún, desenchufar el viejo, formatearlo, y usarlo para lo que queramos. No deberíamos tener problemas para iniciar sesión. Y todo debería estar tal y como lo dejamos.
Clonar un disco duro, USB o una SD a otra mayor
Es muy común que al intentar acceder a los datos de un USB o una tarjeta de memoria nos encontremos con que estos, o una parte de ellos, están bloqueados. Esto ocurre, por ejemplo, si tenemos particiones ocultas (por ejemplo, si tenemos un sistema operativo para el Raspberry Pi), o que haya particiones formateadas en un formato propietario (como ocurre, por ejemplo, con las particiones que crean las consolas automáticamente). Copiar los datos de la partición principal, dejando el resto de las particiones sin copiar no sirve de mucho. Sí que podremos guardar los datos más importantes, pero si intentamos arrancar el dispositivo con el nuevo USB o la nueva tarjeta de memoria veremos que, al no tener estas particiones, no podemos hacer nada.
Cuando arranquemos el PC con nuestro Clonezilla, lo primero que veremos será una pantalla de arranque como la siguiente.
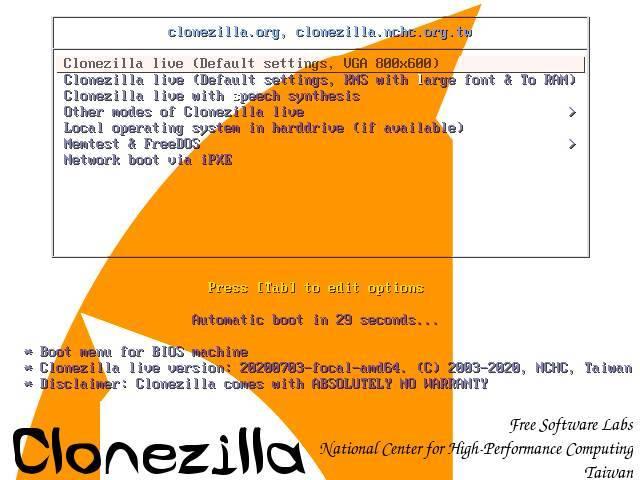
En ella elegiremos la primera opción para arrancar esta distro con las opciones por defecto. Tras unos segundos, lo siguiente que veremos será un nuevo apartado en el que tendremos que elegir el idioma, y acto seguido la distribución del teclado que vamos a utilizar.
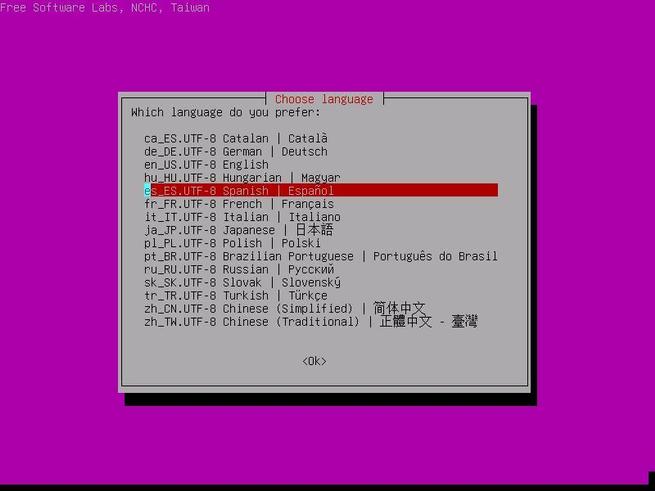
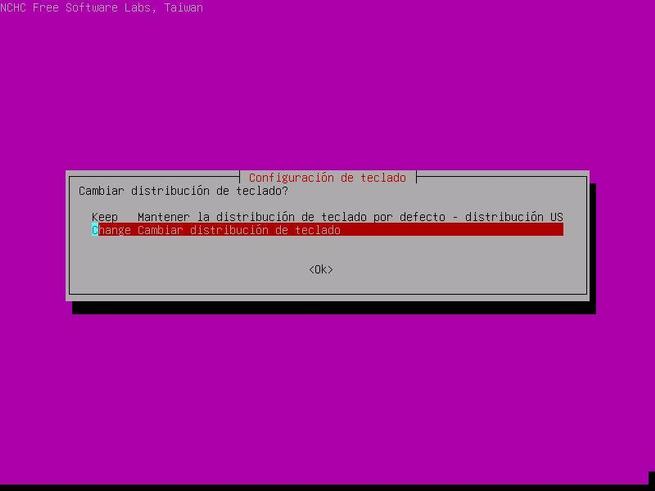
Ya estamos listos para iniciar Clonezilla.
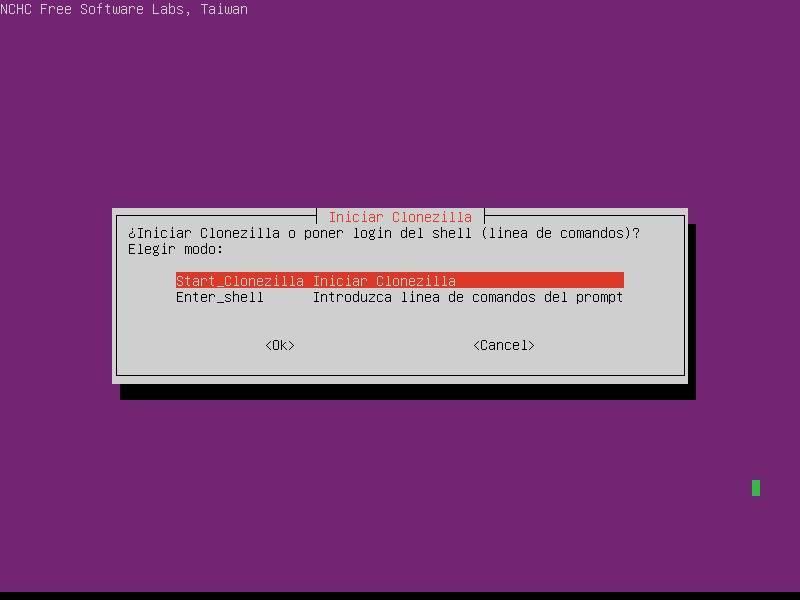
Ahora, lo primero que nos pedirá el programa será elegir el modo de funcionamiento en función de lo que queramos hacer con la unidad. Nosotros, como lo que queremos hacer es una copia de dispositivo a dispositivo, seleccionamos la opción «device-device».
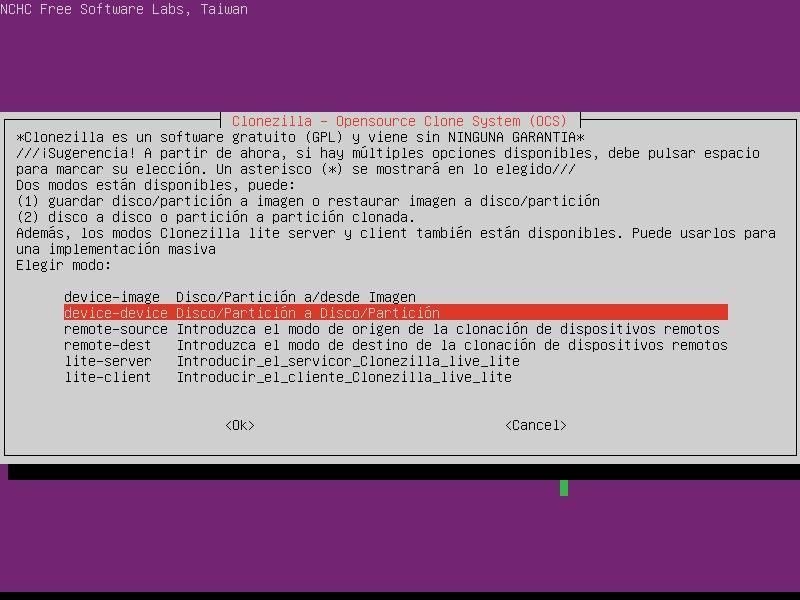
En el siguiente paso, este software nos dejará elegir si queremos usar el modo «principiante», para que el proceso sea rápido y fácil, o el modo «experto», desde el que podremos configurar una serie de parámetros sobre la copia y el clonado de los datos. Nosotros elegiremos el modo «principiante» y continuaremos con el proceso.
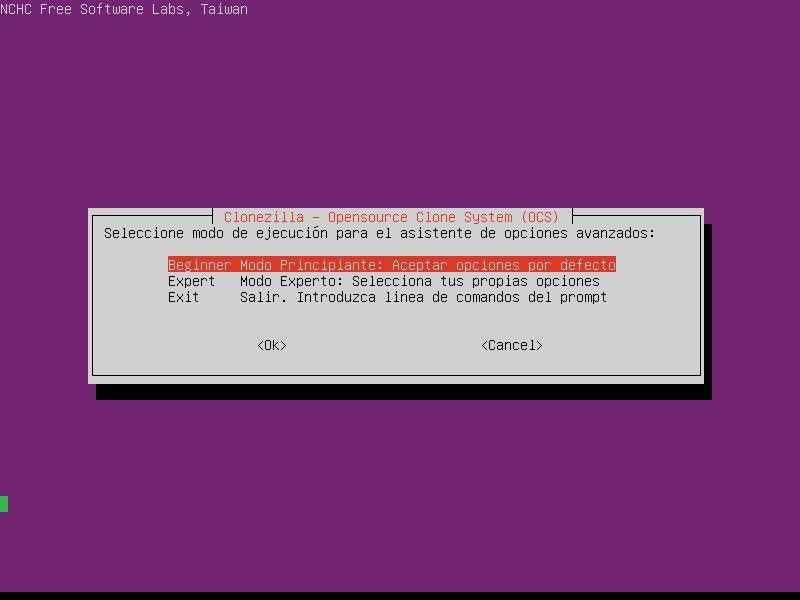
A continuación elegiremos que queremos copiar un disco local a un disco local. La primera opción.
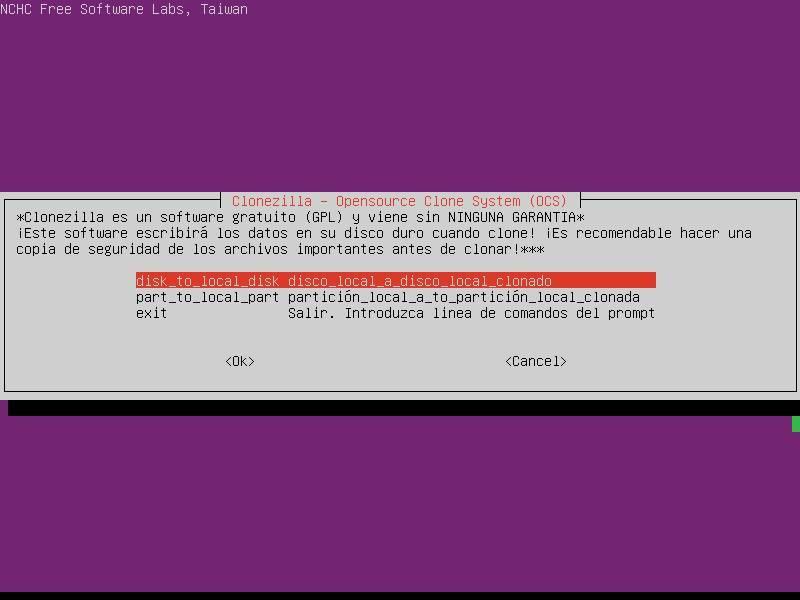
En el siguiente punto nos aparecerán todos los discos duros y demás dispositivos que tenemos conectados al PC. Lo primero que debemos hacer será seleccionar la unidad de origen. Es decir, el USB o la tarjeta de memoria que tiene todos los datos. La que queremos clonar. No debemos equivocarnos.
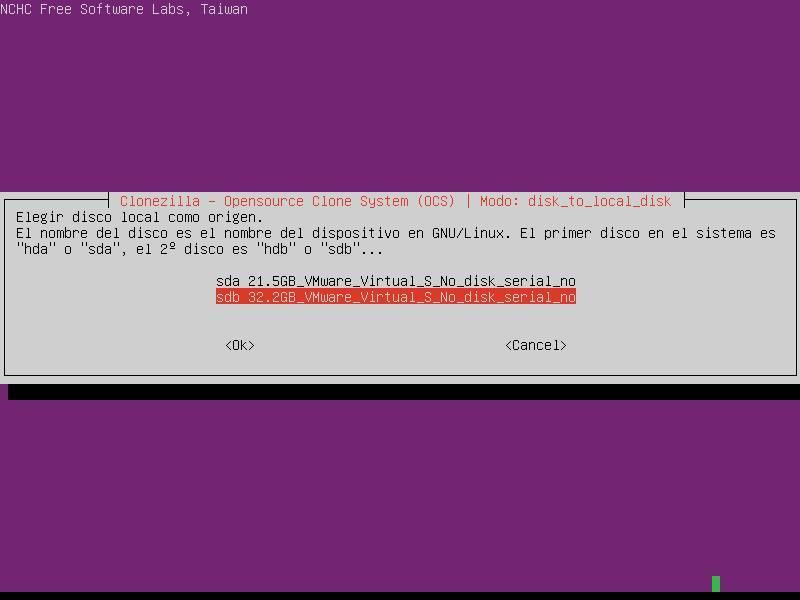
Y, en segundo lugar, la unidad de destino, o dónde queremos copiar los datos. Debemos asegurarnos de elegir muy bien esta unidad, ya que el proceso borrará todos los datos de la unidad de destino para poder clonar en ella la unidad de origen.
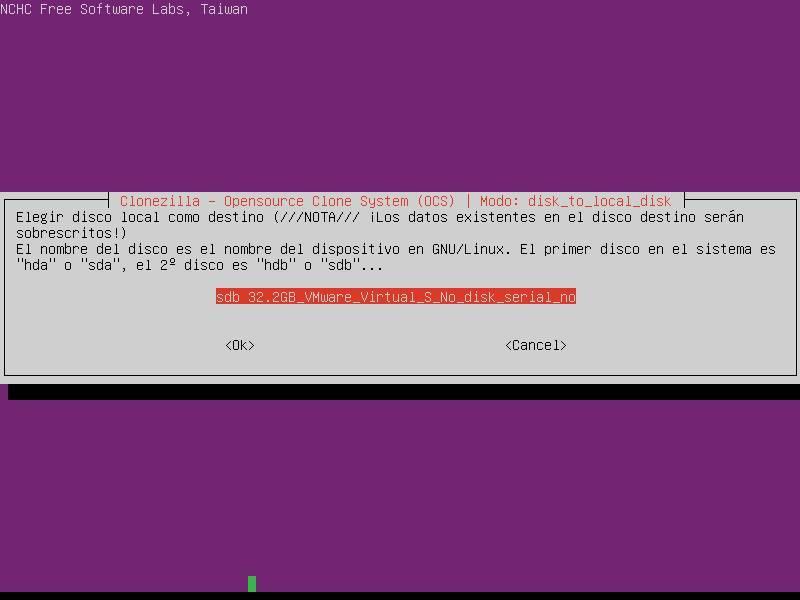
Tras seleccionar el origen y el destino, el proceso de clonado nos pedirá elegir si queremos comprobar errores durante el proceso de clonado de manera que, si se detecta alguno, el programa se encargue de solucionarlos. Si queremos que el clonado sea lo más preciso posible, podemos indicarle que si (aunque el proceso total llevará más tiempo). Si estamos seguros de que la unidad está correcta, podemos omitir la comprobación.
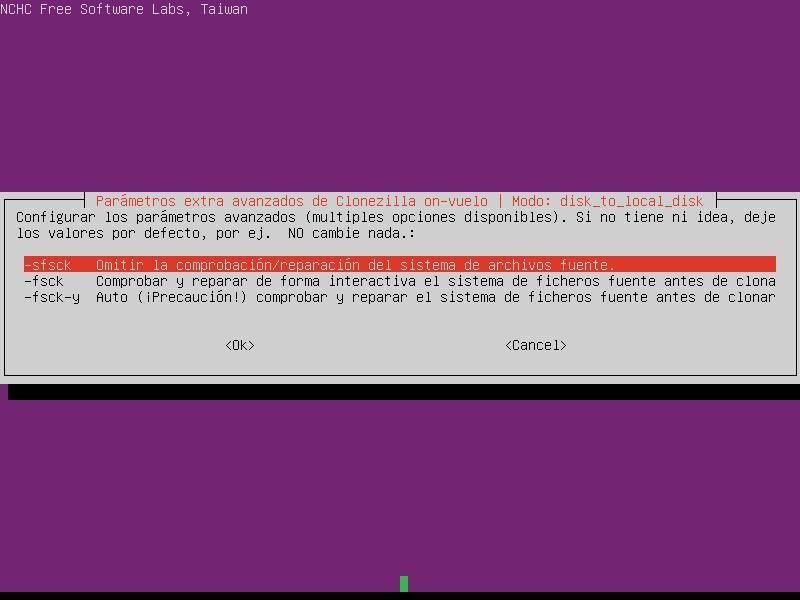
En el siguiente paso tendremos que elegir qué queremos hacer cuando acabe el proceso. Esto es útil, por ejemplo, cuando las unidades sean grandes, ya que podemos dejar el ordenador trabajando e indicarle que, cuando acabe el proceso, queremos que se apague automáticamente.
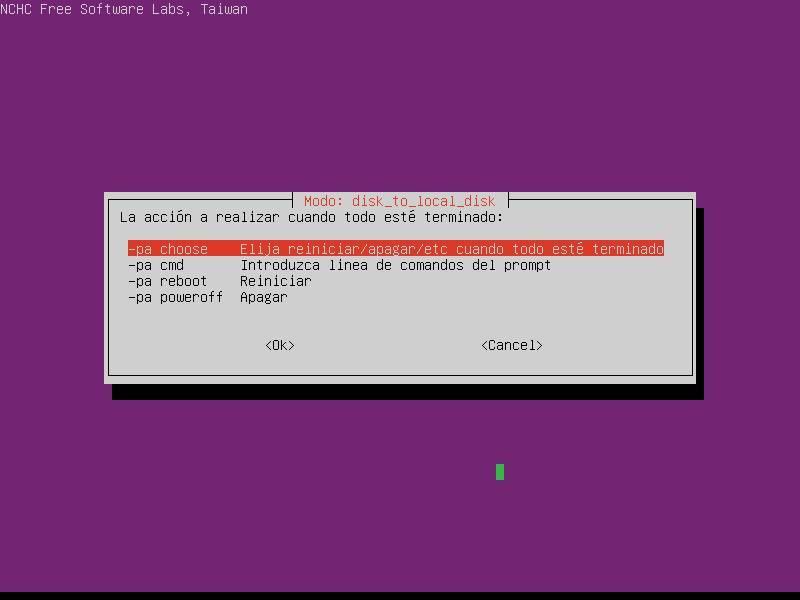
El programa ya está listo para clonar nuestro USB o tarjeta de memoria. Pero antes de empezar con el proceso nos permitirá ver un resumen de todo para asegurarnos de que todo está correcto. Tendremos que aceptar dos veces el proceso antes de comenzarlo.
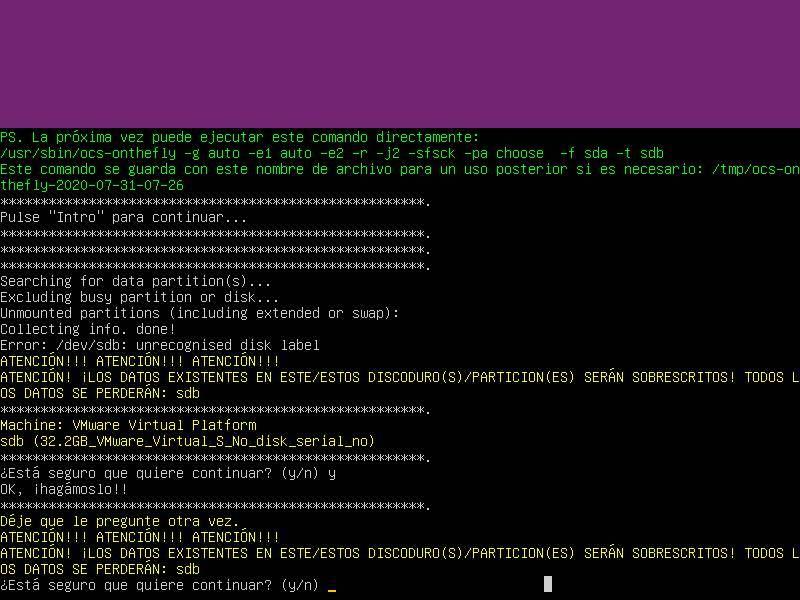
Cuando Clonezilla acabe su tarea, ya tendremos la unidad clonada. Ahora solo nos queda apagar el ordenador, desconectar las unidades y comprobar que la nueva unidad funciona correctamente y que todos sus datos están ahí.
Ampliar particiones
El proceso de clonado de Clonezilla es literal. Es decir, si la unidad de destino es más grande que la de origen creará las particiones tal cual, dejando la diferencia de espacio sin particionar. En este caso, lo que tendremos que hacer antes de poder continuar es ampliar la partición principal con el resto de espacio que ha quedado sin particionar.
Para ello debemos usar algún gestor de particiones para Windows que nos permita hacer esto. Por ejemplo, MiniTool Partition Wizard es un programa gratuito que nos permitirá, siempre que el espacio sea contiguo, ampliar las particiones.
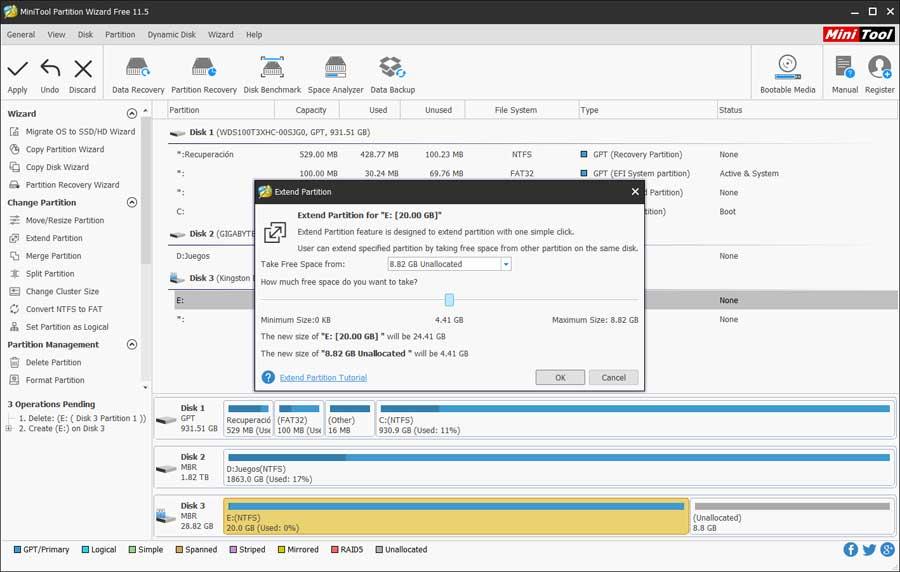
Así ya tendremos nuestra unidad lista y el 100% del espacio de la nueva unidad utilizable.
Clonar un disco a otro más pequeño
Como hemos visto, clonar a una unidad de igual capacidad, o mayor, es un proceso muy sencillo. Pero, ¿qué pasa si la unidad de destino es más pequeña? Lo primero que debemos tener en cuenta es que, para poder hacer esto, el espacio ocupado debe ser inferior al tamaño máximo de la unidad de destino. En otras palabras, que lo que tenemos guardado en el disco duro principal quepa en el disco duro nuevo.
Clonezilla no permite, de ninguna manera, el clonado de un disco duro más grande a otro más pequeño, aunque el espacio ocupado sea inferior a la capacidad total del disco de destino. Pero, aunque sea algo más complicado, aún podemos hacerlo. Solo que hay que dar un poco de rodeo.
Lo primero que tendremos que hacer es redimensionar la partición original para hacerla del mismo tamaño (o un poco menos) que la del disco duro de destino. Como habrá espacio libre suficiente, podremos hacerlo. Una vez que ya la tenemos reducida, el siguiente paso será arrancar el PC con Clonezilla, igual que hemos explicado, y seguir los pasos como si fuéramos a clonar una unidad más. La diferencia es que, en vez de clonar de disco a disco, clonaremos una partición a un disco. De esta forma, podremos clonar todos los datos del disco duro principal al de destino.
Alternativas a Clonezilla
Clonezilla es una de las mejores aplicaciones para clonar datos de una unidad a otros, además de ser completamente gratuita, sin embargo, no es la única opción disponible en el mercado, donde podemos encontrar interesantes alternativas como las que os mostramos a continuación.
Rescuezilla
Si la interfaz gráfica de Clonezilla basada en dos no nos acaba de gustar, la aplicación que debemos utilizar es Rescuezilla, aunque esta aplicación es mucho más que Clonezilla con una interfaz gráfica. Con esta aplicación podemos crear imágenes completas de particiones o discos duros como copia de seguridad para poder restaurarlas en caso de que nuestro equipo deje de funcionar.
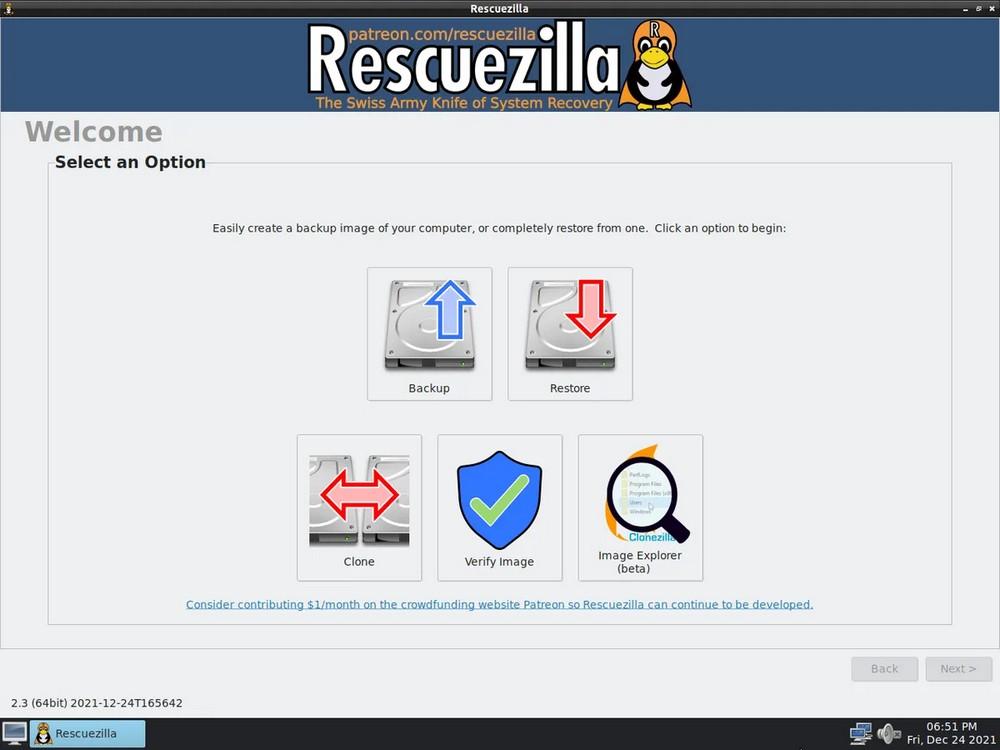
Al igual que Clonezilla, podemos utilizar Rescuezilla para iniciar el equipo y acceder a sus datos, independientemente de que este no arranque correctamente. Es compatible con los sistemas de archivos de Windows, Linux y macOS y también se trata de una aplicación completamente gratuita que se actualiza periódicamente. La última versión disponible de Rescuezilla la podemos descargar desde aquí.
Lo mejor y lo peor
Este es un programa que se basa en el popular Clonezilla el que hemos hablado en estas mismas líneas, pero que nos proporciona una útil interfaz gráfica que los usuarios menos experimentados agradecerán mucho. Aunque el equipo no arranque de manera habitual podremos utilizar la aplicación que nos ofrece funciones para clonar unidades y particiones completas de manera sencilla. La interfaz gráfica que nos propone la aplicación de forma predeterminada no es la más actual ni moderna, por lo que no estaría de más que sus desarrolladores la mejorasen. Estos se han basado más en la funcionalidad que en el aspecto externo de la misma.
Redo Rescue
Redo Rescue es una interesante alternativa a Clonezilla con la que también comparte una de sus principales ventajas, la de ser completamente gratuito y de código abierto. No solo nos permite clonar unidades, sino que, además, también podemos utilizarla para hacer copias de seguridad de cualquier unidad y partición, independientemente de su sistema de archivos.
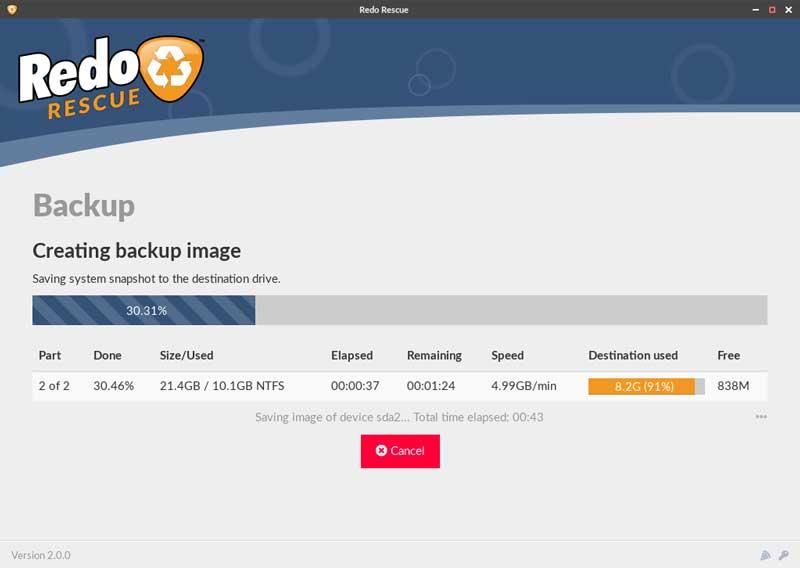
Redo Rescue nos ofrece una interfaz de usuario mucho más sencilla e intuitiva que Clonezilla por lo que es ideal para usuarios novatos. Esta aplicación funciona a través de una unidad de arranque y la podemos descargar a través de su página web a la que podemos acceder pulsando en este enlace.
Bueno y malo
Esta es una aplicación muy útil e interesante que podremos utilizar incluyendo todas sus funciones de forma totalmente gratuita. Se trata de un proyecto de código abierto que no solamente nos permite clonar unidades de disco completas, sino que además nos ofrece una completa característica que nos permitirá realizar copias de seguridad personalizadas. La interfaz de usuario que nos ofrece es demasiado sencilla, lo que se puede convertir en un inconveniente para aquellos usuarios más avanzados que busquen tener mayor control sobre este tipo de procesos.
AOMEI Backupper
Mantener todos nuestros datos personales, además de las aplicaciones instaladas y los archivos correspondientes al sistema operativo cuando migramos de disco duro, es algo fundamental para todo tipo de usuarios. Esto es algo que se hace especialmente patente en el caso de que seamos administradores de sistemas y tengamos que gestionar varios equipos por ejemplo de una empresa.
Este tipo de tareas las solemos llevar a cabo cuando necesitamos migrar todo el contenido de una unidad de disco a otra, pues sencillamente vamos a cambiar de un HDD a un SSD. Aquí nos encontramos con un software especialmente indicado para todo ello, AOMEI Backupper. Se trata de una aplicación gratuita que nos ofrece múltiples funciones para este tipo de tareas como por ejemplo realizar copias de seguridad, sincronizar dichas copias, o clonar discos completos, que es lo que nos interesa en este caso. Además se trata de un software compatible con todas las versiones de Windows, incluso las más actuales.
Por medio de este programa gratuito tendremos la posibilidad de llevar a cabo copias de respaldo del sistema operativo y sus correspondientes aplicaciones. También podremos almacenar de forma segura el disco duro completo o una serie de archivos individuales. Cabe destacar que tenemos la posibilidad de enviar esos datos a una unidad local o externa, incluso podemos trabajar directamente con la nube.
Al margen de disponer de diferentes sistemas de copia de seguridad, el programa nos ofrece todo lo necesario para poder clonar el disco duro completo y así volcar todo el contenido a cualquier otro. Es un software que podemos descargar desde este mismo enlace.
A favor y en contra
Aquí merece la pena destacar que además de poder clonar los discos duros completos de nuestro ordenador, el programa nos ofrece funciones adicionales relacionadas con las copias de seguridad y protección de datos. Aunque hay una versión gratuita, para disfrutar de todas sus funciones tendremos que pagar por la licencia.
Medidas de precaución antes de clonar un disco
No cabe duda de que llevar a cabo una tarea de clonación como la que os hemos descrito en estas mismas líneas, es un tanto delicada. Más si somos usuarios inexpertos en estas tareas o sencillamente trabajamos con datos sensibles almacenados en las unidades de disco. Nadie quiere perder esos archivos y programas que forman parte de los discos duros en el proceso de clonación como tal.
Además en la mayoría de los casos intentamos que todo ello se lleve a cabo sin problema alguno y en el menor tiempo posible con los resultados que desearíamos obtener desde el principio. De ahí que en la mayoría de las ocasiones sea recomendable tomar algunas precauciones para así evitar problemas durante la clonación y más adelante. Por ejemplo antes de nada deberíamos hacer uso de la función de desfragmentar del disco que por ejemplo nos propone el propio Windows.
Desde el explorador de archivos del sistema operativo de Microsoft no tenemos más que pinchar en la unidad que vamos a clonar con el botón derecho del ratón. Al seleccionar la opción de Propiedades nos vamos a encontrar con la función de desfragmentación que os comentamos y que deberíamos ejecutar. Además esto nos podrá ser de ayuda para acortar el tiempo del proceso cuando demos comienzo la copia de datos de un disco a otro.
Por otro lado también es importante que analicemos por completo la unidad original por ejemplo con Windows Defender. Nos aseguramos que vamos a clonar datos libres de cualquier tipo de malware que se haya colado en nuestro equipo sin darnos cuenta. Evidentemente también nos sirve cualquier otro antivirus de terceros que tengamos instalado. Lo importante es que estén actualizado y dispongamos de la última versión.

