Generalmente solemos tener nuestros discos duros divididos en particiones. Cada una de estas particiones suele estar utilizada con un determinado fin (guardar datos, alojar el sistema operativo, juegos, etc). Estas particiones pueden crearse de diferentes maneras ya sea desde programas específicos para ello como desde el propio Windows. En este artículo os vamos a explicar paso a paso el proceso de creación de particiones desde Windows 8.1.
Por defecto todos los sistemas Windows vienen con un administrador de discos que nos van a permitir trabajar con estas particiones a un nivel muy básico pero suficiente para los usuarios que únicamente buscan crear o editar particiones sin necesidad de opciones adicionales de configuración y control de las mismas.
Para acceder al administrador de discos debemos pulsar con el botón derecho sobre «Mi equipo» y seleccionar la opción «Administrar».
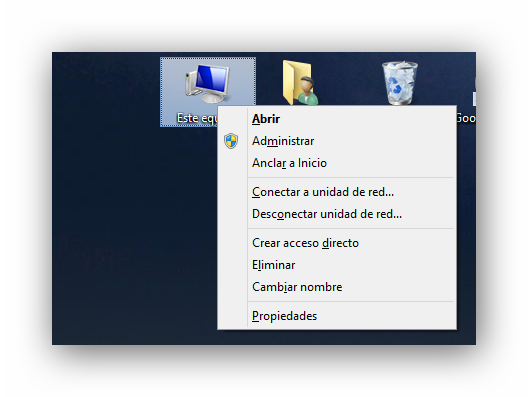
En la ventana que nos aparece seleccionaremos «Administrador de discos» en la parte izquierda de esta y veremos una ventana similar a la siguiente.
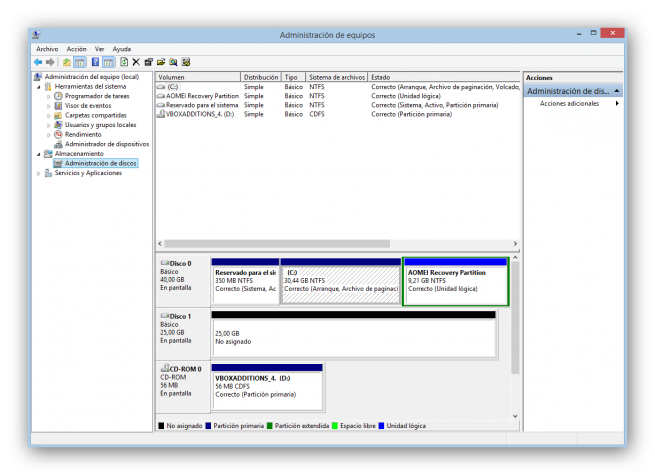
En la parte inferior nos aparecerán todos los discos duros conectados a nuestro PC con sus correspondientes particiones.
Crear una partición nueva en espacio no particionado
Lo primero que vamos a hacer es crear una partición nueva en un disco duro sin particiones (aparece de color negro). Para ello pulsamos sobre el botón derecho y seleccionamos «Nuevo volumen simple».
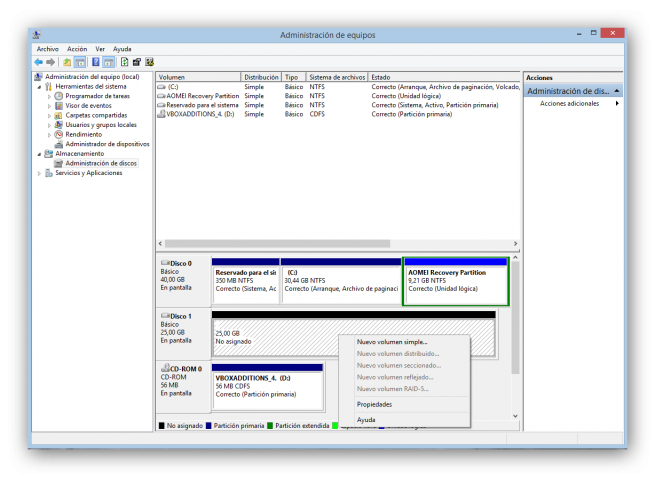
Nos aparecerá un asistente de creación de la nueva partición.
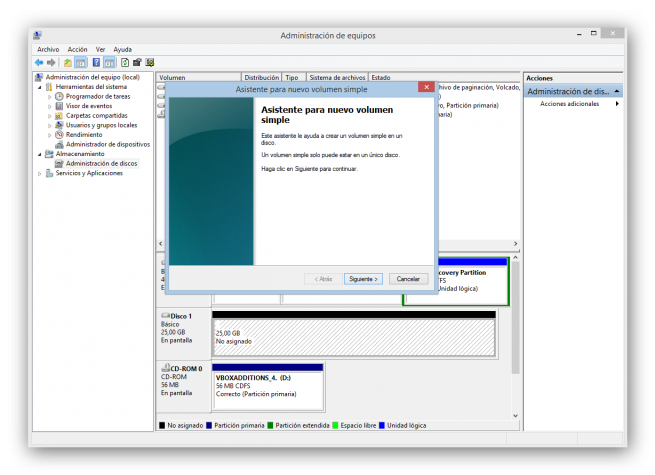
Seguimos el asistente y elegiremos el tamaño que tendrá nuestra partición. Si elegimos el 100% el disco únicamente tendrá una partición, de lo contrario, dejaremos espacio sin particionar para crear nuevas particiones más adelante.
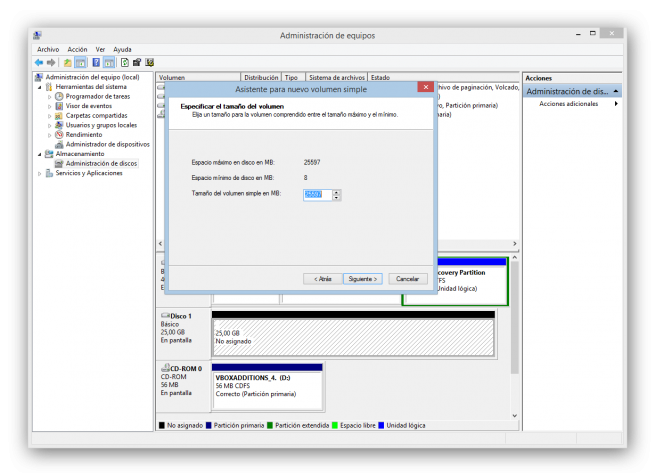
A continuación elegiremos la letra con la que montaremos el disco duro en nuestro Windows.
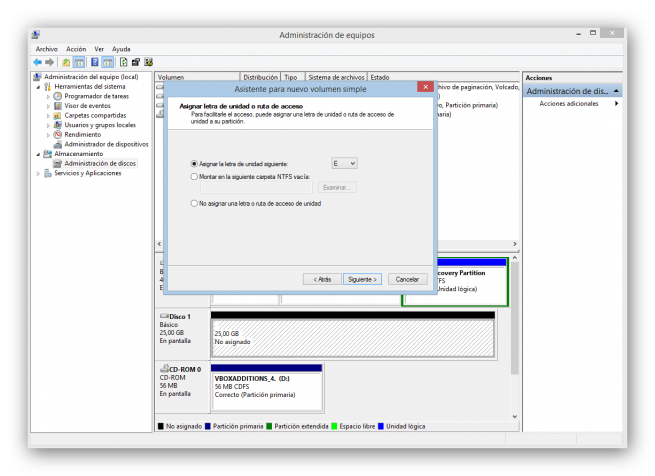
Seguimos y el asistente nos preguntará si queremos formatear este disco para poder empezar a trabajar con él.
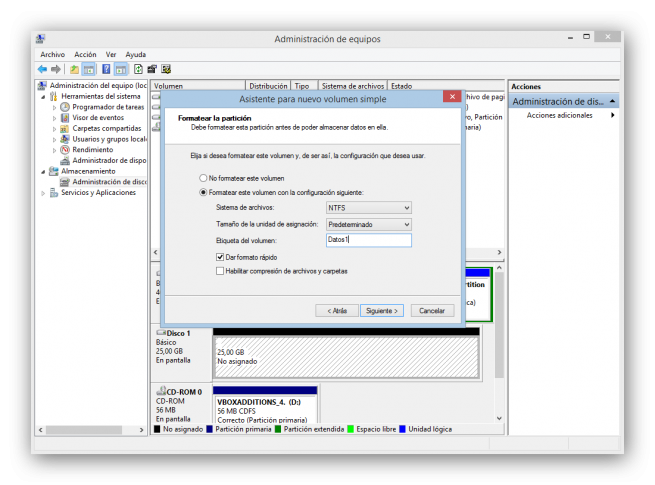
Debemos elegir el sistema de archivos NTFS, una etiqueta para identificar el disco (la que nosotros queramos) y elegiremos «formato rápido» para que el proceso no tarde demasiado tiempo en completarse. Una vez completado estos pasos ya tendremos nuestra nueva partición lista.
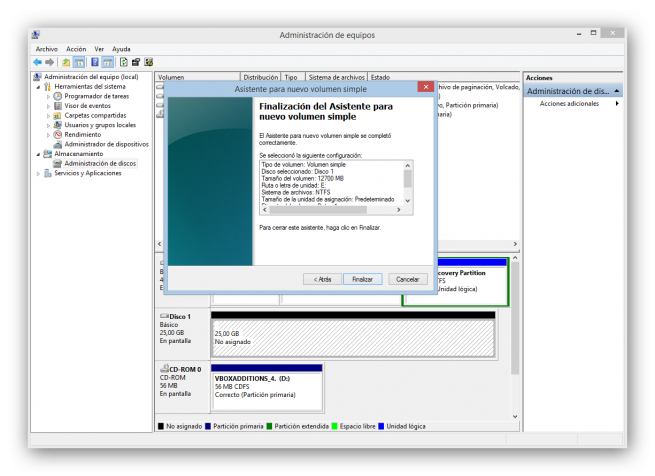
Redimensionar particiones ya existentes
Las particiones previamente creadas se pueden cambiar de tamaño si cuentan con espacio libre contiguo a ellas. De esta manera si queremos más espacio o no necesitamos tanto como el asignado podemos hacerlas más grandes o más pequeñas fácilmente desde esta herramienta de Windows.
Desde la misma ventana del administrador de discos debemos pulsar con el botón derecho sobre la partición que queramos hacer más grande o más pequeña y elegiremos la opción «Extender volumen» (para hacerlo más grande) o «Reducir volumen» (para hacerlo más pequeño).
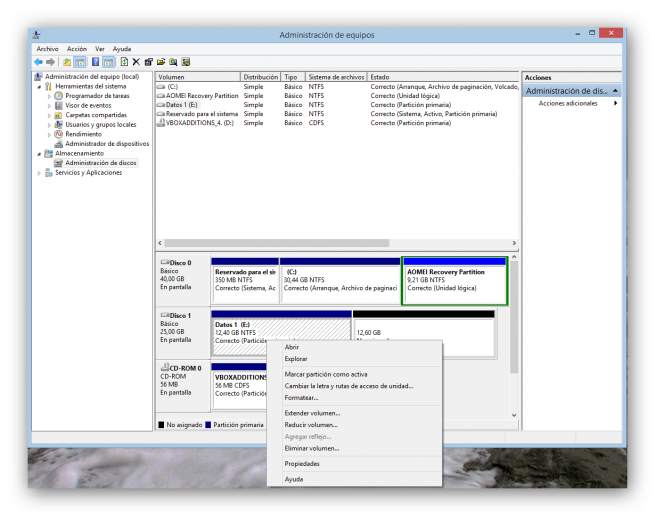
Veremos un nuevo asistente donde elegiremos el nuevo tamaño para la partición.
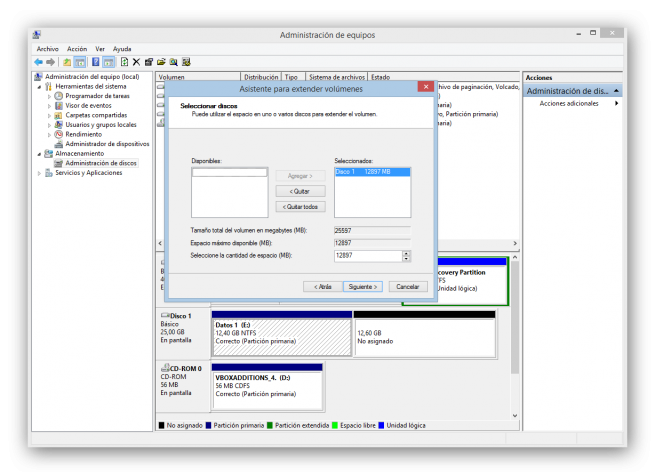
Elegimos los MB que queremos añadir o quitar a la partición seleccionada y continuamos para que Windows aplique los cambios. Debemos tener en cuenta que este proceso es peligroso por lo que debemos hacer copia de seguridad de los datos antes de continuar.
Una vez finalice el proceso ya tendremos la partición con el nuevo tamaño.
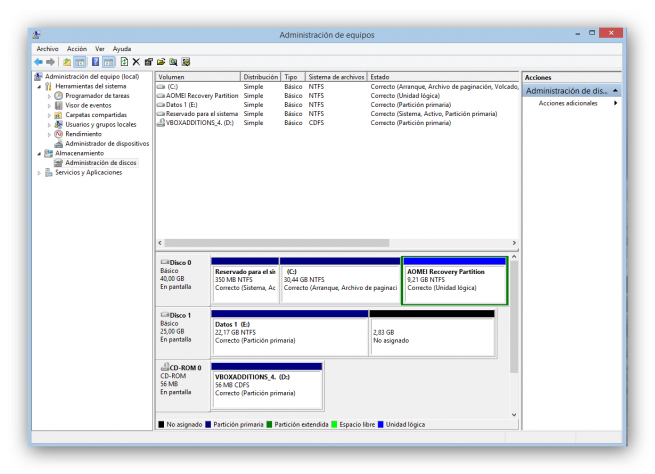
Eliminar una partición
También vamos a poder eliminar particiones desde esta herramienta de Windows. Para ello pulsaremos con el botón derecho sobre la partición a eliminar y elegiremos la opción «Eliminar volumen».
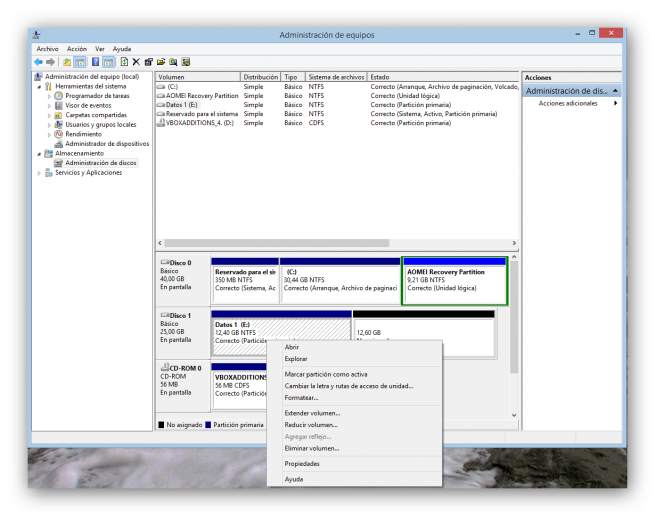
Nos aparecerá un mensaje de advertencia que debemos aceptar si queremos de verdad que se elimine el volumen con todos sus datos.
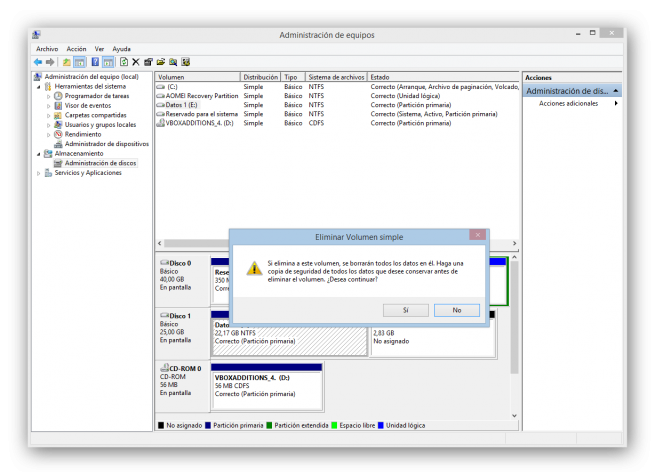
Automáticamente se eliminará dicho volumen y todo su espacio se asignará de nuevo como «espacio no asignado» a la espera de crear una nueva partición o extenderse a una ya existente.

