Una de las ventajas del uso de nuestro ordenador se encuentra en la posibilidad de poder conectar dispositivos de externos de almacenamiento a través de los puertos USB. Cada vez que conectamos uno, Windows debe asignarle una letra de unidad de manera automática. Sin embargo, puede suceder el problema que al conectarla nos aparezca un mensaje donde se nos indica que se ha instalado un nuevo dispositivo. De hecho, la unidad aparece en el Administrador de dispositivos, pero en cambio no se muestra en el Explorador de archivos.
Cuando intentamos acceder a un disco duro o pendrive conectado por USB, normalmente lo hacemos a través del Explorador de archivos. En caso de que aquí no aparezca es debido a que el sistema no haya podido otorgarle una unidad a pesar de reconocerlo, por lo que no se encuentra visible. Si este es nuestro caso, vamos a ver cómo podemos ponerle solución.
Windows no asigna una letra de unidad, ¿por qué?
Por normal general, Windows asigna letras de unidad a todos los dispositivos de almacenamiento tanto externos como internos que tengamos conectado, pues en caso contrario el sistema no es capaz de detectar la partición. Sin embargo, existen ocasiones donde Windows no es capaz de llevar a cabo ciertos servicios y funciones de su arquitectura para conseguir que el sistema vuelva a su estado normal.
Entre las causas más comunes por las que sucede este problema se encuentra que tengamos desactivado el disco virtual, o bien que el montaje automático se encuentre habilitado. De igual forma podemos encontrarnos con que las opciones de «Desactivar Oculto y Sin letra» de controlador predeterminada se encuentre habilitados. Es por ello que debemos encargarnos de verificarlos y ver aquellos que deben estar habilitados o desactivados para que todo funcione correctamente.
También cabe la posibilidad de que la unidad no tenga formato. En este caso, debemos acceder al administrador de discos de Windows, seleccionar la unidad y formatearla utilizando el sistema de archivos que necesitemos, que en la mayoría de los casos debería ser NTFS. Una vez hayamos formateado la unidad, la aplicación debería, automáticamente, asignar una letra a la nueva unidad. Pero, si no es así, en el siguiente apartado os mostramos cómo hacerlo.
Cómo cambiar letra disco duro manualmente
Que conectemos un disco duro externo o pendrive a nuestro PC y que Windows no sea capaz de asignar de forma automática una letra a la unidad puede resultar algo muy frustrante. En este caso podemos asignarlas nosotros de forma manual, algo que debemos hacer desde la consola de Administración de discos.
Para ello debemos de utilizar el atajo de teclado «Windows + X» y dentro de su menú de opciones elegimos «Administración de discos». Posteriormente en el panel con la lista de unidades debemos de reconocer la unidad USB extraíble que tenemos conectada. Posteriormente hacemos clic sobre ella con el botón derecho del ratón y seleccionamos «Cambiar la letra y ruta de acceso a la unidad». En la siguiente pantalla pulsamos en «Agregar» y posteriormente en «Asignar la letra de unidad siguiente» para seleccionar una a nuestra elección.
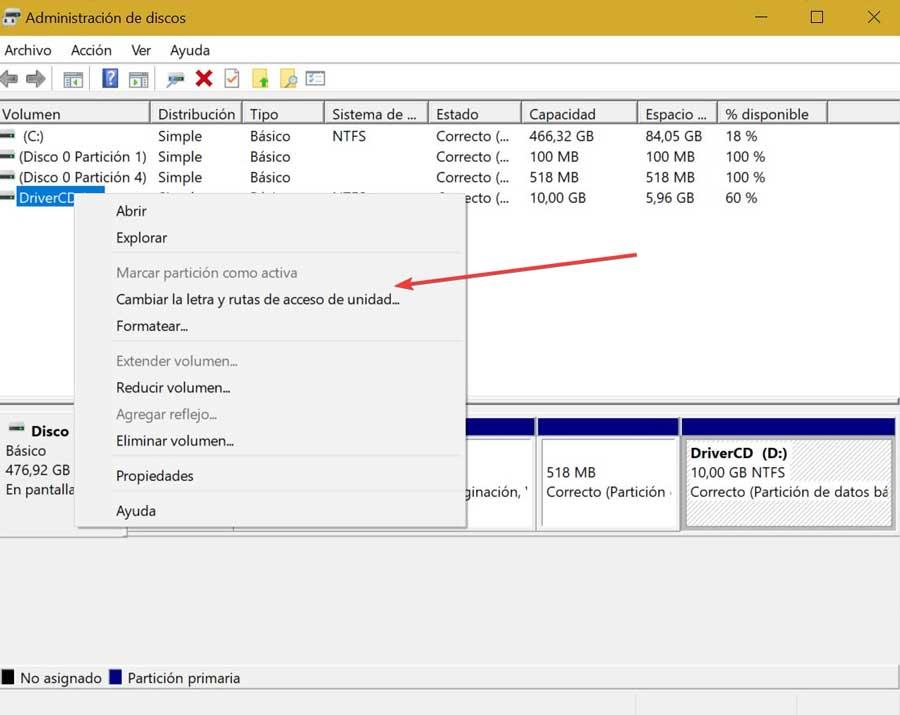
Si es un proceso que se puede llevar a cabo, no deja de ser un incordio tener que pasar por el apartado de Administración de discos cada vez que conectemos un dispositivo externo para asignarle una unidad, sobre todo cuando es algo que debe hacer el sistema operativo de forma automática. Afortunadamente, este problema únicamente suele presentarse, en la mayoría de los casos, cuando la unidad que conectamos no tiene formato o el formato que tiene la unidad no es compatible con el sistema de archivos de Windows.
Para cambiar la letra del disco duro, es algo que también podemos llevar a cabo, como suele ser habitual con multitud de funciones entrar a las en el sistema operativo que podemos realizar desde la interfaz gráfica, desde una ventana del símbolo del sistema. Aquí podemos trabajar a partir de determinados comandos, lo que también nos permite cambiar o asignar una letra determinada a una unidad que hayamos conectado a nuestra red.
En este caso lo único que debemos tener en consideración es que trabajar a través de la ventana de CMD, en la mayoría de las ocasiones está limitado a usuarios más avanzados del sistema. No tenemos más que escribir el nombre de la funcionalidad, CMD, en el cuadro de búsqueda de la barra de tareas de Windows. En la mayoría de las ocasiones es recomendable que ejecutemos esta herramienta integrada con permisos de administrador para así no encontrarnos con ciertas limitaciones.
Una vez nos encontremos con esta ventana del símbolo del sistema que os comentamos, no tendremos más que hacer uso del siguiente comando para cambiar la letra al disco duro que Windows no ha podido establecer de manera predeterminada.
assign letter=LETRA
En lugar de escribir el término LETRA, no tenemos más que establecer la letra que queremos cambiar la letra del disco duro. Antes de ejecutar este comando y para poder trabajar con las diferentes unidades desde el símbolo del sistema, tenemos que ejecutar el comando diskpart seguido de list disk para así poder echar un vistazo de primera mano a las unidades disponibles. Aparecerán en blanco aquellas a las que Windows no haya podido asignar una letra en ese instante.
Al trabajar con comandos en el sistema operativo de Microsoft debemos prestar una especial atención ya que podemos modificar parámetros o archivos importantes del sistema que perjudiquen su funcionamiento sin que nos demos cuenta.
Pasos para solucionar el problema
A continuación, vamos a ver diferentes métodos que nos pueden ayudar a solucionar el problema que impide al sistema operativo asignar una unidad de forma automática a una unidad de almacenamiento, ya sea un HDD, SSD o pendrive conectado por USB.
Habilitar el disco virtual
Si nos encontramos con el que servicio de disco virtual se encuentra deshabilitado en nuestro PC tendremos diferentes problemas de disco, entre las que se incluye la imposibilidad de asignar letras de forma automática. Para poder habilitarlo podemos hacerlo de dos formas diferentes, ya sea desde el menú de Servicios como usando comandos mediante el Símbolo del sistema.
Desde Servicios
Lo primero que debemos hacer es ejecutar el atajo de teclado Windows + R para que se lance el comando Ejecutar. Aquí escribimos services.msc y pulsamos Enter para que se abra el menú de Servicios. A continuación, en la lista debemos de localizar el servicio de «Disco virtual, hacemos clic sobre él con el botón derecho y seleccionamos las «Propiedades». A continuación, en el apartado de Estado del servicio hacemos clic en «Iniciar» en caso de que el servicio se encuentre detenido. Incluso, en el caso de que se encuentre habilitado es recomendable reiniciar el servicio y comprobar de este modo si el problema persiste.
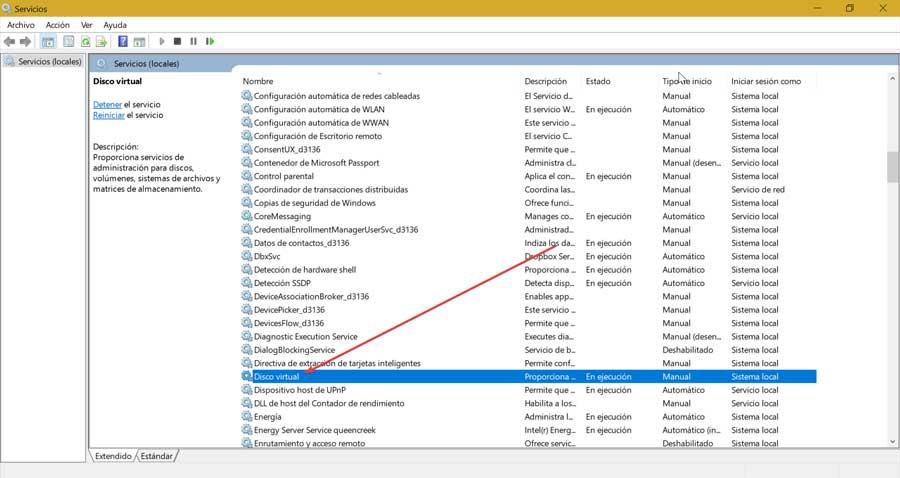
Usa el Símbolo del sistema
También es posible habilitar el servicio de Disco virtual mediante el uso de algunos comandos que debemos de ejecutar desde la herramienta de Símbolo del sistema. Para ello, escribimos cmd en el cuadro de búsqueda del menú Inicio y nos aseguramos de ejecutarlo con derechos de administrador.
Posteriormente, escribimos el siguiente comando para saber cuál es el estado en el que se encuentra el servicio y pulsamos Enter para ejecutarlo:
sc query vds
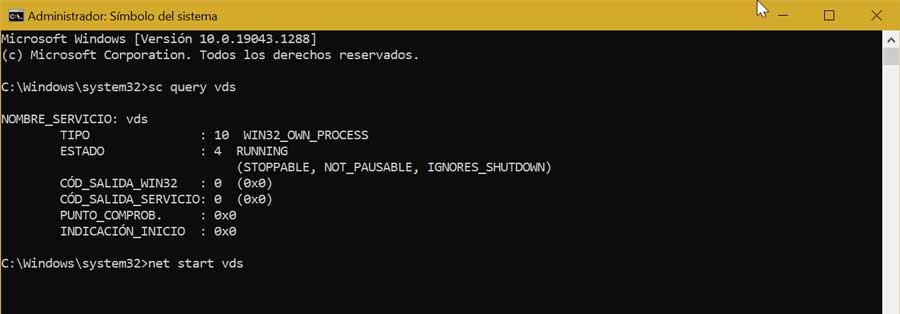
A continuación, si lo que queremos es habilitarlo, debemos escribir el siguiente comando y pulsar Enter para su ejecución:
net start vds
Una vez haya terminado el comando anterior, retiramos y volvemos a conectar el dispositivo y compramos si se soluciona el problema. También podemos probar a reinstalar el controlador si disponemos de alguno del fabricante.
Comprobar si el montaje automático está habilitado
Otra acción que debemos realizar es asegurarnos de que el «Montaje automático de nuevos volúmenes» se encuentra habilitado, pues de lo contrario, el sistema no será capaz de asignar letras a las unidades. De forma nativa, esta opción se encuentra habilitada en Windows, sin embargo, tras la instalación de alguna aplicación, esta funcionalidad puede haberse desactivado, por lo que, lo primero que debemos hacer es comprobar si está activada o no, un proceso que debemos hacerl mediante comandos usando el Símbolo del sistema.
Para ello escribimos cmd en el cuadro de búsqueda del menú Inicio y lo ejecutamos con derechos de administrador. A continuación, escribimos el siguiente comando y pulsamos Enter para ejecutarlo:
diskpart
Posteriormente, verificamos si automount se encuentra habilitado, por lo que debemos de escribir el siguiente comando y pulsando Enter:
automount
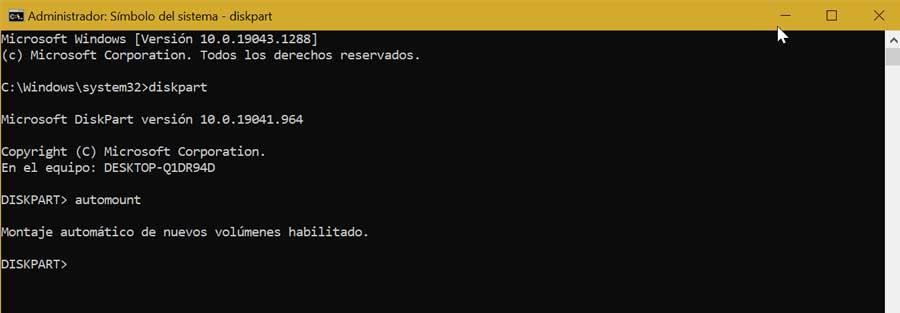
En el caso de que se encuentre desactivado, debemos habilitarlo escribiendo el siguiente comando y pulsando Enter:
automount enable
Finalmente salimos del directorio de Diskpart escribiendo el siguiente comando y pulsando Enter:
exit
Ya solo nos queda reiniciar el ordenador para verificar si el problema se ha solucionado.
Desactivar «Oculto» y «Sin letra de unidad»
Si los dos métodos anteriores no consiguen solucionar el problema y seguimos sin poder ver la letrade la unidad, es posible que los atributos» Oculto» y «Sin letra de unidad» predeterminada de ese volumen se encuentren habilitados. Por lo tanto, será necesario que los desactivemos, algo que podremos hacer a través de comandos ejecutados en el Símbolo del sistema.
Para ello, escribimos cmd en el cuadro de búsqueda del menú Inicio y ejecutamos con permisos de administrador el Símbolo del sistema. A continuación, escribimos uno a uno los siguientes comandos, pulsando Enter para confirmar cada uno:
diskpart
list disk
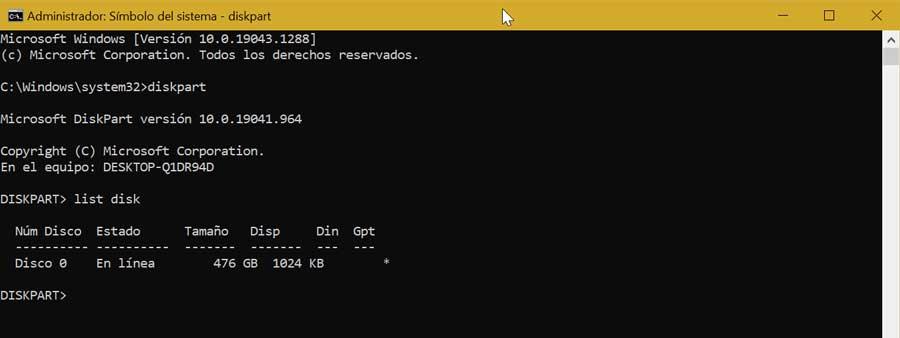
select disk 1
En el caso de que no sepamos qué disco debemos elegir, debemos averiguarlo mirando sus respectivos tamaños para de esta forma tener una idea clara. Posteriormente reemplazamos 1 por el número asociado al dispositivo conectado.
A continuación, utilizamos el siguiente comando para enumerar todas las particiones, en el caso de que dispongamos de más de una partición:
list part
select partition 2
Aquí reemplazamos el 2 con el número asociado a la partición en cuestión.
attributes volume
Ahora debemos de comprobar si los atributos «Oculto» y «Sin letra de unidad predeterminada» se encuentra habilitadas. En caso afirmativo ejecutamos los siguientes comandos de forma simultánea:
attributes volume clear NoDefalutDriveLetter
attributes volume clear hidden
Por último, solo nos queda salir usando el comando:
exit
Ya solo nos queda reiniciar el ordenador para comprobar si el problema se ha solucionado. Si tras realizar todos estos cambios, el problema sigue sin solucionarse, deberíamos asegurarnos de que la unidad externa o disco duro funciona correctamente. Para hacerlo, tan solo debemos conectarla a otro equipo. Si tampoco podemos acceder a esa unidad desde otro equipo, da igual que las vueltas que demos a las opciones de configuración de Windows que hemos comentado más arriba, ya que el problema está en la unidad no en nuestro equipo.
Pero si la unidad si se conecta correctamente en otro equipo, y tras realizar todos los procesos que hemos indicado en este artículo, no conseguimos que funcione, la última solución que nos quedaría, antes de formatear el equipo es restaurar una versión anterior de Windows en la que no tuviéramos ese problema, siempre y cuando seamos capaces de identificar cuando comenzó a pasar.
Probar en otro puerto USB
En muchas ocasiones, creamos un problema con un grano de arena, especialmente, cuando se trata de Windows y, en general, de cualquier dispositivo que tenga un sistema operativo. Si nuestro PC no reconoce la unidad USB que hemos conectado, antes de probar los diferentes métodos que os hemos mostrado en este artículo, lo primero que debemos hacer es probar a conectarlo en otro puerto USB.
Cabe la posibilidad de que el puerto al que estemos intentando conectar la unidad sea USB 1.1 y no sea capaz de suministrar la energía que necesita para funcionar, especialmente cuando se trata de un disco duro portátil. Todos los equipos, incluyen diferentes puertos USB de diferentes velocidades y voltajes, por lo que debemos probar con el resto de los puertos disponibles para comprobar si este funciona y Windows lo reconoce.
Si se trata de un ordenador muy antiguo, las posibilidades de que este tenga un puerto USB 2.0 o superior, son muy remotas, por lo que no tendremos la posibilidad de un disco duro que necesita un voltaje para poder funcionar, voltaje que no es capaz de ser suministrado por el puerto USB.

