En la actualidad cada vez resulta más común usar dos monitores conectados de forma simultánea a nuestro ordenador. Esto posibilita poder realizar múltiples funciones si tendemos a trabajar con muchas programas o ventanas abiertas, ya que podremos distribuir el uso de estos entre las tareas a realizar. Sin embargo, hay ocasiones donde Windows nos puede jugar una mala pasada y sea capaz de detectar ese segundo monitor mientras nos informa de un error. Es por ello que vamos a ver cómo podemos ponerle solución.
Configurar diferentes monitores para usar en Windows es una buena manera de expandir nuestra área de trabajo de forma que podamos usar más cómodamente diferentes aplicaciones a la vez. Conectarlos al PC es bastante sencillo, pero hay ocasiones donde nos podemos encontrar con algunos problemas al respecto.
Hay que tener en consideración que los diferentes tipos de uso que esta modalidad de múltiples monitores nos propone en los tiempos que corren, son muchos. Todo ello es algo que se hace extensible tanto a entornos profesionales como a los más domésticos o relacionados con el ocio. Por ejemplo, en el caso de que seamos diseñadores gráficos o estamos habituados a trabajar con contenidos de audio y vídeo, varios monitores nos pueden ser de mucha ayuda. Lo mismo sucede si estamos jugando con nuestros videojuegos favoritos o a la hora de reproducir determinados contenidos multimedia.
Sin embargo, este modo de uso no siempre funciona todo lo bien que nos gustaría en un principio, lo que significa que podríamos tener algunos problemas en la instalación y puesta en marcha del segundo monitor. Es por todo ello por lo que a continuación os vamos a hablar de cómo solucionar estos posibles errores que nos vamos a encontrar.
Por qué Windows no detecta un monitor externo
Que Windows no sea capaz de detectar nuestro segundo monitor puede ser algo ciertamente frustrante, y puede que no sepamos a ciencia cierta cuál puede ser el motivo. Esto es algo que puede ocurrir especialmente cuando tratamos de conectar varios de ellos que sean muy antiguos, debido a controladores en mal estado, con la resolución de la pantalla o problemas relacionados con el hardware.
Sea cual sea el motivo por los que el sistema operativo no sea capaz de detectarlos, es posible llevar a cabo ciertas operaciones que nos pueden ayudar a solucionar el problema. Desde la comprobación del cableado hasta la actualización de los drivers de la tarjeta gráfica. En ocasiones puede que un simple reinicio del sistema sea suficiente, en otras ocasiones será necesario realizar algunos ajustes en la configuración del sistema o usar su herramienta de detección de errores.
Pasos para solucionar el problema
A continuación, pasamos a detallar diferentes acciones que podemos realizar para solucionar el problema, algo que podemos hacer desde las propias herramientas que el sistema operativo pone a nuestra disposición.
Dependiendo del tipo de problema ante el que nos encontremos, la solución de la que podemos echar mano puede ser más o menos sencilla. De esta manera os recomendamos ir probando con aquellas que os proponemos a continuación hasta dar con la que pueda solventar nuestro fallo con los múltiples monitores.
¿El monitor funciona?
Aunque pueda parecer absurdo, comprobar si el monitor que queremos conectar funciona correctamente, que se enciende la pantalla y muestra imagen, es lo primero que debemos hacer. El método más sencillo para comprobar que funciona es conectarlo directamente al equipo en sustitución del que estamos utilizando en ese momento. Si no funciona, ya sabemos el motivo por el que Windows no detecta el monitor externo. Si no tenemos otro ordenador a mano, podemos conectarlo a cualquier reproductor de vídeo o set-top-box para reproducir contenido vía streaming seleccionando el puerto donde se encuentra conectado a través del mando. Si, no se muestra absolutamente nada, significa que el problema es el monitor y no nuestro equipo, por lo que podemos empezar a buscar uno de repuesto de segunda mano (se pueden encontrar muy buenas ofertas) o nuevo para disfrutar de garantía.
Los cables bien conectados
Los ordenadores de sobremesa que incluyen una tarjeta gráfica sitúan está en la parte superior del hueco dedicado a las tarjetas PCI que podemos conectar el equipo. Si la instalación no se ha realizado correctamente, es probable que, cuando conectemos el correspondiente cable, ya sea HDMI o DVI, este no se ajuste bien y que algo suelto, debido a que la tarjeta gráfica no está bien situada en el hueco de salida que tiene dedicado para esa bahía (pero si bien conectada al equipo), por lo que, si hemos movido el ordenador ligeramente o el monitor, es más que probable que el cable se haya soltado.
Si conectamos el cable con el ordenador encendido, lo más probable es que el equipo no reconozca la señal del monitor y no se muestre la imagen. En estos casos, es recomendable forzar el apagado del equipo manteniendo presionado el botón de apagar, conectar correctamente el cable de salida al monitor y encender nuevamente el equipo para comprobar si el monitor recibe la señal del equipo correctamente y se ha solucionado el problema.
También cabe la posibilidad, si hemos movido el ordenador recientemente que la gráfica se haya movido ligeramente de sitio, especialmente si el equipo ha recibido un golpe fuerte. Es poco probable que suceda ya que las ranuras PCI, sujetan con bastante firmeza las tarjetas de sonido, gráficas o de cualquier otro tipo que conectemos al equipo, pero, nunca está de más hacer una comprobación adicional para descartar problemas.
Probar con otro cable
Aunque pueda parecer una nimiedad, en ocasiones, el problema se presenta de la forma más absurda posible, y, en este caso, no es una excepción. Si, por ejemplo, queremos conectar un monitor con resolución 4K a una gráfica que, obviamente, soporte esta salida, debemos utilizar un cable HDMI 2.1 o superior ya que los cables que son compatible con esa versión no son capaces de mostrar el contenido en 4K. También cabe la posibilidad de que el cable sea de los chinos (por hablar claro) y no tenga la calidad suficiente como para mostrar la señal correctamente en la pantalla, por lo que debemos probar con otro cable, a ser probable, que no sea de los chinos.
En Amazon podemos encontrar cables HDMI por menos de 10 euros con un elevado número de puntuaciones positivos que no aseguran que no vamos a tener ningún problema con estos. También podemos comprar un cable de este tipo en cualquier tienda de informática de nuestro barrio, ya que estos tampoco suelen dar problemas en el 99% de las veces.
Comprueba la señal de entrada
Muchos son los usuarios que utilizan un televisor como monitor, ya sea porque les salía más económico que comprar un monitor dedicado de cierta resolución o porque simplemente quieren tener la opción de poder ver la televisión sin necesidad de encender el ordenador. Las televisiones, por lo general, tienen varias entradas HDMI. Para acceder a la señal que suministra nuestro ordenador, debemos configurar el televisor para que muestre la imagen de esa entrada, HDMI 1, HDMI 2, HDMI 3…
Para asegurarnos de cuál es la entrada correcta, tan solo debemos darle la vuelta al monitor y comprobar el número que aparece junto con la conexión y a través del mando, seleccionar la entrada correcta desde el botón Entrada o Input.
Reiniciar el sistema
Posiblemente sea la solución más básica, pero en muchas ocasiones también puede ser la más efectiva, incluso cuando el sistema no es capaz detectarlos. Mediante el reinicio se cierran todos los programas y procesos que estemos ejecutando y que puedan interferir y provocar el problema. En caso de que no funcione, podemos probar a apagarlo por completo, esperamos unos minutos y lo volvemos a encender. Para apagar o reiniciar el PC debemos de pulsar en el menú Inicio y posteriormente hacer clic en el botón de «Inicio/Apagado».
Aunque en un principio no parezca que tenga demasiado sentido, esta es una de las soluciones más eficaces que podemos encontrar para multitud de problemas en el sistema operativo de Microsoft. Un simple reinicio completo del equipo puede solventar muchos de estos fallos incluyendo aquel al que nos referimos en estas líneas al intentar conectar un segundo monitor al equipo.
Revisa que no sea un problema de hardware
También debemos de descartar que, en lugar de un problema de software, estemos ante un problema de hardware por culpa de la conexión física. Si no aparece en la configuración del sistema, debemos de confirmar que los monitores se encuentran conectados a una fuente de alimentación y que se encuentra encendido.
También debemos de verificar la conexión del cable que conecta con la gráfica del PC y probar con un cable diferente para confirmar que no está defectuoso. Además, desconectaremos todos los periféricos como cámaras, impresoras, etc, para de esta forma confirmar que ninguno de ellos está en conflicto.
También es importante que conectemos todas las pantallas a la misma tarjeta gráfica. Aunque el PC tenga una clavija HDMI en la placa base. Si estamos usando una GPU dedicada, es esta la que debemos usar para conectar todos los monitores, ya que la iGPU estará deshabilitada y nunca vamos a poder obtener una señal de vídeo del ordenador desde la placa base a no ser que quitemos la gráfica dedicada.
En última instancia, para descartar problemas con la propia pantalla (que, como cualquier otro objeto, se puede romper con el paso del tiempo) también podemos probar a conectar la pantalla a otro ordenador diferente y ver si con él funciona todo correctamente.
Si utilizamos una gráfica dedicada
Como hemos comentado en el apartado anterior, si instalamos una gráfica dedicada en un ordenador de sobremesa, debemos conectar el cable HDMI o DVI a la tarjeta gráfica, que esta reemplaza la señal de la placa base. Si la gráfica incluye dos salidas de vídeo (una HDMI y una DVI) y por ninguna de las dos conseguimos mostrar la imagen en un monitor o televisor, debemos extraer la gráfica para asegurarnos que este no sea el problema y conectar el monitor o televisor a la entrada de la placa base.
Si se trata de un portátil relativamente moderno, que además de una conexión de salida HDMI también incluye puertos USB-C, debemos probar con este tipo de conexión, ya que algunos portátiles incluyen la salida de vídeo a través de esta conexión, al igual que la mayoría de smartphone que utilizan este tipo de conexión, tipo de conexión que no solo permite cargar el dispositivo, sino que, además, también permite la transmisión de altos a alta velocidad y la transmisión de la señal de vídeo.
Desactivar el HDR en Windows
Es muy probable que muchos de vosotros ya sepáis de primera mano que el sistema operativo de Microsoft nos ofrece muchas funciones y facilidades a la hora de reproducir contenidos de vídeo. Lo que Microsoft quiere con todo ello es que dispongamos de la mejor experiencia a la hora de disfrutar de estos archivos ya sea a nivel local o vía streaming.
De ahí que en ocasiones nos podamos a encontrar con determinadas incompatibilidades con ciertas funciones que tengamos activas en el sistema de forma predeterminada. Esto podría desembocar en que el monitor en cuestión que intentamos conectar no funcione de forma correcta o sencillamente no se detecte.
Por tanto lo mejor que podemos hacer en este caso es desactivar la función denominada como HDR que nos ofrece el propio Windows. Básicamente esta se centra en ofrecernos mayor calidad a la hora de reproducir contenidos en Internet vía streaming. Por tanto en el caso de que nos encontremos con los problemas de detección que os hemos mencionado en estas líneas, vamos a ver cómo desactivarla.
Para ello en un principio no tenemos más que abrir la aplicación de configuración de Windows y situarnos en el apartado llamado Sistema. En ese momento pinchamos en la sección Pantalla, donde nos encontramos con un acceso directo que reza Configuración de Windows HD Color. En la nueva ventana que aparece en pantalla y ya tendremos la posibilidad de desactivar la función HDR para la reproducción de contenidos streaming que os mencionábamos antes.
Ahora ya podemos volver a probar a ver si se ha solucionado el problema con la detección del monitor que nos interesa utilizar a partir de ahora.
Resoluciones incorrectas o diferentes
Si hemos añadido un nuevo monitor que cuenta con una mayor resolución a nuestro sistema y comprobamos que no se muestra correctamente, puede que el motivo se encuentre en que está tomando prestada la configuración de una pantalla más antigua o bien que simplemente está tratando de hacerlo coincidir con el monitor principal.
En este caso debemos de hacer clic con el botón derecho sobre un espacio en blanco del escritorio y seleccionar la opción de Configuración de pantalla dentro del menú contextual. Esto hará que se abra el menú de Configuración con el panel de Pantalla de forma predeterminada. Aquí hacemos clic sobre la pantalla secundaria y nos desplazamos a la parte inferior sobre el apartado de Escala y Diseño, haciendo clic en el menú desplegable de Resolución de pantalla. Ahora, solo nos queda asegurarnos de que nuestro monitor y la tarjeta gráfica puedan funcionar con la resolución que hemos elegido.
Además, debemos tener en cuenta que podemos usar dos monitores de diferentes tamaños, frecuencias de actualización y resoluciones siempre que tengan las conexiones requeridas. Sin embargo, seguirán estando limitados por sus especificaciones individuales. Es por ello que, si un monitor tiene una resolución significativamente más baja que el otro, eso no va a cambiar, y algunas cosas, naturalmente, pueden verse diferentes.
Cuidado con los fondos de escritorio
Uno de los cambios más habituales que hacemos en la mayoría a la hora de personalizar la interfaz de usuario de Windows, es establecer un fondo de escritorio personal y alternativo a los que nos propone el sistema. Aquí establecemos imágenes que nos evoquen buenos recuerdos relacionados con nuestra mascota, familia, amigos, pareja o sencillamente unas vacaciones en las que lo pasamos bien. En el caso de que utilicemos varias pantallas en un mismo PC, tenemos dos alternativas relacionadas con este apartado.
Por un lado, podemos establecer dos fondos diferentes para cada uno de los monitores y utilizar la correspondiente resolución recomendada para cada uno de ellos. También tenemos la posibilidad de extender el escritorio a ambas pantallas y utilizar un fondo panorámico adaptado. Sin embargo, esta es un elemento gráfico que en ocasiones nos puede causar ciertos problemas e incluso bloquear el uso de los dos monitores que nos interesan en este caso.
Llegados a este punto lo mejor que podemos hacer es establecer un fondo genérico y volver a intentar a conectar la segunda pantalla para ver si se soluciona el problema del que os hablamos en estas líneas.
Cuidado con la sincronización de la configuración
Seguro que muchos de vosotros ya sabéis de primera mano que tenemos en la posibilidad de utilizar nuestro sistema Windows en varios dispositivos estableciendo una misma cuenta. De esta manera tendremos la posibilidad de compartir servicios y funciones entre varios equipos sin necesidad de configurar todos ellos de manera independiente, con el consiguiente ahorro de tiempo y esfuerzo. Sin embargo hay que tener en cuenta que esta sincronización que os comentamos en ocasiones nos puede acarrear problemas como los mencionados aquí con los monitores.
Hay que tener en consideración que desde la aplicación de configuración del sistema de Microsoft tenemos la posibilidad de sincronizar aquellos apartados que deseemos entre dispositivos. No tenemos más acceder al apartado de Cuentas / Sincronizar la configuración para echar un vistazo a las opciones disponibles en este sentido.
Os decimos todo esto porque uno de los apartados que tenemos la posibilidad de activar aquí es el llamado Personalización. Quiere decir que se sincronizan todos los parámetros relativos a la configuración y personalización del sistema, incluyendo aquellos relativos a la pantalla y resoluciones usadas. En el caso de que tengamos problemas a la hora de utilizar monitores secundarios en nuestro PC, deberíamos desactivar esta opción de sincronización.
Esto es algo que podemos llevar a cabo tanto en el ordenador donde tenemos el problema, como en el resto de equipos donde utilizamos esta misma cuenta de Windows. Al utilizar las mismas opciones de personalización de la interfaz en todos los equipos, esto puede provocar ciertos errores de compatibilidad a la hora de utilizar, por ejemplo, un monitor secundario en el PC. Lo que sí podemos dejar activo es el resto de datos en forma de selectores que hacen referencia a las aplicaciones instaladas en los equipos, las opciones de accesibilidad o las redes configuradas en Windows.
Configurar las opciones de pantalla múltiple
Si bien Windows es capaz de detectar de forma automática todas las pantallas conectadas al sistema, también debemos activarlas manualmente desde el apartado de «Configuración». Para ello hacemos clic en el «Centro de actividades» de la parte inferior derecha y hacemos clic en «Proyectar». A continuación, nos aseguramos de haber seleccionado la opción de «Duplicar» para nuestro monitor secundario.
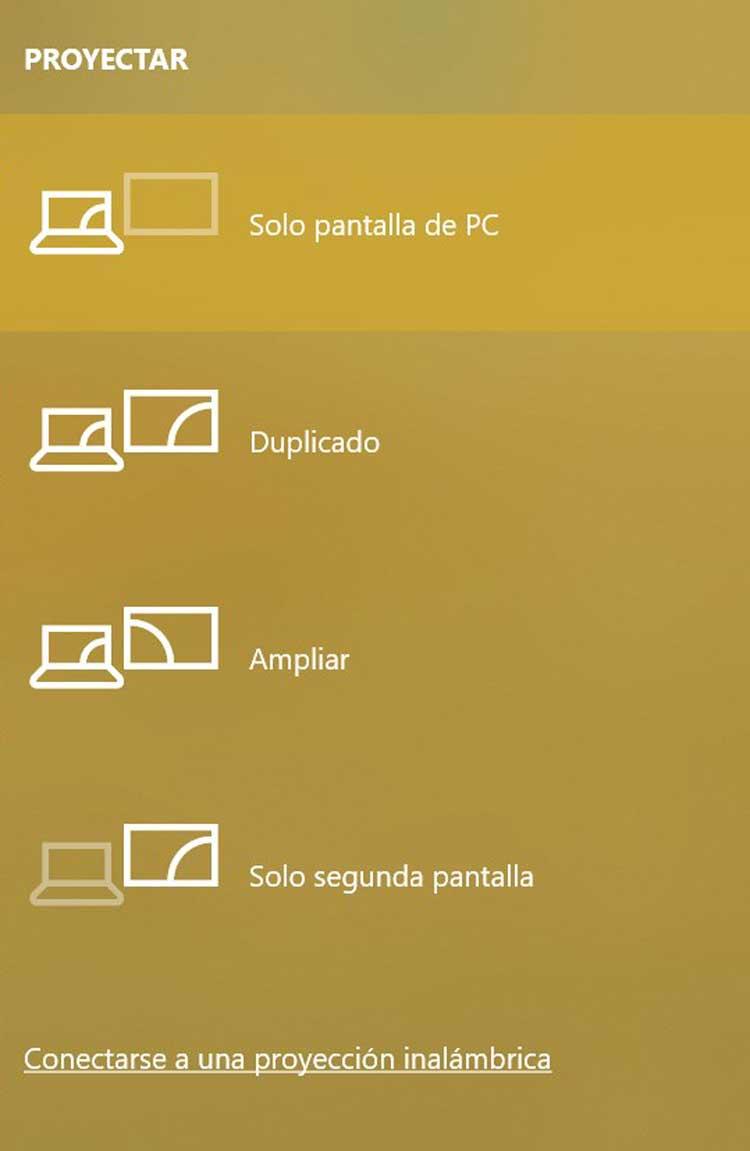
De igual forma, podemos hacer esta misma operación pulsando el atajo «Windows + I» para acceder a la «Configuración». Posteriormente pulsamos en «Sistema» y «Pantalla». Nos desplazamos hacia la parte inferior y hacemos clic en el menú desplegable para seleccionar la opción de «Duplicar o Extender». Si ya se encuentra configurado en una de estas opciones, cambiamos la configuración a otra y luego revertimos los cambios.
Forzar la detección
En el caso de que no encontremos ningún problema en las conexiones físicas que conectan el ordenador con otros monitores, podemos forzar su detección desde el apartado de «Configuración» de Windows, pues si bien la conexión se realiza mediante Plug & Play, puede que no siempre se realice de forma automática.
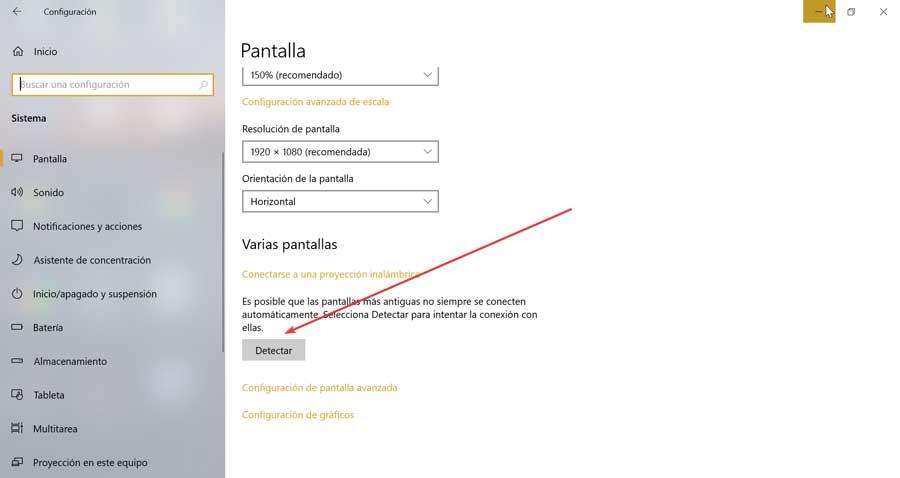
Para ello, pulsaremos el atajo de teclado «Windows + I». Una vez en el menú de «Configuración» pulsamos sobre el apartado de «Sistema». Ahora en la parte izquierda nos situamos en «Pantalla». Nos desplazamos a la parte inferior de parte derecho hasta localizar el apartado de «Varias pantallas». Aquí hacemos clic en el botón de «Detectar».
Y es que hay que tener en cuenta que Windows intenta facilitarnos mucho las cosas a la hora de añadir nuevos componentes. Normalmente su detección e instalación se lleva a cabo de forma automática por parte del sistema operativo. Pero muchas veces encontramos ciertos fallos a la hora de realizar estas tareas, por lo que será preferible que lo hagamos nosotros mismos a mano.
Comprueba si la resolución es la correcta
Si hemos conectado un segundo monitor de mayor resolución y descubrimos que Windows no es capaz de mostrarla correctamente, puede que sea porque esté tomando prestada la configuración de la pantalla anterior o está tratando de hacerlo coincidir con el principal.
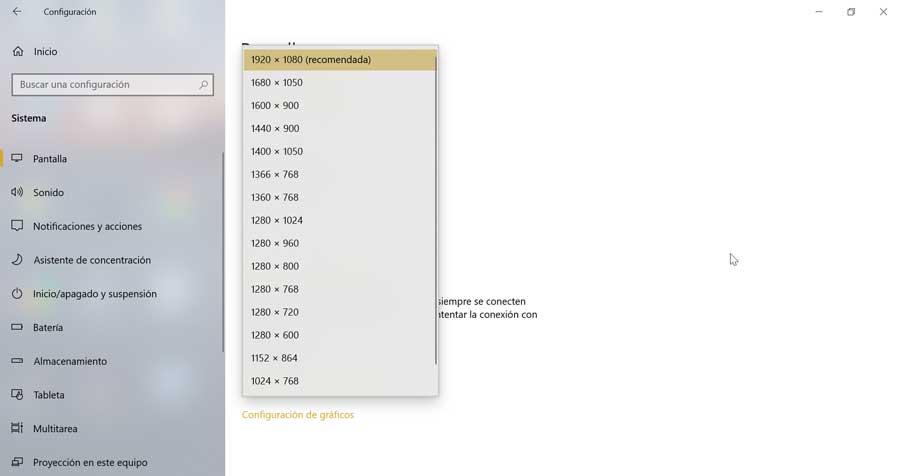
Para comprobarlo, debemos de pulsar con el botón derecho del ratón sobre un espacio en blanco de nuestro escritorio, y en el menú contextual seleccionar «Configuración de pantalla». Esto abrirá el apartado de «Configuración» con el panel cargado de forma predeterminada. Posteriormente hacemos clic en la pantalla secundaria y nos desplazamos hasta el apartado de «Escala y distribución». Hacemos clic en el menú desplegable de «Resolución de pantalla» y seleccionamos la que mejor se adapta a nuestras necesidades. De forma predeterminada, Windows designa una de estas resoluciones como recomendada según las características del monitor.
Si la resolución máxima del monitor que hemos conectado, no se muestra entre las opciones disponibles, el problema se debe a que la gráfica no ofrece esa resolución como fuente de salida de vídeo. En este caso, debemos comprobar el manual de especificaciones de la tarjeta gráfica para asegurarnos tanto de la máxima resolución de salida como de la cantidad de frames por segundo capaz de ofrecer dependieno de la resolución.
Comprueba las actualizaciones de Windows
Microsoft lanza periódicamente actualizaciones para corregir fallos de funcionamiento y vulnerabilidades, actualizaciones que no les sientan bien a todos los equipos. Si después de probar las diferentes soluciones que os mostramos en este artículo no conseguimos dar con este problema, comprueba si el equipo tiene alguna actualización pendiente de descargar e instalar.
Si no es así, es posible que la última actualización instalada esté afectando al funcionamiento de las salidas de vídeo del ordenador. Para desinstalar la última actualización, nos dirigimos a las opciones de configuración de Windows, en el apartado Actualización y seguridad > Windows Update. A continuación, pulsamos en Ver historial de actualizaciones.
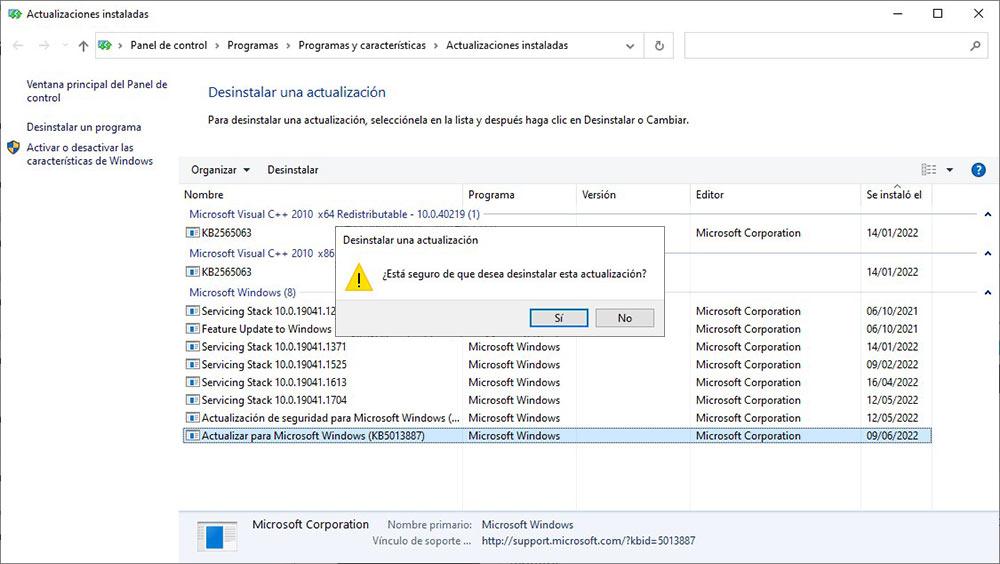
Al pulsar sobre cada actualización, se muestran las notas de la actualización con las mejoras introducidas, las correcciones de errores, vulnerabilidades detectadas y demás. Para desinstalar una actualización en Windows, desde la misma ventana, pulsamos en Desinstalar las actualizaciones y pulsamos dos veces sobre la actualización que queremos desinstalar del equipo.
Actualizar o reinstalar los controladores de vídeo
Si nuestro ordenador cuenta con drivers dañados o desactualizados puede ser la causa del problema. Por ello, será necesario que procedamos a reinstalar, desinstalar o volver a una versión anterior de los controladores para resolver el error.
Esto es algo que debemos hacer desde el «Administrador de dispositivos», al cual debemos acceder pulsando el atajo de teclado «Windows + X» y seleccionándolo desde el menú que aparecerá en la parte izquierda de la pantalla.
Actualizar drivers
Primero debemos de comprobar si nuestra tarjeta gráfica aparece con un símbolo de admiración en amarillo. Si es así nos indica que estamos ante un problema con los controladores. A continuación, pulsamos con el botón derecho sobre la tarjeta y en el menú contextual seleccionamos «Actualizar». Por último, en la nueva ventana indicamos que Windows busque los controladores automáticamente.
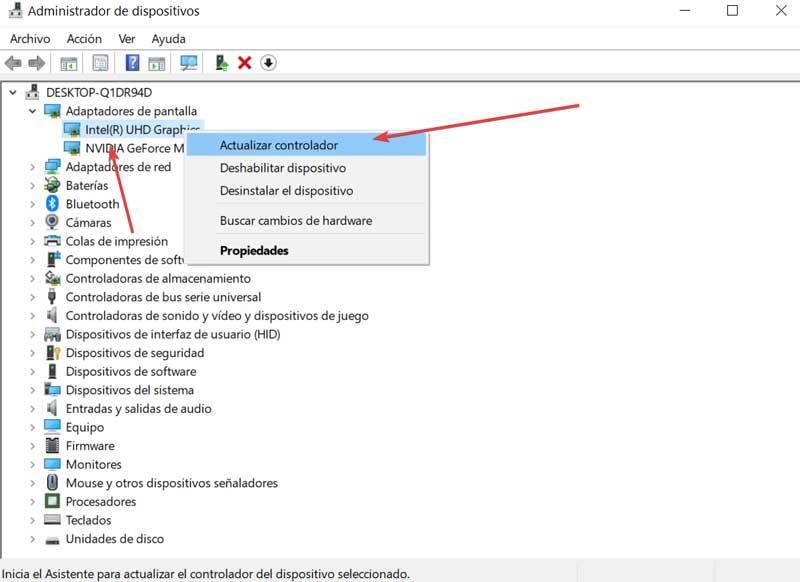
Si nuestro equipo incluye una tarjeta gráfica dedicada, no debemos actualizar los drivers a través de las opciones de configuración de Windows, sino que debemos actualizar el software de la tarjeta gráfica, software que nos permite sacarle todo el partido y que, por cualquier motivo puede estar en conflicto con el sistema. Si tras actualizarlo a la última versión seguimos sin ver la imagen en pantalla, es recomendable eliminarlo del equipo y volver a instalarlo.
Vuelve a una versión anterior
Puede que el problema haya empezado a suceder después de haber realizado una actualización de los controladores. Si ese es nuestro caso, podemos probar a solucionarlo volviendo a una versión anterior del mismo. Para ello es necesario pulsar con el botón derecho del ratón sobre nuestra gráfica y seleccionar «Propiedades». Posteriormente en la pestaña de «Controlador», debemos de pulsar sobre el botón «Revertir al controlador anterior», que se encontrará habilitado si hemos realizado una instalación de forma reciente. En caso contrario se encontrará deshabilitada.
Desinstala y vuelve a instalar los controladores
También podemos probar a desinstalar los drivers de nuestra tarjeta de vídeo y volverlos a instalar nuevamente para comprobar si soluciona nuestro problema. Para ello, pulsamos con el botón derecho del ratón sobre la tarjeta gráfica y seleccionamos la opción de «Propiedades». Posteriormente hacemos clic en la pestaña de «Controlador» y pulsamos sobre la opción «Desinstalar el dispositivo».
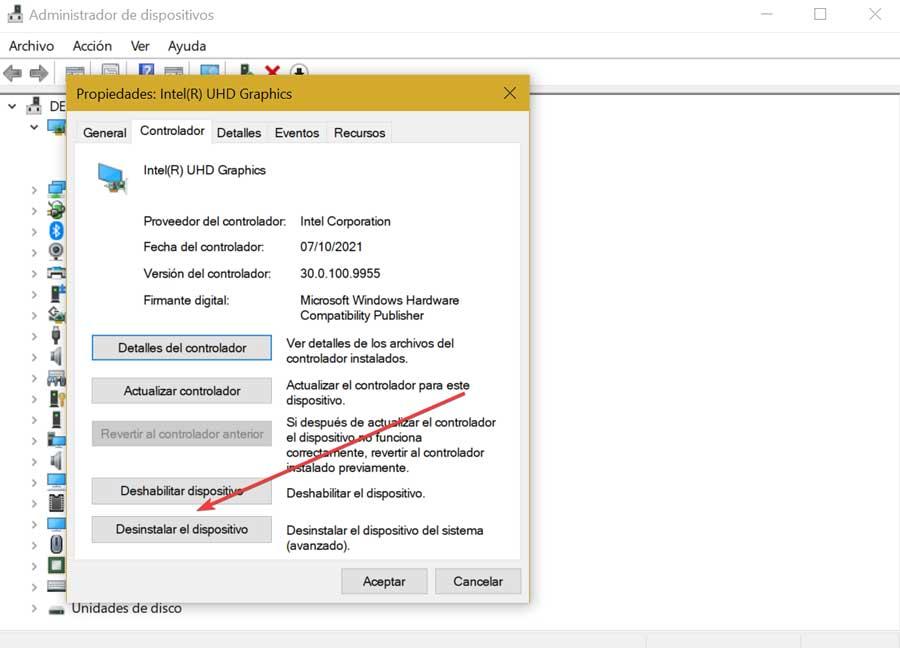
Una vez hecho esto, reiniciamos el ordenador y volvemos a Administrador de dispositivos. Ahora, pulsamos con el botón derecho del ratón sobre el nombre de nuestro PC que aparece en la parte superior y hacemos clic en «Buscar cambios de hardware». Si el sistema no es capaz de detectar los drivers, los podemos descargar desde la web del fabricante, ya sea AMD, NVIDIA o Intel e instalarlos manualmente en el ordenador.
Una vez instalados nuevamente, confirmamos que está todo correcto. Para ello volvemos a acceder al apartado de «Propiedades» de la gráfica. A continuación, en la pestaña de «General», nos debe aparecer el mensaje Este dispositivo funciona correctamente. Si es así, el problema con los drivers está solucionado.
Usar la conexión vía DLNA
En muchas ocasiones lo que intentamos es hola llevar la señal que sale por la pantalla del portátil, por ejemplo, a otra de mayor tamaño o a una Smart TV. Si tenemos problemas a la hora de trabajar de manera externa con otro monitor en Windows, siempre podemos hacer uso de la tecnología DLNA o Digital Living Network Alliance. siempre y cuando la pantalla externa sea compatible.
Cabe mencionar que la gran mayoría de las Smart TV actuales soportan este modo de uso lo que nos facilita enormemente visualizar la pantalla del ordenador en un televisor de gran formato. Para lograr esto basta con que nos situemos en la aplicación de Configuración del sistema de Microsoft a través de la combinación de teclas Win + I. A partir de ahí no tenemos más que situarnos en el apartado llamado Sistema / Pantalla y pinchar en conectarse a una pantalla inalámbrica.
En ese momento aparecerán los dispositivos detectados a los que nos podemos conectar para elegir nuestra pantalla o televisor externo y enviar la señal de vídeo. Normalmente tendremos que aceptar la conexión si nos lo pregunta el dispositivo externo, más que nada por motivos de seguridad.
Usa el Solucionador de problemas de hardware y dispositivos
Si el problema persiste podemos echar mano del Solucionador de problemas de hardware y dispositivos que se encuentra integrado dentro del sistema operativo. Esta herramienta se encuentra especializada en la resolución de problemas. Con anterioridad se podía acceder al mismo desde el menú de «Configuración», en el apartado de «Actualización y seguridad» y «Solucionar problemas». Sin embargo, en las versiones más actuales de Windows ya no es posible, y es necesario acceder desde la línea de comandos.
De esta forma, basta con pulsar el atajo de teclado «Windows + R» y lanzaremos la herramienta de «Ejecutar». Aquí debemos de escribir el siguiente comando y pulsar Enter para confirmar la operación.
msdt.exe -id DeviceDiagnostic
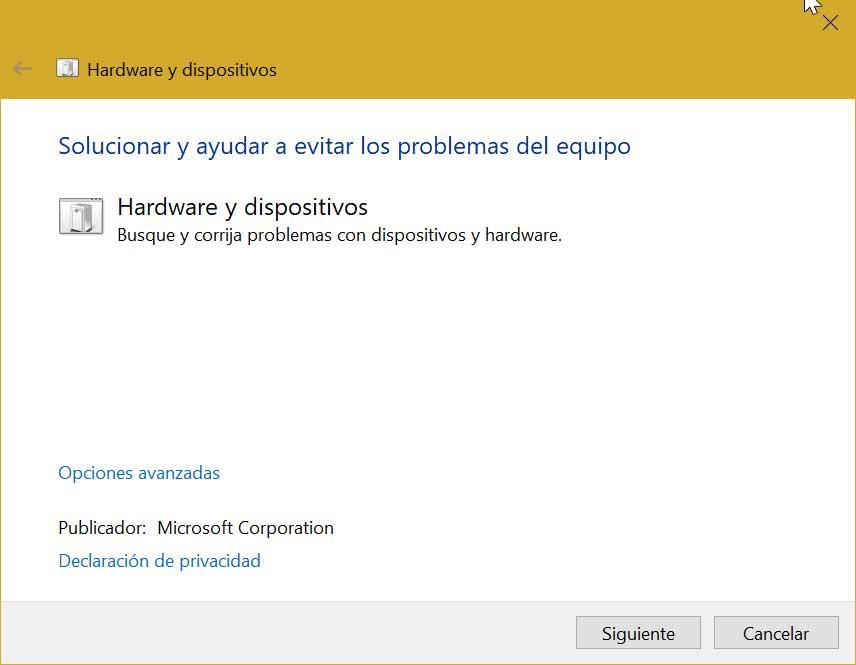
Así lanzamos el solucionador de problemas, por lo que solo queda pulsar en Siguiente y seguir los pasos del asistente. La herramienta se encargará de buscar posibles problemas de hardware y una vez terminado nos avisará de ello.
Probar con otro sistema operativo
¿Seguro que la pantalla está bien, y que el problema es del propio Windows? Podemos aislar de una vez por todas el problema con un simple truco: probando otro sistema operativo. Todos los sistemas operativos, tanto Windows como Linux, vienen configurados de serie para no dar problemas al trabajar con varias pantallas al mismo tiempo.
Si en nuestro Windows somos incapaces de hacer funcionar este segundo monitor, entonces podemos probar con un sistema diferente. Si tenemos una configuración Dual-Boot, entonces podemos arrancar el otro sistema para probar si en él funciona esta segunda pantalla. En caso contrario, podemos bajar Ubuntu desde su web y grabarlo a una memoria USB para arrancar el ordenador desde ella. Al hacerlo así, cuando tengamos el control sobre nuestro Linux, podremos ver si esta segunda pantalla funciona en él o, de lo contrario, el problema ya no está en Windows, sino en la pantalla, la gráfica o la conexión entre ambas.

