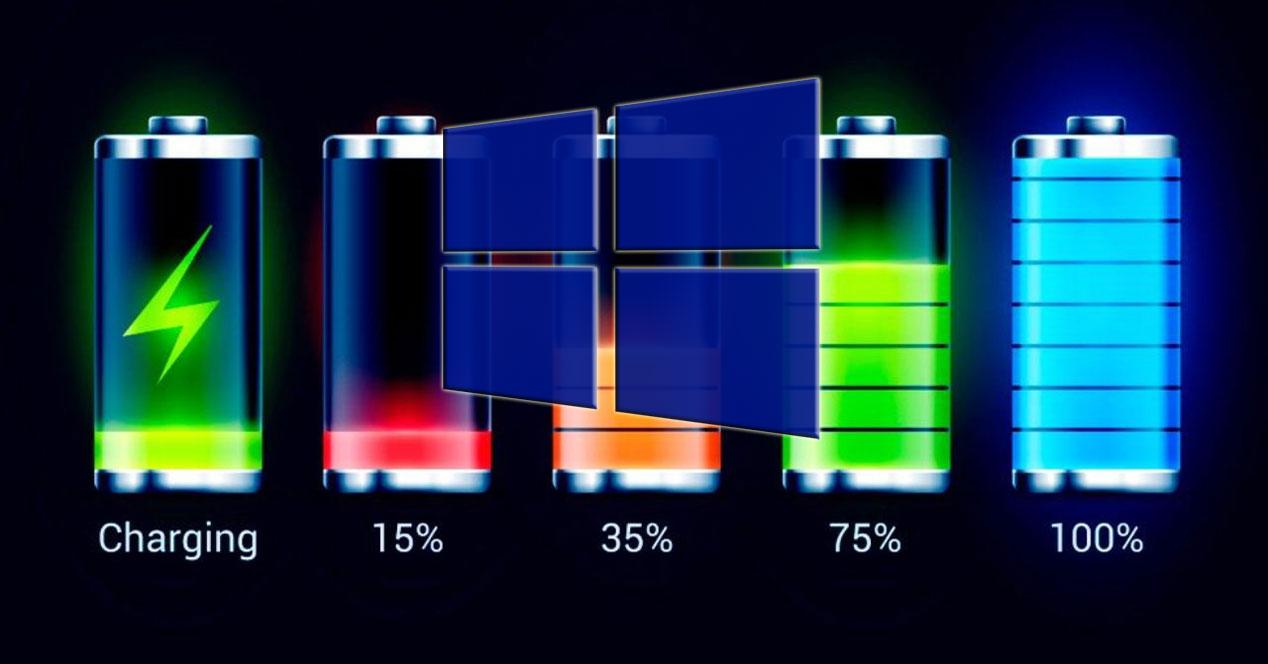En los tiempos que corren muchos trabajamos de manera habitual y durante muchas horas al día, con un ordenador portátil con Windows. Estos nos ofrecen más libertad de movimiento que lo que obtenemos con un sobremesa, como es fácil imaginar, todo ello gracias a la batería que integran.
Sin embargo, seguro que en más de una ocasión nos hemos encontramos con que este portátil muestra la información relativa a la batería restante, de forma incorrecta. Esto podría deberse a un fallo en el propio hardware de la batería, o al mismo Windows. Por tanto, a continuación, vamos a ver diversos caminos y pasos que podemos dar para arreglarlo. De ese modo conseguiremos que el sistema muestre el nivel de carga de batería correcto.
Por tanto, se puede dar el caso de que nos encontremos con que el ordenador portátil se apaga de forma inesperada, incluso cuando aparentemente le quedaba suficiente batería. Esto puede suponer un claro riesgo para nuestros datos, y para el equipo como tal. Pero hay que tener en cuenta que no todas las baterías son iguales y que además se van degradando. Estas tienen una capacidad establecida y determinada por miliamperios / hora o mAh. Así, cuanto mayor sea este valor, mayor será la potencia de la batería.
Pero lo cierto, tal y como seguramente muchos de vosotros ya hayáis comprobado de primera mano, es que el indicador de batería el sistema operativo suele fallar bastante. Esto es algo que se puede dar por múltiples razones, algunas relacionadas con el hardware y otras con el software de nuestro equipo. En el caso de que viajemos mucho y para nosotros sea muy importante la autonomía de nuestro ordenador portátil, la duración de la batería se convierte en un elemento fundamental. Con esto lo que os queremos decir es que resultará importante conocer con exactitud el tiempo de batería que nos resta en el equipo. Por tanto, para conocer este dato de la manera más exacta, a continuación, os vamos a ayudar.
Las baterías se degradan con el tiempo
Al mismo tiempo debemos saber que la autonomía también variará dependiendo del uso que hagamos del ordenador. El hecho de tener la pantalla al brillo más alto, o ver vídeos agota la batería más rápidamente. Con todo y con ello, la capacidad total de la batería del portátil, disminuirá con el tiempo. Esto se debe a que cada elemento de estos tiene un número específico de ciclos de carga y recarga. A esto hay que sumarle otros aspectos como el calor ambiental, la calidad del componente y si se encuentra continuamente conectado al cargador, ya que, dependiendo de que modelo de portátil, este puede cortar el suministro de energía a la batería del portátil sin que afecte, en general, a su funcionamiento.
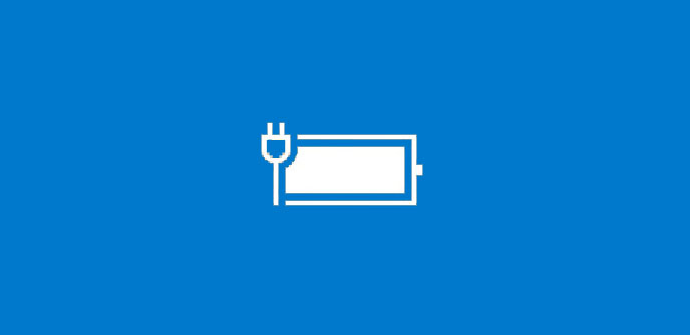
De ahí es fácil imaginar que ninguna batería durará tanto como el primer día, esto es algo que iremos comprobando con el paso de los meses y el uso. Pero antes de hacer nada si pensamos que el porcentaje de duración es erróneo, hay que saber algunas cosas. Y es que debemos tener en cuenta que el dato del tiempo restante de la batería proporcionada por Windows es solo una estimación. Esta se basa en lo que el equipo está haciendo en ese momento, por lo que asume que seguirá más o menos igual.
Por ejemplo, si estamos viendo vídeos o jugando, Windows estimará que no nos quedan muchas horas de autonomía. Pero si dejamos de jugar o disminuimos el brillo de la pantalla, Windows mostrará una duración mayor antes de apagarse. Pero sea como sea, en el supuesto de que el portátil se apague repentinamente con un 40% de carga, eso se traduce en que tenemos un problema, especialmente si después de apagarse, podemos encenderlo sin problemas y nos muestra otro nivel de batería.
Tal y como os comentamos anteriormente este fallo importante puede venir dado tanto por el software como por el hardware de nuestro ordenador portátil. Pero sea como sea se puede convertir en un importante inconveniente, especialmente si no tenemos acceso a la red eléctrica en ese momento.
Consejos para corregir un porcentaje erróneo
Si este medidor de batería de muestra una cifra incorrecta, siempre podremos calibrar la batería. Esto quiere decir que nos veremos en la obligación de hacer funcionar la misma desde una carga completa, hasta que se vacíe por completo. Hay que decir que esto no nos proporcionará más energía ni aumentará su vida útil, pero sí que permitirá a Windows ofrecernos una lectura más precisa.
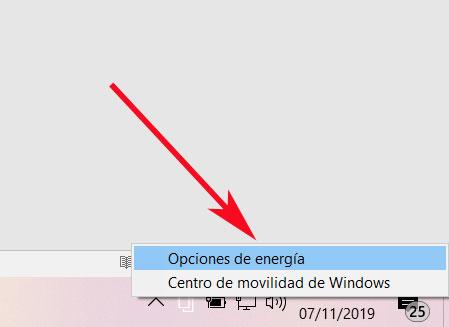
Por otro lado, también tenemos la posibilidad de ajustar el plan de energía que estemos usando en ese momento. Esto es algo que podemos lograr haciendo clic con el botón derecho del ratón en el icono de la batería, en la barra de tareas de Windows. Entonces pinchamos en “Opciones de energía” para a continuación, en la ventana que aparece, pinchar en “Cambiar la configuración del plan”. Aquí ponemos las cuatro opciones que aparecen a “Nunca”, y pinchamos en el enlace “Cambiar la configuración avanzada de energía”.
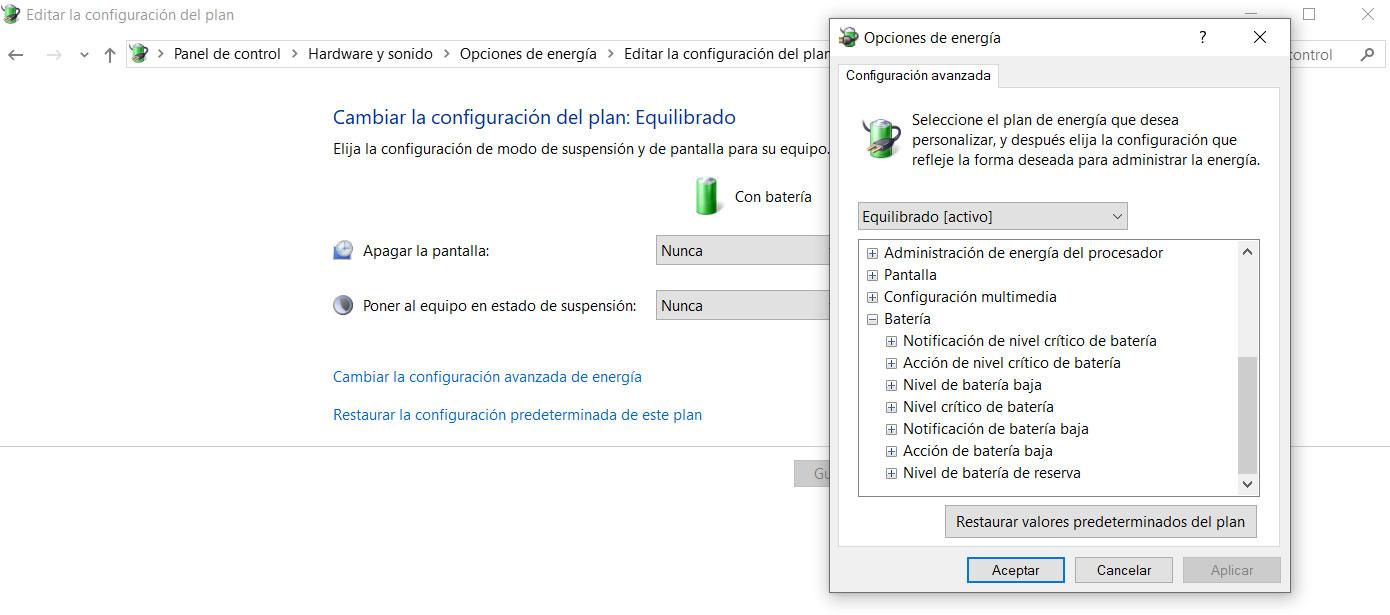
De entre todos los componentes que encontramos, expandimos el apartado de batería, y nos situamos en “nivel crítico de la batería”, donde apuntamos ese porcentaje y luego lo cambiamos al más bajo posible. Después nos situamos en “acción de nivel crítico de batería” donde nos aseguramos de que la opción “Con batería” esté configurada para hibernar. Para terminar, guardamos todos los cambios.
Tras realizar estos pasos, conectamos el portátil a la red eléctrica y cargamos la batería al 100% para que se llene al máximo al tiempo que lo usamos. Cuando lleguemos a este punto, dejamos de usar el equipo y esperamos un par de horas. Lo que buscamos con esto es que la batería se enfríe. A continuación, desenchufamos el PC y dejamos que la batería se descargue del todo por sí sola, aunque ahora ya sí podemos usarlo para acelerar el proceso. Así, no tenemos más que esperar a que el portátil se quede sin energía y se apague.
Cuando esto suceda, lo volvemos a dejar reposar otro par de horas. Pasado ese tiempo volvemos a conectarlo a la corriente para que cargue al 100%. Para terminar, no tendremos más que volver a la configuración del plan de energía que hemos visto antes, donde volvemos a dejar todo lo cambiado, como estaba. A partir de ahora el porcentaje de batería proporcionado por Windows debería ser exacto, lo que será muy de agradecer para la mayoría.
Otros consejos para ver el porcentaje de batería exacto
En el caso de que veamos que esto no soluciona el problema, también podemos probar con reinstalar los controladores de la batería. Y es que estos drivers pueden estar fallando o estar dañados, de ahí la lectura porcentual incorrecta. Para esto que os proponemos, pulsamos la combinación de teclas “Win + X” y nos decantamos por “Administrador de dispositivos”.
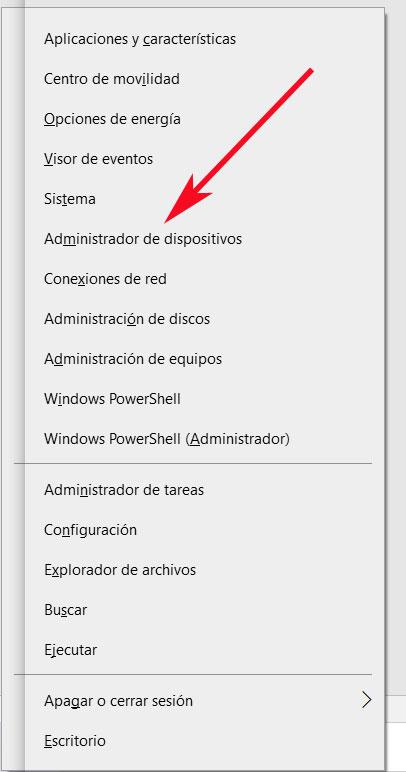
En la ventana que aparece nos situamos en la sección de batería, donde debería aparecer un apartado llamado “Adaptador de CA de Microsoft” y otro “Batería con método de control compatible con ACPI de Microsoft”. Así, hacemos clic con el botón derecho del ratón en el segundo, y lo desinstalamos. Una vez hecho esto, en el menú “Acción”, pinchamos en “Buscar cambios en el hardware”. Esto reinstalará el controlador eliminado anteriormente, tras lo cual reiniciamos el equipo.
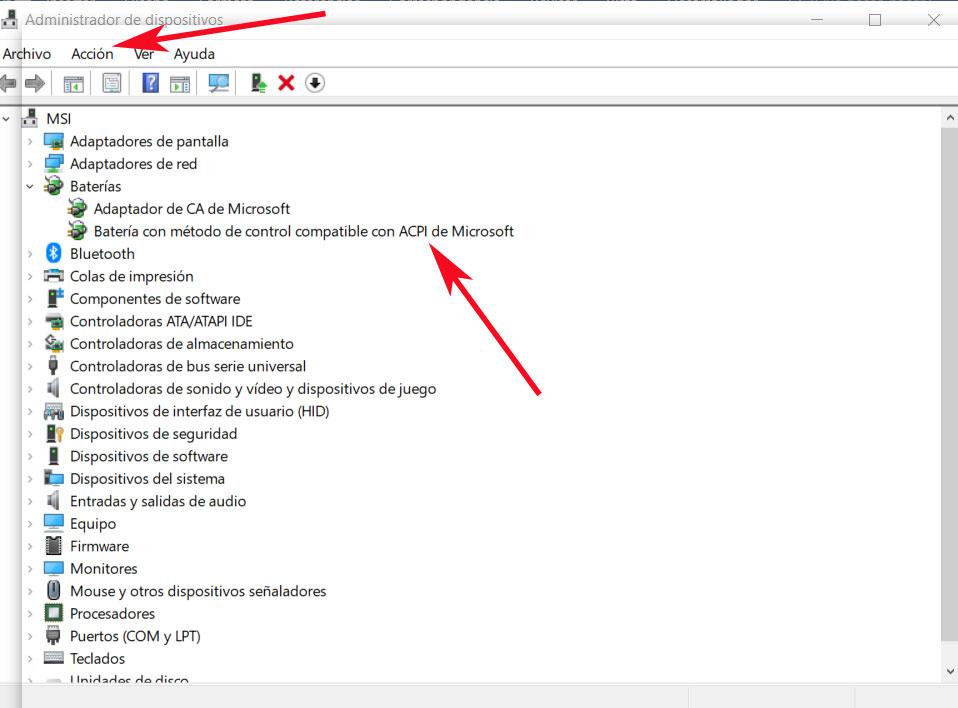
Cambiando de tercio, el error al que os hacemos referencia en estas líneas también puede deberse a que Windows no esté debidamente actualizado. Esto puede provocar que el porcentaje de batería que se muestra al pasar el ratón por encima del icono sea erróneo si lo comparamos con el que aparece al pinchar. Por tanto, en recomendable que desde la función de Windows Update nos aseguremos que tenemos el sistema operativo debidamente actualizado.
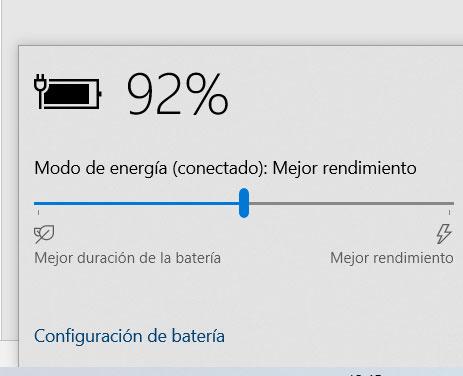
Esto es algo que logramos accediendo a Configuración con la combinación de teclas “Win + I”, y situándonos en “Actualización y seguridad”. A partir de ese instante y de manera automática deberíamos recibir las últimas actualizaciones y parches enviados por Microsoft para nuestro equipo. Además del fallo con la batería del que os hablamos en estas líneas, estas actualizaciones suelen corregir otros muchos errores en el sistema operativo, de ahí su importancia.
Usar programas de terceros para ver el porcentaje de batería
En el caso de que nada de lo que os hemos comentado funcione, siempre podremos echar mano de aplicaciones externas de terceros. Al mismo tiempo estas nos pueden servir como complemento a esto que os estamos contando en estas mismas líneas. Además, también nos permite comprobar los ciclos de recargar de la batería, junto con su capacidad máxima en ese momento, por lo que nos podemos hacer rápidamente una idea de si el problema de la medición errónea que hace Windows se trata de en realidad de un problema con la batería y con el sistema operativo en si. Por tanto veamos algunos ejemplos de programas para ver la batería restante del portátil.
BatteryCare
Por un lado, nos encontramos con una aplicación totalmente gratuita que nos será de mucha ayuda para el control de la batería del portátil. Basta con que instalemos el programa en Windows para que el mismo nos informe de este apartado y veamos claramente la autonomía restante del equipo. Además, todo ello nos podrá ser de ayuda para realizar pruebas de la batería, o para realizar algunos ajustes en el sistema y así ahorrar. Hay que decir que podremos probar el programa que os comentamos desde este enlace.
Lo mejor y lo peor
Este es un programa que nos permitirá gestionar de manera efectiva la autonomía de nuestro ordenador y realizar ciertas pruebas con la batería. Su interfaz de usuario es muy sencilla de utilizar. Los usuarios más expertos en Windows quizás en falta algunas funciones más avanzadas de control.
BatteryDeley
Asimismo, también podemos echar mano de esta otra propuesta similar, en realidad este es un programa que se queda en funcionamiento en segundo plano, en concreto en la barra de tareas de Windows. Lo que hace realmente llegado el momento, es informaros de la carga de la batería en determinados momentos a medida que esta decrece. Cada vez que se registren caídas del 10% de la potencia total de la batería, el programa nos lo hace saber de manera clara. Esto lo hace por medio de notificaciones que aparecen en la parte inferior derecha de la pantalla. Si queréis probar todo esto que os contamos, lo podréis hacer desde aquí.
Destacable y menos destacable
La aplicación está constantemente en funcionamiento en segundo plano para que podamos recibir la información de la batería en todo momento. Apenas consume recursos del equipo, aunque esté en funcionamiento.
Podríamos echar en falta algunas funciones más avanzadas para controlar la autonomía de nuestro equipo, sin embargo, la información que nos ofrece es más que suficiente para la mayoría de los usuarios.
BatteryInfoView
Otra interesante solución que tenemos a nuestra disposición para analizar y monitorizar el funcionamiento de la batería es BatteryInfoView. BatteryInfoView es una pequeña aplicación que nos permite conocer el estado actual de la batería de nuestro portátil, el modelo de batería (en caso de necesitar buscar un reemplazo), el número de serie, la fecha de fabricación, el estado de la batería, su capacidad a carga completa y actual, junto con el voltaje entre otros datos.
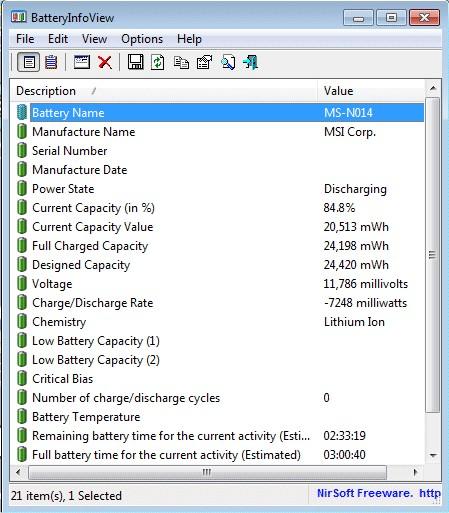
Además, incluye una función que nos informa del estado de la batería según el intervalo de tiempo que establezcamos. Podemos descargar esta aplicación desde su página web a la que podemos acceder desde el siguiente enlace.
Nos gusta y no nos gusta
Una aplicación muy completa para conocer cualquier información que necesitemos acerca de la batería de nuestro equipo portátil. Es completamente gratuita y es compatible a partir de Windows 2000 en adelante. No se encuentra traducida al español, aunque no es un problema para comprender la información que nos ofrece.
Cómo aumentar la autonomía del portátil
Si normalmente trabajamos con un ordenador portátil y además lo utilizamos fuera de casa o del trabajo, es decir sin acceso directo a una toma de corriente eléctrica, debemos tomar ciertas precauciones para aumentar su autonomía. Como no podía ser de otro modo esto nos permitirá utilizar más tiempo nuestro equipo para las tareas que necesitemos llevar a cabo con el portátil.
A la hora de mejorar la autonomía del equipo y la duración de su batería, debemos minimizar al máximo el brillo de la pantalla durante ese periodo de tiempo. Además siempre que no utilicemos el ordenador, podemos configurar el cierre de la tapa para que se suspenda o sencillamente apague dicha pantalla, lo que nos permitirá ahorrar una buena cantidad de batería.
Hay que tener en cuenta que tener activadas las conectividades inalámbricas tales como el Wi-Fi o el Bluetooth sin usarlas, también reduce la autonomía del portátil de manera sustancial. Por tanto si no vamos a necesitar ese tipo de conexión en ese instante, lo mejor que podemos hacer es desactivarlas en Windows. Evidentemente en el caso de que ejecutemos software exigente por ejemplo con la tarjeta gráfica, disparará el consumo de batería y reducirá ostensiblemente la autonomía del PC.
Básicamente esto quiere decir que durante el periodo de tiempo que no tengamos acceso a una toma eléctrica, deberíamos evitar la ejecución de software exigente como por ejemplo sucede con los juegos, al menos con la mayoría de estos. Y lo mismo pasa con la reproducción de ciertos contenidos como por ejemplo los vídeos en alta resolución y además echando más de la conexión Wi-Fi. Siguiendo estos sencillos pasos nos permitirá ahorrar una buena cantidad de batería y usar el portátil más tiempo.