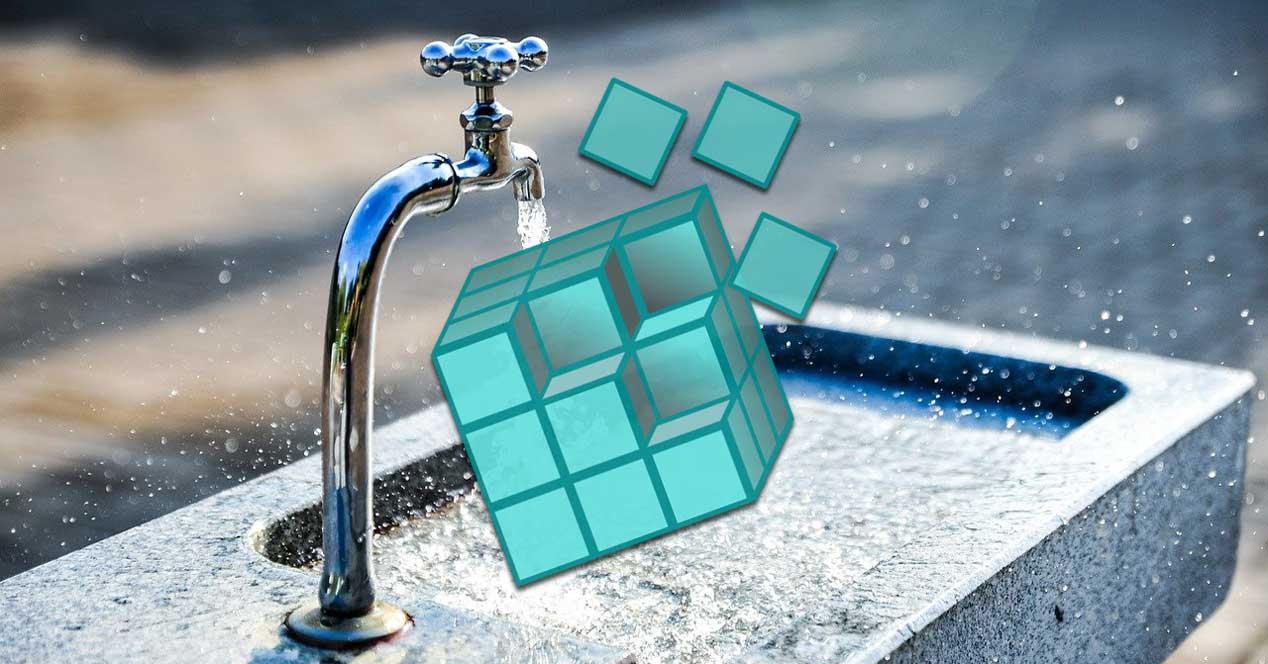Al trabajar con nuestro PC basado en Windows, nos encontramos ante una intuitiva interfaz de usuario que nos permite exprimir al máximo el sistema operativo. Pero debemos saber que bajo la misma hay una buena cantidad de funciones, comandos y servicios en constante funcionamiento. Esto es lo que por ejemplo sucede con el registro de Windows, elemento en el que nos queremos centrar en estas líneas y que vamos a limpiar.
Para aquellos que no lo sepáis, este es uno de los elementos más importantes en el funcionamiento interno del sistema. En la mayoría de las ocasiones es totalmente transparente para el usuario, ya que los cambios que se realizar en el mismo suelen producirse en segundo plano. Sin embargo, este registro de Windows cuenta con su propio editor al que podemos acceder de manera sencilla. Para ello basta con que tecleemos en el cuadro de búsqueda de la Barra de tareas el comando regedit que quizá a muchos os resulte más que familiar a estas alturas.
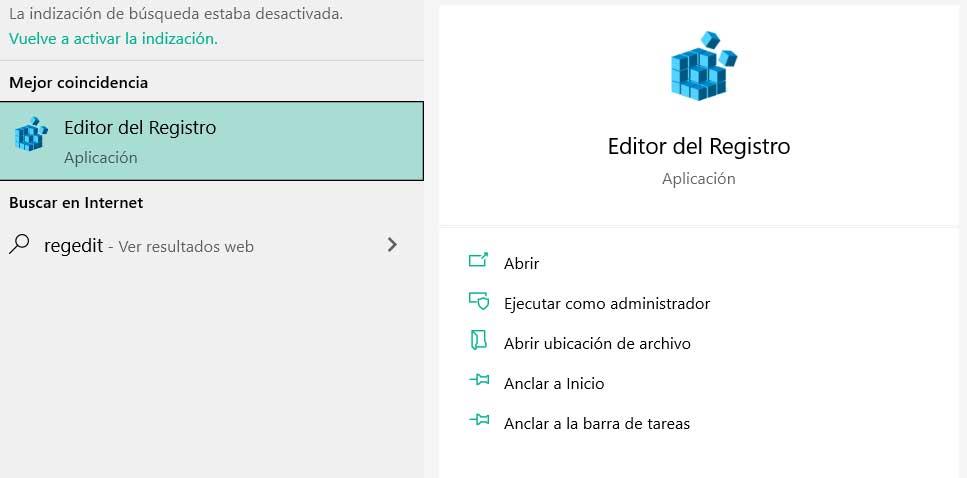
Precisamente por esta razón que os comentamos, por ser tan importante en el funcionamiento del sistema de Microsoft, también es uno de los más delicados. En muchas ocasiones algunos de los errores más graves que cometen los usuarios y que dañan el propio software, es a partir de ciertos cambios que se lleven a cabo aquí. Hay que tener en cuenta que aquí nos encontramos con una enorme lista de entradas correspondientes tanto a funciones internas del sistema operativo, como el funcionamiento de todas las aplicaciones instaladas.
Muchas de estas configuraciones que encontramos en el registro son banales para el funcionamiento de todo el conjunto, pero también las hay que son fundamentales. En el caso de que tengamos la mala suerte de cambiar, dañar o eliminar algo clave en el funcionamiento de Windows desde el registro, nos podemos encontrar con un serio problema.
Por qué no debemos tocar el registro de Windows
Eso sí, a no ser que sepamos muy bien lo que estamos haciendo, no os recomendamos tocar nada del mismo. Un cambio erróneo podría desembocar en un mal funcionamiento del sistema operativo a varios niveles, de ahí el peligro que conlleva. Para que nos hagamos una idea de lo que os hablamos en realidad, decir que aquí nos referimos a una base de datos que almacena los ajustes de configuración y opciones de Windows.
Por tanto, este registro se usa para guardar buena parte de la información y las configuraciones del propio sistema operativo. Además, todo ello igualmente hace referencia a los dispositivos hardware que añadimos, a las preferencias del usuario, configuración del sistema, programas instalados, etc. De ahí que, como os podréis imaginar, su importancia es algo vital en el equipo que usamos a diario. A todo ello le podemos sumar que cada vez que instalamos un programa, se añaden aquí una serie de entradas e instrucciones referentes al mismo.
Todo ello contiene mucha información adicional de cada software, así como las opciones configuradas del mismo, entre otras cosas. Cierto es que los usuarios experimentados pueden hacer cambios a este nivel con éxito. Pero igualmente, si cometemos errores aquí, el sistema puede empezar a fallar. Además, todo esto que os contamos se hace extensible a los diferentes programas que tenemos instalados en el equipo. Tanto ejecución como funcionamiento se podrían ver negativamente afectados si tocamos alguna entrada del registro por error o eliminamos alguna que se pueda considerar como intocable.
Pero a pesar de todo ello en ocasiones vamos a vernos casi en la obligación de echar mano de este elemento, el registro de Windows, ya que puede afectar negativamente a la fluidez del sistema. Una de las principales razones de todo ello es que los programas que eliminamos de Windows muchas veces dejan restos inservibles en este apartado. Teniendo en cuenta que este tipo de desinstalaciones las podemos realizar cientos de veces, las entradas del registro que no llevan a nada se pueden contar en ciertas ocasiones, por miles. de ahí precisamente las tareas de limpieza que en determinadas circunstancias deberíamos llevar a cabo aquí.
Limpiar el registro de Windows sin programas
Debido a que se almacena mucha información en el mismo, esta suele usase por el sistema para todo tipo de tareas. Pero claro, como es de esperar, todo ello, con el paso de los meses y los años, va ocupando más espacio. Por tanto, llevar a cabo una limpieza periódica del mismo nunca va a estar de más. Esto sí, debemos evitar a toda costa hacerlo nosotros mismos a mano, por ejemplo, buscando entradas manualmente.
A no ser que seamos usuarios expertos de Windows, es mejor usar herramientas específicas para todo ello. De hecho, tenemos la posibilidad igualmente de echar mano de algunas funciones implementadas del sistema que nos serán de ayuda en todo esto.
Hacer una copia de seguridad del registro
Eso sí, sea como sea, antes de hacer cambios en el registro de Windows, os recomendamos que hagáis una copia de seguridad del propio registro de Windows. Para ello accedemos al editor, tal y como os enseñamos con anterioridad a través del comando regedit. Así, en la nueva ventana que aparece en pantalla, lo que hacemos es situarnos en la opción de menú Archivo / Exportar.
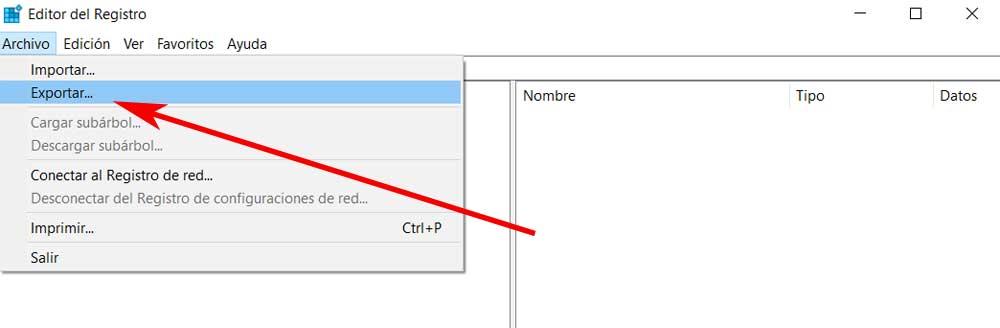
Esto nos permitirá crear un nuevo archivo a modo de copia de seguridad que guardamos en lugar seguro por si tenemos que importarla más adelante. Así, en caso de desastre, en el mismo menú podremos importar esa copia de seguridad del registro para solucionar el fallo que hayamos ocasionado con el cambio.
Este es un movimiento muy importante que deberías tener en consideración siempre que vayáis a hacer algún tipo de modificación en este delicado elemento de Windows. El registro está formado por una enorme base de datos que se refiere tanto al propio sistema operativo como las aplicaciones que tenemos aquí instaladas. Si realizamos algún cambio, aunque en un principio parezca intrascendente, y cometemos un error, esto podría afectar de forma negativa a cualquier programa que tengamos instalado. Asimismo, se podría dañar el propio Windows, con los problemas que esto acarrearía.
Sin embargo, con este proceso que os hemos comentado de la copia de seguridad del registro, algo que podemos llevar a cabo en cuestión de segundos, nos podremos ahorrar más de un disgusto en el futuro.
Limpiar el registro con el Liberador de espacio
Si nos centramos en la limpieza del registro desde el propio sistema operativo, quizá el método más sencillo y seguro es utilizar el Liberador de espacio en disco. Esta función también es más que adecuada para eliminar los archivos inservibles del disco duro. Cabe mencionar que la misma no se ha diseñado específicamente para limpiar el registro, pero puede eliminar los restos de aplicaciones y controladores de Windows. Así, cuando elimina estos archivos, las entradas del registro correspondientes suelen borrarse también.
Para ello tenemos que escribir su nombre, Liberador de espacio en disco, en el cuadro de búsqueda. Aquí aparecerá una nueva ventana en la que nos decantamos por pinchar en el botón llamado Limpiar archivos del sistema.
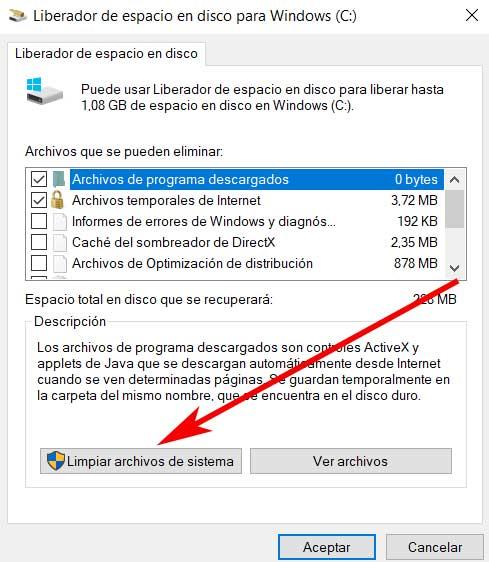
Esto añade algunas opciones más para que la función escanee en estas para disponer de más apartados donde hacer una limpieza. Por tanto, en la ventana que aparece, ya no tenemos más que marcar las opciones que deseemos para hacer una limpieza de Windows, ciertos elementos de este, y sus entradas del registro.
Limpiar el Registro manualmente
Si bien no es la opción más recomendable, también podemos limpiar manualmente el Registro tanto en Windows 10 como en Windows 11. En el editor encontraremos una entrada de registro para cada software que tenemos instalado, por lo que podemos eliminarlo de forma manual desde el propio editor.
Para ello, pulsamos el atajo de teclado Windows + R para lanzar el comando Ejecutar. Aquí escribimos regedit y pulsamos Enter o el botón de Aceptar para abrir el Editor del registro.
Tal y como os comentamos antes es preferible ser usuario avanzado de Windows para llevar a cabo este tipo de tareas de forma manual. A la hora de limpiar el registro por nuestra cuenta, cualquier pequeño error podría dañar de manera grave el sistema operativo o alguno de los programas que tenemos instalados aquí. Incluso si somos usuarios experimentados era el sistema de Microsoft, para llevar a cabo estas tareas debemos poner una especial atención y leer bien los mensajes que aparecen en pantalla.
Seguidamente no desplazamos a la ruta:
HKEY_LOCAL_MACHINE/SOFTWARE
Una vez aquí, hacemos clic con el botón derecho sobre la clave que ya no vamos a necesitar y seleccionar Eliminar. Igualmente podemos marcar la clave y pulsar el botón SUPR del teclado para eliminarla.
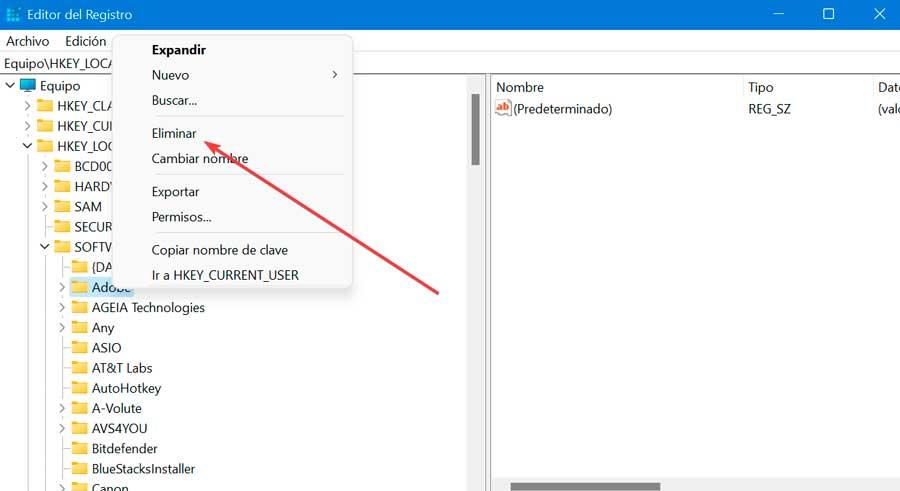
En el caso de que no conozcamos una clave de registro específica o un valor para eliminar, podemos usar el atajo Ctrl + para buscarlo.
Usar el comando DISM
Por otro lado, no encontramos con este útil comando del propio sistema operativo, el llamado DISM. El significado de este es Deployment Image Servicing and Management, una herramienta integrada en Windows que se utiliza para reparar errores del sistema. También nos puede ayudar a reparar problemas relacionados con entradas de registro rotas, aunque no es un limpiador de registro como tal. Con todo y con ello, este es un comando que bien usado nos puede ser de ayuda a la hora de mejorar y limpiar el registro como tal.
Es más, este sencillo comando que utilizamos desde la herramienta CMD del sistema operativo no será de enorme utilidad en multitud de fallos en relacionados con el funcionamiento de Windows. Se podría decir que se trata de una aplicación de autodiagnóstico que nos permite localizar y solucionar múltiples fallos en los archivos del sistema operativo. Por tanto, este es un comando que no solo se limita a los fallos que tratamos en estas líneas.
Para ello lo que hacemos es abrir una ventana del símbolo del sistema. Esto es algo que logramos con tan solo escribir la orden CMD en el cuadro de búsqueda de Windows que encontramos en la barra de tareas de Windows.
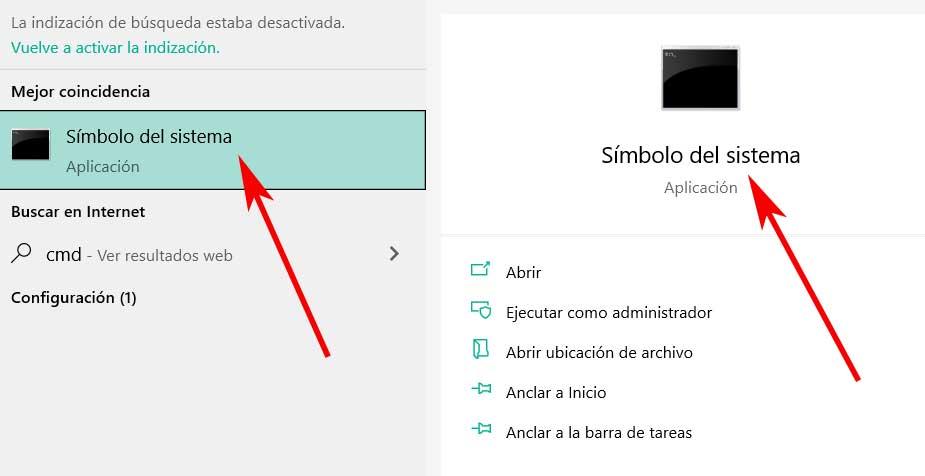
Eso sí, es recomendable que lo ejecutemos como administrador con el botón secundario del ratón. Entonces se abrirá la ventana del símbolo del sistema, donde introducimos el siguiente comando:
DISM /online /cleanup-image /scanHealth
Lo que debemos saber una vez llegados a este punto, es que el análisis que se lleva a cabo encuentra y limpia los errores del sistema. No todos estarán relacionados de forma directa con el registro, pero igualmente nos ayudarán a hacer que el PC funcione mejor. Además, todo ello se lleva a cabo de forma automatizada de mano del mismo Windows. Esto se traduce en que los riesgos de que algo salga mal sean mucho menores que con otros métodos.
Con programas
Si no queremos complicarnos, también podemos recurrir al uso de programas que nos permiten limpiar el registro de Windows de forma rápida y sencilla. Vamos a ver algunas recomendaciones.
CCleaner
El conocido programa para limpiar y optimizar Windows cuenta con un módulo que se encarga de analizar el registro, detectar todas aquellas entradas que son innecesarias y eliminarlas para reducir el tamaño de esta base de datos y hacer que el PC funcione mejor en general. Lo mejor de todo es que podemos usar este programa gratis, sin pasar por caja. Lo peor, que Avast ha llenado de software no deseado este programa, y además recopila datos personales de los usuarios. A veces, el remedio es peor que la enfermedad. La versión gratuita está disponible a través de este enlace.
Lo mejor y lo peor
Seguro que muchos de vosotros conocéis este popular programa que nos lleva acompañando desde hace años para optimizar y limpiar el sistema operativo de Microsoft. De entre sus principales ventajas cabe destacar la enorme cantidad de funciones que nos presenta para este tipo de tareas. Pero debemos configurarlo bien para evitar procesos relacionados con la telemetría que en ocasiones nos gustan a todo el mundo.
Wise Registry Cleaner
Otro veterano en lo que a limpiar el registro de Windows se refiere. Estamos ante un programa especialmente diseñado para esta labor. Este software se encarga de hacer una copia de seguridad del estado actual del registro (para poder revertir los cambios si algo sale mal), y analiza toda esta base de datos del sistema. Así, podrá reparar todos los problemas que puedan aparecer y mejorar el funcionamiento general del equipo. También nos permite programar limpiezas para que estas se realicen automáticamente. Un programa que podemos usar gratis, o pagar para sacarle todo el potencial.
Pros y contras
Aquí nos encontramos con otra aplicación veterana en la limpieza del sistema operativo de Microsoft que también se encarga de eliminar las entradas del registro que ya no se necesitan. Al mismo tiempo y de forma automática lleva a cabo una copia de seguridad de este importante elemento del que os hablamos en estas líneas por si tenemos problemas más adelante. Hay que tener en cuenta que para sacar provecho a todas sus funciones integradas tendremos que pagar por la licencia de la aplicación.
Auslogics Registry Cleaner
Hablamos de un limpiador de registro simple a la par que potente. Su interfaz es simple y fácil de usar ya que cuenta con un diseño limpio y no cuenta con configuraciones complicadas. Su versión gratuita proporciona un escaneo básico que suele ser eficiente para cualquier usuario doméstico. Para los más exigentes cuenta con una versión premium con la que poder realizar un análisis y limpiezas más profundos. Además, incorpora herramientas como copia de seguridad automática del registro y un botón de limpieza en un clic. Podemos descargar esta aplicación directamente desde su página web.
Top y menos top
No hay duda alguna de que los usuarios menos experimentados en estas tareas de limpieza seguro que agradecerán lo intuitivo que es la interfaz de usuario por defecto. El programa se encarga de limpiar el registro de Windows sin más florituras ni configuraciones adicionales. Por el contrario los usuarios más avanzados en este tipo de tareas echarán en falta algunos parámetros para personalizar el proceso.
iolo System Mechanic
Aunque no es una aplicación precisamente barata, cuesta 50 dólares, iolo System Mechanic es una de las opciones del mercado para limpiar el registro de Windows para que nuestro equipo funcione de igual forma que si lo hubiéramos formateado. Con esta aplicación, podemos poner el orden no solo el registro sino también los archivos gracias al desfragmentador de archivos incluido y las funciones de optimización del sistema incluidas.
Según afirma el desarrollador, utilizando esta aplicación vamos a conseguir un 89% de inicio más rápido y que las descargas sean un 39% más rápidas, además de mejorar tanto el rendimiento del procesador como de la gráfica. Nos ofrece dos modos de escaneo: rápido y profundo, dependiendo de las necesidades de cada usuario. Podemos comprar la aplicación iolo System Mechanic a través del siguiente enlace a su página web.
A favor y en contra
Además de la función de limpieza del registro de Windows que es la que nos interesa en este caso concreto, esta es una potente solución software con multitud de funciones adicionales. La mayoría de ellas nos serán de enorme ayuda a la hora de optimizar el funcionamiento del sistema operativo de diferentes maneras. Pero también debemos tener en cuenta que para beneficiarnos de todo ello tendremos que pagar por usar este programa en el equipo.
Restoro
Una interesante aplicación que debemos considerar para limpiar el registro de Windows es Restoro, una aplicación de pago que nos permite optimizar el funcionamiento de nuestro PC tras analizar el hardware, el registro de Windows y ofrecer una serie de recomendaciones para mejorar el rendimiento. Además, también es una excelente herramienta para liberar espacio en el disco duro.
Incluye un sistema de reparación de archivos por virus reemplazando las liberarías infectadas o dañadas por las originales, incluye un gran número de opciones para personalizar y limpiar el registro. La versión básica, que nos permite optimizar el funcionamiento de registro tiene un precio de 39,95 euros, versión que podemos comprar directamente desde su página web visitando el siguiente enlace.
Bueno y malo
Al mismo tiempo que la aplicación nos da la oportunidad de hacer una limpieza en profundidad del registro de Windows, también nos ofrece la posibilidad de hacer una limpieza general de disco eliminando contenidos innecesarios. Sin embargo para poder optimizar de esta manera nuestro equipo tendremos que pagar por la licencia de la aplicación.
HDCleaner
Otra interesante opción que también tenemos a nuestra disposición para limpiar tanto el registro de Windows como toda la basura que se acumula en su interior es HDCleaner, una aplicación que analiza el registro para buscar referencias a aplicaciones y programas que ya no se encuentran disponibles en el equipo y así eliminar las líneas de este. La aplicación funciona tanto en HDDs como en SSDs, siendo ideal para cualquier tipo de unidad de almacenamiento.
Además, también incluye funciones que nos permite eliminar archivos duplicados de nuestro PC para así liberar espacio. En su interior, también podemos encontrar un desfragmentar de registro para optimizar su funcionamiento, analiza y eliminar los rastreadores de internet y es compatible a partir de Windows XP, siendo una las pocas herramientas que sigue ofreciendo soporte para este sistema operativo. Podemos descargar la aplicación desde su página web.
Lo mejor y lo peor
Aquí nos encontramos con otra interesante opción similar a las mencionadas antes que seguro o sin resulta familiar a muchos. Su principal cometido es limpiar nuestros discos duros tanto mecánicos como sólidos para así liberar espacio. También se encarga de limpiar el registro del sistema operativo de Microsoft. Sin embargo nos presenta menos opciones de configuración que otras alternativas similares para estos modos de funcionamiento.