Windows suele ser un sistema operativo estable, aunque sus molestos pantallazos azules de la muerte siempre han sido temidos por sus usuarios dado que nos pueden aparecer en cualquier momento. Estos pantallazos son una medida de prevención del siempre ha sido un sistema de autoprotección del sistema operativo ante la posibilidad de un fallo inminente, que, de llevarse a cabo, podría llegar a corromper todo el sistema. Dentro de los pantallazos azules existen diferentes tipos de errores, y uno de ellos es el CRITICAL_PROCESS_DIED.
Cuando ocurre un determinado error en el sistema, Windows, suele ofrecer la posibilidad de identificarlo. De esta forma, podemos saber las causas que lo originan y poder tomar las medidas oportunas para solucionarlo. En cambio, también puede suceder que el error sea demasiado genérico, por lo que no podremos saber que ha pasado exactamente ni que podemos hacer para solucionarlo.
Precisamente, el error CRITICAL_PROCESS_DIED, es un fallo que aparece de repente provocando que Windows se bloquee de inmediato sin posibilidad alguna de poder guardar nuestro trabajo y apareciendo el temido pantallazo de la muerte mostrando dicha descripción.
Lo cierto es que, en la mayoría de las ocasiones, cuando se presenta un error de esas características en el sistema de Microsoft, es bastante complicado identificarlo. Partamos de la base de que entenderlo nos puede ayudar en gran medida a solucionarlo lo antes posible. Sin embargo, buena parte de estos mensajes de error que aparecen repentinamente en pantalla, son un tanto indescifrables e incomprensibles. Como os podréis imaginar o habréis comprobado de primera mano, esto es algo que se hace extensible a los pantallazos azules de la muerte que tanto tememos que aparezcan.
Causas del error CRITICAL_PROCESS_DIED
Los temidos pantallazos azules de la muerte, por lo general suelen tener su origen en fallos relacionados con el hardware, y no tanto por una posible infección de virus o malware como pueden llegar a pensar muchos usuarios. Y es que Windows, como medida de seguridad al detectar cualquier fallo o una modificación no autorizada de cualquier proceso, evita que los controladores y otras aplicaciones pueda acceder a ciertas partes del sistema. También puede bloquear ficheros del sistema de forma automática para evitar daños y con la consiguiente aparición de este código de error, advirtiendo que un proceso crítico ha muerto.
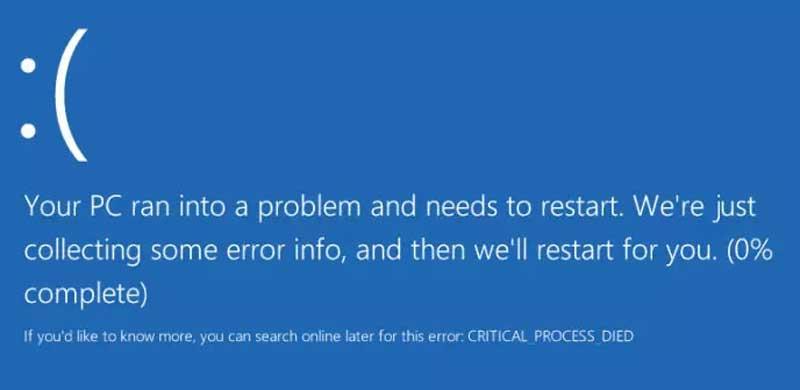
Las principales razones que pueden llevar al sistema operativo al mostrar el mensaje de error CRITICAL_PROCESS_DIED suelen estar relacionadas con un fallo en los controladores del dispositivo (tarjeta gráfica, Wi-Fi, escáner, etc), que no se hayan instalado los chipsets u otros dispositivos de hardware, un fallo en la memoria RAM o, simplemente, errores de Windows. También se puede haber detenido por completo por culpa de un proceso en segundo plano o porque sus datos se han modificado de forma incorrecta.
Esto quiere decir que este error en concreto se refiere a elementos y componentes de gran importancia en nuestro ordenador. Por tanto, no deberíamos ignorarlos, incluso si con tan solo reiniciar el equipo desaparezca temporalmente. En el caso de que no identifiquemos y solucionemos este grave fallo que aparece en Windows y que está relacionado con el hardware del equipo, más tarde o más temprano volverá a aparecer. Por tanto y para que el mismo no se vuelva irreversible, deberíamos intentar arreglarlo en ese preciso instante.
En algunas ocasiones, una vez producido error, el sistema se reinicia y vuelve arrancar aparentemente sin problemas, pero llegados a este punto, lo más probable es que el error vuelva a aparecer en el futuro. Sin embargo, en otras, puede que el sistema no arranque correctamente y entremos en un ciclo de reinicios continuos, por lo que será necesario arrancarlo en el modo seguro o a prueba de fallos para poder identificar el motivo causante del problema y poner remedio hasta frustrante situación. Es por ello por lo que a continuación, vamos a ver cómo podemos poner solución a la aparición de este error en Windows.
Cómo solucionar este error
La mayoría de los fallos críticos que nos encontramos en el sistema operativo de Microsoft, los pueden traer un importante quebradero de cabeza. Precisamente este es el caso en el que nos encontramos en estos instantes, más si tenemos en cuenta el amplio abanico de posibilidades por las que se puede dar este fallo. Sin embargo, el propio Windows cuenta con algunas funciones y herramientas integradas que nos pueden ayudar a solucionar todo esto sin echar mano de programas externos, como veremos.
A continuación, vamos a mostrar algunas acciones que podemos llevar a cabo, para intentar solucionar el problema de la aparición del pantallazo azul con el error CRITICAL_PROCESS_DIED. Ya os comentamos anteriormente que este tipo de problemas en el sistema de Microsoft no suelen solucionarse por sí solos, aunque a veces lo parezca. Por tanto, antes de que se convierta en un error irreversible o más grave, veamos diferentes métodos para solucionarlo cuanto antes.
Reiniciar el ordenador
Cuando hablamos del sistema operativo de Microsoft, una de las soluciones más habituales y que en muchas ocasiones nos va a solventar los problemas en el sistema, es en reiniciar por completo el equipo. Esto quiere decir que antes de echar mano de otras medidas más complicadas, podemos apagar por completo el equipo si no nos deja reiniciarlo a través del menú Inicio, por ejemplo. En multitud de ocasiones veremos que el pantallazo azul que os comentamos en estas líneas desaparecerá.
Eso sí, se puede dar la circunstancia de que no vuelva a aparecer nunca más, porque a los pocos minutos nos volvamos a encontrar con el mismo error grave en Windows. Entonces sí, deberíamos echar un vistazo al resto de soluciones que os proponemos a continuación.
Volver a probar
Si, de repente, nuestro equipo muestra la pantalla azul de la muerte, no debemos correr a internet a buscar cuál puede ser el origen del problema para buscar una solución que, en ocasiones, puede tratarse de un problema esporádico de Windows que no ha interpretado correctamente las instrucciones de una aplicación y que ha acabado crasheando. Una vez se ha reiniciado el equipo, debemos seguir utilizando las mismas aplicaciones que cuando se ha producido el error.
Si este se repite, lo primero que debemos hacer es actualizar a la última versión la aplicación que estamos utilizando para descartar que este sea el origen del problema. Pero, si el problema no está motivado por utilizar una versión antigua de una aplicación, entonces tendremos que seguir probando los conejos que os mostramos a continuación para poder encontrar con el origen del problema de la pantalla azul y solucionarlo.
Usar la herramienta de solución de problemas de hardware y dispositivos
Windows cuenta con diversas herramientas que se encuentra especializadas en la solución de problemas. Una de ella es la de «Hardware y dispositivos», a la cual no es posible acceder desde el menú de «Configuración», por lo que es necesario lanzarlo desde una línea de comandos. Para ello basta con pulsar el atajo de teclado «Windows + R» y se lanzará el comando «Ejecutar». Posteriormente escribimos el siguiente comando y pulsamos Enter.
msdt.exe -id DeviceDiagnostic
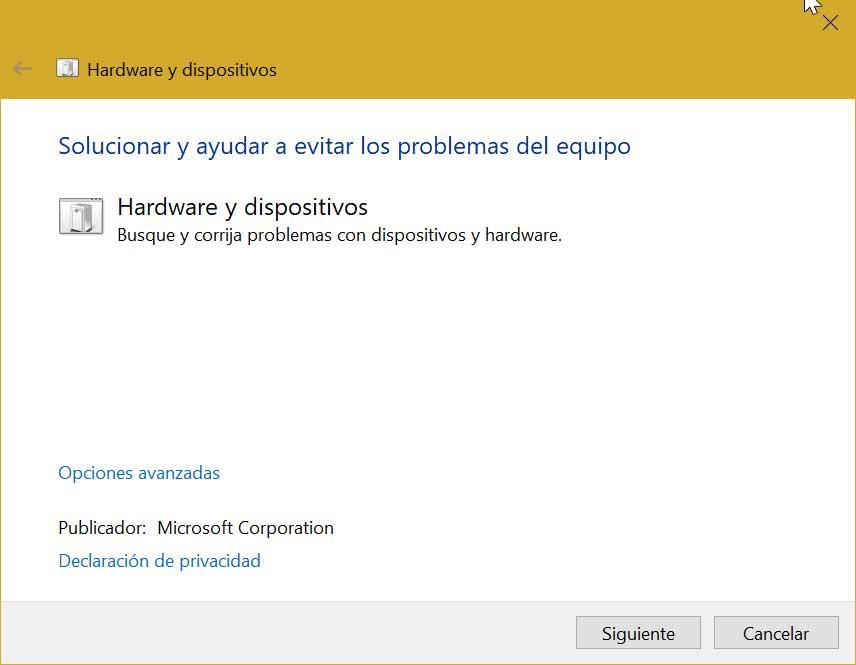
En la nueva ventana que nos aparecerá, pulsamos en el botón de «Siguiente» y el sistema se encargará durante unos minutos de buscar posibles problemas y una vez terminado nos informará sobre ello. Debemos tener en cuenta que esta útil funcionalidad integrada en el sistema nos será de enorme utilidad a la hora de solventar problemas con la mayoría de los componentes hardware del ordenador. Evidentemente al mismo tiempo nos será de enorme ayuda con este fallo de Windows que os comentamos en estas líneas.
Comprobar las opciones de energía
Los motivos por los que se muestra una pantalla azul en Windows nunca nos permiten conocer el motivo que lo ha provocado, ya que son muchos los que pueden afectar al rendimiento del equipo. Esta pantalla solía mostrarse cuando algún dispositivo conectado al equipo presentaba problemas de funcionamiento, es decir, no funcionaba correctamente y afectaba al resto de componentes del equipo. Con el paso de los años, esta pantalla ha pasado a contemplar un mayor número de errores y hoy en día es complicado conocer cuáles son las causas.
El error CRITICAL_PROCESS_DIED puede estar relacionado con las opciones de energía del equipo. Da igual si utilizamos un equipo portátil o sobremesa. Dentro de las opciones de energía, no solo podemos gestionar como queremos que funcione el equipo cuando está conectado a la red o utilizando la batería, sino que, además, también podemos modificar que queremos que haga el equipo transcurrido un determinado tiempo: suspender, apagar la pantalla, apagar los discos duros y demás. Si, nos solemos encontrar con esta ventana cada vez que reanudamos la actividad en nuestro equipo después de un período de actividad, y no mientras hacemos uso de él, lo más probable es que el problema esté relacionado con la gestión que hace del equipo.
Solucionar este problema a través de estas opciones es realmente complicado, y lo único que podemos hacer es probar diferentes combinaciones de energía mientras suspendemos el equipo y comprobamos si al intentar iniciar sesión nuevamente, el error se sigue mostrando o, si por el contrario, la pantalla azul de la muerte ha dejado de funcionar. Si después de probar todas las combinaciones posibles, el problema sigue persistiendo, es probable que formateando el equipo y volviendo a instalar el sistema de cero, se solucione.
Ejecuta la utilidad DISM
Si el problema persiste, podemos pasar a usar DISM (Deployment Imagen Servicing and Management), una herramienta en línea de comandos que nos va a permitir reparar imágenes de Windows, de forma que podamos solucionar cualquier problema derivado de una imagen de sistema en mal estado sin necesidad de tener que reinstalarlo.
Para ello escribimos cmd en el cuadro de búsqueda del menú Inicio y ejecutamos el «Símbolo del sistema» con derechos de administrador. Una vez la aplicación se encuentre abierta debemos de escribir el siguiente comando y pulsar Enter.
DISM / Online / Cleanup-Image / RestoreHealth
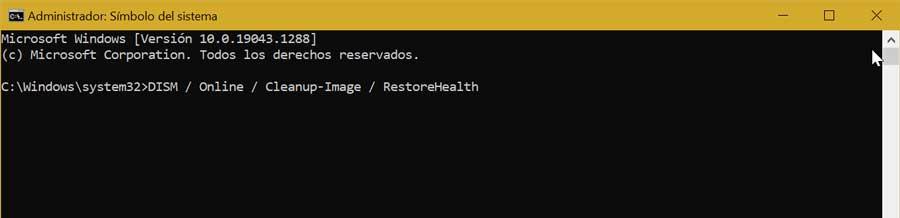
Una vez hecho esto, el proceso se llevará a cabo y suele llevar bastante tiempo en completarse, normalmente entre diez y treinta minutos. Posteriormente, al finalizar el escaneo procedemos a reiniciar el ordenador.
Usa el Comprobador de archivos del sistema (SFC)
También podemos optar por ejecutar el Comprobador de archivos del sistema. Se trata de una utilidad que puede curar una amplia variedad de problemas basados en Windows. Para ello, se encarga de la reparación de archivos del sistema que se encuentren corruptos o bien que se encuentren modificados de forma incorrecta. Para ejecutarlo, debemos escribir cmd en el cuadro de búsqueda del menú Inicio para que aparezca la herramienta del Símbolo del sistema, la cual lanzamos como «Ejecutar como administrador».
Una vez abierto, escribiremos el siguiente comando y pulsamos Enter:
sfc/ scannow

Una vez hecho esto, la herramienta tratará de buscar errores en el sistema, por lo que el proceso puede tardar un poco en completarse. Posteriormente, nos aparecerá una lista con los problemas y pasos que siguió el análisis para solucionarlo. Por último, reiniciamos el sistema y comprobamos si el problema se ha solucionado.
Ejecutar CHKDSK y corrige errores del sistema de archivos
En el caso de que el disco duro contenga un error del sistema de archivos, el ordenador puede entrar en un error CRITICAL_PROCESS_DIED al iniciar el PC. Para solucionar este problema, primero podemos iniciar la PC en modo seguro y luego seguir los pasos a continuación para ejecutar el comando CHKDSK.
Para ello escribimos cmd en el cuadro de búsqueda del menú Inicio y abrir el Símbolo del sistema con derecho de administrador. A continuación, escribimos el siguiente comando y pulsamos Enter.
diskpart
chkdsk c: /f /r /x
En este caso podemos de sustituir c: por la letra de la unidad de disco de nuestro sistema. En ese momento el comando perteneciente al propio Windows se pondrá en funcionamiento analizando todos los archivos del propio sistema operativo en busca de errores para su solución inmediata y automática.
Deshazte del último programa instalado
En términos generales tendemos a instalar y desinstalar aplicaciones en el sistema operativo de Microsoft de manera casi constante. Todo depende de las necesidades que tengamos en ese momento, por lo que hacemos uso de programas que necesitamos para una determinada tarea. En ocasiones descargamos e instalamos soluciones software más o menos conocidas y de desarrolladores de todo tipo.
Sin embargo sea cual sea el creador de ese programa, en determinadas ocasiones puede provocar una determinada incompatibilidad ya sea con otro software, o con el hardware que tenemos en nuestro ordenador. De ahí que se empiecen a producir estos temidos pantallazos azules como el que os mostramos en estas mismas líneas. Básicamente con esto lo que os queremos decir es que, si el fallo que estamos tratando ahora, empezó a producirse tras la instalación de un determinado programa, deberíamos deshacernos del mismo de inmediato.
Esto se puede producir tanto con grandes títulos muy conocidos como con programas independientes que bajamos online. Además si nos centramos en determinados sectores del software que suelen ser más problemáticos, aquí merece la pena destacar todo aquello relacionado con la privacidad y la seguridad, o los clientes para descargar torrent, por ejemplo. En el caso de que desinstalemos ese software y ya no volvamos a recibir ningún error en forma de pantallazo azul, habremos detectado la fuente del problema.
Evidentemente lo más recomendable llegados a este punto es buscar una solución software alternativa para esas mismas tareas. Esto no quiere decir que el programa instalado contengan un tipo de código malicioso, sencillamente genera alguna incompatibilidad con un componente hardware de nuestro ordenador o con otra aplicación ya instalada con anterioridad.
Desactivar las conexiones inalámbricas de Windows
Son muchas las funciones que forman parte del sistema operativo de Microsoft y que podemos activar o desactivar dependiendo del uso que necesitemos o de las circunstancias. Ya os hemos comentado que para solventar el problema ante el que nos encontramos en este momento, quizás sería recomendable desconectar todos los dispositivos y no imprescindibles que tengamos enchufados vía USB.
Así evitamos posibles incompatibilidades que se hayan producido entre el sistema operativo y estos componentes hardware, o al menos con sus controladores. Evidentemente también es importante que actualicemos los drivers de todos estos elementos para así curarnos en salud. Pero al mismo tiempo deberíamos tener en cuenta algunas funciones integradas en el propio Windows y que también pueden estar produciendo el pantallazo azul del que os hablamos ahora.
Esto es algo que podemos llevar a cabo de manera rápida y sencilla a través de la bandeja del sistema, ya que hablamos de funciones tan habituales como son la conexión inalámbrica Wi-Fi o el Bluetooth. Estos elementos son un tanto sensibles que pueden entrar en conflicto en determinadas ocasiones con algún componente hardware o incluso con alguna aplicación que hayamos instalado recientemente. Básicamente con esto queremos decir que si nos encontramos con estos errores que si hemos mencionado y que provocan el pantallazo azul, deberíamos intentar desactivar ambas con actividades para ver si se solventa el fallo.
Esto se hace especialmente relevante con la conectividad del Bluetooth que normalmente tenemos activada en todo momento en nuestro equipo con Windows. Sobre todo si hemos vinculado una buena cantidad de dispositivos compatibles, lo que puede provocar diversos fallos como el que os mencionamos en estas líneas y otros muchos en Windows. Así, al margen de desactivar la función como tal, también sería interesante eliminar todos aquellos dispositivos vinculados que ya no vamos a usar en el futuro.
Desinstalar la actualización reciente de Windows
A veces, los usuarios del sistema operativo de Microsoft, especialmente los usuarios más recientes de Windows 10 y Windows 11, pueden encontrar un error de proceso crítico muerto en sus ordenadores. Y la mejor salida es desinstalar la actualización reciente de Windows.
Para ello, en Windows 10 pulsamos en Configuración, y posteriormente accedemos a Actualización y seguridad y Actualización de Windows. Posteriormente pulsamos en Ver historial de actualizaciones en Windows Update y hacemos clic en Desinstalar actualizaciones. Seleccionamos las actualizaciones a desinstalar y hacemos clic en Desinstalar.
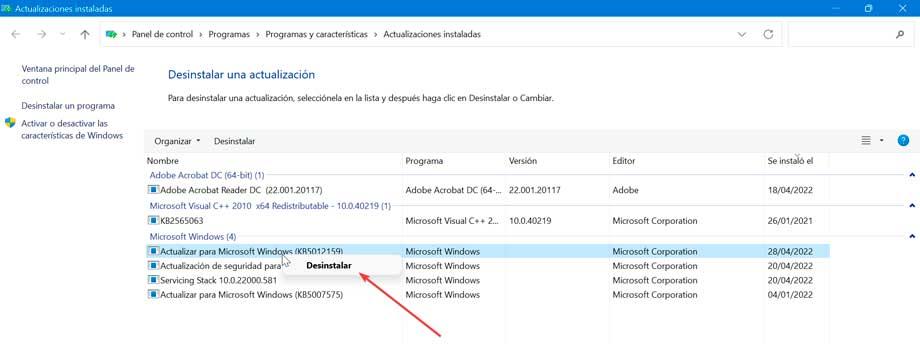
Si usamos Windows, debemos de acceder al menú de Configuración y pulsar en Windows Update. Posteriormente pulsamos en Historial de actualizaciones y Desinstalar actualizaciones. En la siguiente pantalla pulsamos con el botón derecho en la actualización que queremos borrar y hacemos clic en Desinstalar.
Luego, todo lo que necesita es seguir las instrucciones en pantalla para completar el proceso. Después de esto, puede reiniciar la PC para ver si se eliminó el error.
Actualizar controladores corruptos
Unos controladores o drivers en mal estado son una de las causas más comunes de la aparición del error CRITICAL_PROCESS_DIED. Por lo tanto, debemos de comprobar que ninguno de ellos requiera de actualizaciones. Para poder verificarlo, debemos de acceder al Administrador de dispositivos, pulsando el atajo de teclado «Windows + X».
A continuación, debemos de explorar la lista de los controladores para ver si algún dispositivo contiene un signo de exclamación amarillo al lado. En ese caso significa que hay un problema con ese controlador y es necesaria su actualización. Para ello, pulsamos sobre él con el botón derecho, lo cual hará que aparezca un pequeño menú contextual donde seleccionamos «Actualizar». En la nueva pantalla indicamos que Windows actualice el controlador automáticamente.
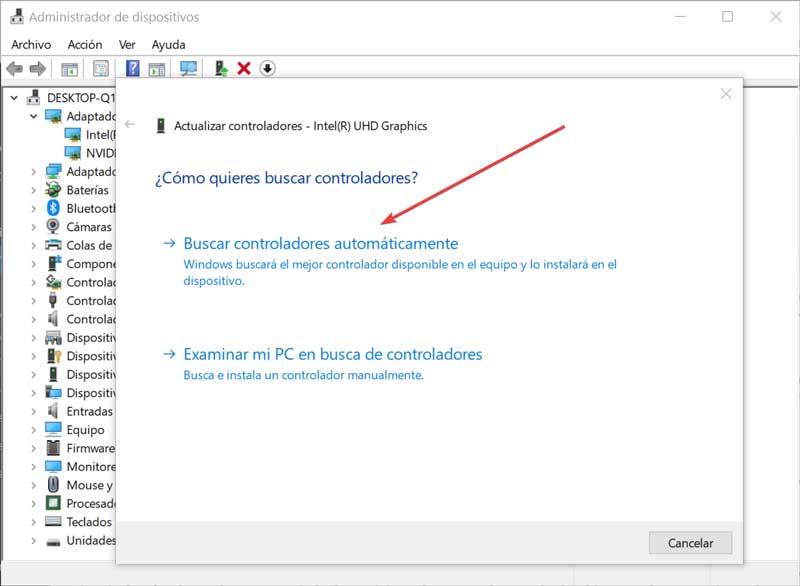
También podemos actualizarlos de manera manual, descargándolos de las páginas de los fabricantes o utilizar una herramienta de terceros como «IObit Driver Booster», que nos permitirá actualizar todos los controladores de forma automática. También debemos asegurarnos de que todos los componentes de hardware conectados a nuestro equipo, y que van asociados al software del fabricante, se encuentran instalados a la última versión disponible en cada momento. Cabe la posibilidad de que el problema lo esté causando el driver que gestiona ese componente porque se ha corrompido. Si no tenemos ninguna actualización, pendiente, debemos desinstalr la aplicación y volver a instalarla para que se reparen todos los archivos y drivers que puedan estar funcionando de forma incorrecta.
Ya os hemos comentado antes que una de las causas más comunes de este fallo del que os hablamos en estas líneas, puede venir dado por los mencionados controladores. Por tanto, a pesar de que el sistema operativo de Microsoft nos proporcione algunos controladores genéricos, en la medida de lo posible deberíamos evitarlos. Con esto lo que os queremos decir es que para no encontrarnos con fallos en Windows como el que tratamos ahora, deberíamos usar los drivers que nos proporcionen los fabricantes de los componentes.
Esto es algo bastante importante, no solo para evitar fallos y pantallazos azules en el sistema, sino también para sacar el máximo provecho a los elementos hardware de nuestro equipo.
Comprobar que el hardware funciona sin problemas
Puede ser que la causa del error sea un fallo de hardware, por lo que cualquier componente interno de nuestro ordenador puede ser el responsable, ya sea la CPU, la RAM o una simple tarjeta conectada al puerto PCI. Con esto lo que os queremos decir es que para comprobar el estado real de algunos componentes internos de nuestro ordenador, podemos echar mano de algunas aplicaciones específicas para ello.
Para comprobar que los componentes se encuentran en buen estado podemos utilizar una herramienta como Memtest86, con la cual podemos saber si el procesador y la RAM se encuentran en condiciones óptimas, pudiéndolo descargar desde la página web del desarrollador.
Para descartar que el problema esté relacionado con la tarjeta gráfica podemos usar cualquier benchmark, así como una aplicación que nos permita conocer el estado SMART del disco duro como CrystalDisk Info, que podemos obtener desde este enlace a su página web principal.
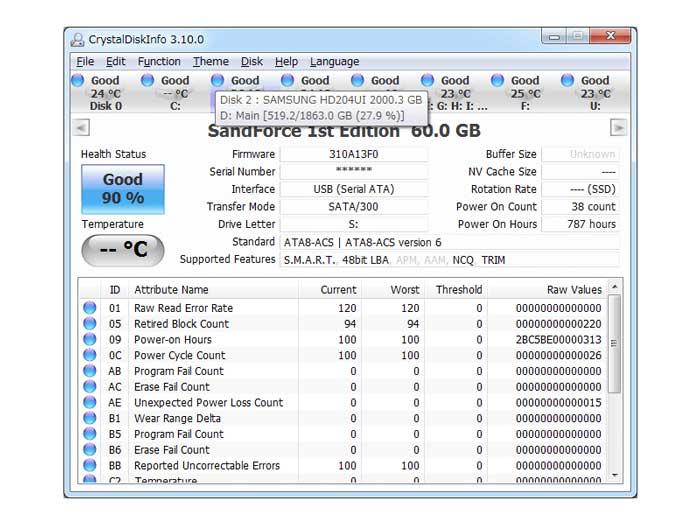
Además, tampoco está de más usar un programa como AIDA64, el cual se va a encargar de mostrarnos toda información útil sobre nuestro PC, como los voltajes de la fuente de alimentación y mucho de los componentes, por lo que nos será de gran ayuda para encontrar posibles errores del sistema o monitorizarlos. Lo podemos descargar desde la web de los creadores del programa.
Configurar un inicio limpio del sistema
Podemos configurar Windows de manera que el sistema operativo solo sea capaz de arrancar con lo necesario para funcionar con normalidad. Para ello pulsamos el atajo de teclado «Windows + R» que nos servirá para lanzar el comando Ejecutar. Aquí escribiremos msconfig y pulsamos Enter, para que se abra la ventana de «Configuración del sistema». Una vez en ella pinchamos sobre la pestaña de «Servicios».
A continuación, pasaremos a «Ocultar los servicios de Windows» pulsando en su casilla correspondiente en la parte inferior izquierda de la ventana y de esta forma evitaremos que podamos desactivar algo que no debamos. Posteriormente, desactivaremos todo lo demás, que serán los servicios de terceros que se cargan al inicio. Podemos hacerlo de manera individual o bien pulsando el botón de «Deshabilitar todos».
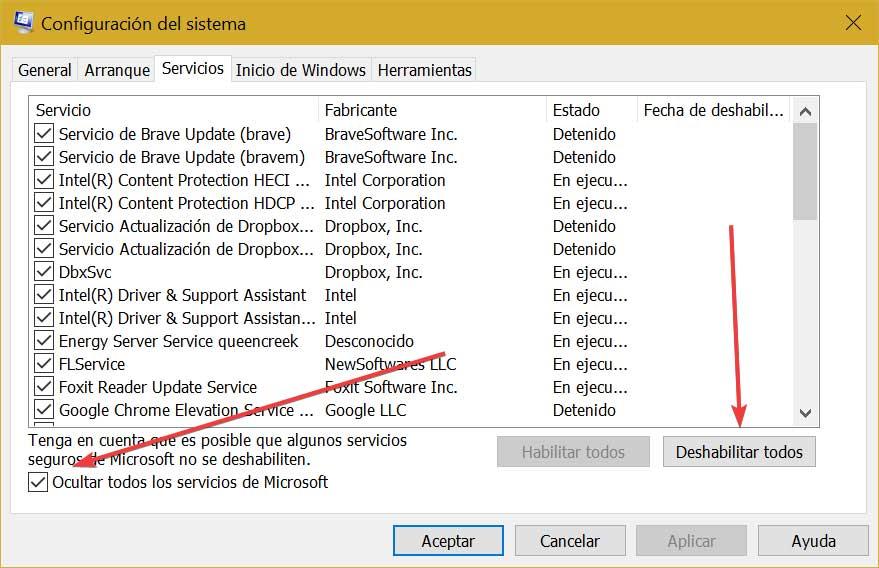
Una vez hecho esto, procedemos a reiniciar el ordenador y en caso de que siga el fallo debemos de seguir los pasos anteriores. En caso contrario, el fallo ha sido producido por algún programa de los que tenemos instalados, por lo que tendremos que repetir la operación, pero activando uno por uno los servicios hasta poder identificar al culpable y de esta forma solucionar el problema.
Restaurar el sistema a un estado anterior
En ocasiones, la aparición de este error se debe a fallos en la memoria RAM o algún elemento del sistema que ha sido modificado. Por ello, la mejor manera de solucionarlo pasa por restaurar el sistema a un estado anterior donde todo funcionaba correctamente. De esta forma se revierte cualquier cambio que se haya producido en el sistema ocasionando este error y con ello el problema debe desaparecer.
Para empezar, debemos de escribir panel de control en el cuadro de búsqueda del menú Inicio y lo seleccionamos. En la siguiente pantalla, agrupamos los elementos por iconos pequeños y seleccionamos «Sistema». Una vez allí pulsamos en el apartado de «Configuración avanzada del sistema», situada en la parte lateral derecha.
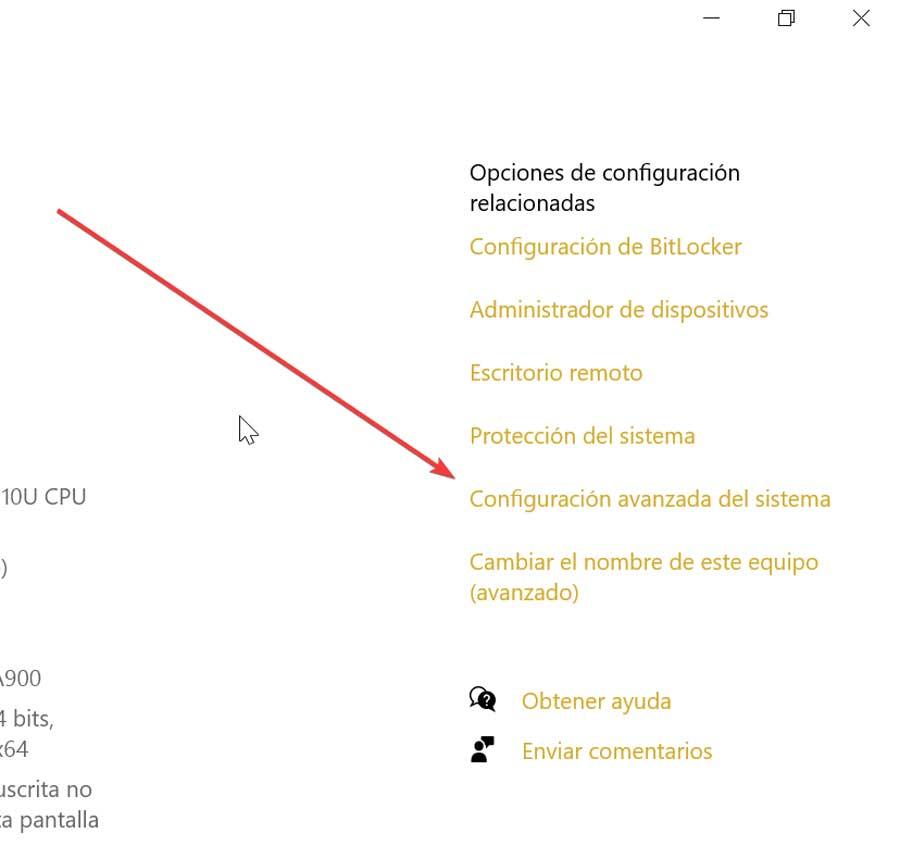
Posteriormente se abrirá la ventana con las «Propiedades del sistema», donde pulsaremos en la pestaña de «Protección del sistema». Aquí hacemos clic en el botón de «Restaurar el sistema»

Una vez abierto, pulsamos en «Siguiente» y en la siguiente ventana podremos activar los puntos de restauración disponibles. Solo nos queda seleccionar el punto deseado y pinchar nuevamente en «Siguiente» para que comience todo el proceso de restauración.
Desconectar los dispositivos USB prescindibles
Por regla general mantenemos conectados a nuestro ordenador multitud de dispositivos hardware a través de los diferentes puertos USB. Estos pueden estar causando algún tipo de incompatibilidad en Windows que provoque los pantallazos azules de los que os hablamos ahora. Básicamente esto quiere decir que otra de las posibles sea desconectar aquellos dispositivos que no vamos a necesitar de momento para ver si se solventa el fallo.
Aquí nos referimos a elementos tales como la impresora, el micrófono por la webcam que mantenemos conectados en todo momento y que podrían ser los causantes de estos errores. No son imprescindibles para el funcionamiento del sistema como sucede con el teclado y el ratón, por lo que podemos es conectarlos en cualquier momento.
¿Está el PC libre de malware?
Otra comprobación que debemos realizar es comprobar que nuestro ordenador no está infectado por malware y que ningún pirata informático está haciendo de las suyas. Es fácil que, si tenemos un virus oculto en el ordenador, y este está intentando tomar el control del sistema, las propias medidas de seguridad de Windows bloqueen los procesos esenciales para lanzar el pantallazo azul CRITICAL_PROCESS_DIED (o cualquier otro).
Por ello, lo que haremos a continuación será abrir Windows Defender (o el antivirus que tengamos instalado en el PC) y realizar un análisis completo del sistema, antes de que se vuelva a bloquear. Podemos hacerlo también en Modo Seguro para reducir la probabilidad de que algo salga mal y termine por bloquear el ordenador. Además de usar nuestro antivirus principal, también debemos pasar otros programas, como Malwarebytes Anti-Malware o Spybot para asegurarnos de que no queda nada peligroso en el PC.
Restablecer el PC
Si después de probar todas las opciones que hemos indicado más arriba, seguimos sin dar con la solución al problema, la solución que siempre funciona, siempre y cuando no se trate de un problema de hardware es formatear el equipo. Si el problema está muy adentro de Windows y utilizando los métodos que hemos indicado, no hemos conseguido dar con el problema para solucionarlo, podemos formatear, descargar Windows, hacer un medio de instalación y descargar nuevamente todos los programas o bien restablecer el PC.
Restablecer el PC es el método más sencillo y el que menos tiempo nos lleva. Cuando restablecemos el PC, Windows se encargará de eliminar absolutamente todos los programas que tenemos instalado en el equipo y eliminar todas las opciones de configuración que tuviéramos establecidas y que pueden ser el origen del problema que está presentado el equipo. A la hora de realizar este proceso, Windows permite conservar todos los archivos que tenemos almacenados en el equipo o bien eliminar absolutamente todo y comenzar de nuevo, siendo esta última la mejor opción, por lo que es necesario hacer una copia de seguridad de todo el contenido.
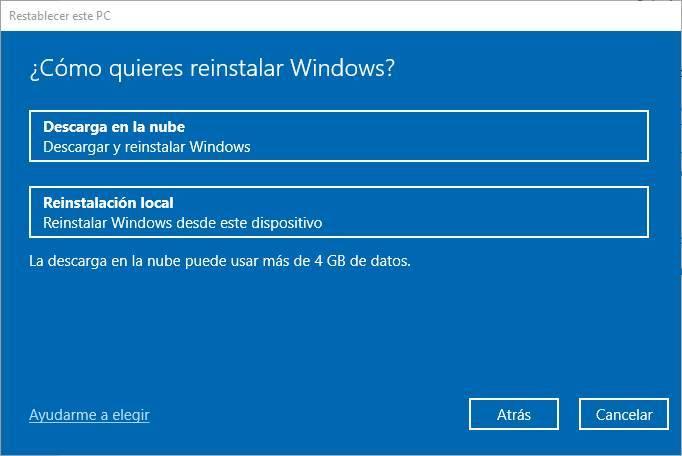
No es necesario descargar Windows ni hacer un medio de instalación. El único requisito es disponer de una conexión a Internet para realizar el proceso a través de la opción Descargar en la nube. Si no tenemos conexión a Internet, necesitamos un medio de instalación de Windows y debemos utilizar la opción Reinstalación local. Este proceso es más rápido que el anterior ya que no depende de la velocidad de la conexión a Internet y lo saturados que puedan estar los servidores de Microsoft.
Para realizar este proceso, debemos acceder a las opciones de configuración de Windows (Win + i) y acceder a Actualización y seguridad. A continuación, en la columna de la izquierda, pulsamos en Recuperación y en el panel de la izquierda, pulsamos en Restablecer PC.
Probar un sistema Live
Otra forma de intentar aislar el problema es usando un sistema operativo en modo Live. Ubuntu, o Tails, por ejemplo, son sistemas operativos que podemos arrancar desde la memoria RAM, sin instalar nada, para probar qué tal funciona el ordenador y ver si desde estos sistemas se bloquea o funciona bien.
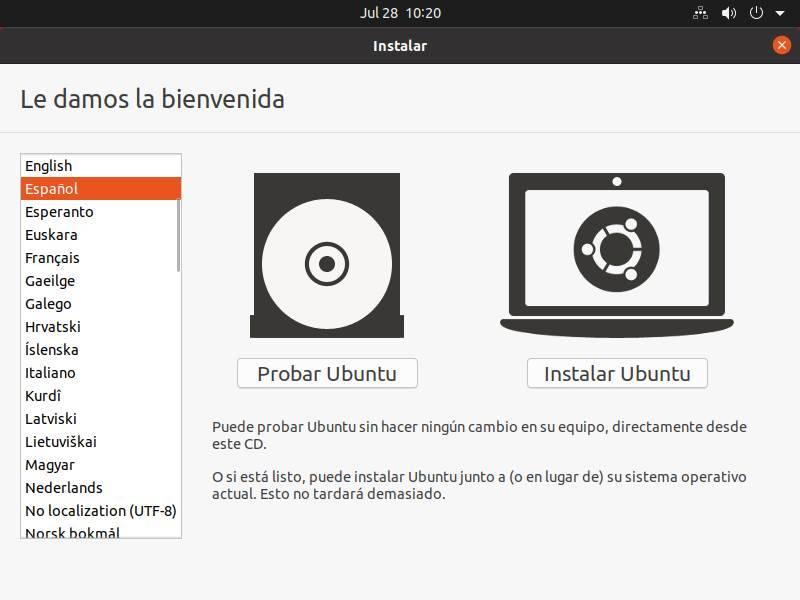
En caso de que Linux funcione correctamente desde la RAM y no se bloquee, el problema estará en Windows. Si este sistema también se bloquea, entonces se trata de un fallo de hardware. Así de simple.
Formatear: la última opción
Si todo lo anterior ha fallado, solo nos queda formatear nuestro ordenador y volver a instalar Windows desde cero, lo cual acabará con el problema de manera definitiva. Esta es la última opción, ya que es la que más tiempo nos llevará, la más complicada, y la que nos hará perder todos nuestros datos y programas.

