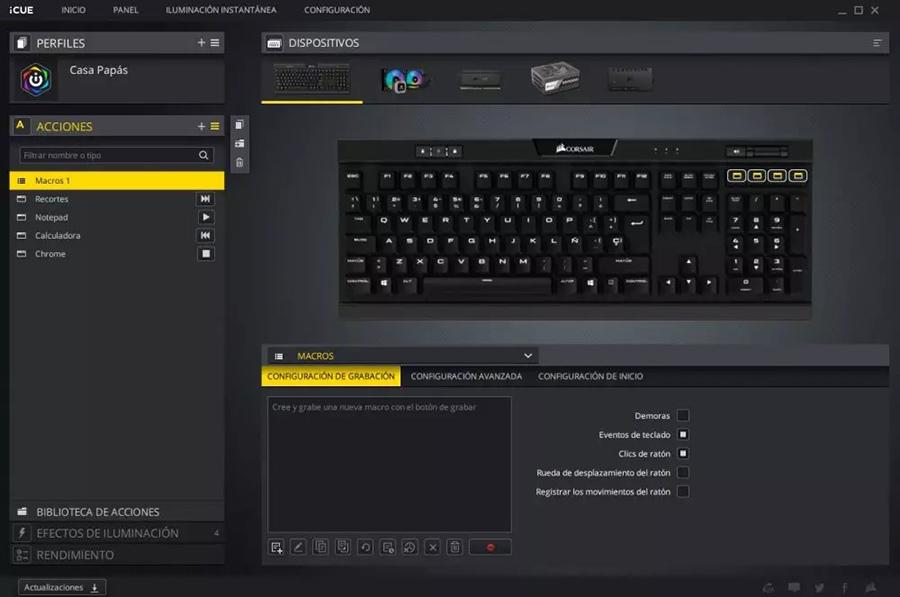A la hora de utilizar nuestro sistema operativo de la manera más eficiente posible, una de las opciones fundamentales es la de escribir. Este proceso que parece tan simple como pulsar las teclas de nuestro teclado cuenta con un amplio abanico de configuración de ajustes del teclado tanto en Windows 10 como en Windows 11. Además de poder hacer uso de diferentes herramientas externas para conseguir una experiencia plenamente satisfactoria en todo momento durante su uso.
Es por ello que hoy vamos a ver todo lo que debemos conocer sobre los ajustes de teclado tanto en Windows 10 como en Windows 11. Aprenderemos a encontrar y localizar sus distintas distribuciones y opciones de escritura, abrir su teclado táctil, el «teclado» de los emojis y sus diferentes opciones de accesibilidad. También vamos a ver cómo pode remapear teclas utilizando las Microsoft PowerToys y mencionaremos algunos programas de marcas de teclados que también nos harán sacar el máximo partidos a sus ajustes.
Ajustes de teclado en Windows 11
El nuevo sistema operativo de Microsoft nos permite configurar diferentes ajustes de teclado de manera sencilla. Desde su propia interfaz podemos buscar, instalar y añadir nuevos diseños de teclado en diferentes idiomas. Igualmente, tendremos la posibilidad de eliminar cualquier diseño que hayamos agregado llegado el momento. Esto nos puede ayudar en todo tipo de situaciones donde no solo basta con escribir, sino que realizar ajustes del teclado nos resultará fundamental.
Distribuciones de teclado
Windows 11 permite añadir distribuciones de teclado desde su menú de «Configuración», pulsando en su apartado de «Hora e idioma», y haciendo clic en «Región e idioma». Aquí vemos los paquetes de idiomas que predeterminados que tenemos instalado. Ahora seleccionamos el idioma para el que queremos agregar un nuevo ajuste de teclado y hacemos clic en el botón de menú representado por tres puntos, situado en la parte derecha. Esto abrirá un pequeño menú donde elegimos «Opciones de idioma».
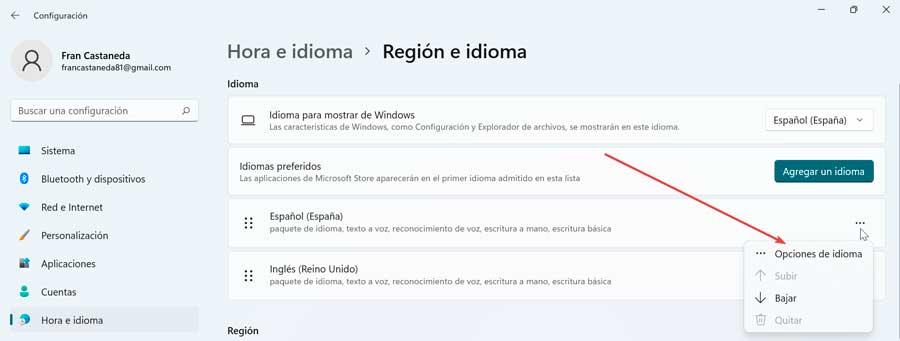
Agregar un teclado, que se encuentra dentro del apartado de «Teclados instalados». Esto nos permite seleccionar un nuevo diseño de teclado de entre lo que tenemos instalados y disponibles. Desde aquí, podemos buscar un idioma específico desde el cuadro de búsqueda de la parte superior y luego seleccionar el diseño de teclado deseado de entre los resultados obtenidos.
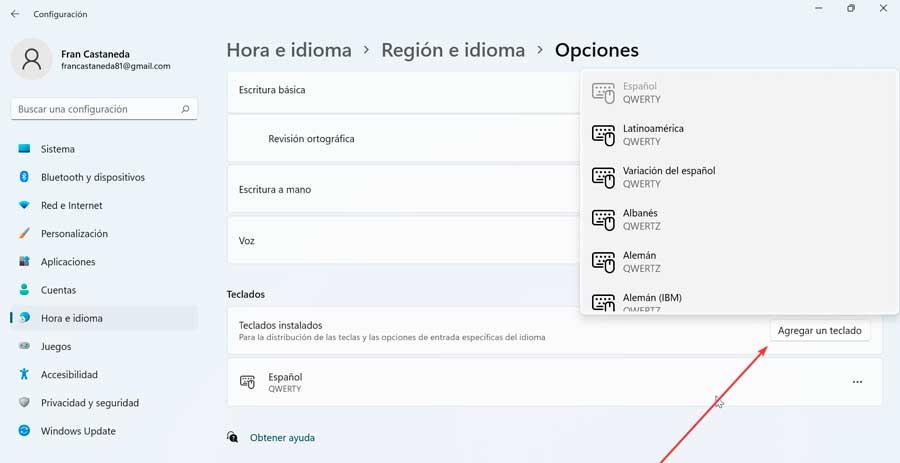
Para poder abrir y cambiar entre los diferentes diseños de teclado podemos llevarlo a cabo de diferentes maneras. Por ejemplo, haciendo clic sobre la distribución actual en su icono de la barra del sistema. También podemos hacer uso del atajo de tecla Windows + Barra de espacio o usar el panel de «Configuración rápida», a la que accedemos desde el icono del Wifi o de volumen.
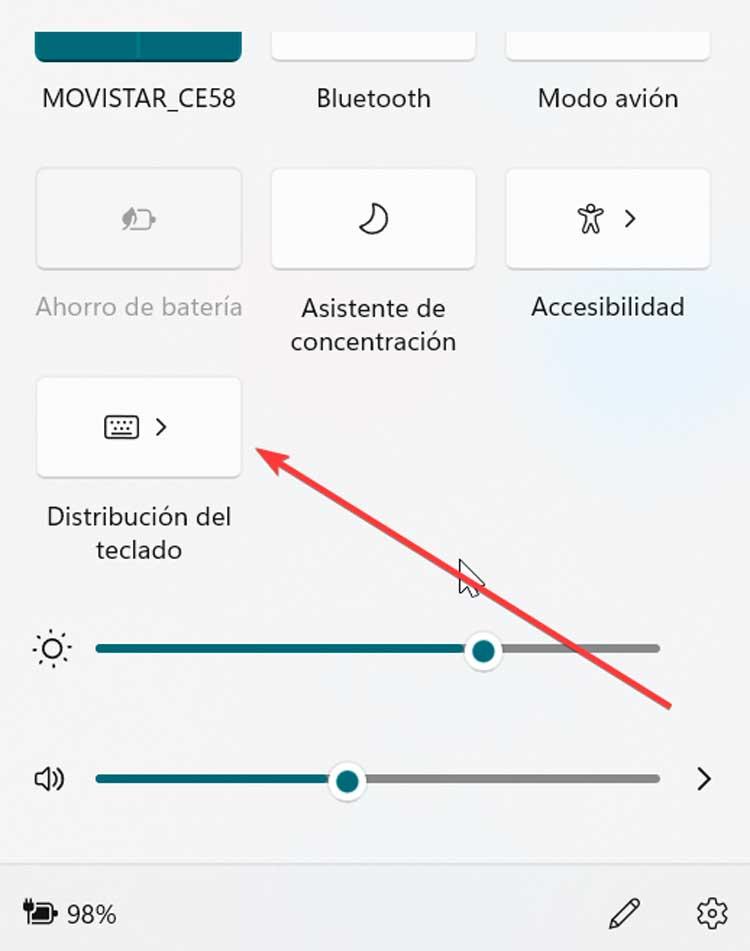
Llegado el caso, si necesitamos eliminar cualquier distribución de teclado en Windows 11 lo podemos hacer sin ningún problema. Pulsamos en el icono con tres puntos de la parte derecha de la opción que queremos eliminar y hacemos clic en «Quitar».
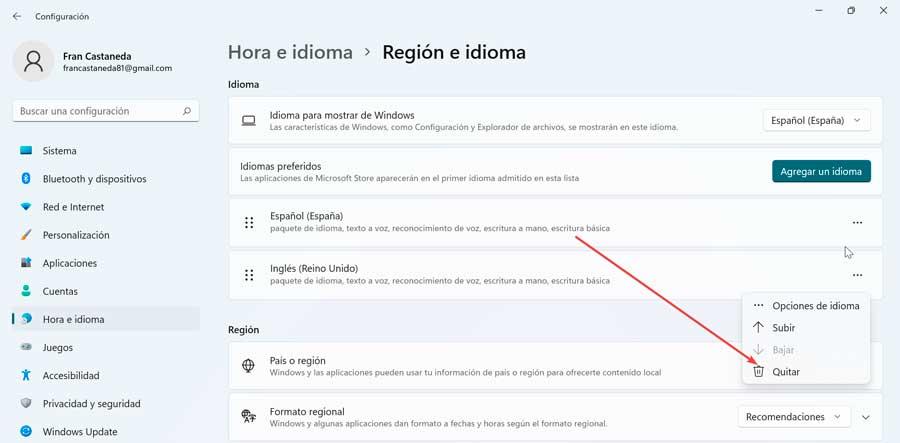
Opciones de escritura
Desde el menú de «Configuración» de Windows 11 también tenemos acceso al apartado de «Escritura». Desde aquí vamos a poder configurar diferentes opciones de escritura que podemos activar o desactivar según nos interese.
- Mostrar sugerencias de texto al escribir en teclado físico: Por un lado, tenemos la posibilidad de que el sistema operativo nos muestre sugerencias de texto a la hora de escribir desde nuestro teclado físico. De esta forma a medida que vamos escribiendo palabras, Windows nos ofrecerá opciones para ir completándolas.
- Sugerencias de textos multilingües: desde este apartado, al activarlo, Windows 11 nos mostrará diferentes sugerencias de texto basadas en nuestras sugerencias de idioma.
- Corregir automáticamente las palabras mal escritas: si la tenemos activada el sistema se encargará de corregir de manera automática cualquier palabra que escribamos mal.
- Resaltar las palabras mal escritas: cuando se encuentra habilitado, Windows 11 nos subrayará las palabras que estén mal escrita para que nos llame la atención y la podamos corregir.
- Detalles de escritura: activando esta opción Windows hace uso de la inteligencia artificial para ayudarnos a escribir. Para ello nos sugiera palabras, nos corrige errores automáticamente, etc. Desde este apartado podemos consultar las estadísticas de las correcciones realizadas, palabras sugeridas, etc.
- Configuración avanzada del teclado: desde aquí, podemos usar un método de entrada diferente al primero que aparece en la lista de idiomas, un método distinto por cada ventana de aplicación y usar la barra de idioma del escritorio cuando esté disponible.
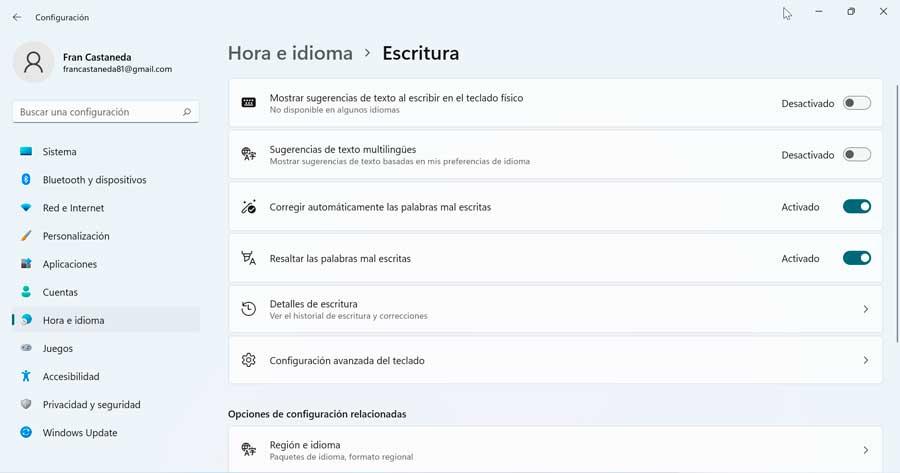
Abrir y configurar el teclado táctil
Windows 11 cuenta con su propio teclado táctil virtual en pantalla que podemos abrir y personalizar, así como cambiar su tamaño. Para que se muestre es necesario que lo activemos para lo cual accedemos al menú de Configuración, pulsando su atajo de teclado «Windows + I». Posteriormente seleccionamos la opción de «Personalización» y a continuación en «Barra de tareas».
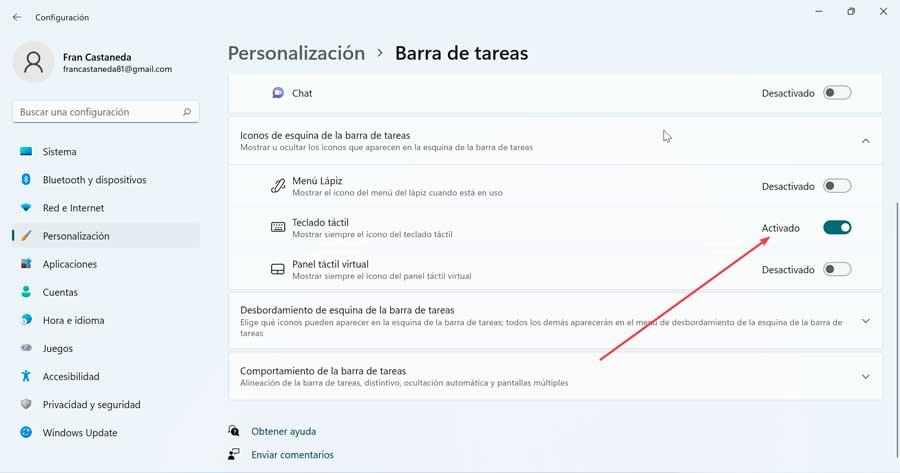
Aquí debemos de pulsar en la opción de «Teclado táctil» para activarlo. Esto hará que aparezca un icono en forma de teclado en la parte derecha de la barra de tareas. Al hacer clic sobre él aparece el teclado virtual de Windows 11.
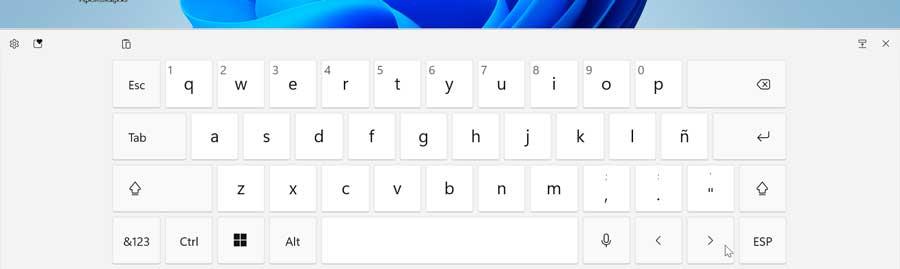
Si queremos personalizarlo a nuestro gusto, desde el apartado de «Personalización», debemos de pulsar en el panel de la derecha sobre «Teclado táctil». Esto hará que aparezca una nueva pantalla desde donde poder configurar su tamaño, deslizando la barra hacia la izquierda o derecha. También podremos elegir un tema para cambiar el diseño y color al teclado.
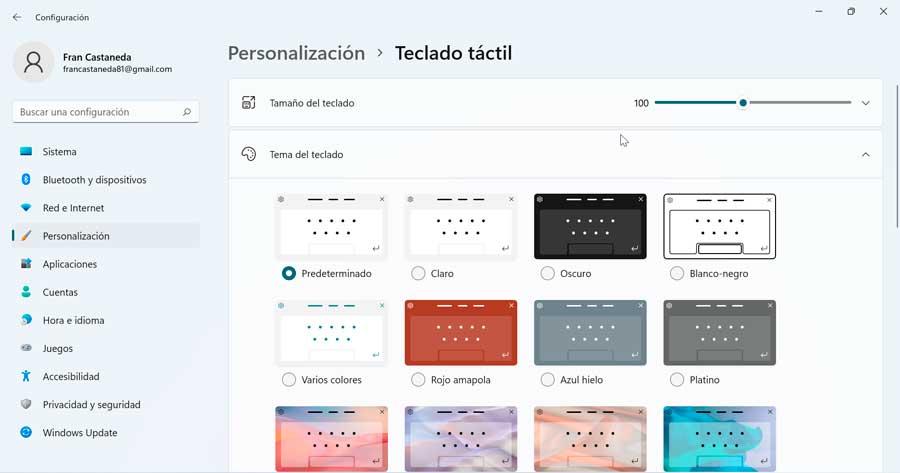
Si nos desplazamos hacia la parte inferior de la pantalla podemos activar o desactivar un fondo para las teclas y añadir el tamaño del texto para las teclas como Pequeño, Media o Grande. Ya solo queda cerrar la pantalla de configuración y comprobar que los cambios se han aplicado correctamente.
Ver el «teclado» de emoji
Los emojis se han convertido en una parte activa e importante a la hora de comunicarnos, eliminando la necesidad de usar palabras. En Windows 11 contamos con un teclado de emoji mejorado con respecto a Windows 10. Desde él, poder usar emoticonos basados en búsqueda de palabras claves o manuales. Para activarlos basta con pulsar el atajo de teclado «Windows + . (punto)».
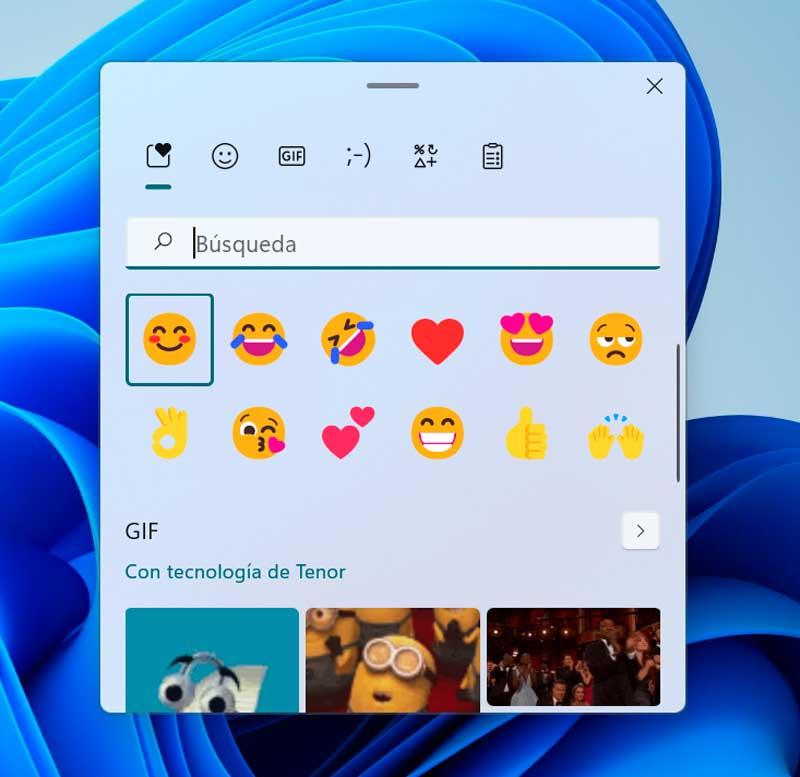
Esto hará que aparezca una ventana emergente donde se encuentran alojados y ordenados los «Emojis», «GIF», «Kaomoji», «Símbolos» e «Historial del portapapeles». Con respecto a Windows 10 ahora tenemos disponibles búsquedas de GIF, así como muchos más formatos de su interfaz gráfica disponible, donde todos los aspectos del teclado son claros y fáciles de usar. Esta ventana la podemos mover fácilmente pulsando en el guion de la parte superior del teclado.
Opciones de accesibilidad
Windows 11 cuentan con métodos abreviados de accesibilidad para realizar ajustes del teclado que nos pueden ayudar a usar nuestro ordenador. Para ello, existen una lista de métodos abreviados para asistencia, incluidas la lupa, el contraste alto y otros.
- Windows + U: abrir la configuración de accesibilidad.
- Windows + Ctrl+ O: activar el teclado en pantalla.
- Windows + Ctrl+ N: abrir configuración del narrador.
- Alt izq + Mayús Izq + Bloq Num: activar o desactivar las teclas del ratón.
- Windows + Ctrl + S: activar reconocimiento de voz.
- Windows + Ctrl + C: activar o desactivar los filtros de color.
- Mayús cinco veces: activar o desactivar las teclas especiales.
- Windows + signo +: activar lupa.
- Windows + tecla Esc: desactivar lupa.
- Bloq Num durante cinco segundos: activar o desactivar las teclas de alternancia.
- Windows + W: abre widgets.
- Windows + H: abre escritura por voz.
- Alt izq + Mayús Izq + Impr Pant: activar o desactivar contraste alto.
- Windows + A: abre la vista de Configuración.
- Windows + Alt + H: mueve el foco del teclado al diálogo de escritura por voz.
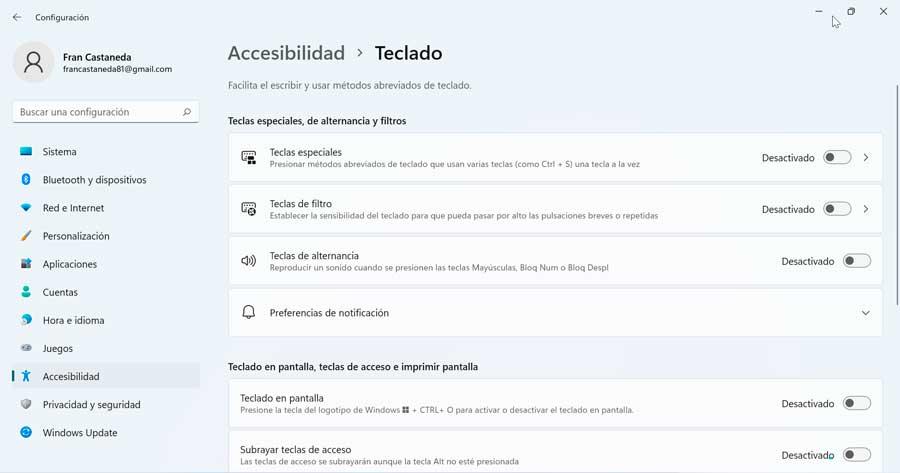
Mediante el uso de estos atajos de teclado podremos realizar sus tareas correspondientes sin necesidad de levantar las manos del teclado para realizarla con el ratón.
Ajustes de teclado en Windows 10
Por cualquiera que sea la razón por la que necesitemos cambiar la distribución de nuestro teclado, Windows 10 nos ofrece todo tipo de facilidades para administrar, de manera que podamos agregar, cambiar entre distribuciones y eliminarlo en caso de que sea necesario.
Distribución de teclado
Si queremos añadir una nueva distribución de teclado en nuestro ordenador con Windows 10, lo primero que debemos hacer es acceder al menú de Configuración, para lo cual usamos el atajo de teclado «Windows + I». Posteriormente pulsamos en el apartado de «Hora e idioma». Ahora en el panel de la derecha, dentro de la sección «Idiomas preferidos», seleccionamos el idioma predeterminado y pulsamos sobre «Opciones».
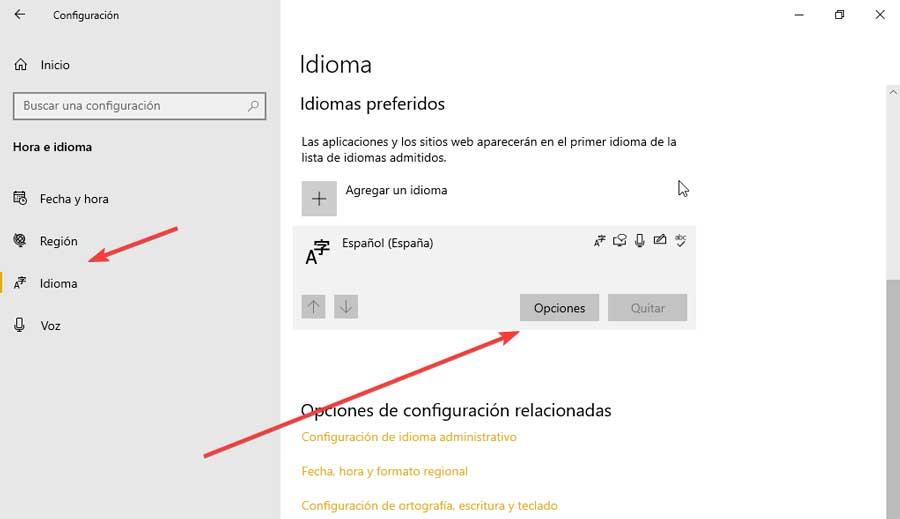
Esto nos llevará a una nueva pantalla donde haremos clic sobre el botón «Agregar un teclado» que encontramos dentro de la sección de «Teclados». A continuación, nos desplegará un menú donde poder seleccionar el nuevo diseño de teclado que queremos añadir a nuestro dispositivo.
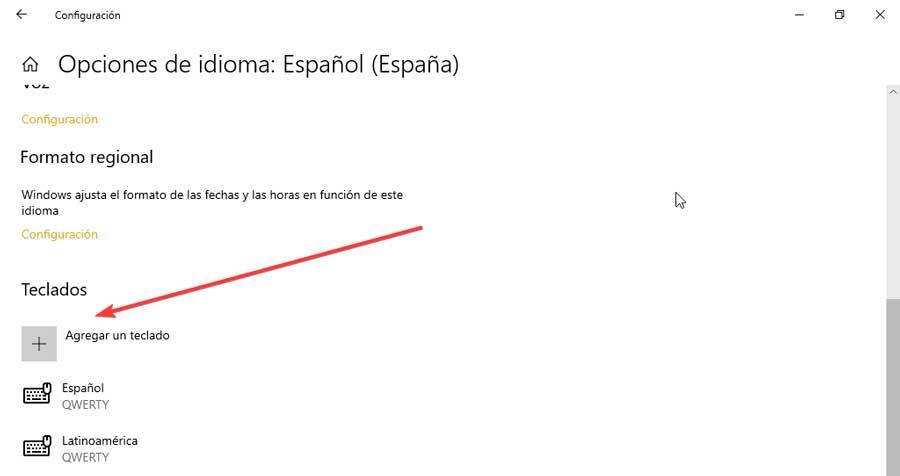
Para poder realizar el cambio entre una distribución de teclado y otra, disponemos dos formas muy sencillas y rápidas. El más sencillo pasa por pulsar su icono que encontramos en la barra de tareas.
En el caso de que no se encuentre habilitado, debemos de acceder al menú de «Configuración». Aquí pulsamos en «Personalización» y «Barra de tareas». Posteriormente en la sección de «Área de notificación», hacemos clic en el apartado de «Activar o desactivar los iconos del sistema». Esto nos llevará a una nueva pantalla donde debemos de localizar el «Indicador de entrada» y pulsar sobre el botón para que se muestre en azul de forma que quede habilitado dentro de la barra de tareas.
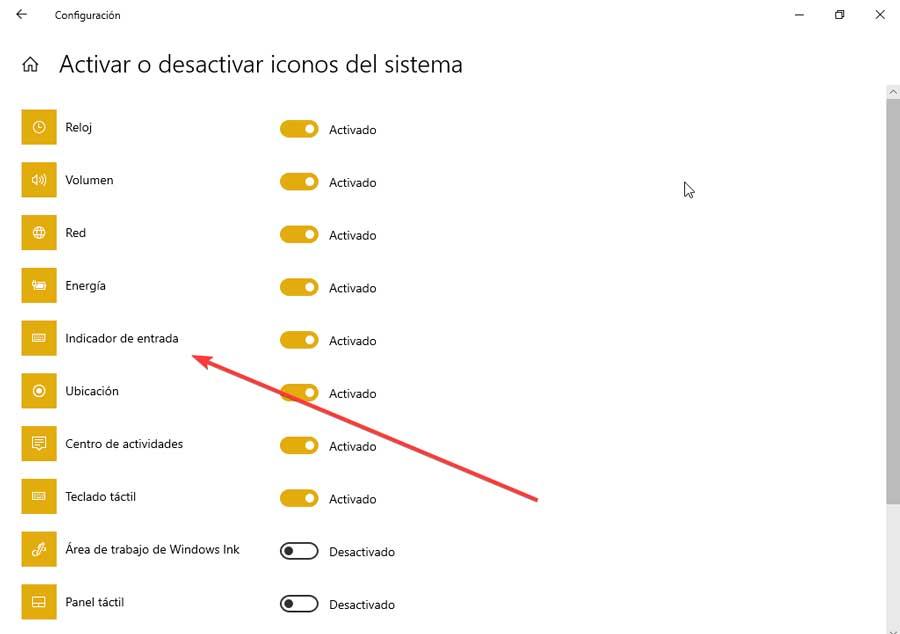
También tenemos una alternativa igualmente rápida para seleccionar entre nuestras distribuciones. Esta pasa por usar la combinación de teclas «Windows + Barra de espacio». Además, también es posible usar el atajo de teclado «Shift + Alt» para poder cambiar rápidamente de nuestra distribución actual por otro que tengamos agregado.
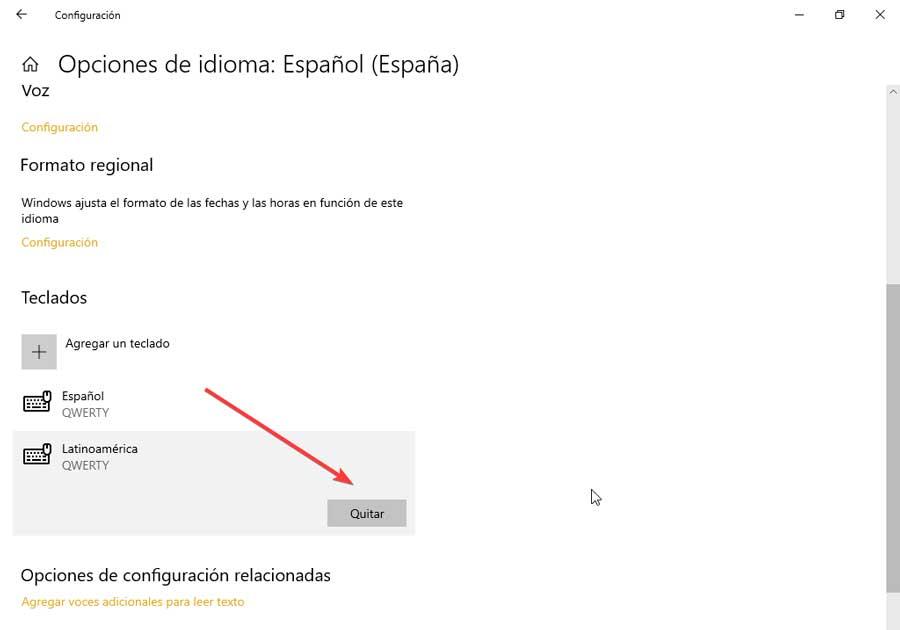
En cualquier momento será posible eliminar una distribución de teclado en Windows 10 de forma sencilla. Desde el apartado «Idiomas» preferidos seleccionamos el idioma predeterminado y hacemos clic en el botón de «Opciones». En la nueva pantalla nos dirigimos al apartado de «Teclados» y seleccionamos uno de la lista. Ya solo nos queda pulsar en el botón de «Quitar» para que quede completamente eliminado.
Opciones de escritura
Usando el menú de «Configuración» de Windows 10 también tenemos acceso a las opciones de «Escritura» dentro del apartado de «Dispositivos». Desde aquí vamos a poder configurar diferentes ajustes de escritura, ortografía y ayuda de IA que podemos activar o desactivar según nos interese.
- Corregir automáticamente las palabras mal escritas.
- Resaltar las palabras mal escritas.
- Mostrar sugerencias de texto mientras escribo en el teclado de software.
- Agregar un espacio cuando acepte una sugerencia de texto.
- Agregar un punto al hacer doble punteo en la barra espaciadora.
- Mostrar sugerencias mientras escribo.
- Corregir automáticamente las palabras mal escritas que escribo.
- Mostrar sugerencias de texto según los idiomas reconocidos escribes.
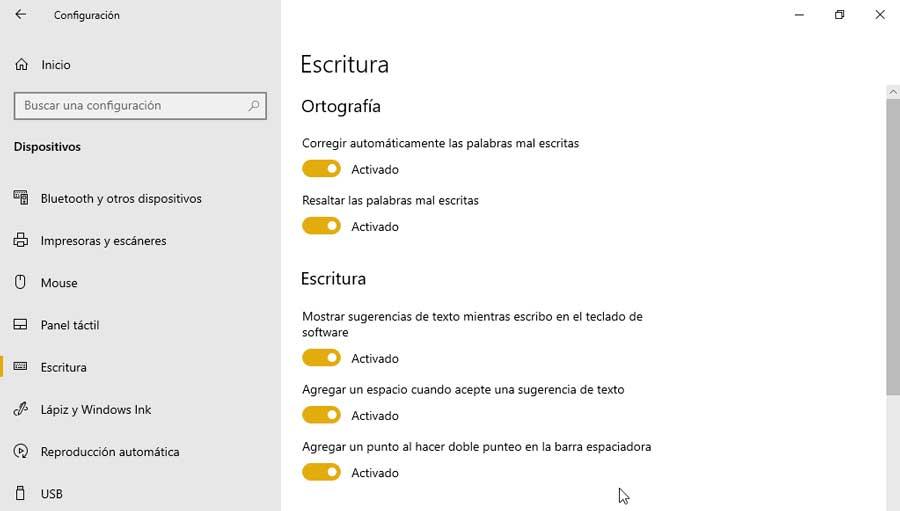
Configuración avanzada del teclado
En la parte inferior podemos tener acceso a la «Configuración avanzada del teclado», desde donde poder reemplazar el método de entrada predeterminado, de forma que podamos seleccionar otro idioma que tengamos descargados. También podemos usar un método de entrada distinto para cada ventana de aplicación y usar la barra de idioma del escritorio cuando esté disponible.
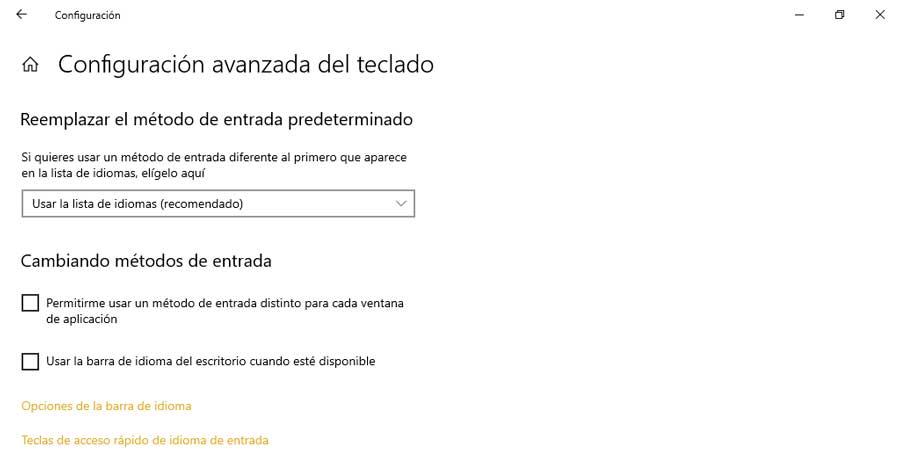
Además, podemos configurar unas teclas de acceso rápido de idioma de entrada utilizando para ello la tecla de Bloq Mayús o la tecla Mayús. Solo debemos de seleccionar nuestro idioma de entrada y pulsar en el botón de Cambiar secuencia de teclas.
Abrir y configurar el teclado táctil
Para poder acceder al teclado táctil de Windows 10 simplemente debemos de pulsar el atajo de teclado «Windows + R» lo cual hará que se muestre el comando «Ejecutar». Aquí escribimos tabtip y pulsamos Enter. Si queremos que se quede fijado su icono a la barra de tareas basta con pulsar sobre ella con el botón derecho del ratón y en el menú contextual marcar «Mostrar el botón del teclado táctil».
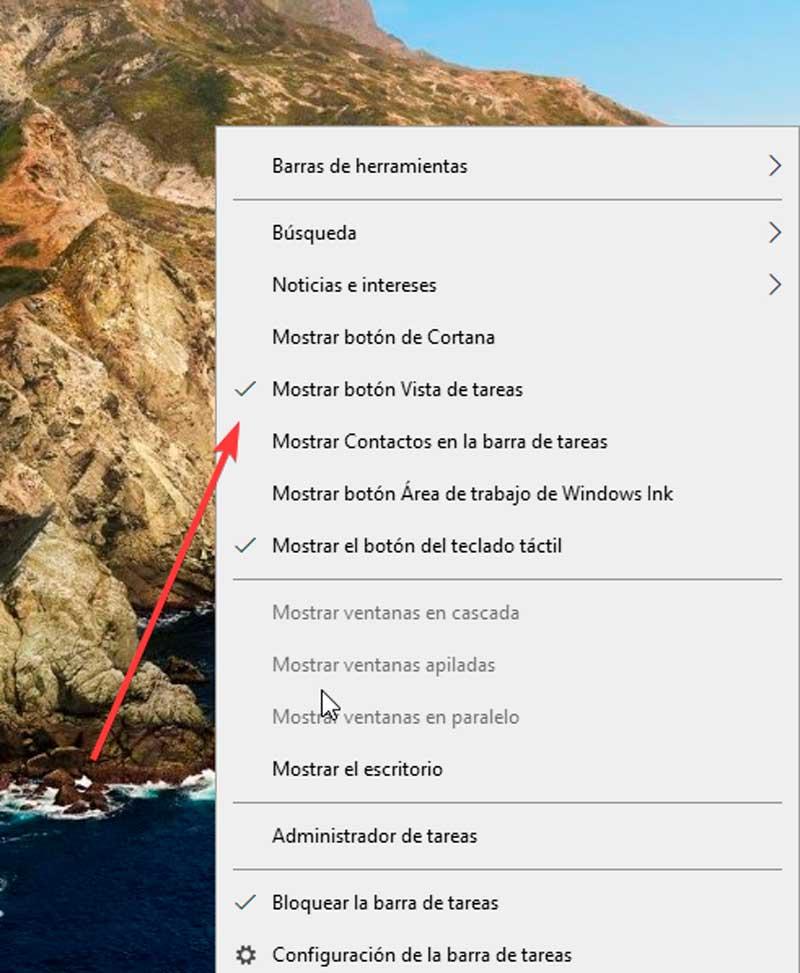
Si pulsamos sobre su el icono situado en la parte superior izquierda se abrirá un pequeño panel donde poder cambiar la apariencia y diseño del teclado a un teclado estándar, un teclado mínimo o un panel de escritura a mano para escribir. Después de cambiar a la distribución del teclado estándar, tendremos acceso a Alt, función, tabulador y otras teclas que faltan en el teclado táctil predeterminado.
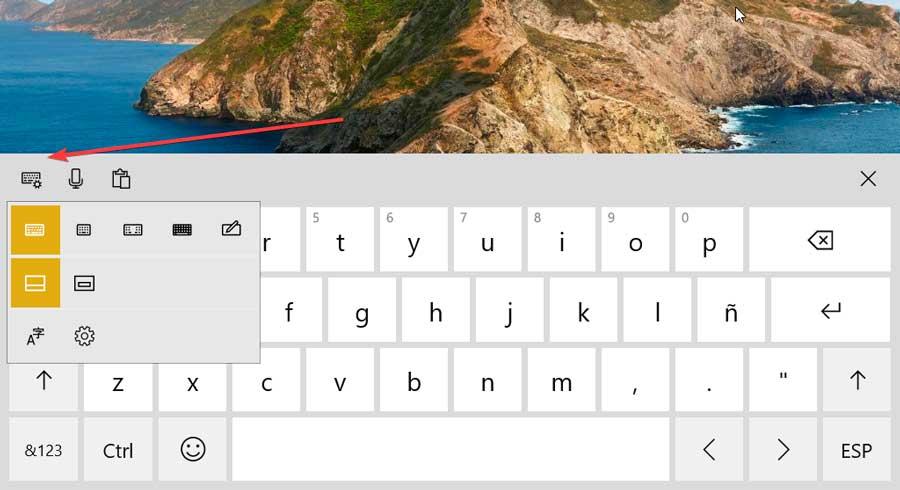
Desde este menú de configuración también podemos acceder a las «Preferencias de idioma». Además, tanto el teclado básico como el dividido incluye una amplia gama de emoticonos y emoji incluidos con diferentes tonos de piel. Para ver sus categorías, haga clic en el ícono de la cara sonriente, luego tocamos el botón de la flecha hacia la izquierda para movernos a través de ellas.
Ver el «teclado» de emoji
Los emojis llegaron por primera vez con Windows 10 dado que se han convertido en una parte importante a la hora de comunicarnos, ya que nos permite expresarnos sin necesidad de escribir palabras. Para poder activarlo solo tendremos que pulsar el atajo de teclado «Windows + . (punto)».
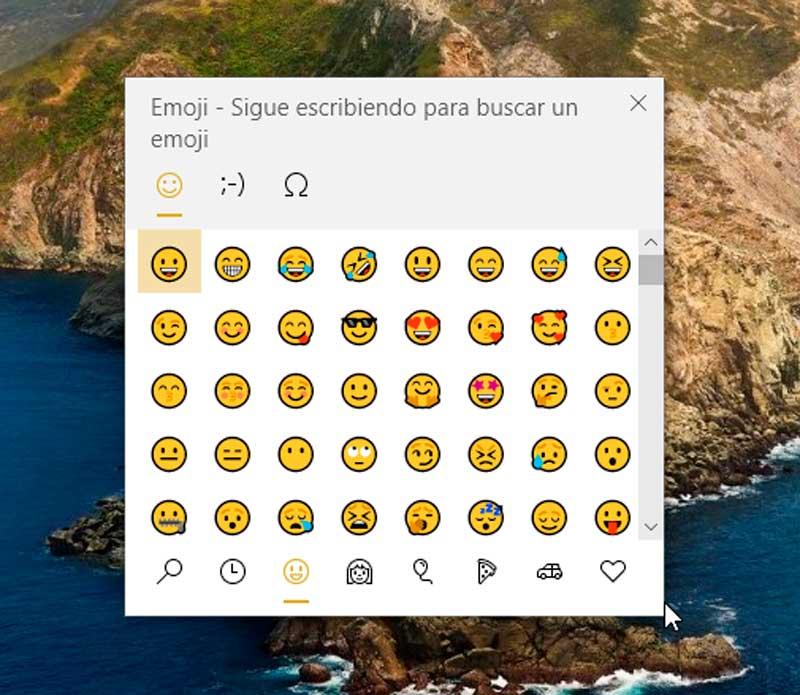
Al realizar esta acción abre una pequeña ventana donde encontraremos tres pestañas, las de «Emoji», «Kaomoji» y «Símbolos». En la parte inferior podemos ver los emojis organizados por categorías al igual que lo podemos encontrar en el teclado de nuestro teléfono móvil. Esta ventana se puede mover fácilmente manteniendo pulsado ratón sobre ella y arrastrándola a otra parte de la pantalla. Basta con pulsar en el emoji deseado para insertarlo en el lugar donde estemos escribiendo para que se agregue automáticamente.
Opciones de accesibilidad
Windows 10 cuentan con métodos abreviados de accesibilidad que nos pueden ayudar a usar nuestro ordenador con un teclado. Para ello debemos de acceder al menú de Configuración y pulsar en el apartado de Accesibilidad. Posteriormente en la columna de la izquierda nos desplazamos hacia la parte inferior y dentro del apartado de Interacción pulsamos en Teclado.
Aquí tendremos la posibilidad de activar o desactivar las siguientes funciones:
- Usar el teclado en pantalla.
- Permitir que la tecla de método abreviado inicie las teclas especiales: para ello es necesario presionar la tecla Mayús cinco veces, lo cual activa o desactiva las teclas especiales.
- Reproducir sonido cada vez que presiones Bloq Mayús, Bloq Num o Bloq Despl: dentro de esta podemos permitir que la tecla de método abreviado inicie las teclas alternativas para lo cual será necesario mantener presionada la tecla Bloq Num cinco segundos.
- Ignorar las pulsaciones de tecla breves o repetidas y cambiar la velocidad de repetición del teclado: dentro de esta opción podemos permitir que la tecla de método abreviado inicie las teclas de filtros manteniendo presionada la tecla Mayús durante ocho segundos.
- Subrayar teclas de acceso cuando estén disponibles.
- Utilizar el botón Impr Pant para abrir el recorte de pantalla.
Además, de cara a facilitar la escritura en el teclado podemos permitir:
- Mostrar un mensaje de advertencia al activar Teclas especiales, Teclas de alternancia o Teclas filtro desde el teclado.
- Emitir un sonido al activar o desactivar las teclas especiales, las teclas de alternancia o las teclas desde el teclado.
Remapear el teclado con PowerToys
Los PowerToys son unas herramientas de código abierto creadas por Microsoft y dirigidas a usuarios avanzados, paraque estos pudieran disponer de nuevas funcionalidades para sacar el máximo provecho al Shell de Windows 10 y Windows 11, así como a la personalización de sus flujos de trabajo. Para poder usarlo, podemos descargarlo gratis desde la página de GitHub.
Una vez descargado e instalado, abrimos la aplicación y nos encontraremos con su menú de configuración. Aquí en la columna de la izquierda pulsamos sobre la sección de «Administrador de teclado». En él, en la parte derecha encontramos el apartado de «Teclas», donde pulsaremos sobre «Reasignar una tecla» para poder remapear nuestro teclado.
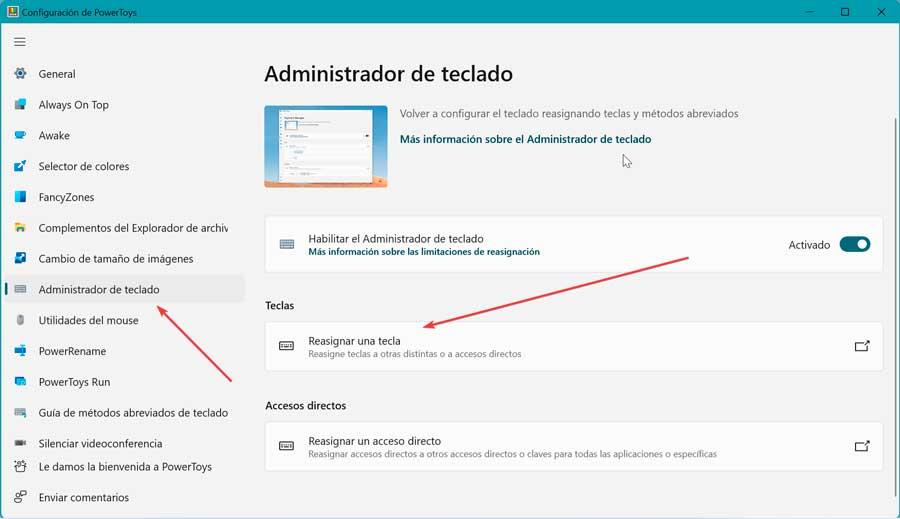
Esto nos abrirá una nueva pantalla donde podemos ver una lista en blanco, pues todavía no hemos realizado ningún ajuste en el teclado. Conforme lo vayamos realizando irán apareciendo en la lista todas las teclas remapeadas. Para añadir un nuevo remapeo pulsamos en el icono de la suma que encontramos debajo de «Tecla física».
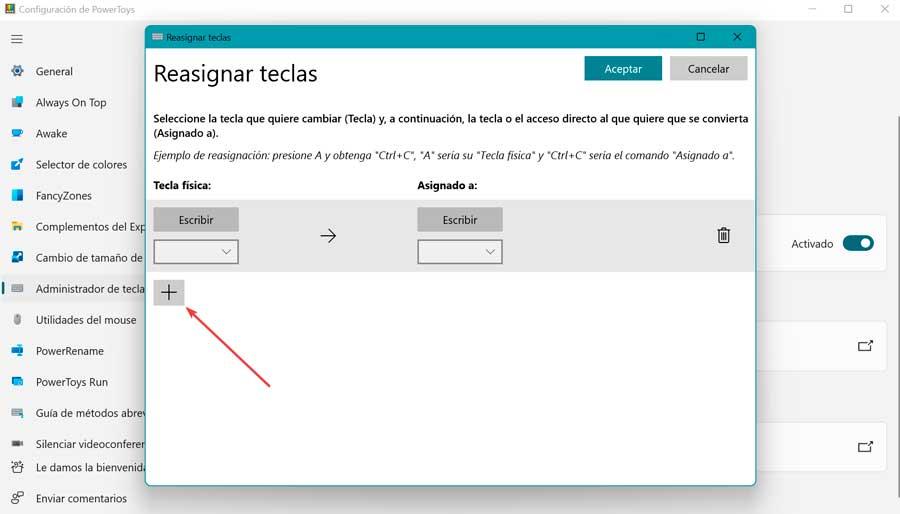
Esto nos agregará una fila con dos columnas. En la de la izquierda podemos seleccionar la tecla que queremos remapear mientras que en la derecha seleccionamos la acción que queremos que se lleve a cabo. Una vez terminado basta con pulsar en Aceptar y ya tendremos realizados los nuevos ajustes del teclado.
Programas para realizar ajustes en el teclado
Los principales fabricantes de teclados cuentan con sus propios softwares que nos van a permitir realizar diversos ajustes del teclado, para que podamos configurarlos a nuestro gusto. Algunos de los más importantes son:
Logitech G Hub
Este programa nos permite personalizar nuestra experiencia de uso con nuestro teclado Logitech G gaming para poder sacarles el máximo partido y desbloquear todas sus prestaciones. Igualmente es compatible con otros dispositivos de la marca como ratones, auriculares, etc. Con esta aplicación de ajustes de teclado, podemos crear atajos personalizados para algunos juegos o bien hacer que las teclas cambien de color al jugar a determinados juegos, así como que se apaguen de manera automática al terminar. Podemos descargar Logitech G Hub gratis desde su página web.
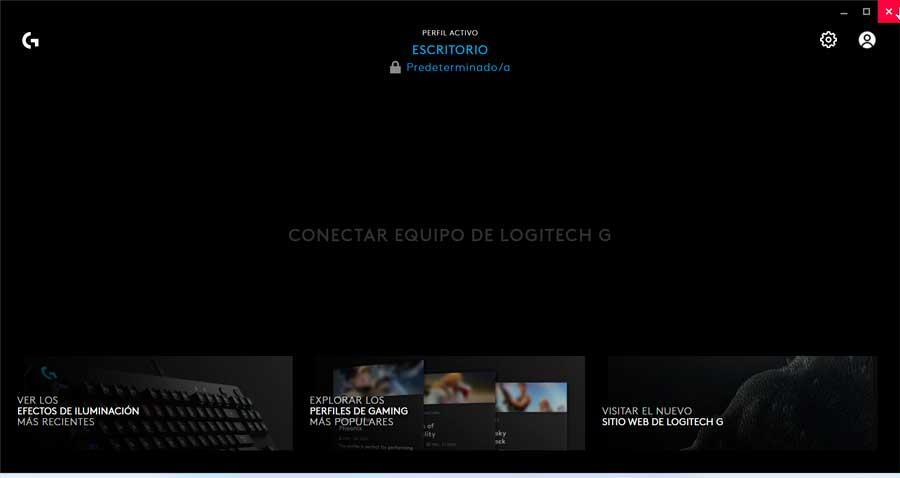
Razer Synapse
Se trata del software desarrollado por Razer para poder sacar el máximo partido a nuestro teclado, así como a otros dispositivos de la firma. A través de él podremos realizar ajustes de teclado modificando su configuración, rendimiento e iluminación, así como una herramienta para creación de macros, ideal para videojuegos. Con ella disponemos de diferentes opciones de configuración y efectos de iluminación para nuestro teclado para poder personalizarlo a nuestro gusto. Así podemos decidir el color, ángulo de iluminación, velocidad, duración y el apagado de una, varias o todas las teclas que lo componen. Podemos descargar Razer Synapse desde su página web oficial.
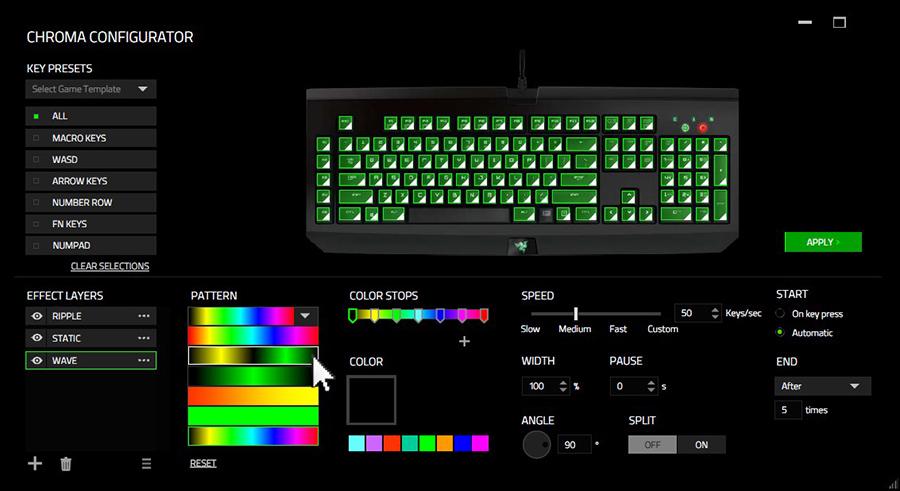
Corsair iCUE
Se trata de una aplicación que actúa como un panel de control desde el cual vamos a poder manejar y realizar ajustes del teclado, así como utilizar con otros productos de la marca como ratones, auriculares, etc. Con él podremos crear diferentes perfiles para que se adapte a una tarea específica como trabajar o jugar, de manera que podamos adaptarlo siempre a diversas situaciones. Es posible elegir nuestro color RGB favorito para iluminarlo, crear efectos de iluminación atajos de teclado, macros y configurar su rendimiento, entre otras opciones, lo cual permite disponer de una configuración extrema que hará las delicias de los usuarios más exigentes. Podemos descargar Corsair iCUE gratis desde la página web del desarrollador.