El Administrador de dispositivos es una de las herramientas imprescindibles para que todo nuestro ordenador funcione con normalidad. Dentro de esta herramienta, que forma parte del sistema operativo, podemos ver una lista de todos los componentes de hardware conectados al PC. De esta forma podemos ver todos los componentes conectados y, de un vistazo, saber si falta algo o si alguno de ellos está funcionando mal. Es más, desde hace ya tiempo y varias versiones de Windows, podríamos decir que este es uno de los elementos más importantes del sistema operativo.
La razón de esta afirmación es debido a la enorme cantidad de información útil que nos ofrece en una única ventana. Además, tanto los usuarios noveles como los más expertos, pueden hacer un uso inteligente de la misma para solucionar múltiples problemas en su PC. Estos pueden deberse tanto a motivos relacionados con el software como tal, como por el hardware del PC. Sea como sea, el Administrador de dispositivos nos puede ser de ayuda en todo ello.
Esta herramienta no tiene su propio icono en el escritorio, ni es algo a lo que debamos entrar a no ser que tengamos problemas concretos con algún componente de nuestro PC. Por ello, acceder a ella, aunque no es complicado, no es tan intuitivo como hacerlo, por ejemplo, al administrador de tareas de Windows. Con esto lo que os queremos decir es que, en un principio no disponemos de un atajo de teclado como el que tenemos para abrir el Explorador archivos o la aplicación de Configuración.
Windows nos ofrece varias formas de acceder al Administrador de dispositivos de manera que podamos ver y gestionar todos los componentes de hardware de nuestro PC fácilmente. A continuación, vamos a ver varias formas de hacerlo para que podamos elegir la que más nos guste.
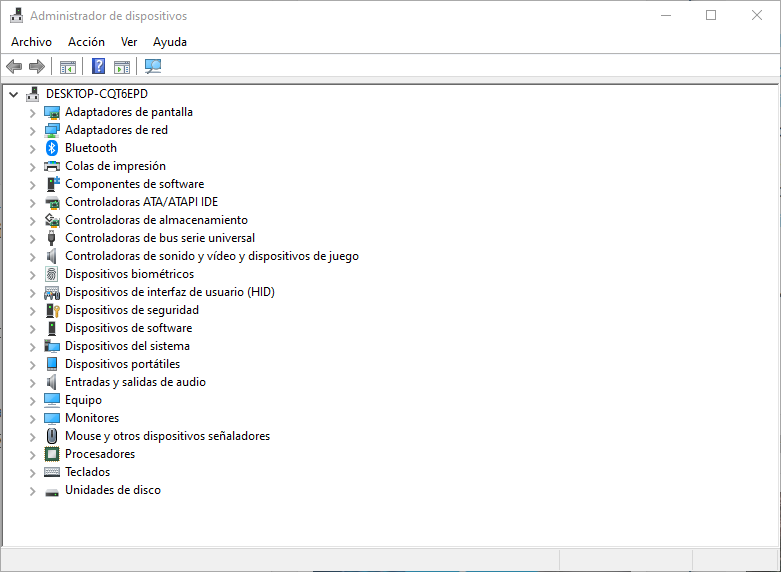
Abrir el Administrador de dispositivos
La primera de las formas de acceder a esta herramienta de administración de nuestro ordenador es hacerlo directamente desde el icono de Este equipo de Windows. Para ello, pulsamos sobre él con el botón derecho del ratón y elegimos la opción «Administrar».
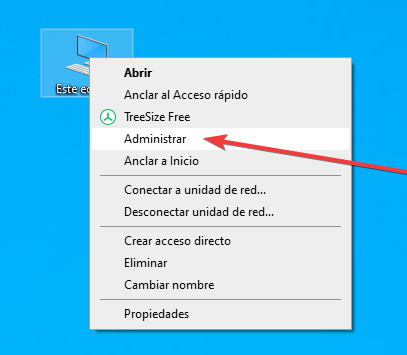
En la ventana de administración que se abre, seleccionaremos el apartado «Administrador de dispositivos» y ya podremos ver estas opciones. Esta es una de las formas sencillas que tenemos para que este elemento tan importante aparezca en pantalla.
En segundo lugar, otra de las formas de abrir este administrador de dispositivos es ejecutando su correspondiente proceso. Para ello, abriremos la herramienta «Ejecutar» de Windows (pulsando el atajo de teclado Windows + R) y escribiremos en ella: devmgmt.msc.
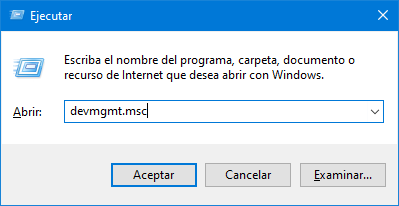
Igualmente podemos abrir el administrador desde cualquier ventana del Explorador de archivos de Windows. Para ello simplemente escribiremos «devmgmt.msc» en la barra de directorio que nos aparece en la parte superior y, de forma similar al punto anterior, se abrirá este panel.
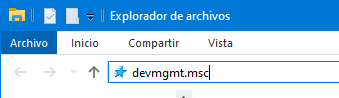
Otra forma de llegar rápidamente a este administrador es hacerlo desde el botón inicio de Windows. Para ello, simplemente hacemos clic con el botón derecho sobre el botón de inicio y, en vez de abrir el menú, podremos ver un desplegable con muchas opciones. Si seleccionamos «Administrador de dispositivos» podemos llegar hasta aquí. De hecho, en este mismo cuadro de opciones que nos encontramos en el menú Inicio, vemos otras de extrema importancia como el Visor de eventos, el Administrador de discos, o las conexiones de red.
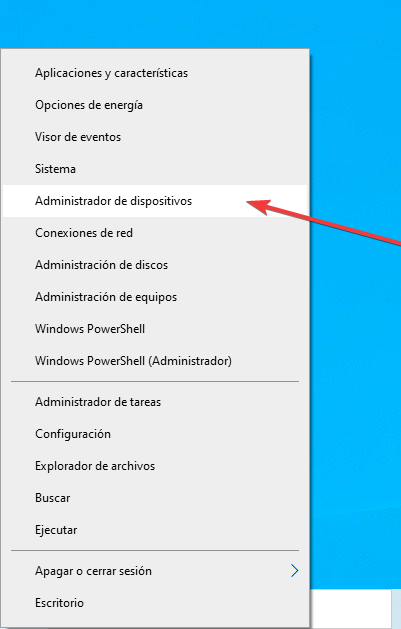
Aunque aún no hay un panel dedicado al Administrador de dispositivos en el menú de Configuración de Windows, si queremos también podemos acceder a este apartado desde él. Para ello simplemente debemos abrir el menú de Configuración y escribir en la barra de búsqueda «Administrador de dispositivos», pudiendo abrir esta herramienta directamente.
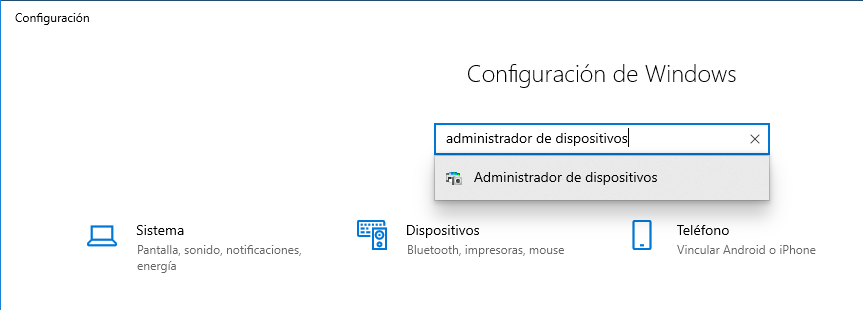
También podemos utilizar el cuadro de búsqueda de Windows para acceder al administrador de dispositivos con tan solo clic de ratón e introduciendo el término «administrador de dispositivos». El primero resultado que se muestre es el que corresponde a este por lo que tan solo debemos pulsar una vez con el ratón para acceder a él.
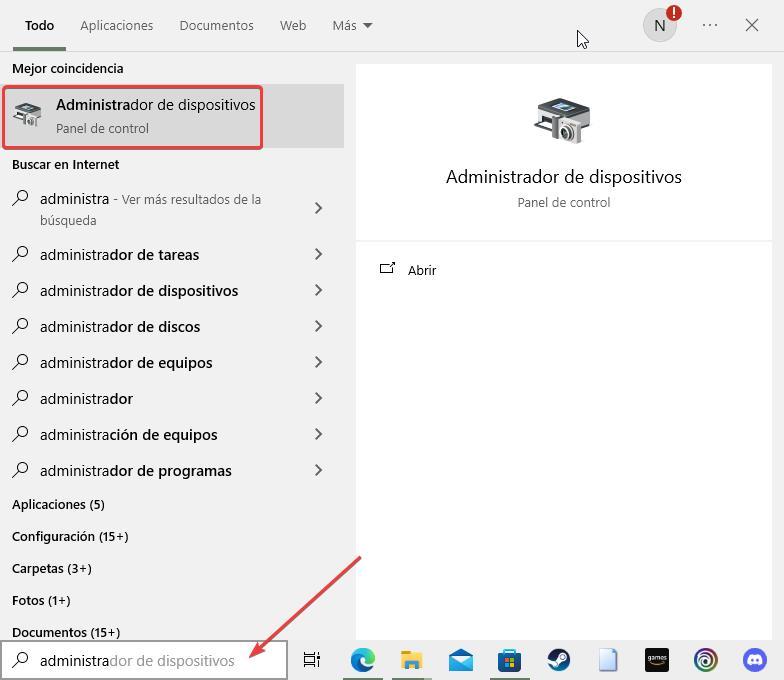
Por último, como es obvio, también podemos abrir esta herramienta desde CMD o PowerShell. Para ello, lo único que debemos hacer es abrir estas herramientas (no necesariamente con permisos de administrador». Una vez abierta, de forma similar a como hemos hecho desde el panel de administrador, ejecutamos el siguiente comando:
devmgmt.msc
Para qué sirve el Administrador de dispositivos
Lo primero que debemos saber es que aquí nos encontramos con un apartado que forma parte del sistema Windows de Microsoft y que lleva varias versiones de este entre nosotros. Es más, se podría considerar como uno de los elementos más importantes a la hora de interactuar con el software de Microsoft en todo aquello relacionado con los componentes que forman parte de nuestro ordenador. De ahí que el acceso a todo ello sea bastante habitual a la vez que útil.
Como podemos ver cuando abrimos el Administrador de dispositivos, dentro de él podemos ver una lista con todos los componentes de hardware que tenemos conectados al ordenador. Todos y cada uno de los componentes vienen agrupados en categorías para que nos sean sencillos de entrar. Partiendo de la base de ese listado y en el que encontramos el total de los componentes hardware del PC, ya nos podemos hacer una idea de la importancia de este elemento.
Hay que tomar ciertas precauciones a la hora de utilizar este apartado del sistema operativo de Microsoft, ya que un mal uso del mismo puede afectar de manera negativa al funcionamiento general del ordenador. No es recomendable eliminar componentes que aparecen en este listado o desactivar los correspondientes controladores instalados para el funcionamiento de los mismos. Veamos algunas de las tareas más importantes que podemos llevar a cabo desde este importante elemento del software de Microsoft.
Por ejemplo, dentro de «Adaptadores de pantalla» encontraremos nuestra tarjeta gráfica, en «Adaptadores de red» la tarjeta de red y en «teclados» los teclados que tengamos conectados. Así uno a uno para que podamos localizar el elemento hardware que buscamos en concreto, de un modo mucho más efectivo.
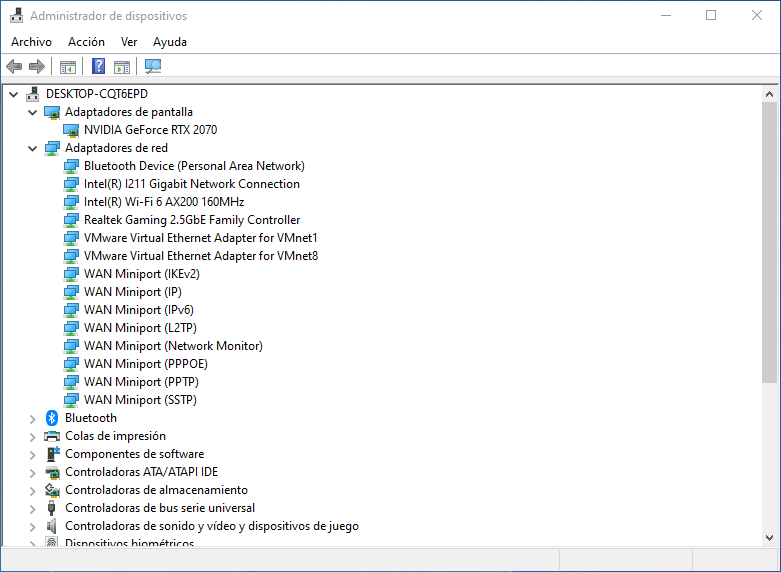
Actualizar controladores desde el Administrador de dispositivos
Si pulsamos con el botón derecho sobre cualquier componente de la lista podemos ver el menú contextual. Desde el vamos a poder actualizar el driver por una nueva versión (que se buscará en Windows Update), deshabilitar el controlador para poder, por ejemplo, localizar la causa de un problema si algo está funcionando mal, desinstalar un controlador cuando no lo necesitemos o abrir la ventana de propiedades del dispositivo.
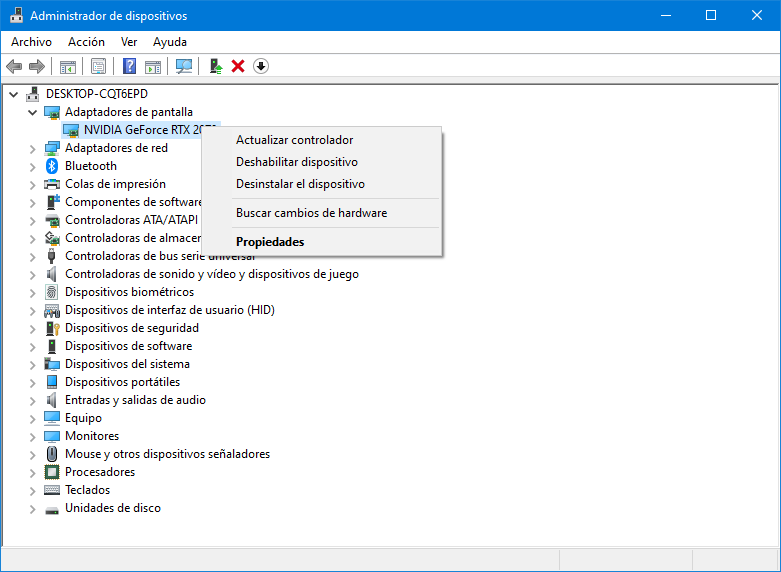
Desde el panel de Propiedades vamos a poder ver una pestaña llamada «General». Esta nos mostrará un breve resumen del dispositivo y si está funcionando correctamente o tiene problemas. También podremos ver una serie de propiedades del controlador como tal, sus detalles, los últimos eventos que ha registrado dicho controlador y el acceso a los recursos que ha tenido.
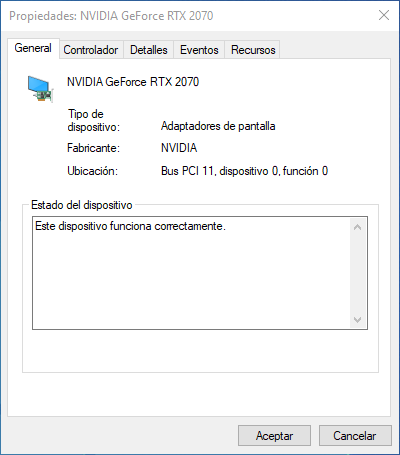
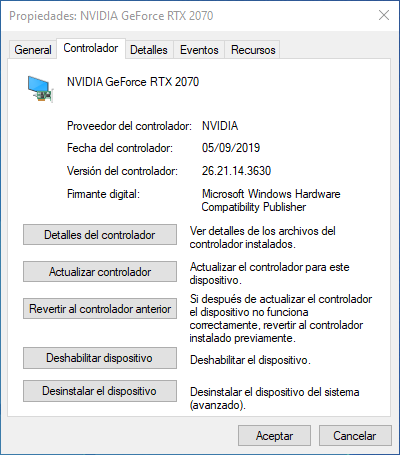
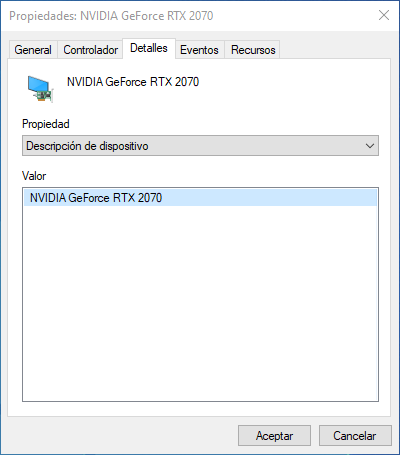
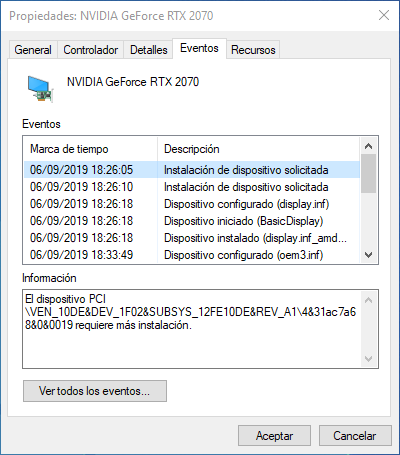
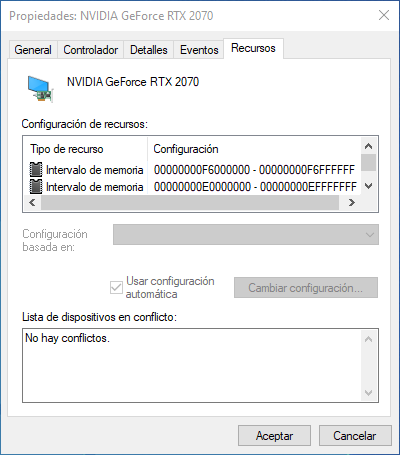
Por defecto, el Administrador de dispositivos buscará el nuevo hardware automáticamente y mostrará los nuevos dispositivos que conectemos. Sin embargo, desde aquí también vamos a poder buscar manualmente nuevos dispositivos. Para ello simplemente seleccionaremos el menú «Acción» y la opción «Buscar cambios de hardware». Esto nos permitirá, de la manera más eficiente y rápida, evitar que nuestros componentes no estén debidamente actualizados en todo momento. Es más, podríamos decir que esto es algo que deberíamos tener muy en cuenta en el momento en el que vemos que un determinado componente empieza a fallar o tiene un comportamiento extraño. Una de las causas más comunes de todo ello, es que el controlador esté, o bien dañado, o bien desactualizado.
Es importante saber que estos controladores a las que nos referimos ahora afectan de manera directa al correcto funcionamiento de determinados componentes en nuestro ordenador. Estos pequeños trozos de software son los encargados de comunicar dicho elemento hardware con el propio sistema para así aprovechar al máximo las funciones y comportamientos que nos propone. De ahí precisamente que los fabricantes de esos elementos hardware sean los encargados de enviar las últimas actualizaciones y versiones de los drivers para que los instalemos en Windows desde aquí, por ejemplo.
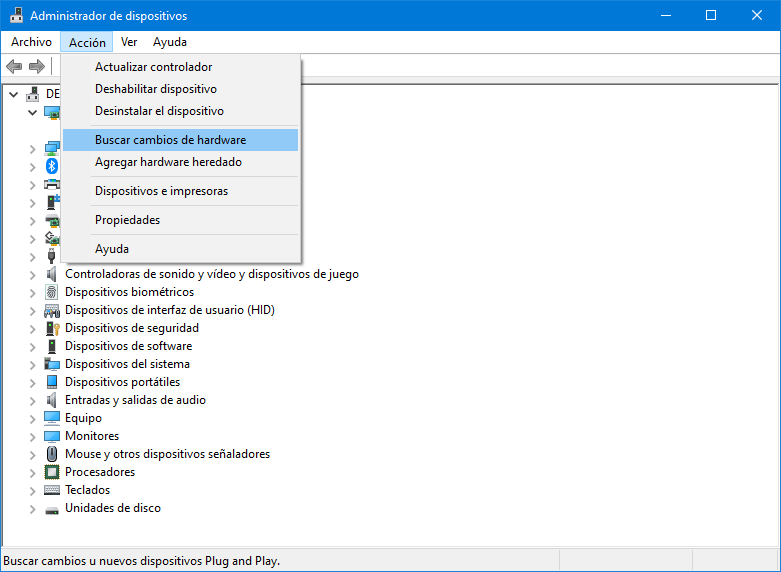
Añadir otros componentes hardware a Windows
Si no nos aparece el dispositivo, la opción «Agregar hardware heredado» nos puede ayudar a instalar otros componentes. Sin embargo, esta es una opción más avanzada y completa pensada para componentes muy viejos, por lo que seguramente nunca lleguemos a utilizarla.
Por último, si queremos acceder a la configuración de algunos dispositivos conectados al PC, lo que debemos hacer es seleccionar la opción «Dispositivos e impresoras». Desde el menú de Configuración de Windows podremos ya configurar el hardware de nuestro PC. Algo que debemos tener muy en cuenta llegados a este punto, es que el Administrador de dispositivos funciona en tiempo real. Con esto lo que os queremos decir es que, si llevamos a cabo en ese momento algún cambio en el hardware físico del PC, este se verá reflejado al instante en esta ventana que tenemos en pantalla. Por ejemplo, si conectamos o desconectamos una nueva memoria USB o disco duro al ordenador.
Pero es que además el hecho de que funcione en tiempo real es una de las principales ventajas que nos ofrece para así medir posibles errores que se detecten en algunos componentes hardware de nuestro ordenador. Por ejemplo, si vienen señalados con un icono amarillo que contenga una exclamación, esto es un claro signo de que hay algún error con ese componente en concreto.
Mostrar dispositivos ocultos
Tal y como os hemos comentado al principio de estas líneas, el Administrador de dispositivos en un principio nos muestra todo el hardware que tenemos instalado en el PC. Sin embargo, al mismo tiempo tenemos la posibilidad de ver ciertos componentes ocultos aquí. Cuando hablamos de dispositivos ocultos en Windows, nos referimos a los componentes hardware que están instalados en el software, pero no están conectados ahora mismo. Por ejemplo, aquí entran en juego las unidades de disco extraíbles USB, entre otros. Pero claro, igualmente se puede dar el caso de que necesitemos hacer algún cambio en los mismos en este momento.
Es por ello por lo que el Administrador de dispositivos del que os hemos hablado nos va a permitir, llegado el caso, ver esos dispositivos ocultos desde aquí. Por tanto, llegado el caso de que, por ejemplo, necesitemos actualizar los drivers de un disco externo que usamos en el PC, pero no está conectado ahora, así lo logramos. Para ello basta con que nos situemos en el menú Ver, donde ya podremos activar la opción de Mostrar dispositivos ocultos.
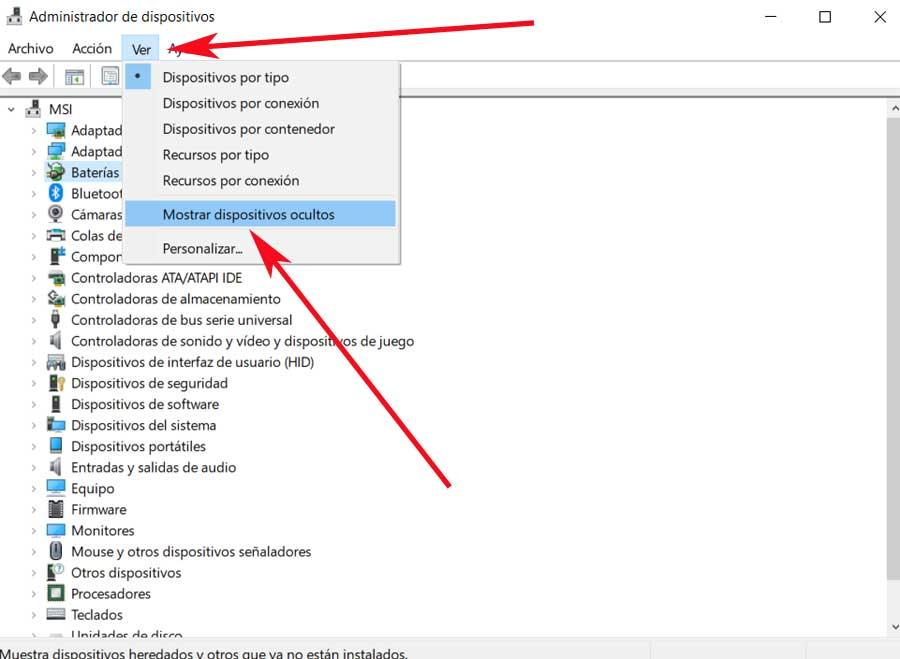
Así ya tendremos a la vista en pantalla, tanto los componentes conectados en ese momento, como los que tenemos de vez en cuando pero que están instalados en el sistema.
Desconectar componentes
Otra de las funciones del administrador de dispositivos es la posibilidad de desconectar dispositivos sin «desconectarlos» físicamente del ordenador. Esto es útil, por ejemplo, para detectar algún problema que pueda estar causando alguno de los componentes de nuestro PC.
Para desactivar un dispositivo en Windows 10 o Windows 11, lo que debemos hacer es abrir este administrador de dispositivos. Después buscamos en la lista el dispositivo que queremos desconectar. Para terminar, hacemos clic con el botón derecho sobre él y elegir la opción «Deshabilitar dispositivo».
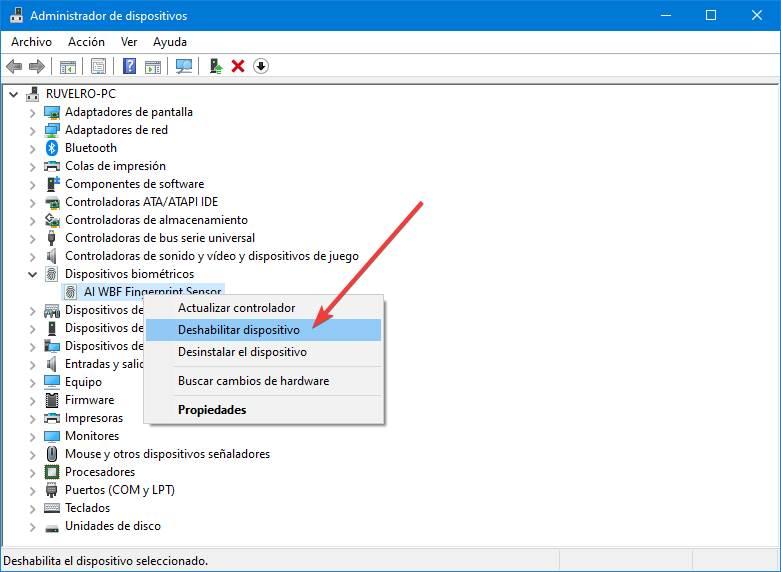
Usando esta opción, el dispositivo seguirá conectado al PC, pero deshabilitado. Por lo tanto, Windows no podrá reconocerlo ni utilizarlo, por lo que podremos ahorrarnos cualquier posible problema relacionado con el dispositivo.
Si queremos volver a usarlo, simplemente debemos volver a abrir el menú contextual del dispositivo y habilitarlo de la misma manera que lo hemos deshabilitado.
Liberar espacio
Este es un importante apartado de Windows que lleva mucho tiempo entre nosotros y que cuenta con multitud de funciones integradas. Desde aquí tendremos la posibilidad de gestionar todos los componentes que forman parte de nuestro equipo en ese instante, y aquellos que vamos añadiendo. Uno de los aspectos más llamativos que nos ofrece este Administrador de dispositivos es que su comportamiento lo podemos ver en tiempo real. Esto quiere decir que tanto añadir como al eliminar componentes hardware de nuestro equipo basado en Windows desde aquí, esos cambios los vemos al instante.
Pero al mismo tiempo hay algunas características y funcionalidades que no están a la vista en todo momento pero que igualmente nos podrán ser de ayuda si somos habituales en Windows. Por ejemplo, cabe mencionar que tendremos la posibilidad de liberar parte del espacio ocupado de manera innecesaria en nuestras unidades de disco del PC. En concreto nos referimos a eliminar de forma casi automática todos aquellos datos que ocupan las carpetas de perfiles cada vez que se realice un cambio en los mismos.
Básicamente esto quiere decir que cada vez que efectuamos un cambio en un perfil de Windows, que genera una serie de archivos a modo de seguridad que ocupan un espacio que a la larga es innecesario. Desde aquí, el Administrador de dispositivos, tenemos la posibilidad de liberar ese espacio ocupado automáticamente con tan solo pulsar un botón. En un principio para todo ello lo único que tenemos que hacer es situarnos en la opción de menú Archivo y en Opciones nos encontramos con el botón que os comentamos para liberar espacio de los datos guardados del perfil.
Personalizar el Administrador de dispositivos
Tal y como está diseñado el Administrador de archivos es más que suficiente para mayoría de los usuarios. De hecho, sigue utilizando el mismo diseño de versiones anterior de Windows, demostrando que es más que suficiente para cualquier tipo de usuario. Sin embargo, si queremos mostrar información adicional del Administrador de dispositivos podemos cambiar a través del menú Ver > Personalizar.
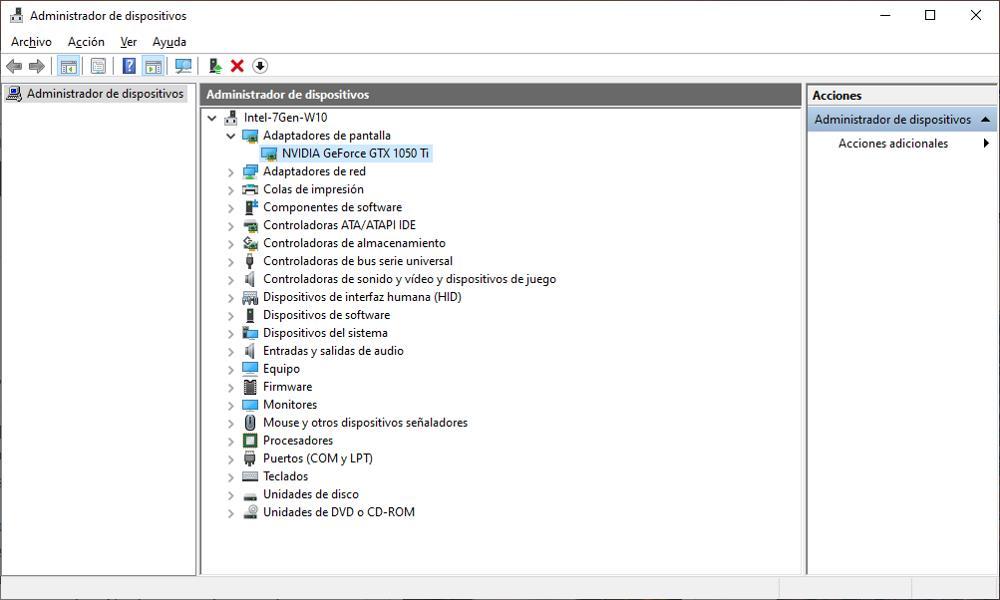
Dentro de este menú, podemos personalizar la vista del Administrador de dispositivos para añadir el panel Árbol de consola, Barra descriptiva y Panel de acción. Estas funciones se encuentran ocultas dentro de este panel y podemos mostrar u ocultarlas según nuestras necesidades.
Además, desde este mismo menú, también podemos eliminar alguna de las opciones que se muestran y que, como usuarios finales, no nos sirve absolutamente para nada, como la Barra de estado y la Barra de herramientas. Conforme realicemos los cambios en el diseño, se irán reflejando sobre el Administrador de dispositivos lo que nos permite hacernos una idea de las mejores podemos añadir añadiendo o eliminando las opciones que se muestran.
Razones por las que no funciona
Ya hemos podido comprobar de primera mano que este es un elemento sumamente importante a la hora de gestionar el sistema operativo de Microsoft. Desde aquí llevamos a cabo múltiples tareas relacionadas con los diferentes componentes hardware que forman parte de nuestro equipo. Asimismo podemos actualizar controladores o eliminar componentes para que Windows no cuente con los mismos.
Básicamente esto quiere decir que si por alguna razón no tenemos la posibilidad de abrir este Administrador de dispositivos, posiblemente tenemos un grave problema. Las razones por las que se puede dar este error pueden ser varias. En primer lugar se puede dar la circunstancia de que a nuestro ordenador haya llegado algún tipo de código malicioso sin que nos hayamos dado cuenta.
Por tanto lo mejor que podemos hacer en este caso es analizar el equipo en su totalidad por ejemplo con Windows Defender. También podemos hacer uso de cualquier otro antivirus de terceros que hayamos instalado. Al mismo tiempo también es recomendable que mantengamos actualizado el sistema operativo a su última versión en todo momento. Esto nos evita posibles fallos e incompatibilidades relacionadas con este componente que os comentamos aquí.
De hecho en el caso de que no podamos acceder a esta herramienta después de instalar una determinada aplicación, deberíamos deshacernos de la misma de inmediato. Y lo mismo sucede si conectamos a algún dispositivo hardware como una webcam o un micrófono y de repente el Administrador de dispositivos queda bloqueado y no podemos abrirlo. Es preferible prescindir de determinados componentes software o hardware antes que jugárnosla con un elemento de Windows tan importante como este.
¿Alternativas al Administrador de dispositivos?
Esta herramienta administrativa de Windows es una de las más básicas a la hora de controlar todos y cada uno de los componentes y dispositivos (como su nombre indica) conectados al ordenador. Sin embargo, no es que sea una herramienta precisamente intuitiva, sino más bien todo lo contrario, y es que deja bastante que desear, y hace que algo sencillo pueda resultar complicado, aunque dedicándole un poco de tiempo, rápidamente vamos a poder hacernos con ella, siempre y cuando Microsoft siga manteniéndola en Windows, ya que esta funcionalidad lleva más de 30 años en el sistema y, más o tarde o temprano, acabará desapareciendo del sistema.
De momento, sigue disponible tanto en Windows 10 como en Windows 11. Si no nos gusta la interfaz o funcionalidad, podemos probar alguna de las siguientes alternativas que os mostramos a continuación.
DevManView
Por suerte, existen alternativas que nos permiten trabajar mejor con los dispositivos de nuestro PC. Por ejemplo, si lo que queremos es solo ver una lista con todos estos dispositivos, podemos recurrir a una herramienta llamada DevManView. Este programa, gratuito y desarrollado por Nirsoft, nos permite ver una lista con todos y cada uno de los componentes del ordenador. Y, también, poder conocer algunas de sus especificaciones más técnicas. Además de ver la lista, nos va a permitir desactivar todos aquellos dispositivos que no vayamos a utilizar. Y no solo de nuestro PC, sino de otros ordenadores conectados a la misma red LAN.
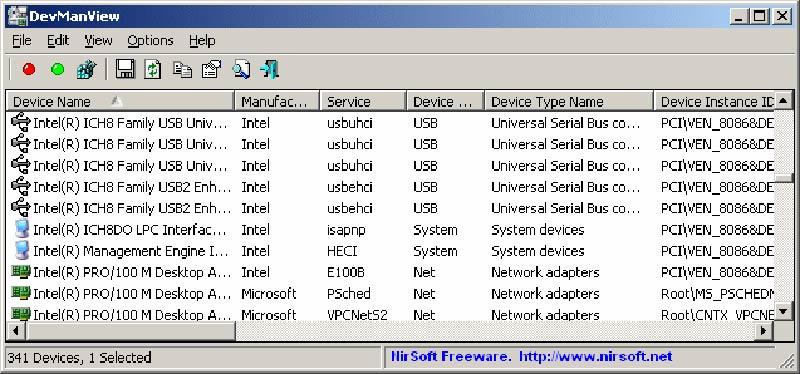
Esta aplicación se encarga de mostrar todos nuestros dispositivos y sus propiedades en una tabla plana en lugar de visor en formato árbol. Junto con la posibilidad de ver la lista de dispositivos de otros ordenadores que formen parte de nuestra red, siempre y cuando tengamos derechos de acceso de administrador a este ordenador. Además, podremos cargar la lista de dispositivos desde una instancia externa de Windows y desactivar todos aquellos dispositivos no deseados. Esta función puede resultarnos de gran utilidad en caso de que Windows cuente con problemas de arranque y deseamos desactivar el dispositivo problemático. Además esta es una solución software que nos llega de la mano de un desarrollador de total confianza.
Pros y contras
El principal motivo para instalar DevMan en lugar del Administrador de dispositivos es su diseño, un diseño mucho más intuitivo y que ofrece mucha más información a golpe de vista que el que nos ofrece Windows, diseño que, por cierto, lleva muchísimos años sin cambiar. Se trata de una aplicación gratuita por lo que no vamos a perder nada si le damos una oportunidad.
Snappy Driver Installer Origin
Si lo que buscamos es una forma de actualizar los drivers de nuestro PC, es mejor olvidarnos del administrador de tareas. Existen programas mucho más completos, sencillos y seguros para poner al día todos los controladores del PC. Si somos amantes de los programas OpenSource, entonces podemos optar por una opción gratuita y de código abierto como es el caso de Snappy Driver Installer Origin. Este programa, aunque tiene una interfaz un poco descuidada, pero gracias a él, podremos tener nuestro PC a la última siempre.
Se puede usar sin conexión para instalar controladores cuando Internet no se encuentre disponible. Es una aplicación portable, por lo que requiere de instalación y permite ser ejecutada desde un dispositivo de almacenamiento portable como un disco duro externo, un pendrive o tarjeta de memoria. Dispone de un algoritmo de coincidencia de controladores de última generación y se puede automatizar completamente usando el motor de secuencias integrado que tiene integrado.
Puntos positivos y aspectos negativos
Se trata de interesante alternativa que también podemos utilizar y, además, de forma totalmente gratuita, aunque su punto fuerte no es precisamente el diseño, si en embargo es perfectamente funcionalidad y nos ofrece incluso más información a golpe de vista que el Administrador de dispositivos.
GhostBuster
GhostBuster es una aplicación que nos permite detectar todos los componentes de hardware que forman parte de nuestro equipo, con una particularidad, ya que es capaz de reconocer dispositivos que se muestran como conectados pero que realmente pertenecen a otros componentes que ya se encuentran listado en el propio administrador de dispositivos y lo que puede llevar a confusión al equipo y que no funcione correctamente cuando queremos realizar diversas funciones al estar duplicados.
Para detectar los dispositivos fantasmas conectados a nuestro equipo, tan solo debemos ejecutar la aplicación y esperar a que analice nuestro equipo. Los dispositivos que se muestra en color naranja, según podemos ver la siguiente captura, son dispositivos fantasmas que se encuentran duplicados. Para eliminarlos de nuestro equipo, tan solo debemos pulsar sobre el botón Remove Ghosts.
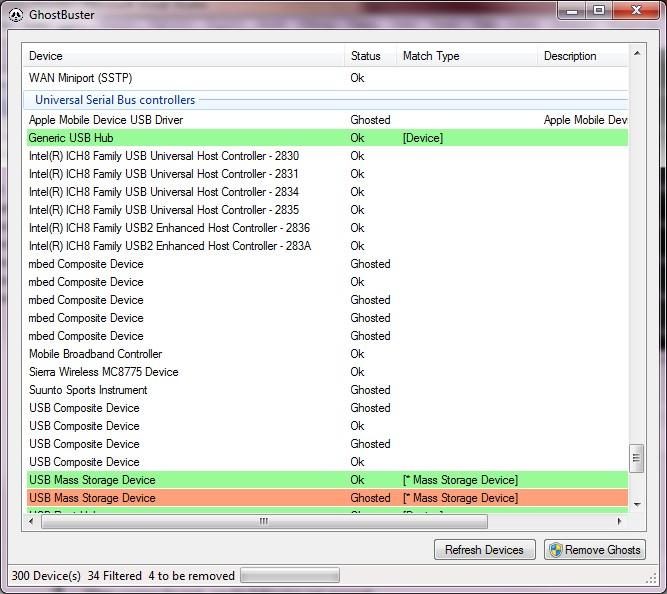
GhostBuster es una aplicación de código abierto disponible para Windows y que podemos descargar directamente desde la web del desarrollador, a la que podemos acceder desde este enlace. Se trata de una aplicación portable, por lo que no es necesaria instalarla en nuestro equipo.
Virtudes y defectos
De las tres alternativas que os hemos mostrado para reempalzar el Administrador de dispositivos, sin duda GhostBuster es la que mejor interfaz os ofrece, una interfaz donde toda la información se muestra de forma clara y concisa siendo ideal para los usuarios con conocimientos bajos de informática que no quieren tocar nada en esta sección de Windows por miedo a que el equipo deje de funcionar.

