El nuevo menú de Inicio de Windows 11 ha sido uno de los cambios más polémicos que ha introducido Microsoft en su nuevo sistema operativo. En todas las versiones anteriores de Windows siempre se diseñó en la parte inferior izquierda, ahora ha pasado al centro, ha eliminado los «tiles» que aparecieron con Windows 8 y han apostado por un diseño más minimalista que no es del agrado de todos los usuarios. Para ellos, existe la posibilidad de volver al menú clásico y hoy veremos cómo.
De cara a actualizar la interfaz de usuario en Windows 11, Microsoft ha intentado crear una interfaz más atractiva, refrescante y minimalista que mejore nuestra experiencia de uso, junto con otras características para mejorar el rendimiento del sistema.
Pero a pesar de todas las novedades que encontramos en la nueva versión del sistema operativo, tanto funcionales como de interfaz, hay que determinados apartados que han generado bastante controversia entre los usuarios. Un claro ejemplo de todo ello lo encontramos tanto en la Barra de tareas habitual en la interfaz de Windows, como en su menú inicio. De ahí precisamente que algunos desarrolladores de terceros hayan empezado a trabajar en sus proyectos para traer de vuelta estos elementos de Windows 10 a Windows 11.
En estas mismas líneas nos queremos centrar precisamente en la vuelta del mencionado menú Inicio que tanto ha dado que hablar en los últimos años. De hecho, en multitud de ocasiones se ha especulado con la desaparición total de este elemento.
Novedades del menú de Inicio de Windows 11
Uno de los cambios de diseño más notables de Windows 11 lo encontramos en el menú de Inicio que se ve diferente al que podíamos encontrar en Windows 10. Ahora, se encuentra situado en el centro de la barra de tareas en lugar de la izquierda como venía sucediendo hasta ahora.
El motivo alegado por Microsoft para cambiar la posición del menú de inicio se encuentra en que la disposición del menú a la izquierda de la pantalla estaba diseñada para pantallas con formato 4:3, un formato prácticamente cuadrado.
Conforme los monitores han ido cambiando de formato, el más habitual en la actualidad es 16:9, seguir manteniendo el botón de inicio a la izquierda de la pantalla, obligaba al usuario a desplazar la vista, incluso en algunos casos también la cabeza, para poder situar en la pantalla el botón que acceso a las aplicaciones instaladas en el sistema.
Con el botón de inicio situado justo en el centro de la pantalla, el usuario tan solo tienes que desplazar la vista hacia abajo para acceder al sistema. De esta forma, se incrementa la productividad al reducir el tiempo necesario para localizar con el ratón el menú de inicio, siempre y cuando no hagamos uso de atajos de teclado.
Además, el nuevo menú Inicio tiene dos secciones: la sección superior es para aplicaciones ancladas y la sección inferior contiene las aplicaciones recomendadas. También es posible acceder a todos los demás a través del botón de «Todas las aplicaciones», mientras que el botón de encendido para reiniciar y apagar el PC se sigue usando de la manera clásica y se encuentra en la parte inferior derecha.
Mover menú Inicio a la izquierda
Si queremos recuperar el menú clásico de Windows 10 en Windows la única posibilidad que ofrece el sistema operativo de Microsoft es cambiar la posición de la barra de tareas y el menú Inicio del centro a la izquierda.
Para ello debemos de pulsar con el botón derecho en la barra de tareas y posteriormente pulsar en «Configuración de la barra de tareas». Esto nos abrirá el apartado de «Configuración» de Windows.
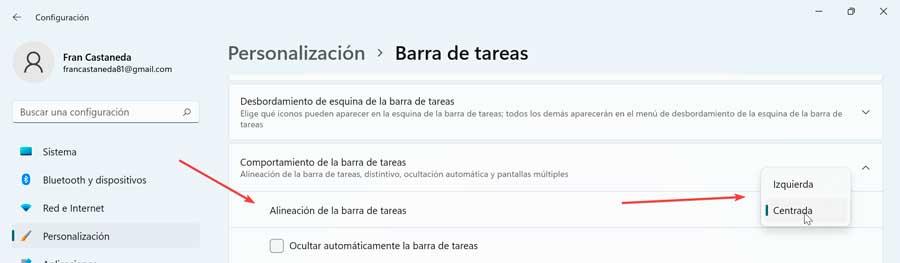
Acto seguido nos vamos a la parte inferior y pulsamos sobre el apartado de «Comportamiento de la barra de tareas», que se desplegará, mostrándonos las opciones disponibles. Aquí, en «Alineación de la barra de tareas», seleccionamos izquierda. De este modo recuperaremos la distribución clásica que teníamos en Windows 10.
Además, estas opciones de configuración que os mostramos ahora nos permitirán personalizar un poco más el sistema operativo y tener más control sobre la interfaz principal. Y es que el escritorio es uno de los elementos que más utilizamos y que por términos generales los usuarios más suelen modificar para personalizar y adaptar su aspecto a lo que se necesita en cada caso.
Precauciones previas que debemos tomar en Windows
En el sistema operativo de Microsoft instalamos todo tipo de programas que nos son de enorme utilidad dependiendo del modo de uso que hagamos del ordenador. Algunas son más invasivas que otras, por lo que en ocasiones deberíamos tomar algunas precauciones previas antes de instalar determinado software. Esto es algo que por ejemplo se hace extensible al caso que nos ocupa ahora, ya que por regla general las aplicaciones de personalización de Windows pueden tener ciertos riesgos.
Antes de nada deberíamos tener en consideración que vamos a realizar cambios de bajo nivel que afectan de forma directa a la interfaz del sistema operativo en su totalidad. De ahí que si se produce alguna incompatibilidad podría dañar seriamente el funcionamiento del propio sistema, por lo que quizá nos vamos en la obligación de tener que reinstalar o formatear. De ahí que si tomamos algunas precauciones previas, antes de instalar el software del que os hablaremos a continuación para devolver el menú inicio clásico, mejor que mejor.
En concreto nos referimos a echar mano de una función integrada en el propio Windows que nos será muy útil en estas circunstancias y siempre que vayamos a hacer algún cambio drástico en el equipo. En concreto nos referimos a la posibilidad de crear un nuevo punto de restauración. Esto lo logramos con tan solo escribir el término Recuperación en el cuadro de búsqueda de la barra de tareas.
Aparecerá una nueva ventana en pantalla donde podemos crear un punto de restauración por si en el futuro tenemos algún problema al instalar las aplicaciones de las que os hablaremos ahora en el equipo. En el caso de que las cosas no vayan lo bien que nos gustaría a la hora de cambiar el menú inicio del sistema, siempre podemos echar mano de este punto de restauración que acabamos de crear para devolver al PC y su Windows al momento en el que todo funcionaba a la perfección. Esto mismo lo podemos repetir siempre que vayamos a hacer algún cambio importante en el equipo para así no correr riesgos.
Cambiar al menú clásico
Aunque Microsoft ha eliminado esta posibilidad, aún es posible seguir usando sin problemas el menú inicio clásico de Windows en Windows 11. Para ello, será necesario recurrir a programas de terceros, tal y como veremos a continuación.
Al mismo tiempo tendremos la posibilidad de realizar este cambio que muchos desean, desde la propia configuración del sistema operativo. En concreto vamos a echar mano del editor del registro que aunque a muchos os resulte un tanto complicado de manejar, nos permite llevar a cabo todo tipo de modificaciones en Windows. Eso sí al abrir este editor que os comentamos debemos tener mucho cuidado con los cambios que hacemos aquí, de lo contrario podríamos dañar seriamente el propio sistema o alguna de las aplicaciones que tenemos instaladas. Con todo y con ello siempre podemos hacer una copia de seguridad de todo el registro de Windows para así restaurarla en caso de cometer algún error grave.
Desde el registro de Windows
Aunque el proceso es algo más complicado al menos en un principio, también podemos disfrutar del menú de Windows 10 en Windows 11 realizando unos cuantos cambios en el registro, como os comentamos antes. En primer lugar, accedemos al registro de Windows a través del comando regedit tras pulsar la combinación de teclas Windows + r.
Seguidamente, nos dirigimos a la carpeta:
HKEY_CURRENT_USER/Software/Microsoft/Windows/CurrentVersion/Explorer/Advanced
En la parte derecha de esa carpeta, pulsamos el botón derecho del ratón y creamos un nuevo Valor DWORD 32-bit, con el nombre Start_ShowClassic Mode e Información del valor 1.
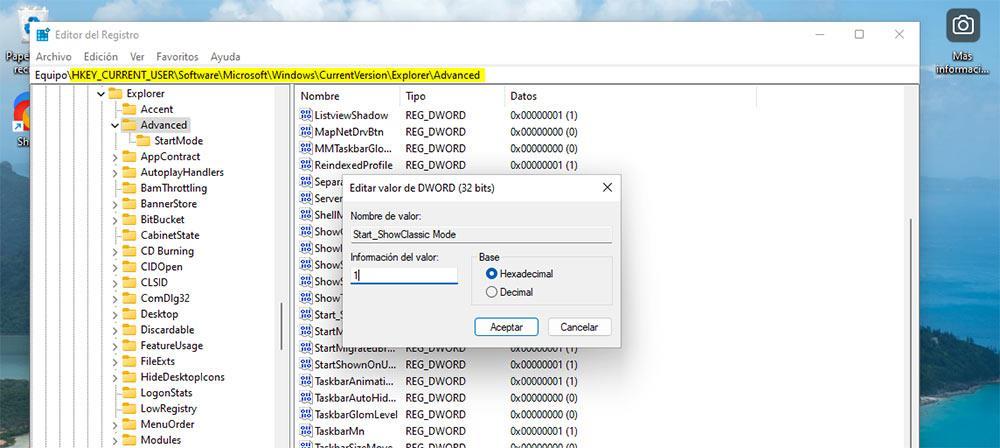
Finalmente, tan solo debemos reiniciar el equipo para que los cambios se apliquen correctamente.
Open Shell
Anteriormente conocido como Classic Shell. Se trata de una de las mejores aplicaciones que imita el menú Inicio clásico. La podemos descargar gratis en español desde su repositorio en GitHub. Una vez descargado el archivo de instalación lo ejecutamos y el asistente nos preguntará que componentes deseamos instalar: Classic Explorer, Open Shell Menu, Classic IE y Open-Shell Update. Como el que nos interesa es Open Shell Menu, podemos pinchar sobre los demás y marcar el resto de las opciones y evitar su instalación.
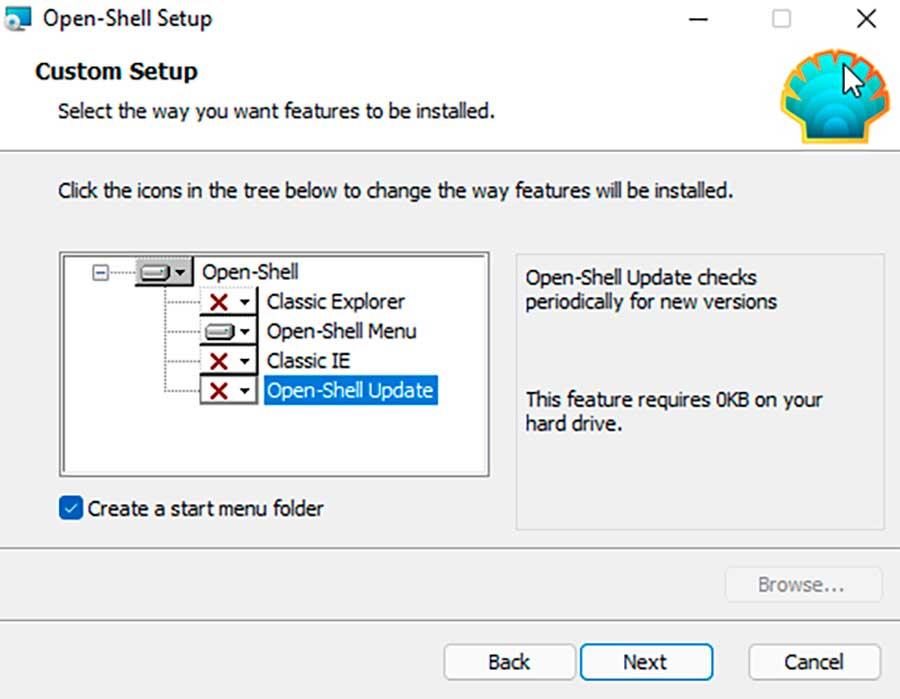
Una vez terminado, abrimos su menú de Configuración, desde el cual nos permitirá elegir entre tres estilos para el menú Inicio:
- Estilo básico: similar al que podíamos encontrar en el mítico Windows XP.
- Clásico con dos columnas: igual al anterior, pero sumando una columna con los accesos directos.
- Estilo Windows 7: recupera el menú clásico de Windows 7.
En cualquiera de ellos podemos pulsar en Seleccionar la piel, lo cual nos llevará a la pestaña de Piel. Aquí la podemos cambiar por Classic Skin, Metallic, Metro, Midnight, Windows 8 y Windows Aero.
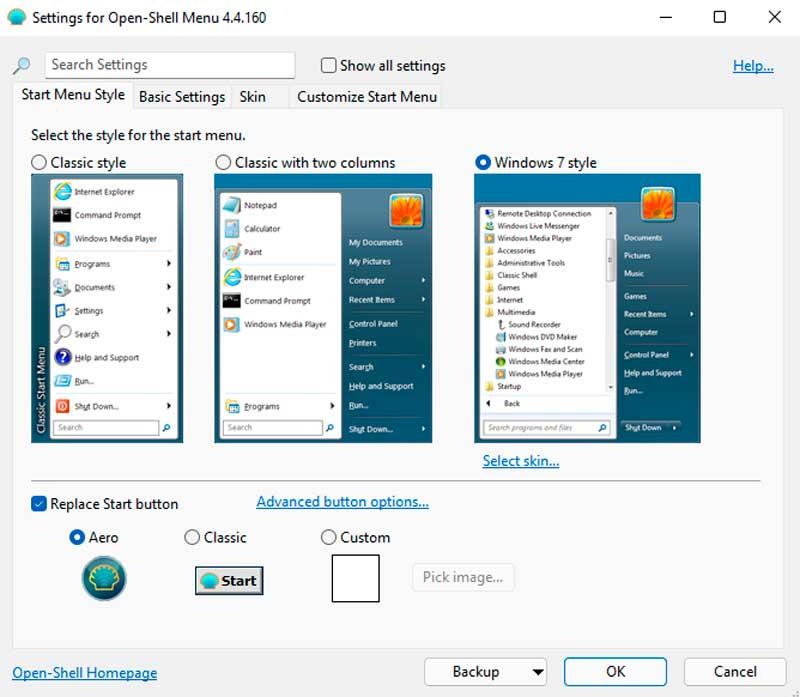
También podemos seleccionar otras opciones como Mostrar iconos pequeños, Fuente grande o que se muestre Opaco. Estas opciones irán variando en función del tipo de menú que elijamos.
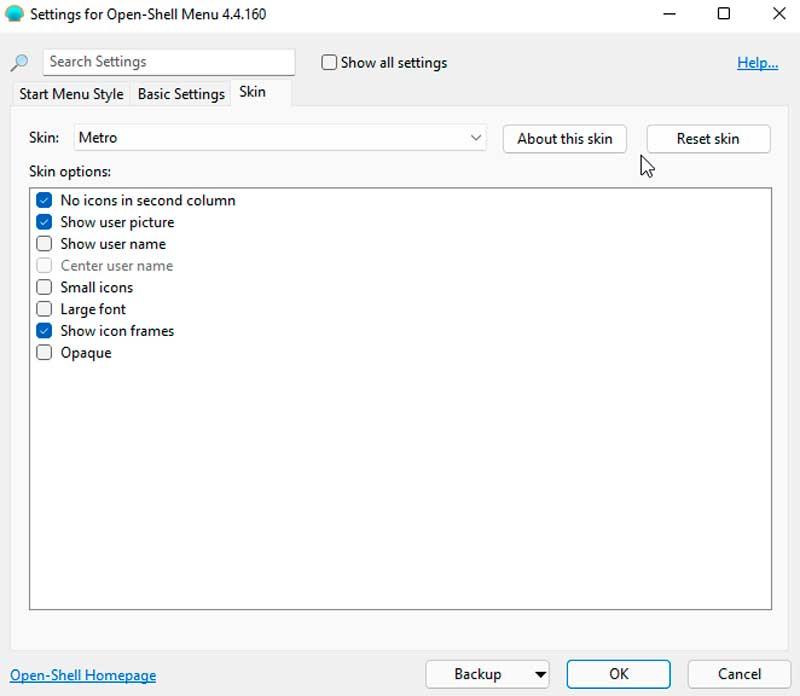
También es posible reemplazar el botón de Inicio y sustituirlo por el de Aero, el clásico o crear uno personalizado, eligiendo nosotros la imagen que queremos añadir.
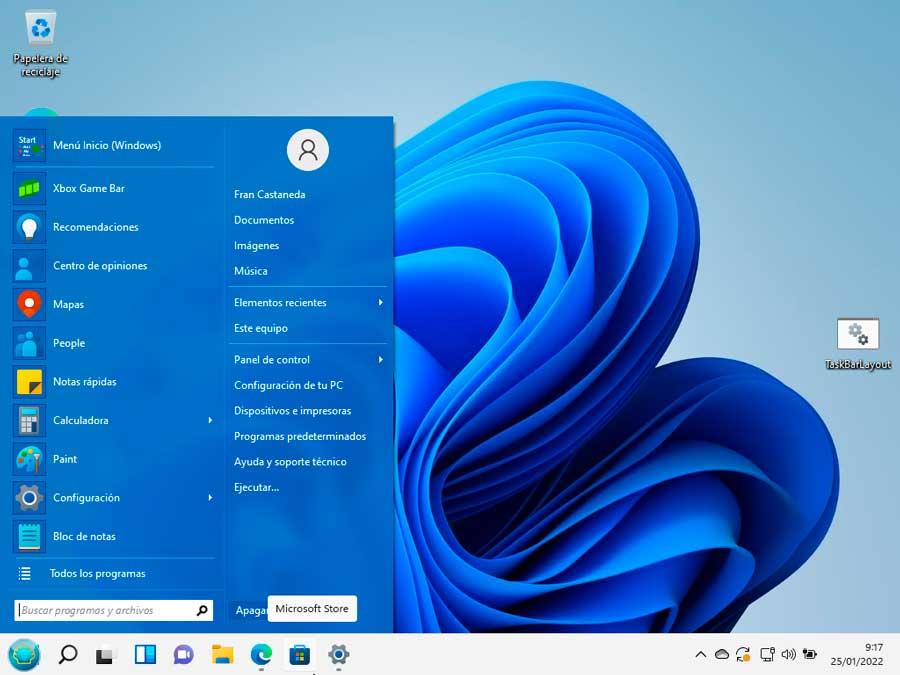
Una vez hayamos creado el resultado esperado, basta con pulsar el botón de Aceptar para disfrutar nuevamente del menú Inicio clásico en tu ordenador con Windows 11. Eso sí, para que los cambios queden visualmente correctos será necesario configurar la barra de tareas para desplazar los iconos a la izquierda.
Lo mejor y lo peor
Esta es una interesante aplicación de código abierto que nos propone varios estilos predeterminados entre los que elegir para cambiar el aspecto del menú inicio de Windows en la nueva versión del sistema operativo. De manera adicional disponemos de una enorme cantidad de opciones configurables y personalizables. Es recomendable tener ciertos conocimientos en este tipo de tareas y en el trabajo con estos programas para cambiar la interfaz de Windows y así no dañar la que viene predeterminada.
StartAllBack
Esta aplicación nos permite mejorar y adoptar una interfaz de usuario clásica en el menú de Inicio de Windows 11. Para usarla será necesario pagar su licencia que tiene un coste de 4.99 dólares, pudiendo descargar una versión de prueba de 30 días desde su página web.
Una vez descargada e instalada nos aparecerá el menú de «Configuración de StartAllBack» desde donde seleccionar un tema de Windows 10 o el renovado tema de Windows 7. En el momento que pulsamos sobre uno u otro se nos mostrará automáticamente el tema en la barra de tareas y al pulsar sobre el icono de Windows se abrirá el menú Inicio seleccionado. Siempre podremos volver a contar con el menú de Windows 11 en caso de que no nos termine de gustar.
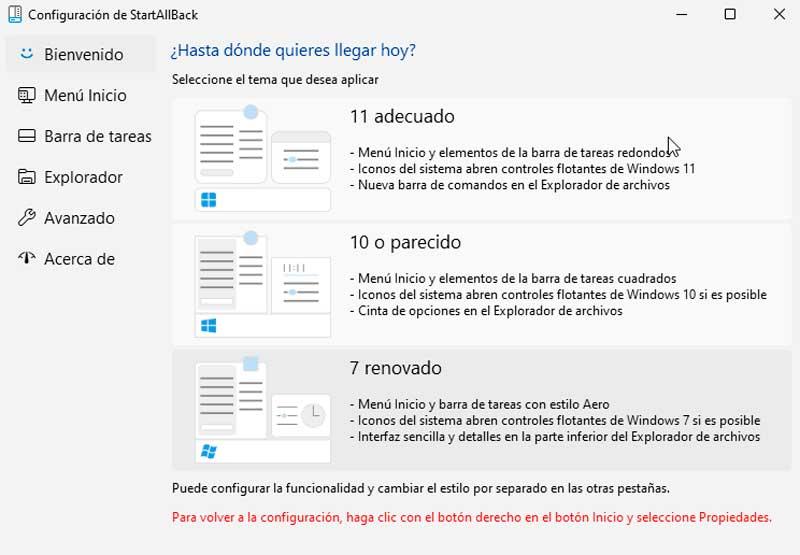
Si pinchamos en la opción de «Menú Inicio» del panel, podemos configurar diferentes elementos y comportamientos de este. Nos permite configurar su estilo visual, el tamaño y número de iconos. También podemos realizar configuraciones para todos los programas, permitiéndonos usar iconos grandes, cambiar el criterio de ordenación e incluso mostrar como menú desplegable al estilo Windows XP.
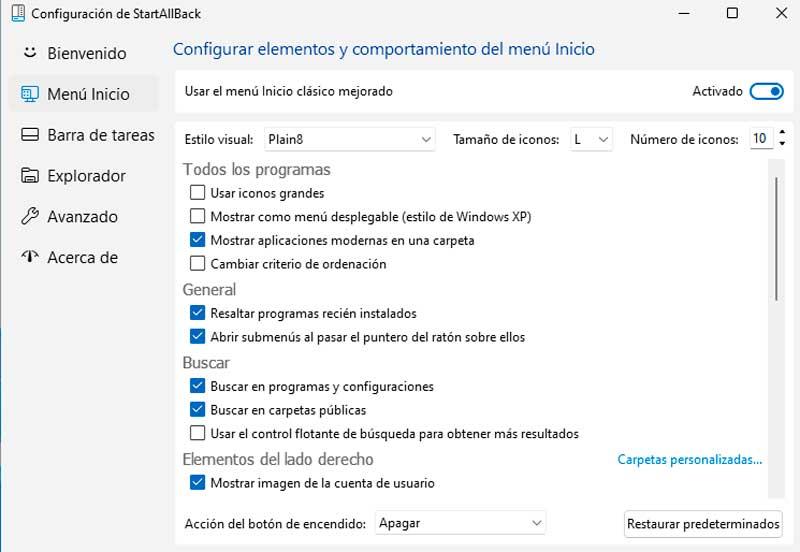
También nos permite configurar el estilo tanto de la barra de tareas como del Explorador de archivos, de manera que lo podamos tener completamente personalizado a nuestro gusto.
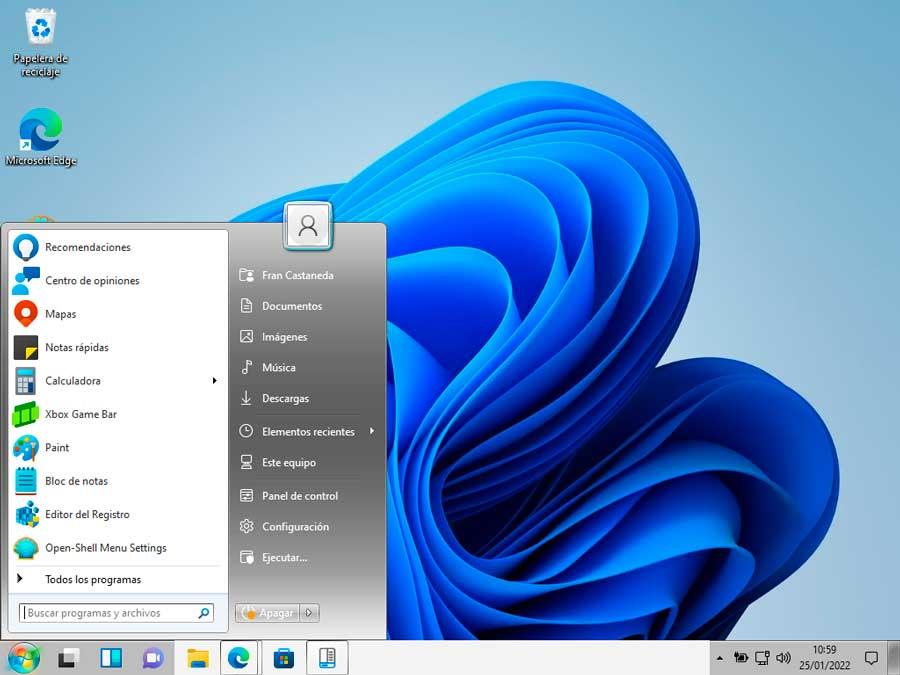
Top y menos top
Además de poder modificar el menú inicio de Windows que es lo que tratamos en estas líneas, la propia aplicación también nos pone al alcance de la mano funciones para cambiar el aspecto de la barra de tareas o del explorador de archivos el sistema operativo. La enorme cantidad de funciones personalizables puede hacer que los usuarios con menos experiencia en este tipo de cambios se sientan un tanto confusos o también apartados no deseados.
Start11
Se trata de una herramienta que se encarga de emular el menú de Inicio de Windows 7, siendo desarrollada por una empresa como Stardock, muy popular en el ámbito de la personalización. podemos descargar la versión de prueba gratuita de Start 11 desde la página web del desarrollador. En este caso se trata de una aplicación de pago que dispone de una versión de prueba para este software de personalización durante 30 días. En caso de que querer utilizarlo de forma definitiva, tendremos que pagar su licencia que tiene un coste de 5.99 euros.
Una vez descargada procedemos a su instalación que se realiza de manera rápida. Una vez terminada será necesario proporcionar un email para verificar y comenzar el periodo de prueba. A continuación, nos aparecerá su menú de Configuración donde nos preguntará como queremos tener alineada la barra de tareas, si mantenerla en el centro o situarla en la parte izquierda.
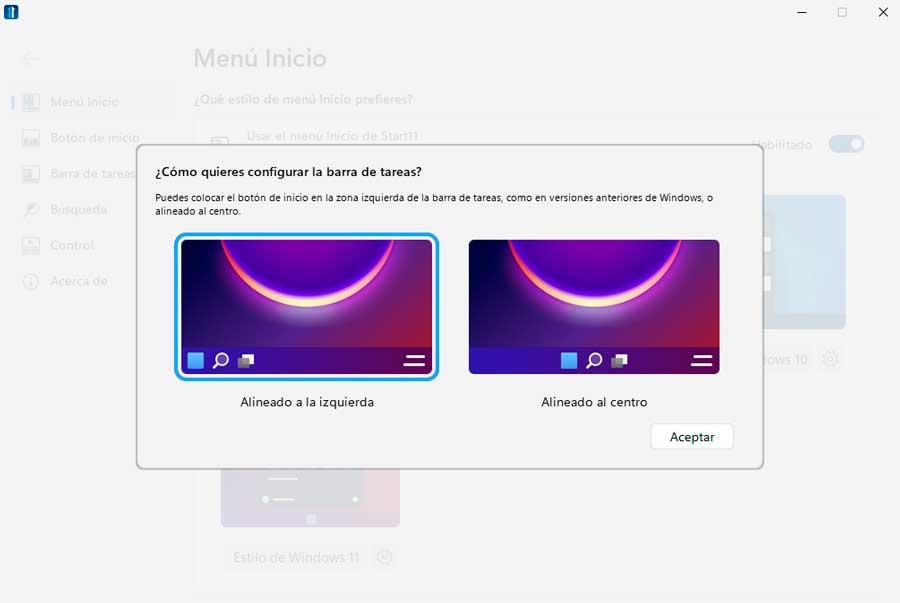
Posteriormente, nos da a elegir qué estilo de menú Inicio preferimos, si con el estilo de Windows 7, el estilo de Windows 10, un estilo moderno o el de Windows 11.
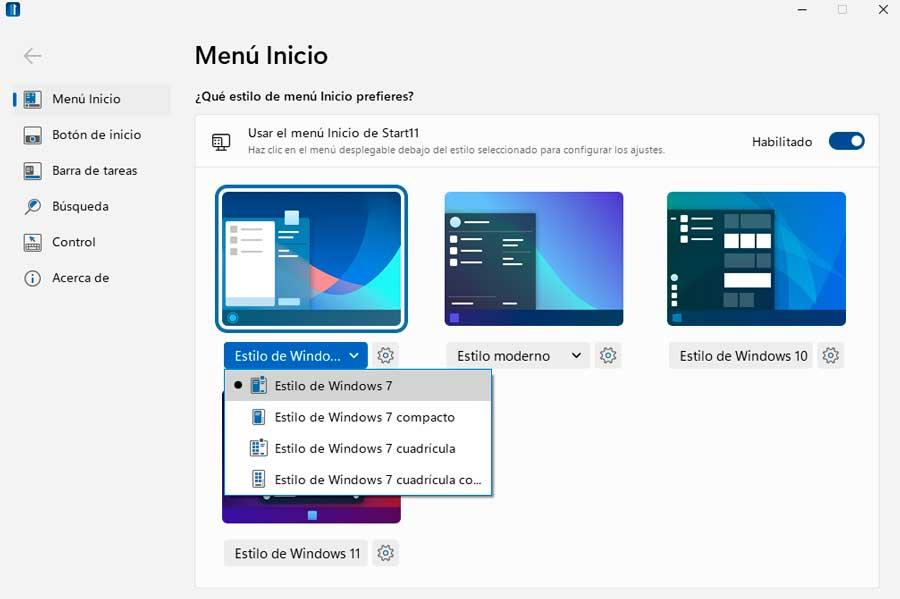
Desde el apartado de Botón de Inicio, nos permite configurar su logo de entre una lista de opciones, así como descargar más desde su página web. Igualmente nos permite cambiar el aspecto de la barra de tareas, configurando el desenfoque, la transparencia y el color. También podemos aplicar una textura personalizada y cambiar su tamaño o posición.
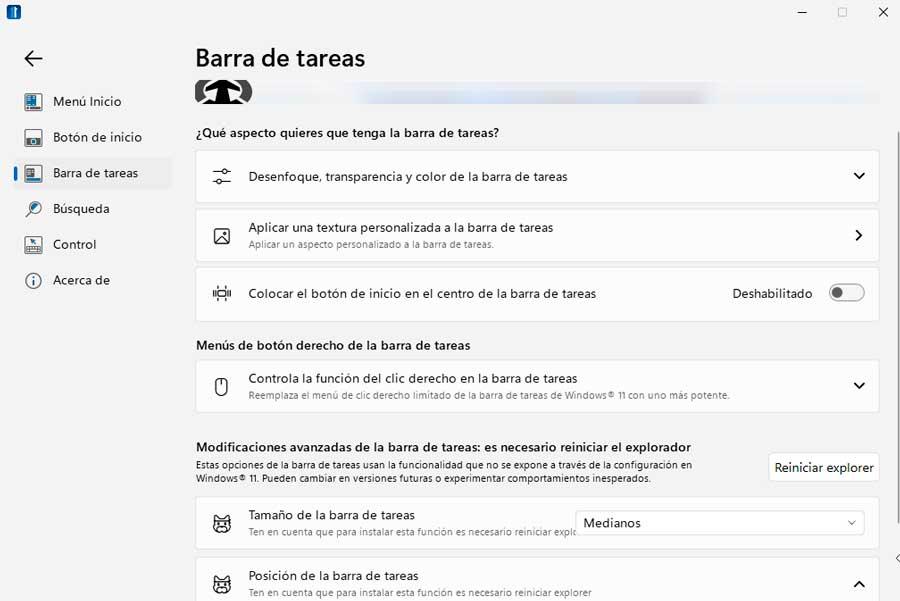
Una vez hayamos seleccionado los cambios y configuraciones necesarias pasaremos a ver los resultados de forma inminente, otorgando un nuevo aspecto más clásico al menú Inicio.
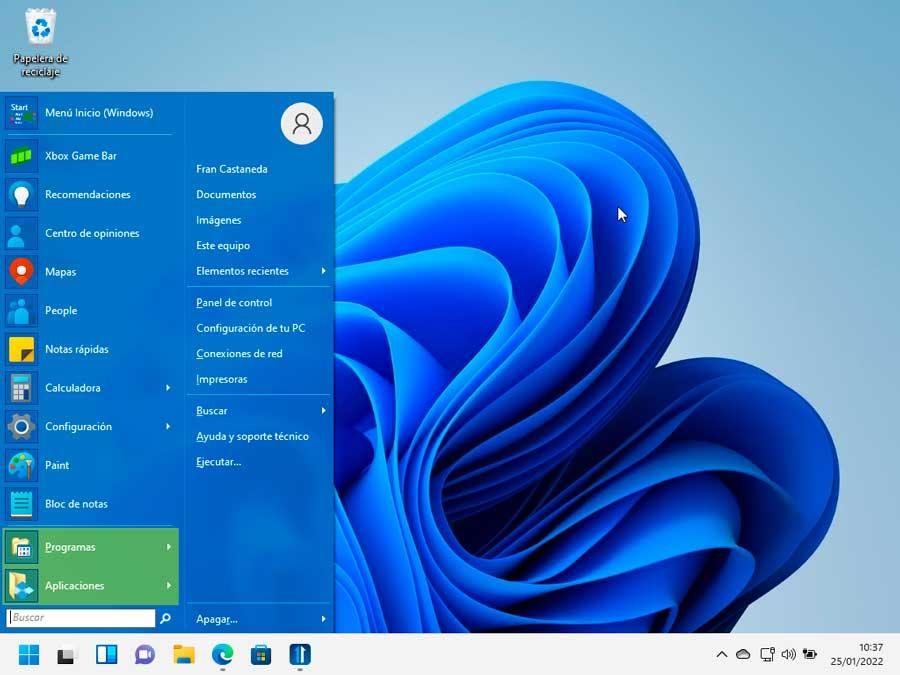
A favor y en contra
Los más nostálgicos que aún echen de menos el querido Windows 7, podrán devolver el aspecto de ese sistema operativo a las más recientes versiones de Windows. Contamos con varios estilos predefinidos que podemos establecer de forma predeterminada en cuestión de segundos. Aquí nos encontramos con menos parámetros personalizables de configuración que en otras aplicaciones similares de la competencia para la personalización de Windows.
Menú Inicio X
Menú Inicio X es una aplicación con la que podemos cambiar el diseño del menú Inicio de Windows 11 para que muestre una interfaz más similar a Windows 10. A diferencia de otras aplicaciones, con Menú Inicio X, podemos volver rápidamente al menú de inicio de Windows pulsando la tecla Mayús + Win, lo que nos permitirá comprobar fácilmente si realmente el nuevo menú de inicio es tan traumático como afirman un gran número de usuarios y medios.
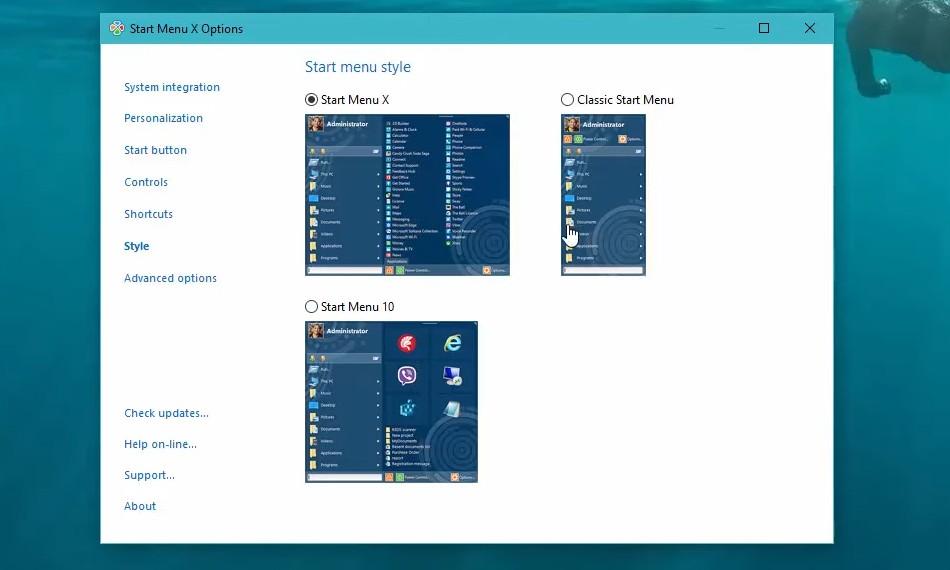
Una vez hemos instalado la aplicación, tenemos a nuestra disposición un gran número de opciones de configuración para añadir temas al menú de inicio, cambiar el icono del botón por una de las diferentes imágenes predeterminadas que incluye (podemos añadir más), añadir los botones directos para apagar, suspender o reiniciar el equipo. Si únicamente queremos que se vuelva mostrar el menú de inicio clásico de Windows 10 en Windows 11, también tenemos esa opción disponible sin necesidad de modificar ningún parámetro de la aplicación.
Menú Inicio X está disponible en versiones gratuita y de pago, sin embargo, con la versión gratuita es más que suficiente si queremos recuperar el clásico menú de inicio en nuestro equipo. Podemos descargar esta aplicación directamente desde su página web a la que podemos acceder pulsando en el siguiente enlace. La versión Pro, nos ofrece dos funcionalidades que no están disponibles en la versión gratuita, pero que no afectan a la posibilidad de disfrutar del menú de Windows 10 en Windows 11. Tiene un precio de 10 euros, por lo que, si nos gusta la aplicación, nunca está demás apoyarla comprando la licencia de la versión Pro.
Destacable y por mejorar
Si hay algo que destaca de este programa para la personalización del sistema de Microsoft son todas las funciones que pone a nuestra disposición para personalizar el proceso de modificación de la interfaz. La versión gratuita está un tanto limitada, por lo que para aprovechar al máximo todas las funciones de este programa tendremos que hacernos con la versión Pro que es de pago.

