Una de las características que más vendió Microsoft al lanzar Windows 10, y luego con Windows 11, fue el elevado nivel de seguridad del sistema operativo. Concretamente a la hora de iniciar sesión, ofreciendo varias formas de hacerlo de forma segura, desde usar la contraseña de siempre hasta hacerlo con un PIN numérico, una huella dactilar, patrones en una foto o mediante reconocimiento facial. Todas estas opciones de inicio de sesión se agrupan dentro de lo que se denomina «Windows Hello«.
Windows nos permite vincular una Cuenta Microsoft a nuestra cuenta de usuario. De esta forma podremos tener nuestra cuenta asociada a nuestro correo de Outlook, además de poder acceder a todos los servicios que nos ofrece Microsoft simplemente por tener una cuenta suya, como Skype, Teams o el almacenamiento en la nube de OneDrive. Sin embargo, puede resultar incómodo tener que escribir la contraseña de nuestro correo una y otra vez cada vez que vamos a iniciar sesión. Esto puede llevar a algunos usuarios a usar una contraseña débil y sencilla para que sea más fácil entrar al PC. Pero, de hacerlo, estaremos poniendo en peligro no solo nuestro PC, sino toda nuestra información.
Es por eso por lo que, con el fin de simplificar los inicios de sesión, sin sacrificar nada de seguridad, Microsoft desarrolló este sistema. Vamos a verlo en detalle.
Qué es Windows Hello
Windows Hello es el sistema encargado de introducir nuevos sistemas de autenticación dentro de Windows. Con el fin de ofrecer un sistema de inicio de sesión rápido, seguro y libre de contraseñas, Microsoft implementó distintos sistemas de inicio de sesión en su sistema operativo.
Cuando instalamos Windows 10, o Windows 11, el sistema nos pide iniciar sesión con una Cuenta Microsoft. Al hacerlo, se vincula esta cuenta como cuenta de usuario por defecto, y su contraseña como contraseña de la cuenta. Si tenemos una contraseña larga y compleja, tener que introducirla todo el rato para iniciar sesión o desbloquear el PC es bastante molesto.
Gracias a Windows Hello, podemos crear un PIN (también durante la instalación del sistema operativo) de manera que podamos iniciar sesión introduciendo ese PIN con la misma seguridad que lo haríamos al hacerlo con contraseña. Además, una vez iniciada sesión, también podemos usar otros sistemas biométricos para iniciar sesión, como huella o reconocimiento facial. Siempre y cuando nuestro PC tenga el hardware adecuado para poder usar estos sistemas.
Los distintos métodos de autenticación que nos ofrece esta funcionalidad de Windows son los siguientes:
- Rostro. Si nuestro PC tiene una cámara con IR compatible con Windows Hello podemos activar esta función para que reconozca nuestra cada y, automáticamente, inicie sesión en el PC. Es una tecnología muy similar a la que encontramos hoy en día en la mayoría de los smartphones.
- Huella. Muchos portátiles incluyen hoy en día un lector de huellas en el teclado. Y, si no, podemos comprar uno muy barato en tiendas como Amazon. De esta forma, podemos hacer que Windows reconozca nuestra huella y la lea para saber que somos nosotros y entrar en la cuenta.
- Pin. Si no tenemos nada de lo anterior, podemos configurar un código PIN de 4 o 6 dígitos con el que poder iniciar sesión de forma segura sin necesidad de introducir la contraseña de la Cuenta Microsoft una y otra vez.
- Llave de seguridad. Si tenemos una llave de seguridad, podemos vincularla para poder iniciar sesión en el PC. Es muy sencillo: con la llave conectada podemos entrar. Si no, no podemos iniciart sesión. Es importante llevarla siempre encima.
- Contraseña. ¿No te gustan los sistemas anteriores? Gracias a esta opción vamos a poder usar la contraseña de la Cuenta Microsoft.
- Contraseña de imagen. Es el método menos usado, pero muy útil cuando tenemos una pantalla táctil. Podemos configurar varios puntos estratégicos en una imagen de manera que, al pulsarlos, iniciemos sesión.
Configurarlo por primera vez es fácil. Sin embargo, ¿qué ocurre si ya no queremos usar Windows Hello para iniciar sesión? A continuación, os explicamos cómo desactivar este sistema de autenticación.
Gracias a Windows Hello, cualquier usuario puede utilizar sus datos biométricos, contraseña o código PIN para acceder a plataformas como Google o WhatsApp sin utilizar una contraseña. Cada vez son más el número de plataformas que han implementado la función Llave de paso, una función que permite acceder a todos sus servicios sin necesidad de introducir la contraseña, tan solo debemos utilizar el método de Windows Hello que utilice nuestro equipo para autorizar el acceso. Si no tenemos configurado ninguno de estos métodos, no vamos a poder aprovecharla.
Cuando aparecieron estos sistemas de seguridad para autenticarnos en Windows, muchos usuarios no lo aceptaron del todo. Se mostraron en contra de esta pantalla de bloqueo del sistema operativo que impedía el arranque rápido del mismo. Sin embargo, con el tiempo Microsoft ha demostrado que tenía razón en la implementación de este elemento para así proteger nuestros datos y aplicaciones de manos no deseadas. Esto es algo que se hace especialmente importante si tenemos en consideración que cada vez trabajamos con archivos más privados y sensibles en nuestros ordenadores.
Gracias a funciones de seguridad como la que os a mostramos en estas líneas, de manera rápida y sencilla podemos proteger todo aquello que alberga Windows y evitar que otros puedan echar mano de toda esa información.
Peligros de desactivar la autenticación
Tener nuestro ordenador protegido es vital. Aunque sea mucho más cómodo iniciar sesión sin contraseña, esta es la única forma de mantener nuestros datos fuera del alcance de los demás. Si no protegemos la sesión, cualquiera podría entrar a ella a través de nuestro PC, e incluso de forma remota, y tener acceso a toda nuestra información. Además, podrían instalar programas o realizar cambios en la configuración con los que ponernos en peligro.
De ahí que, como os comentamos antes, la integración por parte del gigante del software de estos sistemas de seguridad para su sistema operativo, resultan claves hoy en día. A pesar de que tenemos diferentes opciones para desactivarlas, en la mayoría de las ocasiones no es lo más recomendable ni mucho menos.
Generalmente, cuando creamos un nuevo usuario y lo vinculamos a la Cuenta Microsoft, la contraseña de la cuenta es la misma que la del usuario. Si usamos una contraseña fácil, para iniciar sesión rápido, estaremos poniendo en peligro el acceso a todos los datos de nuestra Cuenta Microsoft (correo, OneDrive, Office, etc). Si usamos una contraseña complicada, será molesto encender el PC y entrar a él.
Por ello, lo mejor que podemos hacer es confiar la protección de la cuenta a Windows Hello. Pero, si, aun así, no queremos usar este sistema de autenticación, a continuación, os explicamos cómo desactivarlo fácilmente. Eso sí, la eliminación de este sistema de seguridad nos puede acarrear, en el futuro, algún disgusto relacionado con el acceso a nuestros archivos y programas del PC.
Desactivar el PIN y otros sistemas de autenticación
Para desactivar el PIN, así como otros sistemas de autenticación, ya sea en Windows 10 o en Windows 11, podemos llevarlo a cabo desde su apartado de Configuración o bien desde el Editor de políticas de grupo. Y es que dependiendo de la edición del sistema operativo de Microsoft de la que dispongamos, podemos llevar a cabo este cambio de un modo u otro dependiendo de nuestros conocimientos o necesidades.
Antes de nada, debemos tener en consideración que no todas las funciones y herramientas de Windows están disponibles en la totalidad de sus ediciones. Sirva como claro ejemplo de todo ello que la Home tiene algunas importantes limitaciones a nivel administrativo con respecto a otras ediciones como la Pro. de ahí precisamente que esta segunda versión de Windows de la que os hablamos sea más cara y esté más enfocada al sector profesional que el resto.
De ahí precisamente que debemos tener en consideración que el editor de las Políticas de grupo tan solo estará disponible en las ediciones profesionales de Windows. Ya sea en la versión 10 u 11 del sistema operativo, esta es una característica que solo encontramos en la edición Pro. Por tanto, todo ello se traduce en que, si disponemos de la edición Home, que por cierto es la más habitual en términos generales, tendremos que limitarnos a eliminar esta característica a través de la aplicación de Configuración, tal y como mostraremos un poco más adelante.
Pero tal y como os hemos comentado antes, tratemos con una versión Home del sistema, o con una más profesional, llevar a cabo este cambio en la autenticación del sistema operativo de Microsoft no siempre es lo más recomendable. con todo y con ello veamos cómo podemos llevarlo a cabo.
Usa el menú de Configuración
En primer lugar, vamos a hacer uso de la popular aplicación de Configuración que se encuentra integrada en el propio sistema. Tenemos varios métodos a la hora de acceder a la misma, pero quizá el más rápido y efectivo sea haciendo uso de la combinación de teclas Win + I. En ese instante se abrirá en pantalla una nueva ventana con multitud de categorías que nos serán de ayuda a la hora de personalizar y configurar Windows. En el caso concreto que nos ocupa nos vamos a decantar por la opción que reza precisamente Cuentas, donde pinchamos.
Estas opciones de seguridad se encuentran dentro del menú de Configuración de Windows, concretamente dentro del apartado «Cuentas > Opciones de inicio de sesión«.
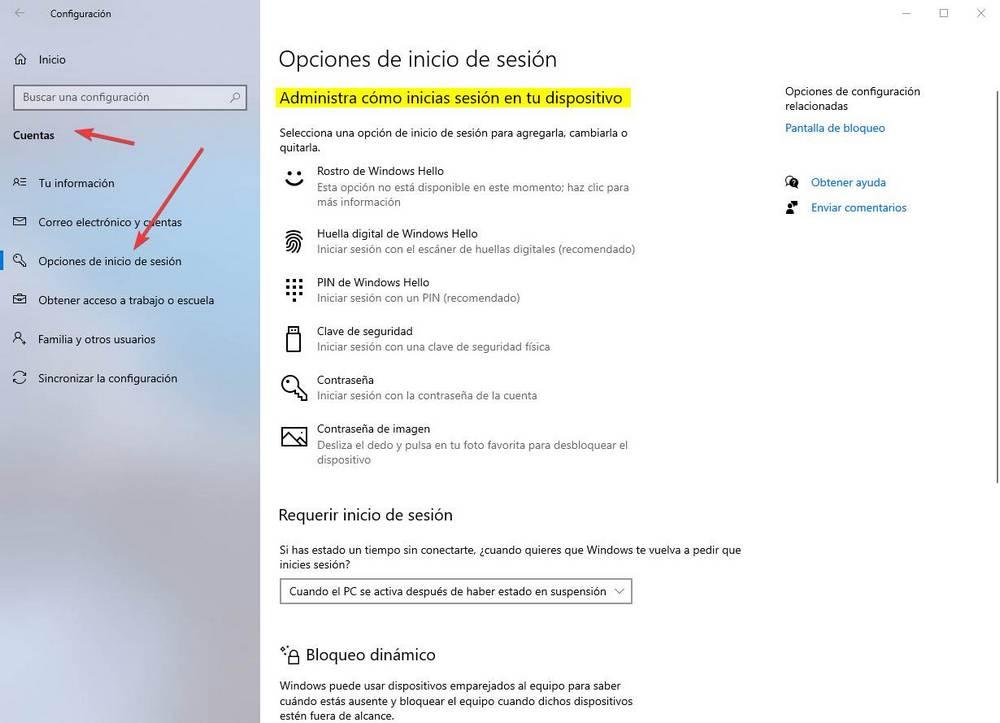
Lo que debemos hacer es acceder a este apartado en nuestro PC, y dentro de «Administra cómo inicias sesión en tu dispositivo«, encontraremos todas las opciones de autenticación que nos ofrece Windows Hello.
Microsoft nos recomienda usar concretamente dos. La primera de ellas el PIN, ya que es mucho más rápido para iniciar sesión que la contraseña, y la segunda de ellas la huella digital, como en los móviles, siempre y cuando nuestro ordenador tenga un lector de huellas. Si nuestro PC no tiene, podemos encontrar una gran variedad de modelos en tiendas como Amazon que simplemente debemos conectar por USB para poder iniciar sesión con esta huella.
En caso de querer quitar el PIN, o cualquier otro sistema de autenticación, de Windows Hello, lo que debemos hacer es seleccionar dicho método, y hacer clic sobre el botón «quitar» que aparecerá. Si solo queremos cambiarlo, podemos hacerlo haciendo clic en «Cambiar».
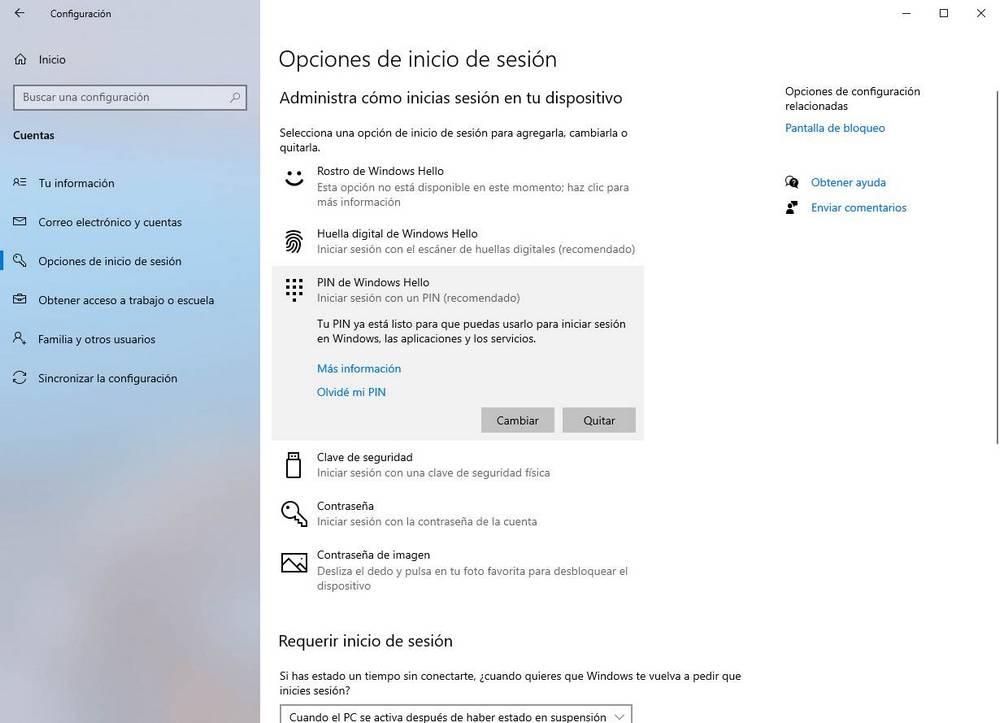
Seguimos los pasos que nos indicará Windows, y en unos segundos ya habremos quitado el PIN del PC. Podemos repetir este mismo proceso para los demás sistemas de autenticación de Windows Hello, como la huella, el reconocimiento facial o la contraseña por imagen.
Como vemos en estos instantes Microsoft nos ofrece varios y avanzados métodos de autentificación para poner en funcionamiento con seguridad nuestro equipo con Windows. Pero lo cierto es que en ocasiones algunos de estos métodos se pueden convertir en molestos sí estamos seguros de que nadie más va a acceder al PC.
El único que nos pedirá pasos adicionales para su eliminación es la clave de seguridad, la cual se debe encontrar dentro de una memoria USB que, para desactivarla, nos pedirá la contraseña de nuestra Cuenta Microsoft.
En el caso de que utilicemos Windows 11, el proceso para desactivar esta medida de seguridad es muy similar. Simplemente debemos entrar en el menú de Configuración del sistema (Win+I) apartado de «Cuentas» y acceder a «Opciones de inicio de sesión».
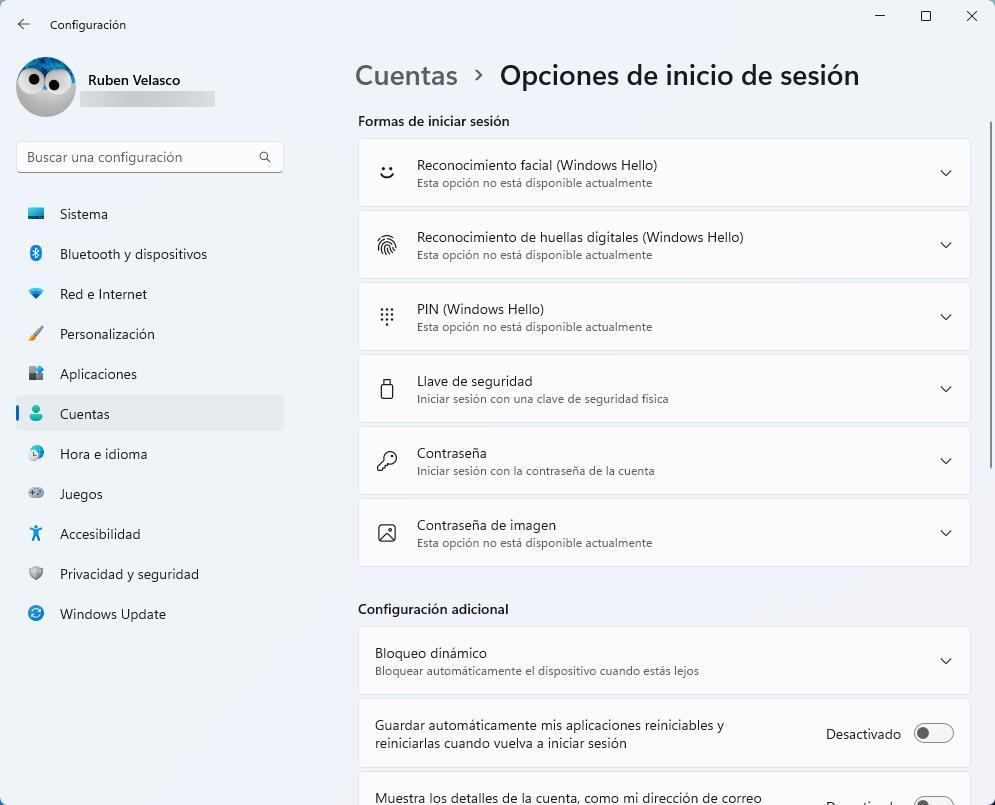
Allí vamos a encontrar todas las opciones relacionadas con la seguridad de nuestro PC, activando, o desactivando, todas aquellas que queramos usar.
Con el Editor de directivas de grupo
Windows 10 en su versión Pro y Enterprise, así como Windows 11 cuentan con una potente herramienta denominada Editor de directivas de grupo, mediante la cual podemos modificar un amplio número de opciones que se encuentran semiocultas dentro del sistema operativo. Desde aquí vamos a poder solucionar el problema de la solicitud de PIN de la configuración. Para ello debemos de llevar a cabo los siguientes pasos.
Lo primero es pulsar el atajo de teclado Windows + R que abrir el comando Ejecutar. Aquí debemos de escribir gpedit.msc y pulsar Enter. Posteriormente navegamos hasta la siguiente dirección:
Configuración del equipo / Plantillas administrativas / Sistema / Inicio de sesión
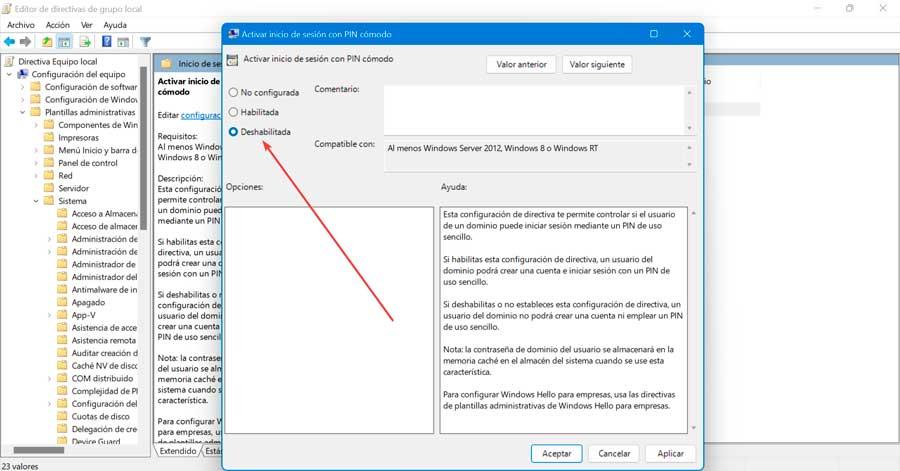
Una vez aquí localizamos la entrada Activar inicio de sesión con PIN cómodo y hacemos doble clic sobre él. En la nueva pantalla que nos aparece seleccionamos Deshabilitada. Por último, hacemos clic en Aplicar para guardar los cambios y en Aceptar.
Windows Hello no me reconoce el rostro
También se puede dar el caso de que deseemos desactivar esta funcionalidad de reconocimiento facial porque no funciona bien en el PC. Cuando configuramos un rostro para utilizar la función de reconocimiento facial, Windows también nos invita a utilizar un método alternativo en caso de que falle el primero, por lo que tan solo debemos utilizar el método alternativo, generalmente un código PIN, para poder acceder al y realizar las operaciones que os mostramos a continuación para solucionar el problema.
Utiliza SFC para comprobar los archivos del sistema
Uno de los motivos por los que Windows Hello haya dejado de reconocer nuestro rostro es porque algunos de los archivos dependientes de esta función se encuentren corruptos. Para comprobarlo, Windows 10 cuenta con la utilidad SFC, que nos va a permitir buscar y restaurar los archivos corruptos que se encuentren dentro del sistema operativo.
Este comprobador de archivos del sistema se encuentra integrado con la Protección de recursos de Windows, que se encarga de proteger las claves y carpetas del registro, así como los archivos críticos del sistema.
Para usar esta utilidad, debemos de abrir el Símbolo del sistema, escribiendo CMD en el cuadro de búsqueda del menú de Inicio y ejecutándolo como administrador. Una vez nos aparezca debemos de escribir el siguiente comando y pulsar Enter:
sfc / scannow
En caso de detectar algún cambio en un archivo protegido del sistema, lo restaurará desde una copia en caché ubicada en la propia carpeta de Windows.
Usa el Editor de Registro de Windows
Para intentar solucionar el problema también podemos echar mano del Editor de Registros de Windows. El Editor es una funcionalidad muy poderosa, por lo que cualquier modificación que se lleve a cabo hay que realizarla de manera muy cuidadosa, pues cualquier mal uso puede provocar daños de estabilidad en el sistema. Por ello, la responsabilidad sobre su uso es cada usuario.
Para empezar, lo primero será abrir la aplicación de Símbolo del sistema, escribiendo cmd en el cuadro de búsqueda de Windows y ejecutándolo con derechos de administrador. A continuación, escribimos el siguiente código y pulsamos Enter
wmic useraccount list brief
A continuación, anotamos el SID de nuestra cuenta de usuario. Posteriormente vamos a acceder al Editor de Registro. Para ello usaremos el atajo de teclado Windows + R para lanzar la función de Ejecutar. Aquí escribiremos regedit y pulsamos Enter o en el botón de Aceptar. Una vez dentro navegaremos hasta la siguiente ruta:
HKEY_LOCAL_MACHINE / SOFTWARE / Microsoft / Windows / CurrentVersion / Authentication / LogonUI / FaceLogon
Una vez en el directorio, buscamos una clave denominada de la misma manera que el SID que anotamos en el Símbolo del sistema. Al ingresar encontraremos en la parte derecha un DWORD llamado AutoDismissON y hacemos doble clic sobre él. Si establecemos su valor en 1, nos permitirá usar la función de «Descartar automáticamente la pantalla de bloqueo si Windows reconoce su cara». En caso de que pongamos 0 desactivaríamos esta función.
Una vez establecido, cerramos el Editor y reiniciamos el ordenador para que los cambios se apliquen correctamente.
Programas para quitar la contraseña de Windows
Si nada de lo anterior nos ha servido para desactivar el PIN, entonces no nos va a quedar otra opción que recurrir a un programa especializado en eliminar la contraseña de Windows. Pero, antes de nada, podemos pedir a Windows que nos ayude resetear el PIN que hemos utilizado desde la pantalla de inicio siendo la contraseña de nuestra de Microsoft el único dato que vamos a necesitar además de una conexión a internet para que Microsoft se asegure que somos los legítimos dueños del equipo y de esa cuenta.
Si no recordamos la contraseña, a continuación, os mostramos diferentes aplicaciones que nos ayudarán a eliminar la contraseña de Windows sin ningún tipo de problema ni limitación.
PassFab 4WinKey
Uno de los programas más eficaces y sencillos de usar para eliminar la contraseña de cualquier usuario de Windows es 4WinKey. Gracias a él vamos a poder iniciar sesión en nuestro ordenador incluso cuando hemos olvidado la contraseña del administrador del equipo de manera que podamos recuperar el control sobre el sistema.
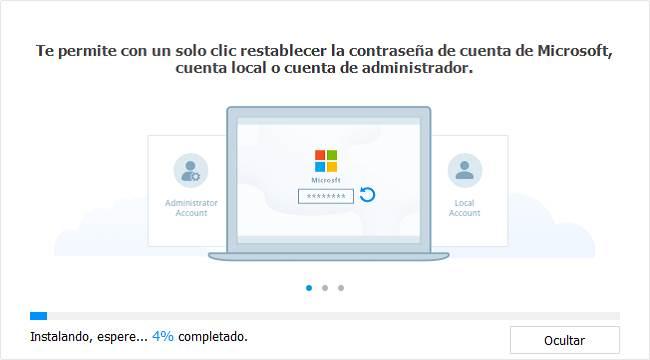
Este programa nos permite:
- Omitir, restablecer o eliminar las contraseñas de todos los usuarios (y administradores) del equipo.
- Restablecer o eliminar la contraseña de un administrador de dominio.
- Arrancar el PC desde un USB, CD o DVD para eliminar las contraseñas.
- Soporta todo tipo de sistemas de archivos: FAT16, FAT32, NTFS y NTFS5.
- Garantiza una tasa de éxito del 100% en cualquier Windows, desde XP hasta Windows 11. Y en Windows Server.
Podemos probar esta aplicación de forma totalmente gratuita, sin embargo, si queremos aprovechar todas las funciones que nos ofrece, tendremos que pasar por caja y comprar la licencia más económica que tiene un precio de 19,99 euros.
Lo mejor y lo peor
Aquí nos encontramos con una de las soluciones software más efectivas a la hora de eliminar contraseñas para acceder a Windows de entre los muchos de los que podemos echar mano. Nos permite arrancar el equipo desde múltiples soportes y es compatible con la mayoría de los sistemas de archivo actuales. También merece la pena destacar que podemos utilizarlo con las últimas versiones de Windows, aunque necesitamos ciertos conocimientos avanzados para sacarle el máximo provecho. Además para utilizar todas las funciones disponibles tendremos que pagar por su licencia.
PCUnlocker
Este es otro de los programas más conocidos para restablecer la contraseña de cualquier usuario de Windows. Esta utilidad solo puede utilizarse en modo «bootable», es decir, arrancando el PC desde una memoria USB. Y gracias a él vamos a poder saltarnos, o borrar, cualquier contraseña de cualquier usuario del sistema, independientemente de si se trata de un usuario normal o un administrador.
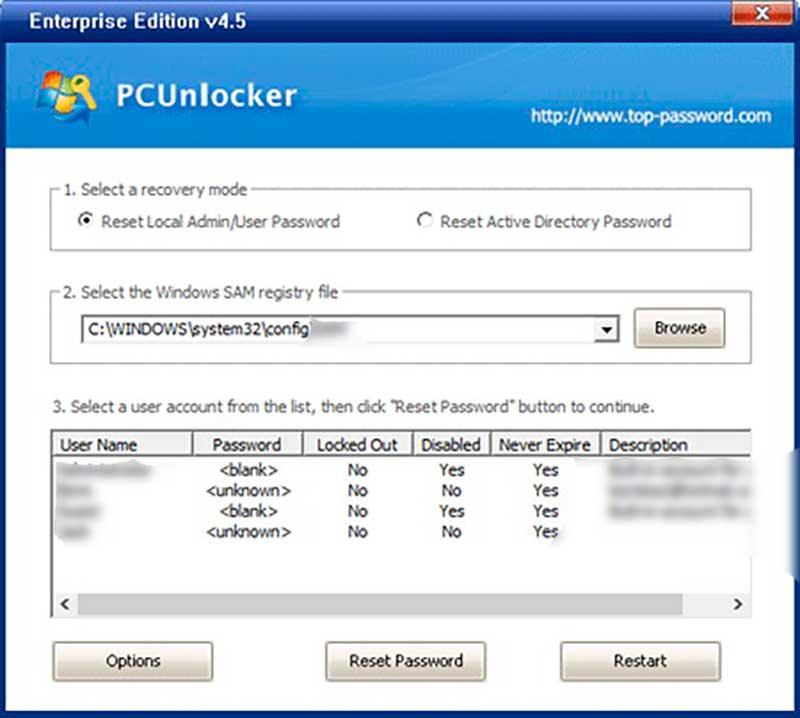
Funciona con todas las versiones de Windows, desde XP hasta 11, y pasando por las Server, y cuenta también con una tasa de éxito del 100%. El funcionamiento de la aplicación es muy sencillo ya que, una vez hemos ejecutado la aplicación, tan solo debemos seleccionar el nombre de usuario sobre el que queremos actuar del listado que se muestra y seleccionar la opción Reset Password.
En menos de un segundo, la aplicación habrá eliminado completamente la contraseña de usuario y podremos iniciar el equipo nuevamente sin tener que introducirla. Eso sí, todas las ediciones de este programa son de pago, por lo que para poder usarlo tendremos que pasar por caja y pagar la licencia más económica que tiene un precio de 19,99 dólares. Si estamos interesados, podemos descargarlo desde la web del desarrollador.
Destacable y menos destacable
una de las principales ventajas que nos propone esta solución software es que tenemos la posibilidad de arrancar el programa desde una memoria USB de forma directa. Esto nos facilita en gran medida saltarnos el proceso de autenticación para acceder al sistema operativo de Microsoft. Igualmente es importante saber que funciona con las últimas versiones de Windows, aunque su mayor problema es que para utilizarlo tendremos que pasar por caja. Además su interfaz de usuario final necesita una actualización para adaptarse a los tiempos que corren.
PassswordLastic
Otra interesante opción que también podemos utilizar para eliminar los datos de acceso a cualquier cuenta de Windows la encontramos en PasswordLastic, una aplicación que crea un USB de arranque, CD o DVD de arranque para iniciar el equipo e invitarnos a seleccionar la cuenta sobre la que queremos actuar.
Además, nos permite recuperar las contraseñas de inicio de Windows si lo que queremos no es eliminarla completamente. También nos frece la opción de ver o guardar el hash de la contraseña de Windows para intentar recuperarlos con aplicaciones de terceros. Podemos descargar esta aplicación directamente desde su página web a través de este enlace. Tiene un precio de 19,95 euros.
A favor y en contra
La principal ventaja que nos ofrece este programa es que crea una memoria USB o soporte CD o DVD auto arrancable para sí acceder al equipo sin necesidad de introducir la contraseña de Windows. De este modo se facilita en gran medida el uso del programa, aunque para beneficiarnos de todo ello tendremos que pagar por la licencia de la aplicación.
ntpasswd
ntpasswd es una herramienta para Linux cuya principal finalidad es permitirnos restablecer la contraseña de cualquier usuario de cualquier Windows a partir de la versión NT 3.5. Esta herramienta accede a la fuerza a la base de datos donde se guardan estas contraseñas, ubicada en C:/Windows/system32/config, y de esta forma consigue borrarlas para poder recuperar el control sobre el equipo.
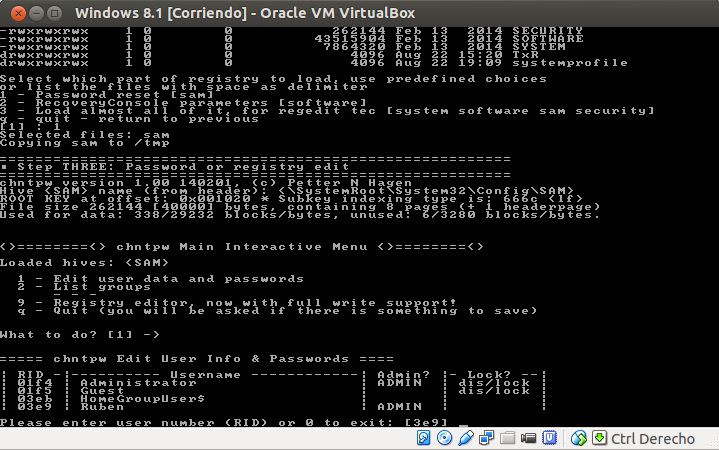
Lo único que necesitaremos será un Live-CD que nos proporciona el desarrollador. Arrancamos el sistema con él y seguimos los pasos que nos va indicando para seleccionar dónde se encuentra ubicada la instalación de nuestro Windows. Allí simplemente ejecutamos la opción «Password Reset «sam»», y, con la opción «clear user password», podremos deshabilitar la contraseña del usuario seleccionado. Ahora solo nos queda reiniciar el PC y comprobar que todo está correcto.
Advertencia: debemos tener cuidado al usar esta herramienta, ya que hay grandes probabilidades de que algo salga mal y estropee por completo nuestro Windows hasta el punto de tener que formatear el equipo completo. Usar bajo la responsabilidad de cada uno.
Top y menos top
En este caso nos encontramos con una de las herramientas más avanzadas para este tipo de tareas relacionadas con la contraseña de Windows. Sin embargo es bastante importante que tengamos ciertos conocimientos casi profesionales del sistema operativo y además corremos el riesgo de dañarlo si no sabemos utilizar bien esta aplicación.
Cambiar el PIN, una solución intermedia
Hay que tener en consideración que, a la hora de seleccionar este método de autentificación para acceder a nuestro equipo basado en Windows, podemos escoger varias maneras, entre ellas el PIN del que os hemos estado hablando. Además, si nos decantamos por este método, podremos establecer diferentes longitudes dependiendo del nivel de seguridad que necesitemos en ese momento. algunos usuarios son más precavidos o intentan mantener más la privacidad y seguridad en sus equipos, que otros.
Quizá una de las principales razones por las que deseamos eliminar de manera definitiva este método de autentificación en nuestro sistema operativo, es que solemos olvidar los dígitos que componen el PIN mencionado. Por tanto, en lugar de borrarlo y permitir que cualquiera pueda acceder a nuestro ordenador y sus datos de manera directa, siempre podemos buscar una solución intermedia. Ya hemos comentado en varias ocasiones que no es recomendable dejar Windows al descubierto, es decir, sin protección de acceso alguna. Y es que, como os comentamos, en muchas ocasiones los usuarios se decantan por eliminar por completo la autenticación a Windows porque la olvidan de manera habitual.
Con esto lo que realmente os queremos decir es que siempre podemos acceder a la aplicación de configuración que os hemos mencionado antes y cambiar el PIN por otro más sencillo que podamos recordar. Aunque no es lo más recomendable, ya que cuanto más sencillo sea este, más posibilidades tenemos de que usuarios malintencionados puedan acceder a nuestro equipo, eso es mejor que nada. Además, podemos establecer un método de acceso compuesto de cuatro números si lo teníamos a un nivel superior.
Iniciar Windows sin PIN ni contraseña
Salvo que creemos una cuenta local en Windows, el sistema operativo no nos va a dejar quitar la contraseña de nuestro PC. Podemos cambiarla fácilmente, pero se cambiará también la cuenta de nuestra Cuenta Microsoft, algo que debemos tener siempre en mente.
Sin embargo, hay un pequeño «truco» que nos permitirá poder usar el ordenador sin tener que introducir la contraseña cada vez que lo encendemos. Para ello, debemos activar el inicio de sesión automático de Windows de manera que, cuando lo encendamos, se abra la sesión sin tener que introducir nuestra contraseña.
Este proceso es muy sencillo. Lo primero que tenemos que hacer es ejecutar el comando «netplwiz» desde el buscador de Windows, o desde la ventana de «Ejecutar» (Win + R) para abrir la gestión de cuentas de usuario. Para habilitar el inicio de sesión automático en Windows, lo que debemos hacer es deshabilitar la casilla «Los usuarios deben escribir su nombre y contraseña para usar el equipo» que podemos encontrar en la ventana que nos aparece.
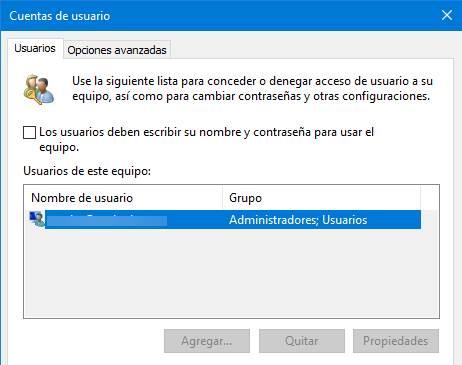
Introducimos (por seguridad) nuestra contraseña, y listo. A partir de ahora, cuando encendamos el PC ya no nos pedirá la contraseña ni el PIN. Eso sí, debemos tener en cuenta que, si bloqueamos la sesión manualmente (Windows + L), tendremos que introducir la contraseña para volver a iniciar sesión.
La importancia de proteger Windows
Puede que tener que introducir el PIN al iniciar sesión sea bastante molesto. Sin embargo, es la capa más básica de seguridad que separa nuestros datos de las manos ajenas. No es recomendable ni configurar el inicio de sesión automático en Windows, ni tampoco dejar el sistema operativo sin contraseña. Si perdemos el PC, o nos lo roban, todos nuestros datos estarán en manos de otras personas. Y no sabemos qué harán con ellos.
Es cierto que la contraseña, al ser de una Cuenta Microsoft, debe ser larga, robusta y segura. Y escribirla una y otra vez puede ser molesto. Sin embargo, el PIN se escribe en apenas un par de segundos, y marca la diferencia entre guardar nuestros datos seguros o no hacerlo.
Incluso si escribir el PIN nos molesta, Windows Hello ofrece otros sistemas de autenticación más avanzados. La huella dactilar, como hemos hablado, o un sistema de reconocimiento facial que nos reconozca y desbloquee nuestro PC solo cuando estemos sentados delante de él. Incluso podemos vincular nuestro móvil al PC y dejar que solo se desbloquee cuando este esté conectado a él. Gracias a Windows Hello, las posibilidades de proteger nuestro PC son inmensas. No pongamos en peligro nuestra seguridad por ser vagos.
Cuál es el mejor método de autenticación en Windows
Los métodos más seguros para proteger nuestro equipo de terceras personas son el de la huella dactilar y el del rostro. El de la huella dactilar nos permite desbloquear el equipo mientras nos sentamos y acomodamos en la mesa para comenzar o continuar la jornada laboral. Si nuestro equipo no dispone de un lector de huellas, podemos acudir a Amazon y encontrar uno compatible con Windows y conectarlo vía USB. El problema de este tipo de sensores es que, con el tiempo, si no llevamos cuidado y no nos lavamos las manos antes de sentarnos delante del ordenador, se acumula suciedad de las manos además de polvo en el sensor y deja de funcionar como al principio, un problema que se soluciona fácilmente limpiándolo con cuidado.
Sin embargo, el más cómodo de todos es el que utiliza nuestro rostro, ya que no hace falta interactuar con el equipo en ningún momento, tan solo debemos situar nuestro rostro frente a la cámara del dispositivo para que nos reconozca y permita acceder al equipo. Este sistema es similar al que podemos encontrar en los iPhone, iPad y Mac de Apple, denominado Face ID, ya la cámara que se utiliza para reconocer nuestro rostro no es una cámara normal, es una cámara que incorpora un sensor de infrarrojos que permite distinguir entre una fotografía y el rostro de una persona al incorporar sensores infrarrojos para diferenciar la profundidad de los objetos que se muestran en la pantalla. De esta forma, se evita desproteger el equipo de una forma tan sencilla como una simple fotografía. Este tipo de cámaras no está disponible en la mayoría de los equipos portátiles, y mucho menos en los equipos sobremesa, por lo que debemos realizar una inversión extra para poder desbloquear rápida, al igual que si queremos un sensor de huellas si nuestro equipo parece de este.

