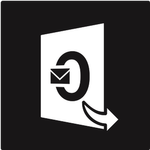En la actualidad la grabación de vídeo se ha convertido en una práctica muy habitual, sobre todo por la buena calidad que conseguimos con nuestro teléfono móvil. Es por ello que una herramienta que no debe faltar en nuestro ordenador es un conversor de vídeo con el que poder pasar nuestros vídeos y música a otros formatos para que puedan ser reproducidos en cualquier tipo de dispositivo. Para ello, podemos echar mano de un programa como Stellar Converter del que os pasamos a hablar a continuación.
Si solemos viajar en tren o en coche para ir al trabajo o a estudiar seguramente el viaje puede resultar un tano aburrido sino sabemos cómo entretenernos, como puede ser escuchar música o ver vídeos. Sin embargo, estas acciones requieren que conviertan toda nuestra biblioteca multimedia a formatos compatibles con nuestros dispositivos.
Características de Stellar Converter
Hablamos de una aplicación que se va a encargar de convertir archivos de audio y vídeos en otros formatos populares para que podamos usarlos en todo tipo de dispositivos. También permite cambiar los códecs, la velocidad, resolución y tasa de bits. Junto a ello, dispondremos de la posibilidad de disponer de utilidades para la edición de vídeo, inserción de metadatos, entre otros.
Con este programa vamos a poder convertir tanto de vídeo a vídeo, de vídeo a audio como de audio a audio. Cuenta con funciones de recorte, fusión y agregar efectos especiales para mejorar la calidad del vídeo. También nos permite añadir o reemplazar pistas de audio en vídeos. Además, es posible añadir marcas de agua y subtítulos a los vídeos, e incluso crear GIFs a partir de vídeos y fotos.
Gracias a la ayuda de este software vamos a poder convertir archivos de audio y vídeo de cualquier fuente como reproductores multimedia, cámara y móviles, de manera que podamos reproducir los archivos de audio y vídeo en cualquier PC, Mac, TV y móviles Android y iOS sin problemas de compatibilidad.
Cómo descargar e instalar
Stellar Converter es un programa comercial, por lo que para poder aprovechar todas las funciones que incorpora será necesario adquirir su licencia que tiene un coste único de 24.99 dólares. También podemos probarlo previamente descargando su versión de prueba gratuita, con la que podremos convertir y guardar un tercio de la longitud del audio y vídeo. La aplicación es compatible tanto con Windows como con ordenadores con macOS.
Para poder usar Stella Converter en nuestro ordenador deberemos de contar con los siguientes requisitos del sistema:
- Procesador: Intel.
- Sistema operativo: Windows 11, 10, 8.1, 8, 7 y macOS 10.7 y superior.
- RAM: 2 GB (Windows) y 1 GB (macOS).
- Disco duro: 250 MB de espacio libre.
Una vez descargado su archivo de instalación StellarConverterforAudioVideo.exe procedemos a ejecutarlo para comenzar su instalación a través de su asistente, la cual no tiene ninguna complicación. Simplemente debemos aceptar su licencia, elegir la carpeta de instalación y decidir si queremos que añada un acceso directo al menú Inicio y al escritorio. En ningún momento intentará que instalemos otro software de terceros no deseados.
Convierte archivos multimedia con Stellar Converter
Una vez ejecutamos el programa nos aparece la interfaz del programa con un atractivo fondo oscuro. Su menú es bastante simple y pese a que sus opciones aparecen únicamente en inglés es bastante intuitivo. En la parte superior encontramos sus tres opciones básicas como son Convert (Convertir), GIF Maker (Crear GIF) y Metadata (Metadatos).
Convert
El apartado principal del programa es Convert, desde donde podremos realizar las conversiones de nuestros archivos de audio y vídeo. Para empezar, basta con arrastrar y soltar el archivo sobre la interfaz del programa o bien pulsar sobre el botón de Add File.
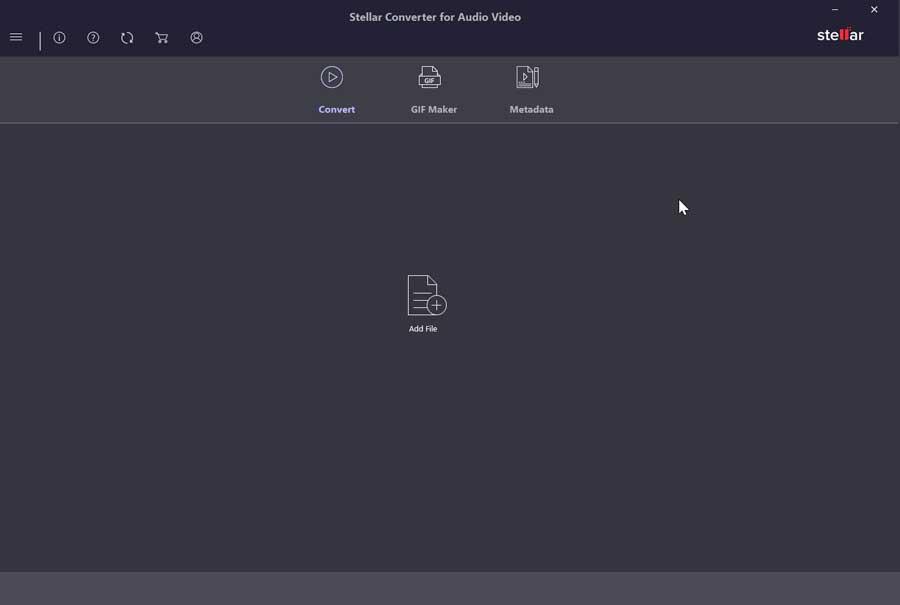
Una vez añadido nos aparece el vídeo en la parte izquierda desde donde podemos reproducirlo. En la parte derecha, aparecen especificaciones como su nombre, duración y resolución.
En la parte inferior dentro del apartado de Output podemos seleccionar el formato de salida deseado, pudiendo incluso elegir la nueva resolución. De este apartado cabe destacar lo mal optimizada que se encuentra la interfaz, pues el nombre de los apartados aparece superpuesto con las ventanas de menús de la selección de formato. Algo que también podemos apreciar dentro del menú Advanced Settings, lo que resulta bastante incomodo, pues los diferentes apartados nos aparecen entrecortados.
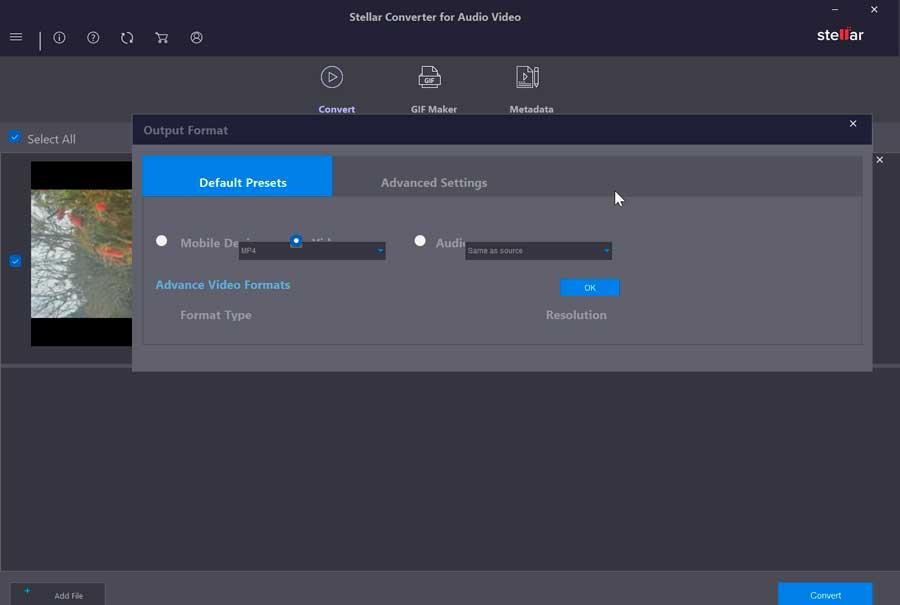
Otra opción disponible es la posibilidad de llevar a cabo algunas tareas de edición, pulsando en el botón Edit que encontramos en la parte superior derecha. Esto hará que aparezca una nueva ventana. En la parte superior dispondremos de las opciones de recorte, cortar, añadir efectos, filigranas, subtítulos y audio para que podamos realizar modificaciones para mejorar el vídeo en caso de que fuera necesario.
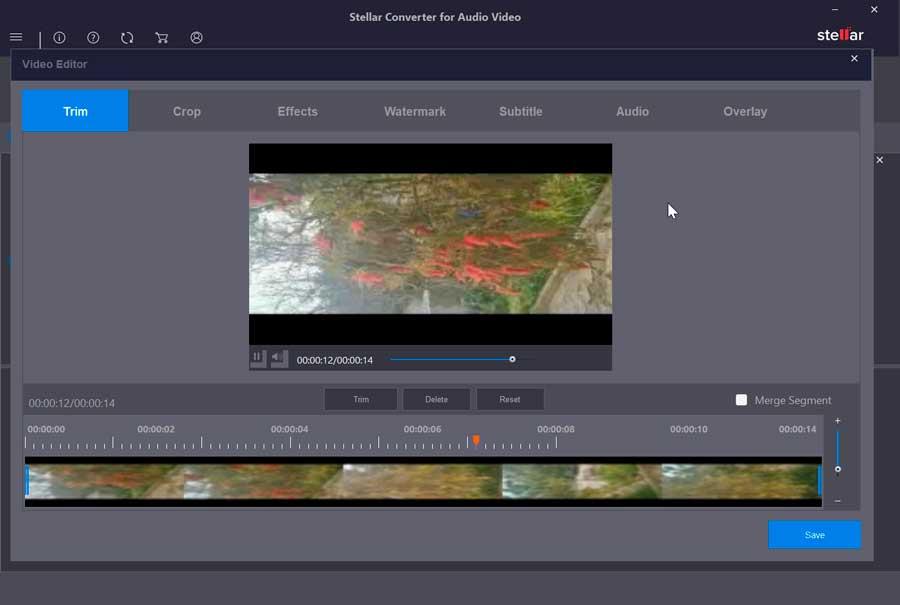
Una vez terminado, sólo nos queda pulsar en el botón de Convert de la parte inferior derecha para comenzar el proceso de conversión. Previamente deberemos de indicar la ruta donde quedará guardado el nuevo archivo e incluso podremos marcarla como la ruta por defecto.
GIF Maker
Desde este apartado vamos a poder agregar archivos para hacer vídeos o imágenes con animación GIF. Dispondremos de dos apartados: Video GIF Animation (GIF de vídeo animado) e Images GIF Animation (Imagen GIF animada).
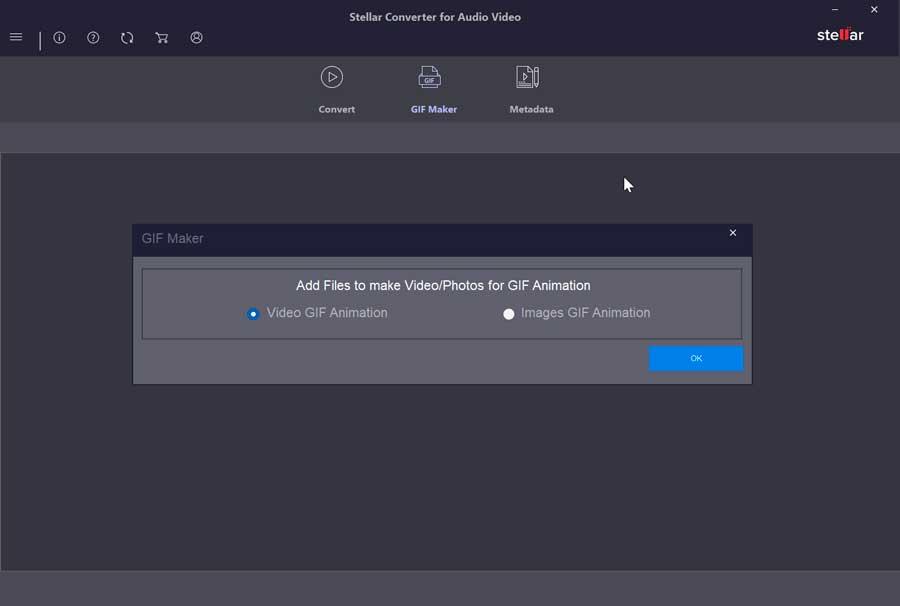
En la siguiente pantalla vamos a poder seleccionar el vídeo sobre el que queremos realizar el GIF, el momento donde queremos que empiece, la longitud y la resolución. Nuevamente, nos encontramos con problemas en la interfaz pues la pestaña con el menú de resolución se encuentra desubicada, apareciendo casi incrustado en el vídeo.
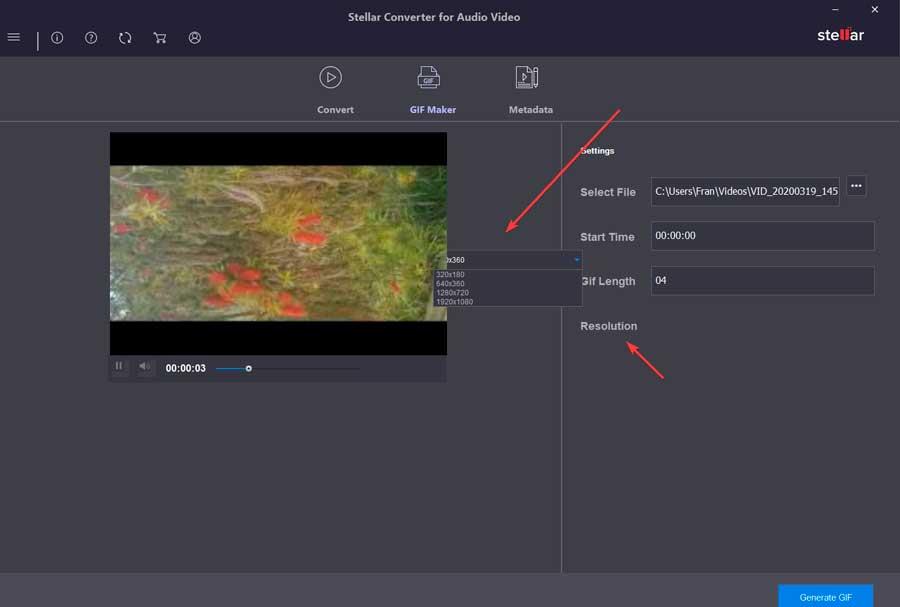
Una vez hayamos elegidos los parámetros pertinentes solo nos queda pulsar en el botón de Generate GIF que encontramos en la parte inferior derecha. Cabe recordar que para ello deberemos tener activada nuestra licencia ya que con la versión de prueba no se puede llevar a cabo.
Metadata
Por último, nos encontramos con su apartado de Metadata desde donde vamos a poder editar los metadatos de cualquier archivo de audio o vídeo. Simplemente debemos de añadir el archivo deseado pulsando en Add New File. Una vez añadido podemos configurar diferentes apartados como episodios, año, actor, director, género, título, copyright y comentarios. Una vez los hayamos cambiados todos los necesarios, debemos de pulsar en el botón de Save que encontramos en la parte inferior derecha para guardar los cambios. Nuevamente, al igual que sucede con el apartado para crear GIF, será necesario haber activado la licencia para poder usarlo, ya que en la versión gratuita no se encuentra disponible.
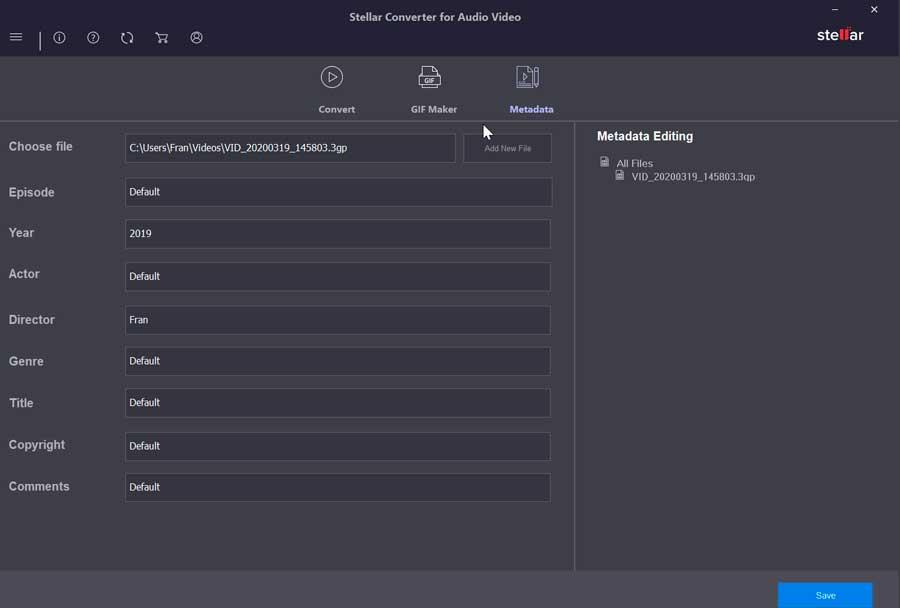
Otras alternativas para convertir audio y vídeo
Si estamos buscando un programa con el que poder llevar a cabo conversiones de audio y vídeo, debemos saber que podemos encontrar diferentes propuestas gratuitas que nos pueden ayudar a realizar esta labor sin necesidad de desembolsar un solo euro. Aquí algunos ejemplos:
- Any Video Converter Free: es una de las mejores herramientas de conversión de vídeos gratuitas, ideal para editar y convertir vídeos de alta definición, incluyendo resolución 4K, sin pérdida de calidad.
- Freemake Video Converter: es un programa de conversión de vídeo con el que podremos convertir cualquier archivo de audio, vídeo o imagen al formato que nos interese.
- Handbrake: es un conversor de vídeo multiplataforma de código abierto con el que obtendremos una gran calidad de imagen y sonido. Además, es capaz de trabajar con resoluciones de hasta 4K.
- Freac: es un conversor de audio y extractor de CD Este software es compatible con los formatos de audio más populares como MP3, AAC, FLAC, WMA, WAV, entre otros.