Todos aquellos profesionales que necesiten trabajar con el color requieren de un selector de color para Windows, especialmente aquellos que se dedican al desarrollo de aplicaciones o al diseño web y requieran de un color específico. Algunas aplicaciones de diseño cuentan con una herramienta de selección de color incorporada, pero puede que no cumpla con nuestras necesidades. Es por ello que hoy vamos a ver cómo usar un selector de color en Windows.
Poder obtener los colores correctos para un diseño único y atractivo puede ser una labor bastante complicada. Estos programas pueden suponer de gran ayuda para poder previsualizar, probar, identificar y organizar valores de color, ya que han sido diseñada expresamente para esta labor. De esta forma, tendremos un control total sobre la administración de los colores.
Qué es un selector de color
Un selector de color se usa para explorar y seleccionar colores. De manera predeterminada, nos permite navegar por los colores en un espectro de colores o especificar un color en los cuadros de texto rojo, verde y azul (RGB), valor de matiz-saturación (HSV) o hexadecimal.
De esta forma no será necesario buscar el color exacto de forma manual ya que con el uso del programa adecuado nos mostrará de forma inmediata la información de color, para que la podamos copiar o compartir. Bastará con seleccionar un píxel de una imagen para que el programa nos muestre su tono exacto.
Estas herramientas son usadas especialmente por diseñadores y otros profesionales dada su gran facilidad, pues no se requiere de ningún tipo de experiencia previa y se puede realizar la tarea en un breve espacio de tiempo.
Programas para encontrar el tono de color exacto
A continuación, vamos a ver diversos programas que podemos usar como selector de color para Windows y que podemos usar para poder obtener el color deseado que necesitamos en cada momento.
ColorMania, selector color gratis para profesionales
Hablamos de un software de selección de color para Windows, capaz de admitir varios modelos y tonos de color en cualquier lugar de nuestra pantalla. Para ayudarnos con labor incorpora una lupa con la que nos será mucho más fácil obtener el nivel de precisión que necesitemos en cada momento y se puede usar junto en combinación con otros programas dedicados a la edición como Photoshop o Gimp. Para empezar, debemos descargar ColorMania gratis desde su página web.
Una vez en su menú principal encontramos un panel de vista previa en la parte superior izquierda donde nos mostrará cualquier color que seleccionamos, por lo que solo tendremos que hacer clic con el botón derecho para poder personalizar el color del texto.
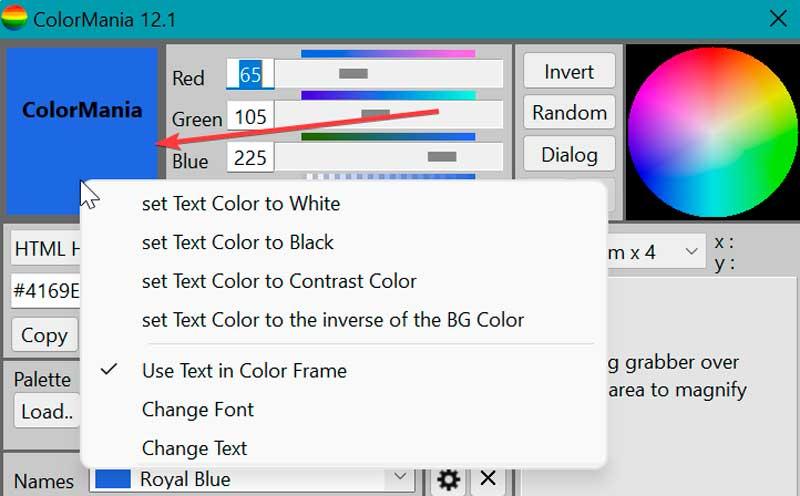
Justo al lado disponemos del panel de espacio de color RGB con los tonos Rojo, Azul y Verde, pudiendo obtener el valor deseado con solo desplazar la barra deslizante o bien seleccionándolo directamente desde el círculo. Otra opción añadir nosotros mismo el valor deseado entre 0 y 255 para conseguir la tonalidad exacta que necesitamos. Debajo del panel RGB, disponemos de un panel de color HSV, desde el que poder ajustar la saturación, el tono y los valores del color.
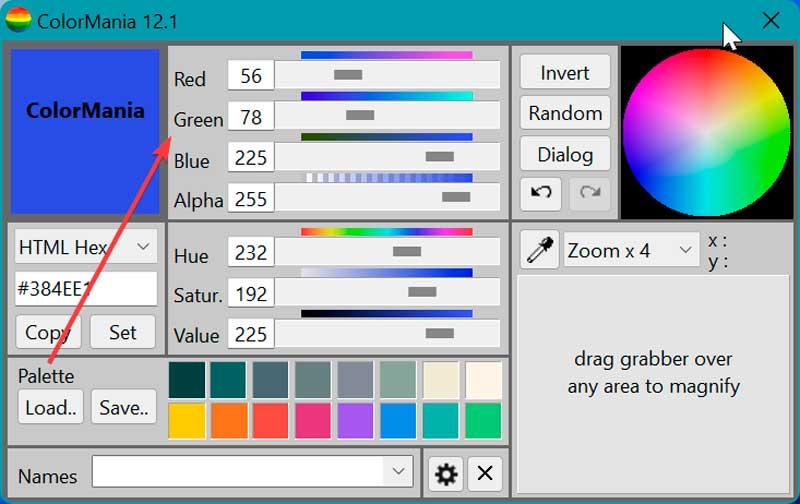
Si nos fijamos justo debajo de su panel de vista previa encontramos una pestaña desde donde seleccionar el formato de color deseado, pudiendo elegir entre:
- Códigos de color HTML (Hex/CSS)
- Delphi Hex
- VB Hex
- C++ Hex
- Valores RGB
- Valores de% RGB
- CMY
- CMYK
- HLS
- Photoshop
- Powerbuilder
- Formato transparente de Android
- Valores HSV
- Formato CSS RGBA
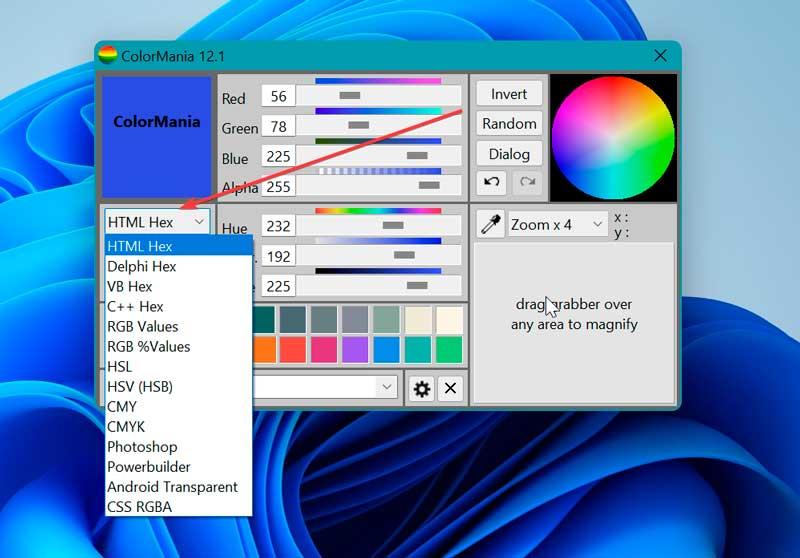
En la parte inferior contamos con un cuadro de colores que al pulsar sobre ellos con el botón derecho nos permite guardar el color que hayamos seleccionado en la paleta, siendo posible guardar una paleta completa y volverla a cargar cuando queramos cambiar entre ellas.
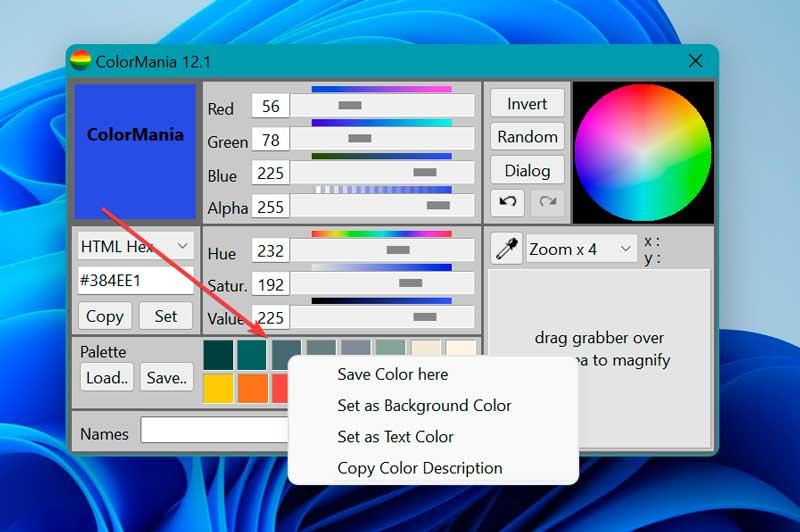
Por último, en la parte inferior derecha tenemos el capturador de color que gracias a su cuadro con forma de lupa nos mostrará una vista previa del contenido de un color justo debajo para que podamos escoger el color exacto.
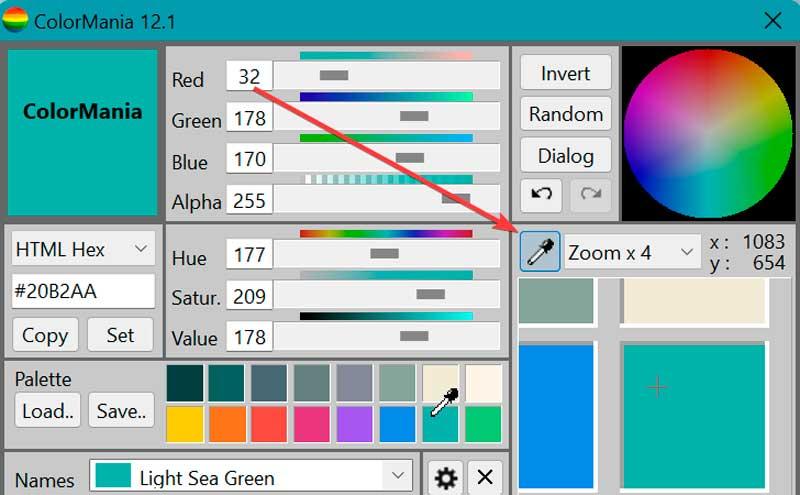
Como hemos comentado, ColorMania es compatible con programas de edición como Photoshop o Gimp por lo que solo será necesario copiar el código correspondiente cada valor para pegarlo en la aplicación deseada. Esto lo haremos pulsando en el botón de Copy situado a la izquierda.
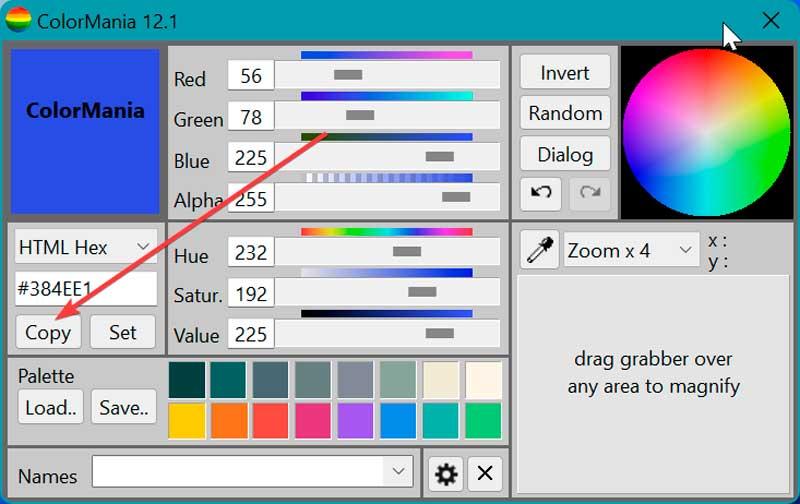
Color Converter, simple y eficaz conversor
Con la ayuda de este software gratuito de selector de color podremos convertir valores RGB a códigos HTML/TColor y viceversa, pudiendo representar cualquier color en ambos formatos y realizar conversiones entre distintos formatos de color ya que cuenta con diferentes herramientas de selección de color y vista previa para comprobar los resultados obtenidos. Podemos descargar Color Converter desde su página web oficial. Será gratis para uso personal, si es para uso profesional debemos de pagar su licencia que tiene un coste de 9.90 euros.
La herramienta es bastante simple, pues solo tendremos que insertar los valores necesarios para poder convertirlos de un formato a otro y copiar los códigos obtenidos al portapapeles. En la parte derecha disponemos de los valores RGB, por lo que podemos establecer el valor que necesitamos o bien seleccionar el tono deslizando la barra inferior de cada uno.
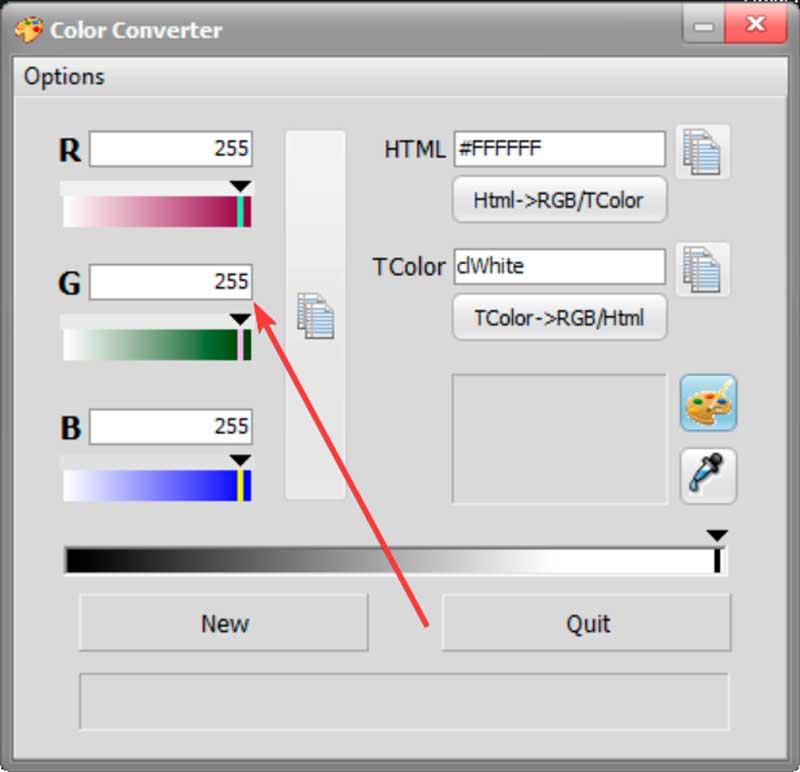
Una vez hayamos obtenido los valores deseados podemos pulsar en la barra para copiar que encontramos justo al lado y de esta forma poder pegarlo en el programa deseado a fin de poder representar el color elegido.
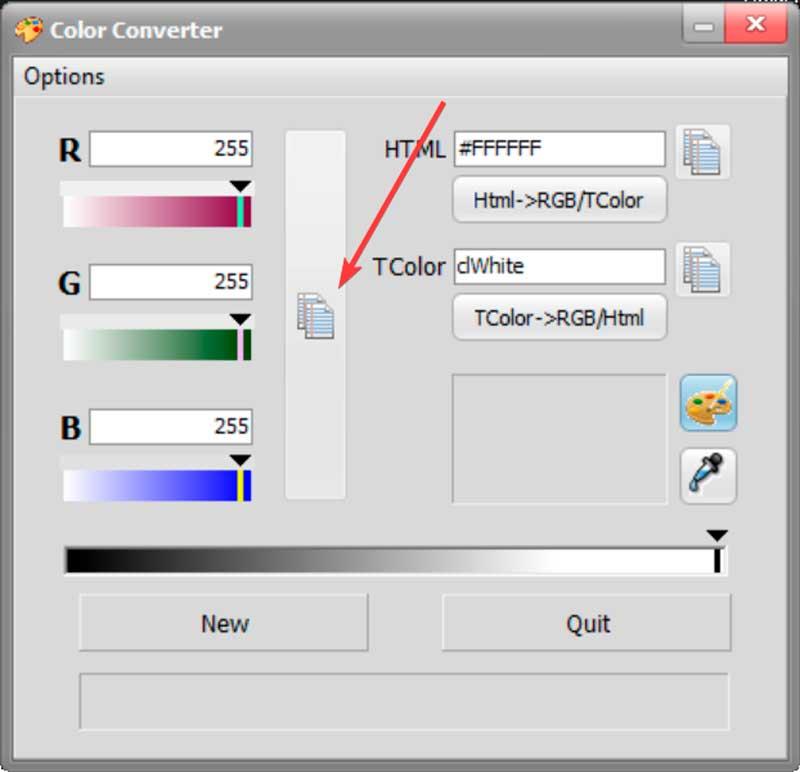
En la parte derecha nos indican los valores HTML y TColor con su correspondiente icono para poder copiarlos al portapapeles. Justo debajo podemos seleccionar si deseamos hacer la conversión Html a RGB/TColor o bien de TColor a RGB/Html.
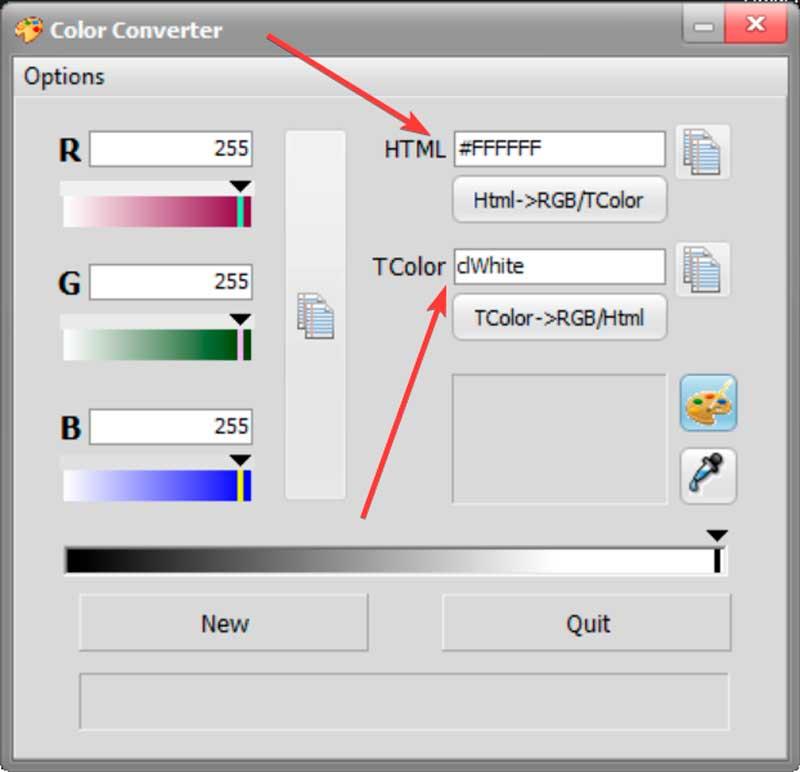
Por último, en la parte inferior derecha cuenta con una paleta de color que nos permite seleccionar colores específicos desde nuestro escritorio.
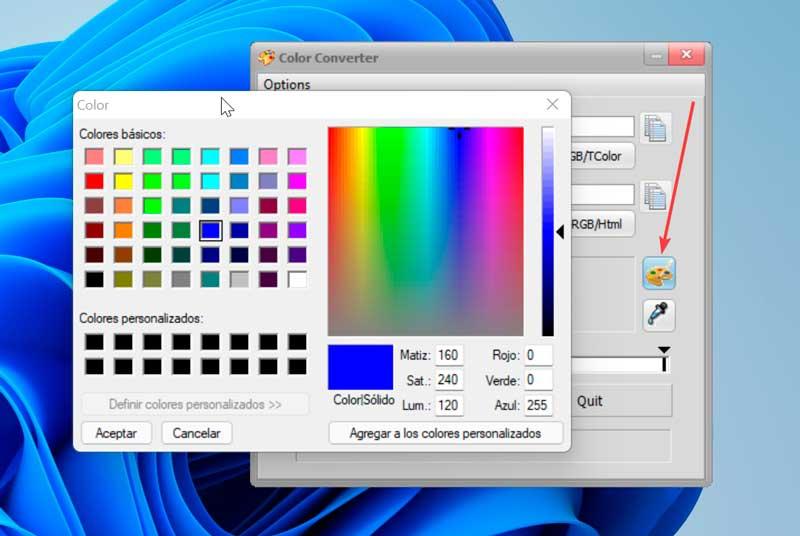
Color cop, simplicidad por bandera
Hablamos de un práctico programa de selección de color, mediante el cual vamos a poder obtener el código hexadecimal y RGB correspondiente a cualquier tono que veamos representado en nuestra pantalla. La aplicación cuenta con una versión en español y es portable por lo que no requiere ningún tipo de instalación en nuestro equipo. Podemos descargar Color cop gratis de la página web del desarrollador.
Su funcionamiento es muy simple, pues una vez ejecutado nos aparece una pequeña ventana que nos muestra todo su contenido. A la izquierda podemos establecer los valores RGB, mostrando el resultado en el panel de la derecha. Justo al lado encontramos diferentes tonalidades que podemos pulsar para agregar a cada uno de los valores.
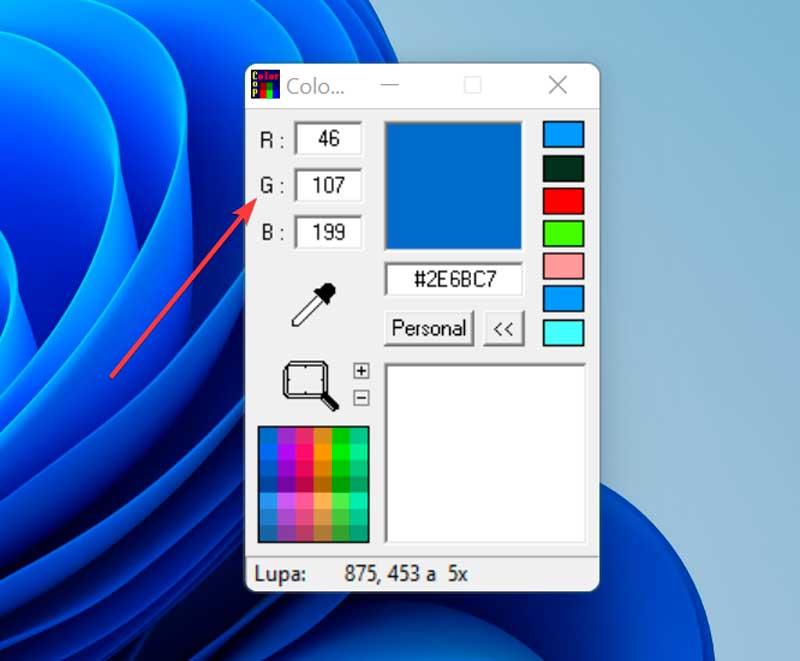
Si pulsamos sobre el botón de Personal se nos abrirá la paleta de colores desde donde poder definir los valores de cualquier color que necesitemos.
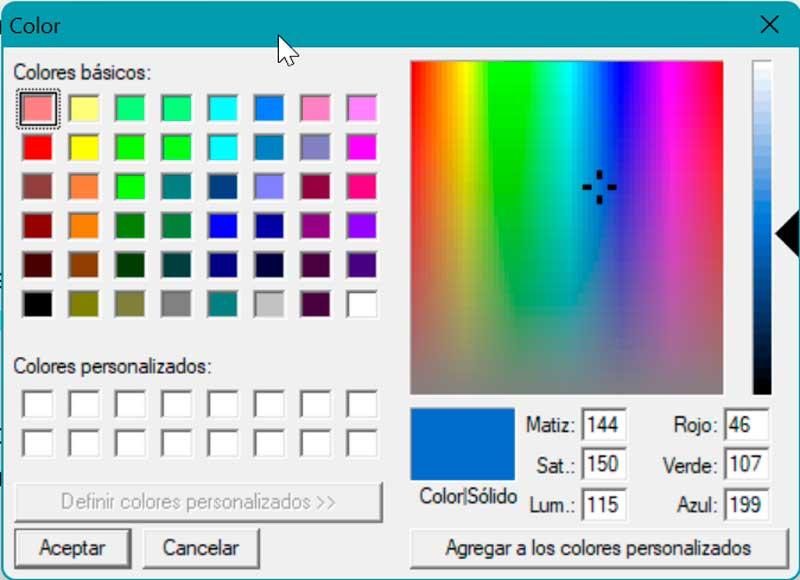
En la parte izquierda también contamos con el icono de lupa mediante el cual podemos aumentar el tamaño de un área de la pantalla 16 veces, de forma que podamos seleccionar una tonalidad con la mayor exactitud posible, quedando está recogida en la ventana de la derecha.
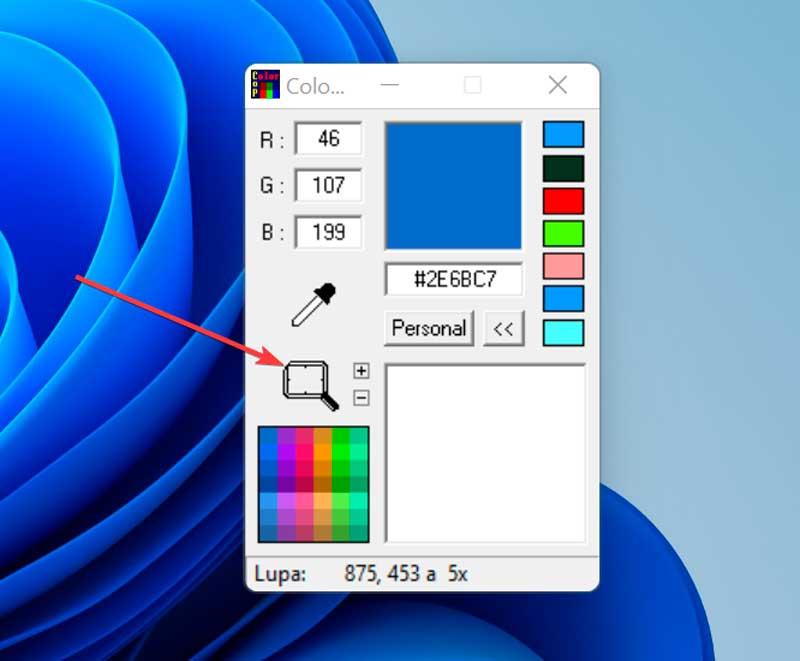
Selector de color en PowerToys
Los PowerToys son unas herramientas de código abierto desarrolladas por Microsoft y dirigidas a usuarios avanzados. Con ellas dispondremos de nuevas funcionalidades para sacar el máximo provecho al Shell de Windows, así como a la personalización de sus flujos de trabajo. Podemos descargarlo gratis desde la página de GitHub.
Una vez descargado e instalado, abrimos la aplicación y nos encontraremos con su menú de configuración. Aquí en la columna de la izquierda pulsamos sobre la sección de Selector de colores y pulsamos en Habilitar el Selector de colores.
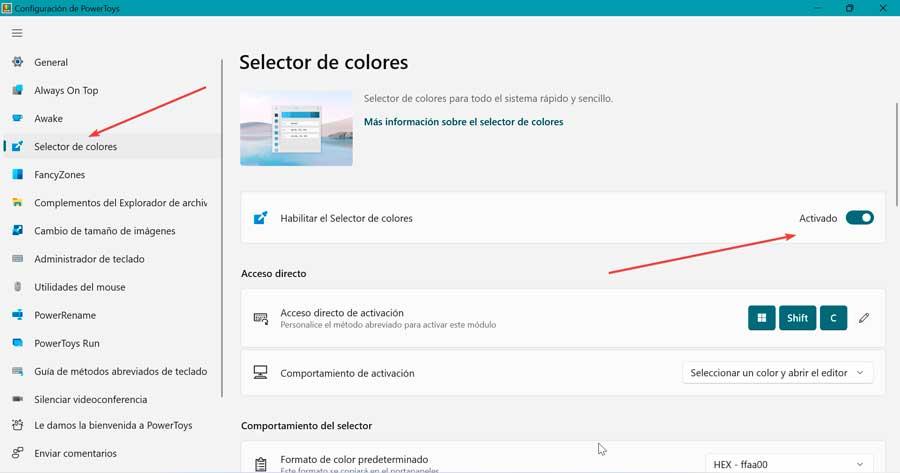
Posteriormente podremos establecer un acceso directo a través de un atajo de teclado y que podemos editar y el comportamiento a realizar de la activación.
- Abrir editor: abre el editor directamente. Esto nos permite elegir un color del historial, ajustar un color seleccionado o bien capturar un nuevo color con abriendo el selector de colores.
- Seleccionar un color y abrir el editor: esta opción abre Selector de colores. Después de seleccionar un color, se abre el editor y el color seleccionado se copia en el Portapapeles.
- Solo elegir un color: abre Selector de colores solo y el color seleccionado se copiará directamente en el Portapapeles.
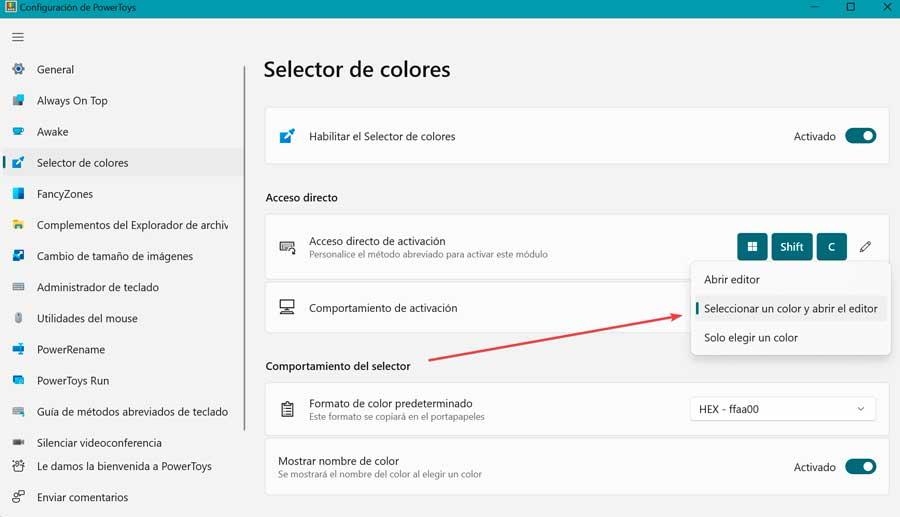
El formato de color predeterminado es HEX – ffa00 si bien podemos pulsar en su menú desplegable para poder seleccionar otras de sus opciones como RG, HSV, HEX, entre otros.
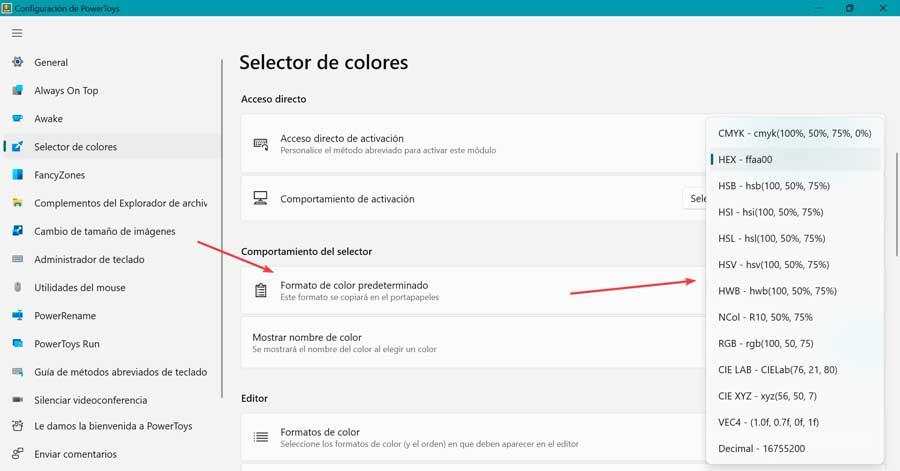
Una vez abierto el Selector de colores, simplemente debemos de mantener el cursor sobre el color que queremos copiar y hacemos clic con el ratón para seleccionar un color que se quedará almacenado en el Portapapeles de Windows con el formato que hayamos configurado.
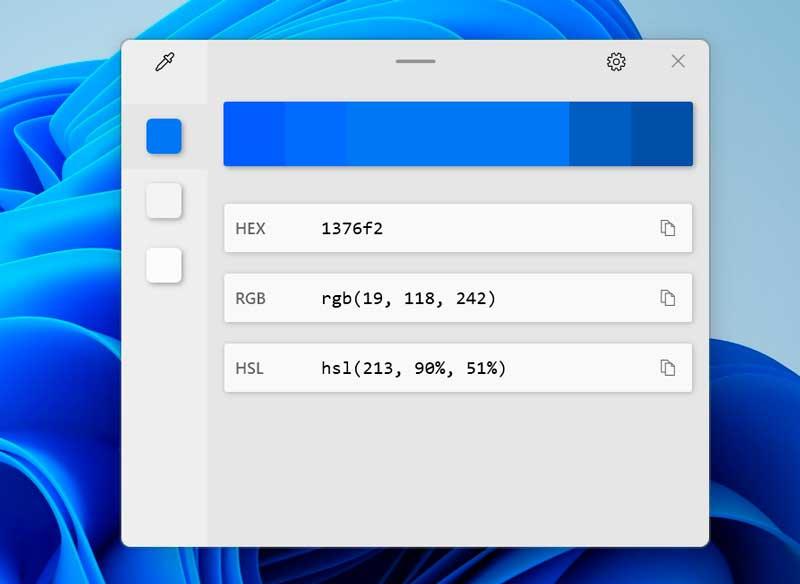
Mediante el uso del editor podemos ver el historial de colores seleccionados y copiar su representación en cualquier formato de cadena predefinido. También ajusta cualquier color seleccionado u obtener un nuevo color similar. Dispone, además de una vista previa con dos tonalidades en claro y otros dos más oscuros.
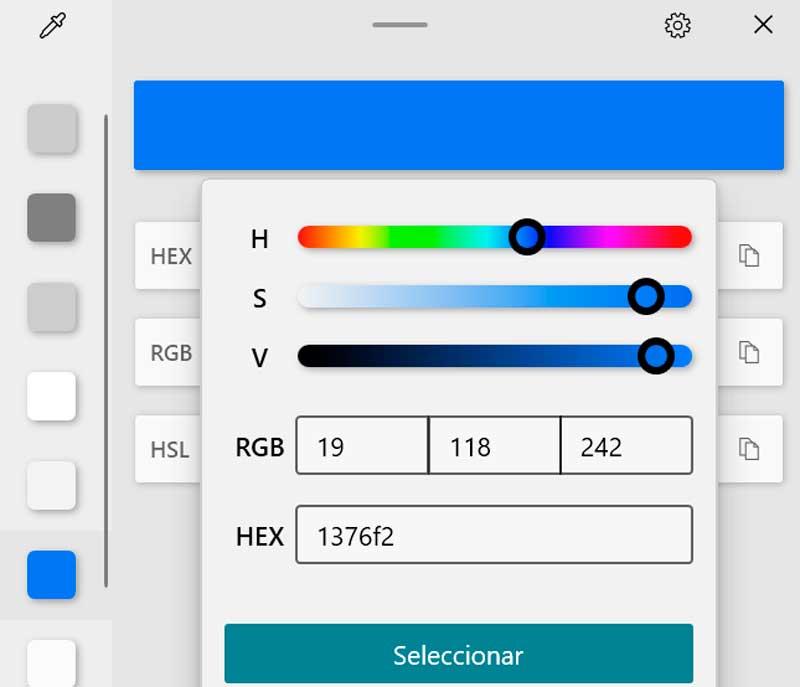
Al hacer clic en cualquiera de esos colores alternativos, se agregará la selección al historial de colores seleccionados. Aquí vemos como el color del centro representa el color seleccionado actualmente en el historial de colores. Si hacemos clic en él, aparecerá el control de configuración de ajuste preciso. Ahora podremos cambiar los valores HUE o RGB del color actual. Por último, Al presionar «Seleccionar», provocará que se agregue el color recién configurado al historial de colores.

