Cuando tenemos que escribir con cierta fluidez en nuestros ordenadores, todas las ayudas son buenas si no estamos muy duchos en mecanografía. Es por ello por lo que en ocasiones podemos echar mano de ciertas aplicaciones que nos serán de ayuda en estas tareas.
Sirva como ejemplo el supuesto de que necesitemos escribir letras en mayúsculas, para lo cual siempre podremos activar la tecla de bloqueo de mayúsculas o mantener presionada Shift. Como sabréis, ambas opciones funcionan a la perfección para esto, pero con Shift presionado también podemos escribir caracteres secundarios del teclado que no sean letras. Usar un método u otro ya va a ser cuestión de gustos o costumbres. Pero al mismo tiempo hay que saber que hay una gran diferencia entre el funcionamiento de uno y otro.
Mientras que el segundo de ellos sólo funciona mientras se mantiene pulsado, el segundo se activa y desactiva con un toque en la tecla. Por tanto, como es lógico pensar, si lo encendemos, más tarde o más temprano, tendremos que apagarlo también. Pero debemos saber que igualmente podremos desactivar automáticamente este bloqueo de mayúsculas tras un número determinado de segundos.
CapsUnlocker: ver y desactivar automáticamente el bloq mayus
Esto es algo que vamos a poder conseguir a través de una sencilla aplicación de terceros, como os vamos a mostrar a continuación. En concreto nos referimos al programa llamado CapsUnlocker, una pequeña aplicación gratuita para configurar esta tecla de la que os hablamos. Lo primero que hacemos es descargarla desde este enlace y ejecutarla, tras lo cual se sitúa en la barra de herramientas de Windows. El icono que aquí se sitúa, nos indica directamente si el bloqueo de mayúsculas está activado o no.
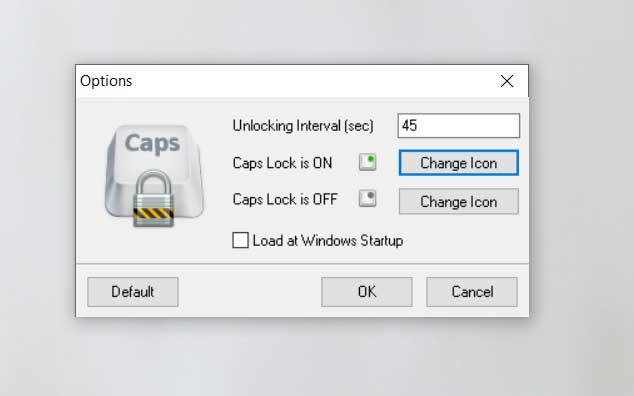
Configura CapsUnlocker
Eso puede ser de utilidad en determinadas circunstancias, pero esa no es su característica más importante. Para ver esta, debemos hacer clic en su icono y seleccionar Options. Entonces en pantalla aparecerá una nueva ventana para personalizar la app. Así, en la misma tendremos la posibilidad de introducir el tiempo que debe permanecer activada la tecla de bloqueo de mayúsculas antes de que CapsUnlocker lo apague.
Cabe mencionar que el tiempo especificado está en segundos y, por defecto, está ajustado a 30. De este modo podremos aumentarlo o disminuirlo para que se adapte a nuestras necesidades. Hay que decir que el icono como tal podría ser un poco más llamativo a la hora de indicarnos el estado de la tecla, pero igualmente podremos elegir otro del sistema. De igual modo, como ventaja destacaremos que no consume recursos del sistema, y se queda en funcionamiento en segundo plano para cuando la necesitemos.
Es por todo ello que en el caso de que usemos el bloqueo de mayúsculas a menudo, esta aplicación nos será de gran ayuda para poder teclear con un poco más de soltura. Además, si algo caracteriza a esta solución de las que os hablamos, es su sencillez de funcionamiento y configuración. Al mismo tiempo os diremos que a pesar de que no se actualiza desde hace un tiempo, CapsUnlocker funciona a la perfección con las versiones más recientes de Windows.
No pierdas nunca de vista las teclas de bloqueo
Además de este excelente programa, que nos permite desactivar fácilmente el bloqueo de mayúsculas cuando lo activamos sin querer, también existen otros programas muy interesantes que nos permiten tener siempre a la vista el estado de estas teclas de bloqueo. Algo muy interesante cuando nuestro teclado no tiene LEDs de estado.
El primero de los programas que vamos a ver es TrayStatus. Este programa nos mostrará una serie de iconos en el área de notificaciones de nuestro Windows de manera que podamos tener siempre a la vista el estado de estos iconos. Si aparecen de color verde es que el bloqueo está activado. De lo contrario, estará desactivado.
Otro programa muy interesante para este fin es Keyboard Leds. Este software nos permite mostrar en el área de notificaciones distintos indicadores para «Bloq Mayus», «Bloq Num» y «Bloq Des». Cuenta con importantes opciones de personalización que nos permiten ajustar la apariencia y el funcionamiento, y además puede mostrar avisos flotantes en la pantalla e incluso reproducir sonidos.
Por último, otra alternativa más para este mismo fin es NumCapsScroll. Este programa es mucho más sencillo y nos permite añadir a nuestro escritorio una serie de iconos que nos indiquen el estado de los distintos bloqueos de nuestro teclado. Si la opción anterior nos parece complicada, esta, sin duda, será una de las mejores alternativas que podemos usar.
Desactiva por completo la tecla Bloq Mayus
Si somos de los que nos confundimos demasiado al escribir, pulsamos sin querer esta tecla y cambiamos el texto para escribir en mayúsculas, entonces lo que podemos hacer es desactivar esta tecla. Por defecto, Windows no nos permite cambiar el mapeo de esta tecla, ya que se considera una tecla básica para la escritura con teclado. Pero hay pequeños trucos, o pequeñas trampas, a las que podemos recurrir.
Si nuestro teclado es «gaming», como por ejemplo de Logitech, Razer o Corsair (por citar algunos), usando el software que nos proporciona el fabricante para configurarlo vamos a poder llevar a cabo esta tarea. Simplemente tendríamos que buscar el apartado de mapeo del teclado y desactivar esta tecla, o cambiar su asignación a otra tecla diferente.
Si nuestro teclado no tiene software de configuración, entonces lo que podemos hacer es recurrir a una herramienta (o mejor dicho, kit de herramientas) llamada «Microsoft PowerToys«. Dentro de este software encontraremos una «Toy» que nos va a permitir reasignar cualquier tecla del teclado a otra totalmente distinta. En nuestro caso, por ejemplo, vamos a cambiar la tecla «Caps Lock» por una tecla que, en un principio, no haga nada en el PC, como puede ser el caso de la F24.
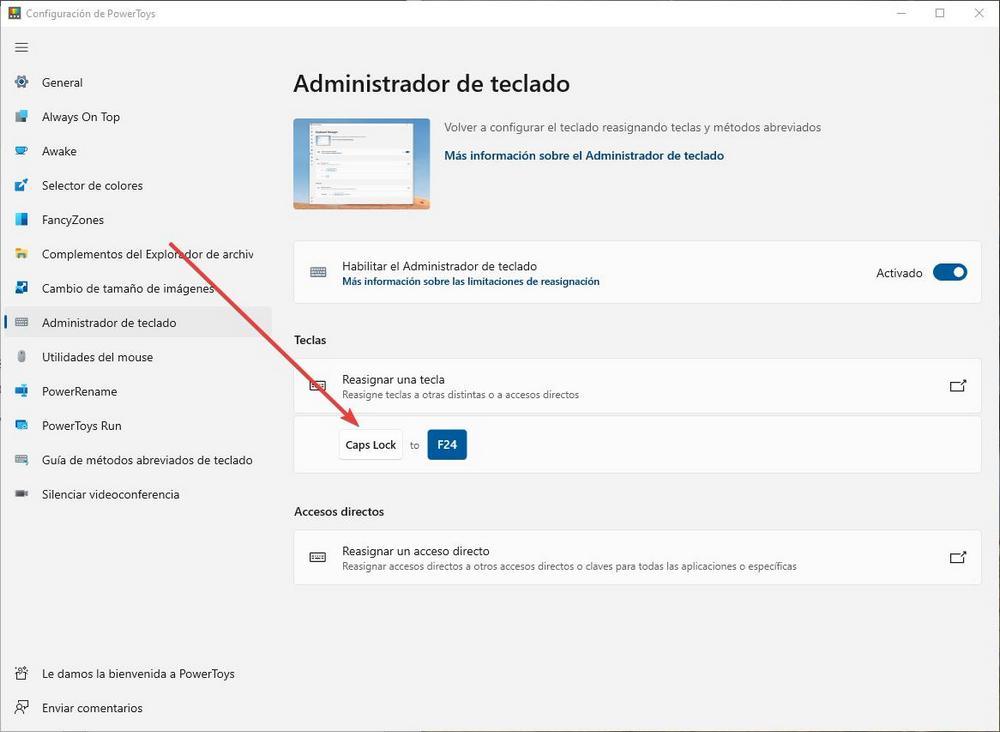
De esta manera, la herramienta de «Administrador de teclado» de las PowerToy se encargará de que, cada vez que pulsemos esta tecla, en lugar de activar o desactivar las mayus del teclado, se simule la pulsación de la tecla que le hemos asignado. Y, como en nuestro caso la tecla F24 no hace nada, pues no pasará nada.

