Las imágenes DMG son las equivalentes a las imágenes ISO de Windows. Estas imágenes normalmente suelen contener programas o software para macOS, además de ser las utilizadas por Apple para distribuir su sistema operativo macOS. Si las copiamos a un sistema Mac no vamos a tener ningún problema para trabajar con ellas, sin embargo, Windows por defecto no puede leerlas, por lo que, si nos hemos descargado una imagen en este formato, no podremos usarla en nuestro PC. A no ser que la convirtamos a otro formato conocido, como ISO.
El formato ISO es el más utilizado para trabajar con imágenes de discos. Windows es capaz de montar y abrir directamente este tipo de imágenes como si fueran CDs o DVDs físicos introducidos en una lectora. Además, prácticamente todos los programas son capaces de abrir y leer este formato, por lo que podremos acceder a nuestros archivos donde y cuando queramos.
Por ello, si hemos descargado una imagen DMG (por ejemplo, la última versión de macOS) y queremos usarla en Windows, lo mejor que podemos hacer es convertirla a formato ISO. A continuación, os explicamos cómo hacerlo sin necesidad de usar un Mac.
Diferencias entre DMG e ISO
A grandes rasgos, ambos formatos de archivos son iguales. Es decir, son copias de los datos de un CD o DVD de manera que podamos montarlo en una unidad virtual (simulando que el disco está metido en el PC) o grabarlo, tal cual, a otra unidad. Pero si analizamos ambos formatos a un nivel más bajo sí que podemos encontrar varias diferencias.
Las imágenes ISO utilizan un sistema de archivos ISO 9660, un estándar optimizado, sobre todo, para acceder a archivos en unidades lentas. Entre sus limitaciones podemos encontrar, por ejemplo, que no permite escribir, y que, al usar el estándar DOS 8.3, solo podemos crear árboles de directorios de 8 niveles, nada más.
Por otro lado, las imágenes DMG utilizan el estándar Universal Disk Image, muy utilizado, sobre todo, en particiones de discos duros. El problema es que Apple ha apostado por él como formato estrella para las imágenes de su sistema operativo, y Windows de serie no lo lee. Las imágenes DMG se deben montar para poder acceder a ellas, y podemos tanto leer como escribir datos.
¿Puedo usar este formato de macOS en Windows?
Si algo destaca a Windows es por ser compatible con una gran variedad de formatos por defecto. Muchos de ellos se pueden leer sin necesidad de usar software adicional, de serie, y otros requieren el uso de programas especializados. Pero, por lo general, no suele haber muchos problemas de formatos en Windows. Salvo con DMG.
Tanto ha apostado Apple por el DMG para las imágenes de sus discos que parece que se trata de un formato exclusivo de esta compañía, aunque en realidad no es así. Lo que ocurre es que en Windows se utilizan infinitamente más otros formatos, como el ISO o el IMG, para trabajar con imágenes de discos antes que este otro. Y, por ello, ni Windows tiene las herramientas necesarias para abrirlo, ni tampoco hay muchos programas compatibles con él. Por poner un ejemplo, si queremos instalar macOS en una máquina virtual tendremos que buscar una ISO, ya que ni VMware ni VirtualBox son capaces de leer las imágenes DMG.
Sí que hay programas que nos permiten trabajar y procesar estos archivos, como vamos a ver más adelante. Pero son programas que, por lo general, se centran en la conversión de un formato a otro. No hay software especializado que nos permita abrir y explorar el contenido de estos archivos, o añadir y eliminar datos de ellos, como sí hay, por ejemplo, de los ISO.
Cómo pasar un archivo DMG a ISO
No todos los programas son capaces de leer DMG en Windows, por lo que si no utilizamos la herramienta correcta no podremos realizar esta conversión. Nosotros vamos a hablar de dos aplicaciones concretas que ofrecen muy buen resultado al realizar la conversión de un formato a otro.
Convertir DMG a ISO con dmg2img
La primera de ellas, para los usuarios a los que no les importa usar CMD, es dmg2img.
Esta aplicación está diseñada para utilizarse mediante comandos y nos permite, con una sola línea, convertir cualquier imagen DMG a ISO. Para ello, lo primero que haremos será descargar la última versión disponible, que podemos encontrar en el siguiente enlace, y descomprimirla en la misma carpeta donde tengamos la imagen DMG.
Una vez hecho esto, simplemente abrimos CMD, nos desplazamos hasta el directorio donde tenemos la imagen DMG y el programa dmg2img, y ejecutamos el siguiente comando (cambiando «example» por el nombre de la imagen que corresponda):
dmg2img example.dmg example.iso
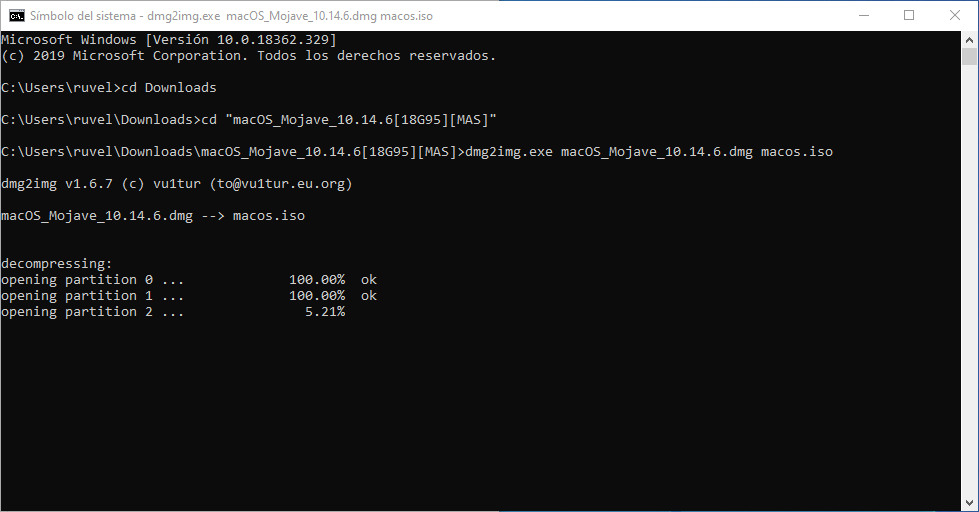
Cuando finalice el proceso tendremos una nueva imagen ISO lista para poder utilizarla en Windows.
Parar una imagen DMG a ISO con AnyBurn
Otra de las mejores aplicaciones para llevar a cabo esta tarea es AnyBurn. Esta aplicación es bastante conocida por ser un completo y sencillo grabador de discos, pero entre sus funciones principales se encuentra la posibilidad de convertir imágenes a diferentes formatos.
Para usar esta aplicación, lo primero que haremos será descargar la última versión desde el siguiente enlace e instalarla en nuestro ordenador. La aplicación es gratuita y, además, no tiene ningún tipo de software no deseado.
Una vez instalada la ejecutamos. La interfaz principal del programa está formada por varios botones. El que nos interesa a nosotros es «Convert image file format».
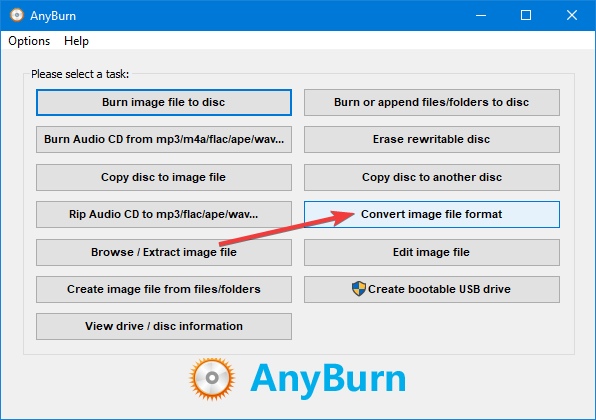
Seleccionamos esta opción y podremos ver un sencillo menú donde debemos elegir el archivo DMG que queremos convertir, el archivo de salida y a qué formato convertirlo.
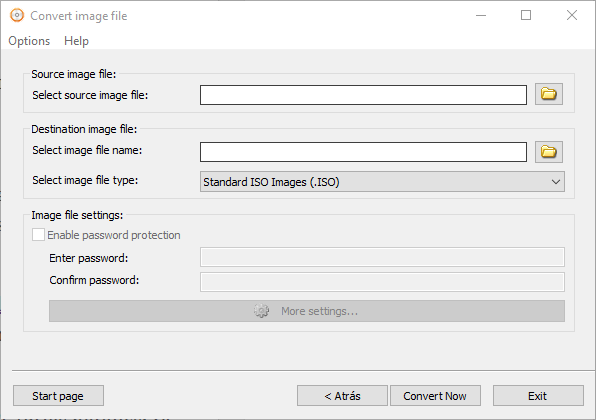
Pulsamos sobre «Convert Now» y el programa empezará a realizar su tarea. El proceso puede tardar varios minutos, por lo que esperaremos hasta que finalice.
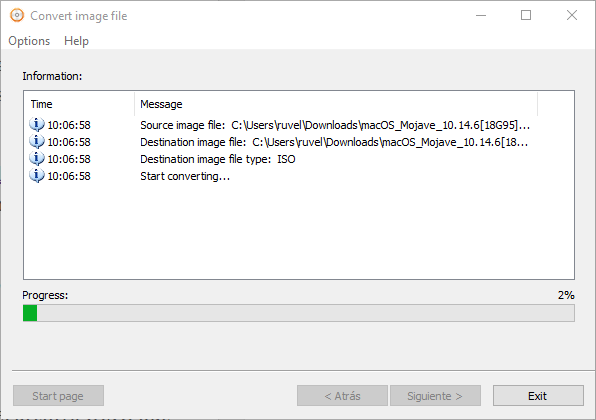
Cuando el programa termine, en el directorio que hayamos elegido podremos encontrarnos con la nueva imagen ISO. Y esta imagen podremos usarla en Windows sin problemas.
Soluciona los problemas al montar una ISO
Pasar una imagen DMG a ISO no siempre va bien. Dadas las limitaciones de formato de Apple es muy probable que algo salga mal en el proceso de conversión y, aunque el programa nos indique se ha convertido con éxito, al grabarla, o montarla, nos encontraremos con que es imposible.
Prueba con otra aplicación
Podemos volver a intentarlo con otro programa, y tendremos igualmente un 50% de probabilidad de que salga bien, o de que salga mal. Por ello, es mucho más recomendable dedicar el tiempo a buscar el programa, sistema o el disco que sea en formato ISO, o en cualquier otro formato más compatible. Incluso si nos lo ha enviado una persona, podemos pedirle que nos lo envíe ya convertido a otro formato, ya que nos resultará mucho más fácil trabajar con él, sobre todo en Windows.
Si no nos queda otra que trabajar con el DMG, entonces podemos probar a montar una máquina virtual con macOS y extraer los archivos de la imagen. Los pasamos a Windows y ya podremos acceder a ellos.
Utiliza Windows PowerShell para solucionar el fallo
Muchos de vosotros ya sabréis que la herramienta PowerShell hoy que viene integrada en el propio Windows de forma predeterminada nos puede solucionar muchos problemas. aunque para ello necesitemos conocer algunos comandos importantes, esta es una funcionalidad muy útil hay muchos casos. Esto es algo que se incluye a la hora de trabajar con las imágenes de disco hablamos en estas líneas. Así, en el caso de que no podamos acceder al archivo ISO a través del Explorador de archivos, por ejemplo, todo ello puede ser debido a un problema con el denominado sparse flag Este es el que se encarga de imponer en las particiones NTFS con grandes secciones de ceros binarios. Para poder eliminar el indicador del archivo ISO debemos usar la herramienta de PowerShell.
Para ello debemos de escribir su nombre, Powershell, en el cuadro de búsqueda del menú de inicio e iniciarlo como Administrador. Una vez abierto escribimos el siguiente comando aquí:
fsutil sparse setflag “C:/FilePathFileName.iso” 0
En el caso de que la ruta del archivo ISO no se encuentre en la unidad C, debemos de cambiarlo por la unidad correspondiente.
Eliminar asociaciones de archivos
Otro de los fallos más habituales que encontramos a la hora de montar una imagen ISO, se puede dar si con anterioridad tuvimos alguna aplicación externa dedicada a estas tareas. Básicamente esto quiere decir que si con anterioridad hemos tenido instaladas aplicaciones de terceros para montar ficheros ISO que hayamos desinstalado, puede que aún se conserven datos de este en el Registro. Para poder solucionarlo debemos de limpiar la entrada del registro que se encuentre relacionada con la asociación de archivos ISO.
Cabe mencionar que el Editor de registro de Windows es una pieza elemental que cualquier variación no deseada puede provocar alteraciones del sistema, por lo que debemos usarlo con precaución y bajo la responsabilidad de cada usuario.
Para ello debemos de entrar en el Registro, mediante el atajo de teclado Windows + R que nos abrirá la herramienta de Ejecutar, y en ella escribir regedit. Una vez hecho esto, navegamos hasta la siguiente ruta
HKEY CLASSES ROOT / ISO
En el caso de que comprobemos de que haya algún problema de terceros que hayamos desinstalado y que aún se encuentre asociado a la extensión ISO, debemos pulsar con el botón derecho sobre la entrada Predeterminado y reemplazarla por el valor Windows.IsoFile. Una vez hecho esto confirmamos los cambios, reiniciamos el ordenador y comprobamos si se ha solucionado el problema.

