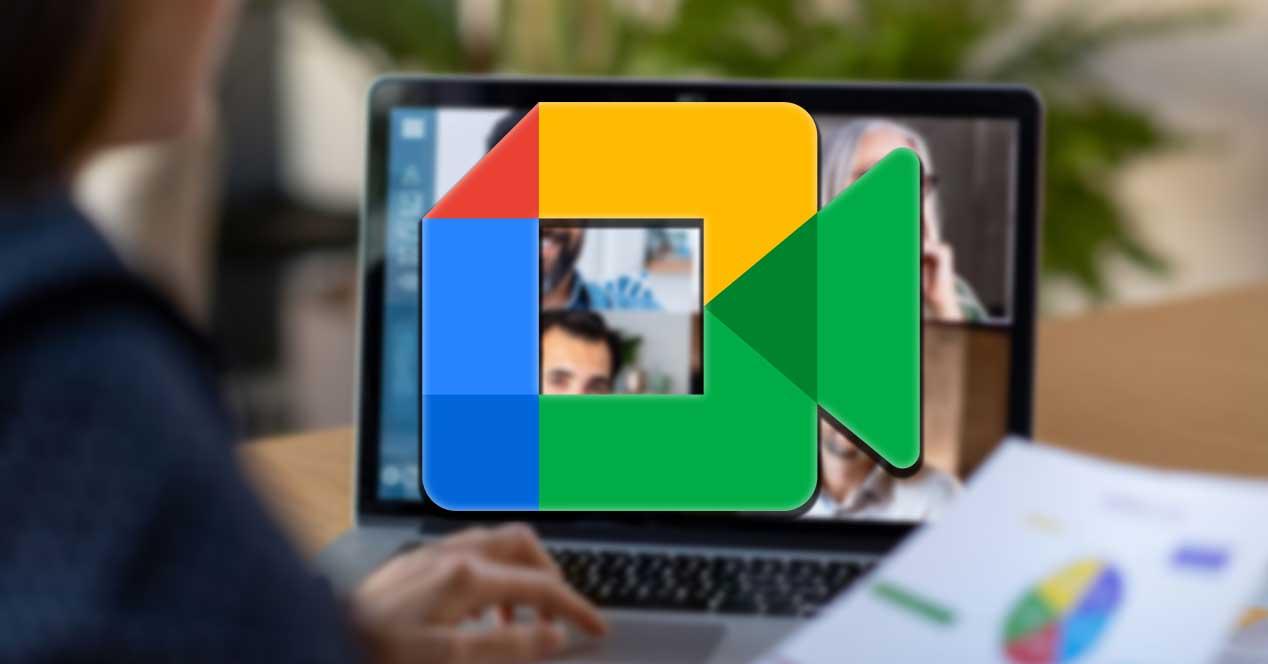El uso de las aplicaciones para realizar videollamadas obtuvo un auge mayúsculo el pasado año con la pandemia del COVID-19, popularizando su uso no solo para poder comunicarnos con familiares y amigos sino también para trabajar desde casa. Una de las aplicaciones más importantes dentro de este ámbito no es otra que Meet, la herramienta para realizar videoconferencias de Google.
Pese a la popularidad de la aplicación para videoconferencias de Google basada en web, esta no es perfecta y no son pocos los usuarios que experimentan con ellas algunos problemas, como la presencia de lag y una mala calidad de vídeo durante las retransmisiones. Esto es algo que sucede especialmente si habilitamos el modo de pantalla compartida.
Qué es el lag y cómo afecta a las llamadas
Google Meet, antes conocida como Hangout, es una aplicación de videoconferencias especialmente enfocada al mundo laboral, mediante la cual podemos realizar llamadas de audio y/o vídeo desde cualquier lugar y tipo de dispositivo que se encuentre conectado a Internet. Para poder usarla de manera gratuita basta con pulsar en este enlace a su página web oficial. Además de poder usarla desde cualquier navegador en Windows, cuenta con compatibilidad con dispositivos móviles ya sea con Android o iOS.
Cuando hablamos de lag al usar esta aplicación, nos estamos refiriendo el retardo producido durante una comunicación en tiempo real. Esta puede deberse por culpa de falta de potencia en nuestro ordenador o bien de nuestra conexión a Internet. A la hora de realizar videollamadas este retardo puede provocar que la calidad de los videos empore a la vez que podemos escuchar el audio de manera entrecortada reduciendo considerablemente la calidad de esta.
Cómo reducir el retardo
A continuación, os ofrecemos una serie de acciones que podemos realizar en caso de encontremos retardos al utilizar Google Meet. Es posible que estas soluciones no puedan eliminar por completo la latencia durante las videollamadas, pero sí que nos servirá para su reducción y obtener una mejor experiencia de uso.
Revisar la conexión a Internet
Que nuestra conexión a Internet sea estable y dispongamos de una buena velocidad es algo fundamental para mejorar nuestra experiencia con Google Met y reducir cualquier síntoma de latencia. Es por ello que lo primero es que revisemos nuestra conexión y veamos cómo se ajusta a las demandas de esta aplicación. Esta requiere de una latencia de menos de 50ms y un ancho de banda de 2.6-4Mbps para transmitir vídeo en HD. En caso de que queramos realizar vídeo en SD requiere de al menos una latencia de 100 ms y un ancho de banda de 1-2 Mbps según la cantidad de personas que vayan a formar parte de la reunión.
Utilizar Chrome como navegador
Pese a que esta aplicación de videollamadas es compatible con prácticamente cualquier navegador, no es menos cierto que los servicios de Google obtienen un mejor rendimiento dentro de sus propias aplicaciones. Es por ello que siempre será más recomendable optar por Chrome como navegador a la hora de realizar videollamadas con Google Meet. Siempre vamos a obtener una mejor experiencia de usuario que si utilizamos aplicaciones de la competencia como Edge o Firefox. Si no lo tenemos en nuestro ordenador, lo podemos descargar gratis desde su web oficial.
Reduce la calidad del vídeo
Si tenemos problemas con el retardo en nuestras videollamadas, puede ser debido a que intentamos retransmitir a una calidad de vídeo demasiado elevada. Es por ello que reducir la calidad nos puede brindar una mejor experiencia de uso, sobre todo si nuestra conexión no es demasiado rápida. Por ello, puede resultar conveniente reducir la calidad del envío y la recepción a una calidad de 360p.
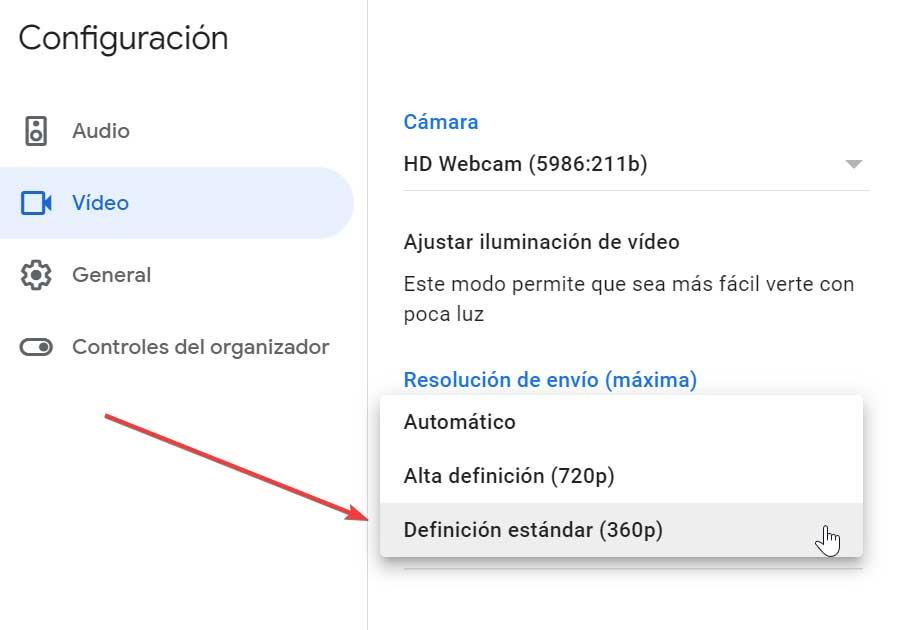
Para ello, pulsamos en el botón con tres puntos que encontramos en la parte inferior derecha y hacemos clic en «Configuración». En el panel lateral izquierdo seleccionamos el apartado de «Vídeo», desde donde podremos cambiar la «Resolución de envío» que por defecto se encuentra en Auto. Si lo desplegamos podemos cambiarla a Definición estándar (360p). De la misma manera podemos cambiar la «Resolución de recepción», que es la calidad a la que nosotros recibimos la señal del resto de usuarios que forman parte de la videollamada. Por defecto, también se encuentra en auto y desplegándolo podemos elegir Definición estándar 360p.
Establecer sólo una imagen a la vez
Cuando realizamos videoconferencias con varios participantes veremos siempre una miniatura de la imagen de cada uno de ellos. Esto requiere de un mayor ancho de banda y puede provocar cierto retardo en la retransmisión. La aplicación cuenta con la posibilidad cambiar establecer un solo vídeo a la vez, de forma que todos los vídeos de los participantes se detienen salvo los de la persona anclada. De esta forma, si solo deseamos ver a una persona a la vez, apagar la imagen del resto de los participantes nos puede ayudar a reducir los problemas de una mala conexión.
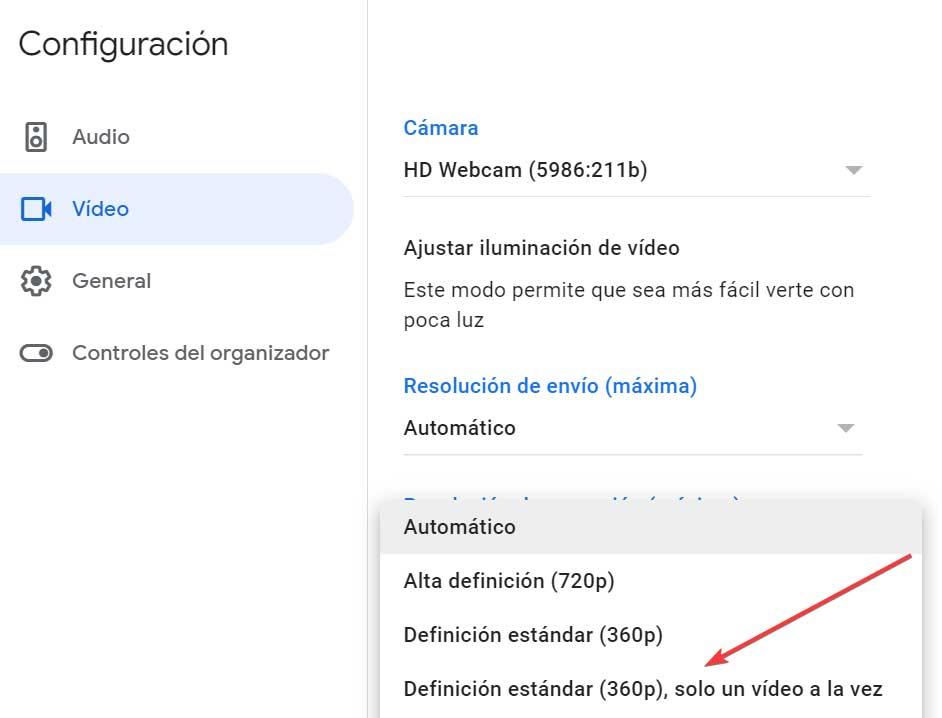
Para ello debemos de realizar los mismos pasos del método anterior, acceder a «Configuración» y al apartado de «Vídeo». Aquí desde la opción de «Resolución de recepción» al ampliar la pestaña, podemos seleccionar «Definición estándar (360p) sólo un vídeo al a vez».
Cambiar a solo audio
Puede darse la circunstancia que, al realizar nuestras videollamadas, el vídeo pueda ser un aspecto irrelevante para nosotros, pues realmente lo que nos interesa no es la imagen de la otra persona sino el audio para entender perfectamente lo que nos quiera explicar. Si ese es nuestro caso, es posible cambiar el modo a sólo audio, prescindiendo totalmente del de la otra persona. Gracias a ello podremos reducir el ancho de banda de los datos requeridos lo cual mejorará la señal de audio, sobre todo si nuestra conexión es lenta o de no muy buena calidad.
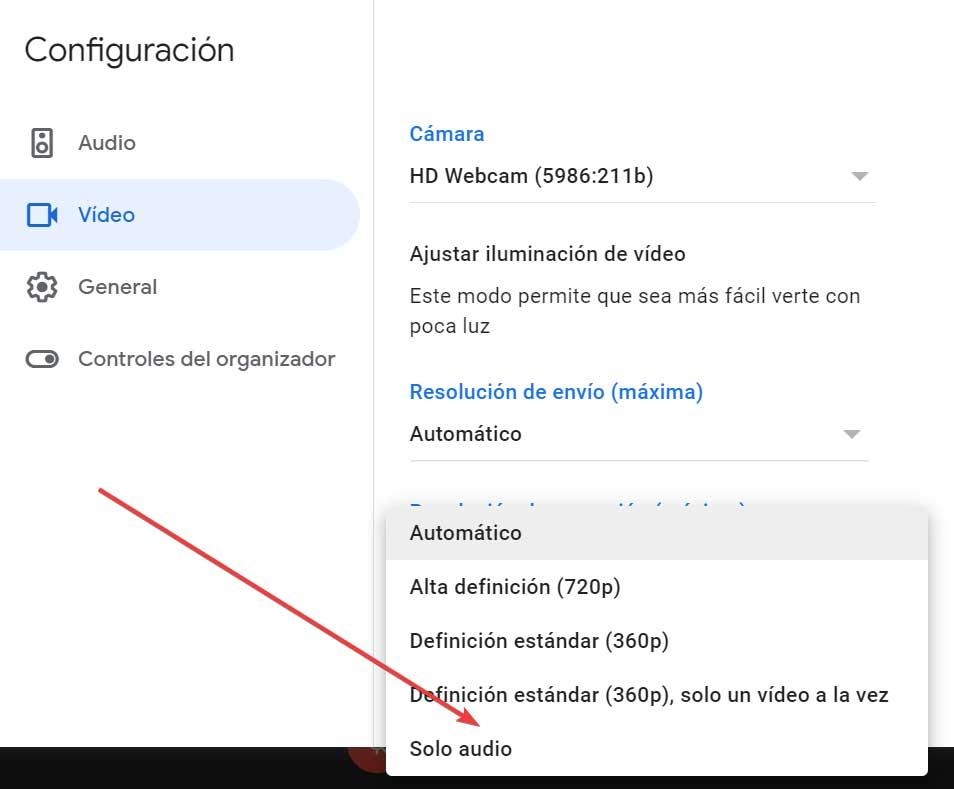
Para cambiar la señal receptora a sólo audio, debemos repetir los pasos anteriores y acceder al apartado de Configuración de Google Meet. Aquí, desde las opciones de Video, podemos cambiar la «Resolución de recepción» al modo «Solo audio».
Cerrar aplicaciones en segundo plano
Si el ordenador desde el que realizamos las llamadas cuenta con poca memoria RAM, siempre va se recomendable que cerremos todas las aplicaciones posibles que se encuentren en ejecución en segundo plano. De esta forma liberarán memoria que podrá ser utilizada por Google Meet, repercutiendo en una mejora de la calidad de imagen y una reducción del retardo.
De manera predeterminada, Windows no cuenta con la capacidad para poder suspender actividades que se estén realizando en segundo plano de las aplicaciones que se encuentran abiertas, por lo que tendremos que cerrarlas de manera manual para que libere RAM. Así, debemos de asegurarnos de que cerrar por completo las aplicaciones innecesarias antes de comenzar con la llamada.
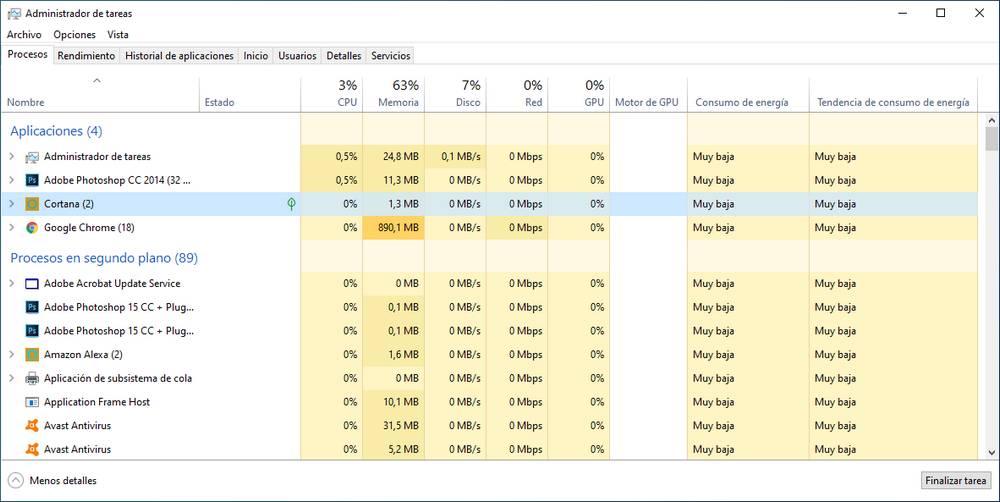
Además, desde el Administrador de tareas, podemos ver todas las tareas que se encuentran en ejecución en segundo plano. Basta con pulsar el atajo de teclado «Ctrl + Alt + Supr» para acceder. Solo nos queda visualizar las tareas en ejecución en segundo plano y pulsar en «Finalizar tarea» en la parte inferior para proceder a eliminarlas.
Reducir la resolución de la pantalla
Una alta resolución de nuestra pantalla también puede influir de forma negativa en el retardo a la hora de usar Google Meet. Si disponemos de una pantalla en 2K o 4K, a la hora de realizar la llamada, la aplicación intentará renderizar todo a esa resolución durante la retransmisión, lo cual puede provocar un retraso durante el uso compartido de la pantalla. Es por ello que puede resultar recomendable reducir la resolución de la pantalla antes de comenzar la videollamada y luego habilitar la pantalla compartida durante las llamadas.
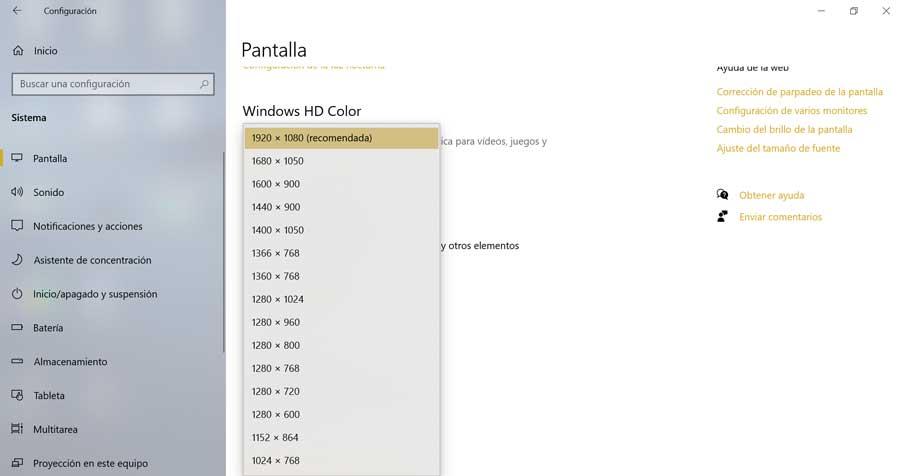
Para hacer esto debemos abrir la aplicación de Configuración de Windows a través del atajo de teclado «Windows + I». Posteriormente pulsamos en «Sistema» y por último en el menú de «Pantalla». Dentro del apartado «Escala y diseño» solo debemos de seleccionar una resolución de pantalla más baja. Una vez hecho esto, desde Chrome comenzamos la llamada y deberíamos notar una reducción considerable del lag durante esta