En alguna ocasión es probable que hayamos intentando borrar cualquier archivo y nos haya aparecido un mensaje de error, advirtiéndonos de que no es posible llevar a cabo la operación porque el archivo está en uso. Cerramos todos los programas, lo volvemos a intentar y no hay forma de borrarlo, el archivo se encuentra bloqueado. Para solucionar este problema, hoy vamos a ver una serie de programas que nos ayudarán a borrar todo tipo de archivos que se hayan quedado bloqueados impidiendo su eliminación.
Y es que debemos tener en consideración que en los tiempos que corren y con las unidades de almacenamiento con las que trabajamos en nuestros equipos, los archivos de un PC se pueden contar en cientos de miles, o incluso millones. Esto quiere decir que la cantidad de estos elementos es mucho mayor a lo que, por ejemplo, encontrábamos hace solo unos años. Los archivos a los que aquí nos referimos pueden ser tanto propios como pertenecientes a alguna aplicación. Pero en el caso de que nos encontremos con algún problema relacionado con estos contenidos, puede convertirse en algo grave.
Sirva como ejemplo el caso del que os vamos a hablar en estas líneas, el bloqueo de los mismos de forma inesperada. Esto se puede convertir en un archivo de varios gigas que no podemos quitar. De igual modo se puede dar el caso de que no podamos eliminar un determinado programa instalado por este mismo hecho. En resumidas cuenta, espacio de disco desperdiciado por un fallo para el que, en un principio, no hemos hecho nada que lo propicie.
Motivos por lo que un archivo está bloqueado
Que no podamos borrar un archivo porque se encuentra bloqueado por el sistema puede ocasionarnos más de un dolor de cabeza buscando cual puede ser el origen y cómo solucionarlo. Las causas de que esto ocurra pueden ser varias y podemos encontrarnos mensajes de error como:
- No se puede eliminar el archivo: Se ha denegado el acceso.
- Compruebe que el disco no esté lleno ni protegido contra escritura y que el archivo no esté actualmente en uso.
- El archivo de origen o el de destino pueden estar en uso.
- El archivo está siendo utilizado por otro programa o usuario
Una posible solución pasa por reiniciar el equipo. De esta forma nos aseguramos de que la memoria se libere y todas las aplicaciones se cierren y una vez iniciado podamos borrar el archivo sin problema. Pero esto, en muchas ocasiones, también puede suponer un engorro, ya que deberemos asegurarnos de tener todo bien guardado y parar nuestro trabajo.
Acceder en modo seguro
Pero, antes de recurrir a aplicaciones de terceros, opción que siempre debemos dejar para el último momento, podemos probar a iniciar el equipo en modo seguro. El modo seguro de Windows carga únicamente lo imprescindible del sistema operativo, siendo una de las mejores opciones para comprobar problemas de funcionamiento de los componentes del equipo e ir descartándolos. Al cargar únicamente lo imprescindible para que el sistema operativo funcione, las limitaciones que nos hemos podido encontrar para borrar un archivo probablemente hayan desaparecido, siempre y cuando no se trate de archivos del sistema.
Si estamos intentando borrar un archivo del sistema, nunca vamos a poder hacerlo desde el propio sistema operativo, al igual que tampoco podemos formatear la unidad en la se encuentra el sistema operativo que vamos a utilizar para formatear. La única posibilidad para borrar archivos del sistema es utilizando un LiveCD con Linux o la solución que nos ofrece Hiren’s Boot. Linux es compatible con los diferentes sistemas de archivos que puede utilizar Windows, por lo que no vamos a tener ningún problema al a hora de acceder desde un LiveCD con una distro Linux a la unidad principal del equipo y borrar todo aquello que queramos.
Si borramos, aunque solo sea un archivo del sistema, es probable que nuestro equipo no arranque o, si lo hace, funcione de forma errática y nos veamos obligados a restaurar el equipo en el mejor de los casos, y, en el peor, a formatear e instalar de nuevo Windows 10 o Windows 11.
Probar en el equipo original de la copia
Lo primero que debemos tener en consideración es que este es un error que nos puede afectar prácticamente en cualquier dispositivo, equipo o sistema operativo. Es un fallo que nos viene acompañando desde hace muchos años incluso en versiones antiguas de Linux o Windows, por lo que se podría considerar como bastante más habitual de lo que parece. Más adelante os hablaremos de una serie de soluciones software de terceros que os servirán para solventar este problema en la medida de lo posible. Pero del mismo modo también podemos probar algunas soluciones sin necesidad de instalar otros programas adicionales en el equipo.
Como hemos visto, este bloqueo de archivos puede venir dado por múltiples errores de los que podemos tener culpa o no. Pero antes de instalar nada en nuestro ordenador de sobremesa o portátil, también podemos intentar desbloquear esos ficheros que no podemos borrar desde el equipo original desde los que los copiamos. Es decir, si estamos intentando borrar una serie de archivos de un dispositivo de almacenamiento externo como un disco o memoria USB, y están bloqueados, debemos intentar esta solución.
Básicamente se trata de conectar ese dispositivo externo en el ordenador original e intentar borrarlos desde el mismo. Y eso no es todo, ya que esta solución se hace especialmente importante en el caso de que hayamos utilizado un equipo de otra naturaleza como por ejemplo una consola o una Smart TV. Aquí es bastante más habitual que los archivos que copiemos en un dispositivo externo desde estos, bloqueados cuando conectamos la memoria o el disco al ordenador con Windows, por ejemplo.
A partir de ahí ya tendremos la posibilidad de seguir utilizando ese componente de almacenamiento externo de manera convencional y sin archivos ni carpetas que ya no necesitamos.
Programas para borrar archivos bloqueados
Para que no tengamos que recurrir a apagar o reiniciar nuestro ordenador cuando no podamos borrar un archivo bloqueado, podemos optar por alguna de las siguientes aplicaciones, que nos servirá de gran ayuda.
Es importante saber que aquí os vamos a hablar de una serie de programas que han sido especialmente diseñados y creados para eliminar contenidos innecesarios en Windows. Aquí se incluyen aquellos ficheros que no somos capaces de borrar por los métodos convencionales, por lo que estas aplicaciones de un modo u otro fuerzan su eliminación. Incluso en aquellos casos en los que nos encontremos con información bloqueada, como sucede ahora, este software se encargará de ayudarnos a deshacernos de todo ello.
IObit Unlocker, desbloquea y administra archivos y carpetas
Esta aplicación nos resultará de gran utilidad a la hora de borrar archivos que no podemos borrar directamente desde Windows al encontrarse bloqueados. IObit Unlocker permite desbloquear y administrar los archivos y carpetas para mantenerlo siempre a salvos y disponibles. Dispondremos de una interfaz intuitiva desde donde podremos gestionar diferentes directorios, además de ofrecer compatibilidad total con el explorador de archivos de Windows. Liberar el archivo será tan sencillo como arrástralo al interior de la ventana de la aplicación.
IObit Unlocker es una aplicación gratuita y compatible con Compatible con Windows 10/8/7/Vista/XP. La podemos descargar desde la página web del desarrollador.
Lo mejor y lo peor
Esta es una de las aplicaciones de esas características más conocidas y habituales a la hora de eliminar programas y archivos independientes que no podemos borrar de manera convencional. Con el fin de facilitarnos las cosas, su interfaz de usuario es demasiado sencilla y quizá echemos en falta algunas funciones existentes en aplicaciones de la competencia.
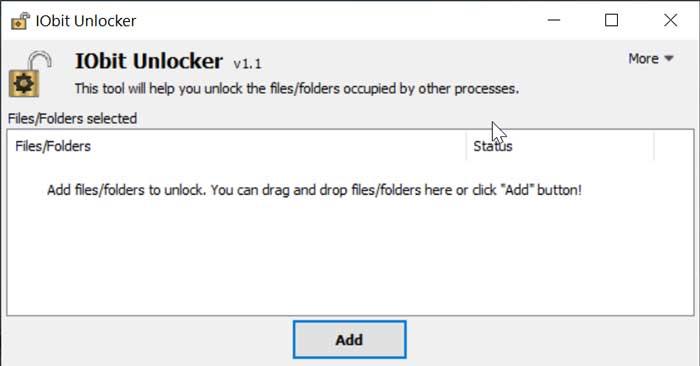
LockHunter, desbloqueador de archivos gratis y eficiente
Esta herramienta es un desbloqueador de archivos que nos permitirá borrar todo tipo de archivos que se encuentran bloqueados impidiendo su eliminación por los métodos tradicionales. Esta aplicación nos permite desbloquear, eliminar, copiar o renombrar cualquier archivo que se encuentre bloqueado, así como matar directamente el proceso de bloqueo. También, permite eliminar procesos de bloqueo de disco duro, así como eliminar archivos en la papelera de reciclaje, de forma que podamos restaurarlo si los eliminamos por error.
LockHunter es compatible con Windows 10/8/7/Vista/2003/XP y dispone de soporte para 32 y 64 bits. Es una herramienta gratuita que podemos descargar desde su página web.
Pros y contras
Además del borrado de archivos bloqueados en el sistema como tal, nos encontramos con algunas funciones adicionales como el renombrado masivo de ficheros directamente desde aquí. La interfaz de usuario que nos propone de forma predeterminada está un tanto anticuada y no resulta demasiado intuitiva.
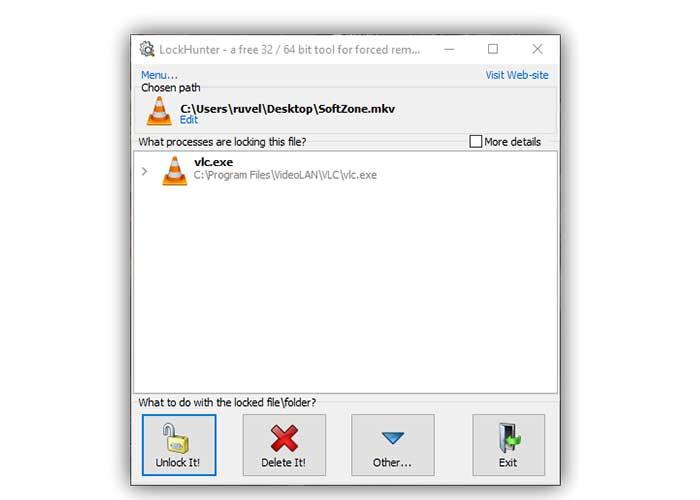
Unlocker, consigue cerrar cualquier proceso abierto que bloquee un archivo
Se trata de una herramienta tremendamente simple con la que podremos desbloquear archivos que no nos permiten ser eliminados de la manera tradicional. La aplicación no dispone de mayores opciones ni posibilidad de configuración, su uso va dirigido por y para solventar los problemas que tengamos con cualquier archivo bloqueado. Con Unlocker podremos cerrar cualquier proceso que pueda bloquear el archivo o desvincularlo de forma que sea posible su eliminación.
Unlocker es compatible con Windows 2000 / XP / 2003 / Vista / 7 / 10. Se puede descargar gratis desde su web oficial.
Bueno y malo
Si nos decantamos por esta alternativa software, decir que sus desarrolladores la han centrado en el objetivo de borrar archivos que están bloqueados por Windows, por lo que su uso resulta muy sencillo. La aplicación no nos proporciona funciones adicionales para el trabajo con los ficheros guardados tal y como sucede con otros programas de la competencia.
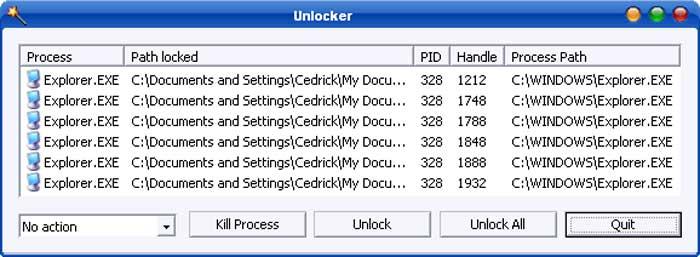
Wise Force Deleter, permite borrar archivos bloqueados
Esta aplicación nos ayudará a poder borrar todos aquellos archivos que hayan podido ser bloqueados por el sistema, aunque no estén abiertos, algo que puede resultar muy molesto. Borrar el archivo nos resultará tan fácil como simplemente seleccionarlo desde la interfaz de la aplicación. Wise Force Deleter está diseñado para eliminar cualquier tipo de impedimento por el que Windows haya bloqueado un archivo. Cuenta con una interfaz intuitiva y fácil de utilizar para que no tengamos ningún problema en poder utilizarlo.
Wise Force Deleter es una aplicación compatible con Windows y que podemos descargar de manera gratuita.
Mejor y peor
El proceso de borrado como tal es extremadamente sencillo una vez se ha generado el listado con aquellos archivos que están bloqueados en ese instante y que aparecerán en la interfaz. La aplicación carece de funciones adicionales por lo que para hacer un uso más extendido de los archivos de Windows tendremos que decantarnos por otra opción.
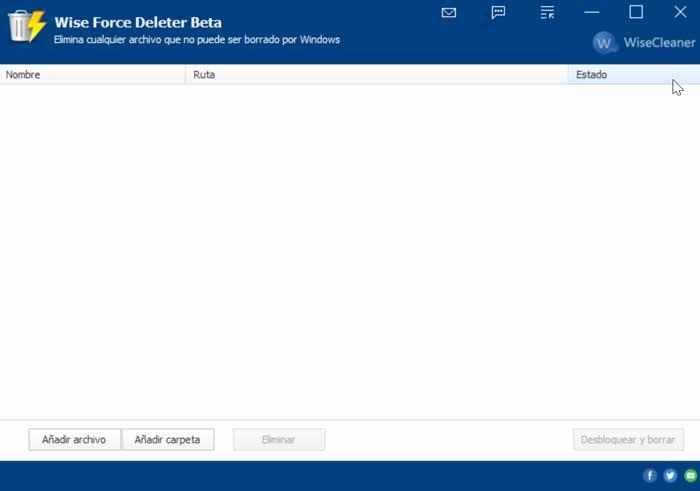
Free File Unlocker, desbloquea archivos o carpetas usados
Con Free File Unlocker podremos eliminar todo tipo de archivos que se encuentren actualmente usados, bloqueados, ocupados o indetectables. Con esta herramienta podremos desbloquear archivos o carpetas usados de forma que deje de aparecer un mensaje de error cada vez que intentemos renombrarlos, moverlos o eliminarlos. También se puede usar para eliminar malware que es difícil de eliminar, así como virus y troyanos. Se encuentra completamente integrado con el Explorador de archivos de Windows, por lo que con un simple clic con el botón derecho nos permitirá desbloquear cualquier archivo o carpeta.
Free File Unlocker es compatible Windows 10, 8.1, 8, 7, Vista, 2003 y XP, tanto con versiones de 32 y 64 bits. Puedes descargarlo gratis desde su página web.
Top y menos top
Además de para las tareas de eliminación de archivos y carpetas bloqueadas en nuestras unidades de disco, este programa también nos servirá para limpiar el equipo de todo tipo de códigos maliciosos.
Para sacar todo el partido a las funciones y herramientas que aquí se ponen a nuestra disposición tendremos que pagar por el programa.
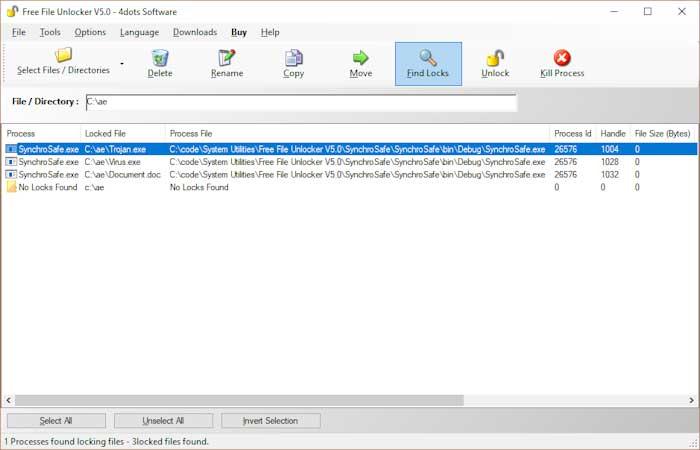
FileASSASSIN, finaliza cualquier proceso para eliminar archivos bloqueados
Esta aplicación nos permite eliminar cualquier tipo de archivo que se encuentre bloqueado en nuestro ordenador por diversos motivos internos o por causa de algún virus o malware. Mediante sus técnicas de programación avanzada FileASSASSIN se encargará de descargar módulo, cerrar handles remotos y finalizar cualquier proceso para eliminar cada uno de los archivos bloqueados. No necesita de instalación, tan sólo necesitaremos poner la ruta donde se encuentra el archivo bloqueado y elegir uno de los tres métodos de eliminación segura.
FileASSASSIN es una aplicación gratuita para usuarios domésticos y compatible con Windows. Lo podemos descargar desde la página web del desarrollador.
Destacable y menos destacable
Aquí nos encontramos con una aplicación gratuita para estas tareas de desbloqueo que además echa mano de contenidos online para liberar ciertos archivos.
Disponemos de pocas opciones de personalización del proceso así como de funciones adicionales con archivos y carpetas de nuestro PC.
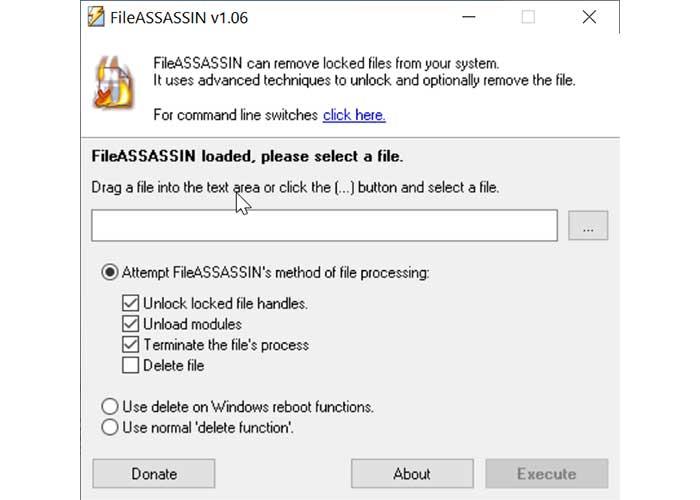
ThisIsMyFile, mata el proceso que se encarga de bloquear archivos
Esta potente herramienta es un eliminador de archivos bloqueados, que también nos permitirá conocer de antemano que proceso es el que se encuentra bloqueado. Dispone de varios métodos para borrar los ficheros, en función del grado de bloqueo en el que se encuentre. De esta forma podremos, matar el proceso que lo bloquea y borrar el archivo o reiniciar el ordenador para bloquearlo y borrarlo. El proceso es tan sencillo que solo deberemos arrastrar y soltar el archivo en el menú principal de la aplicación.
ThisIsMyFile es una aplicación gratuita y compatible con Windows 10, 8.1, 7, Windows Server 2000, 2008, 2016 y Windows XP, tanto de 32 como de 64 bits. Podemos descargarlo desde su página oficial.
A favor y en contra
Esta es una aplicación que de forma predeterminada pone a nuestra disposición varios métodos para probar y así desbloquear el archivo que no podemos eliminar.
La interfaz de usuario que no se ofrece está anticuada y necesita una actualización, aunque la misma no afecta de forma negativa a la funcionalidad del programa.
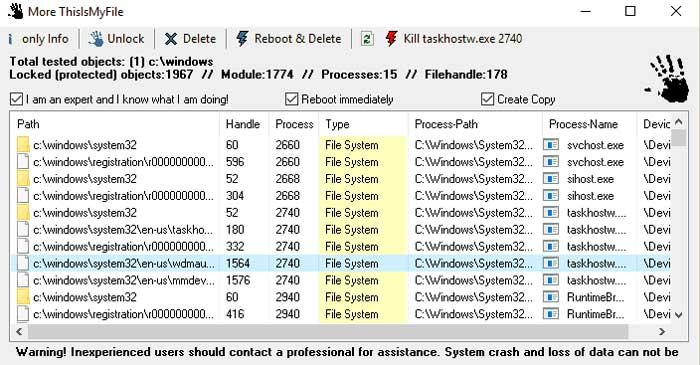
DeadLock, desbloquea cualquier archivo con solo pulsar un botón
Este programa nos permitirá desbloquear todo tipo de archivos y carpetas, tomando posición de estos ficheros para poder moverlos, copiarlos o eliminarlos de forma rápida. Permite realizar varias acciones como desbloquear el archivo para seguir usándolo o borrarlo de manera definitiva. La aplicación se integra en el menú contextual de Windows, de forma que desbloquear o borrar un archivo será tan fácil como pulsar sobre el con el botón derecho del ratón y seleccionar esta aplicación.
DeadLock es una aplicación gratuita que podemos descargar directamente desde su página web.
Bueno y malo
Con el fin de mejorar nuestra experiencia y agilizar el desbloqueo de archivos en Windows, este es un programa que se integra a la perfección en el explorador qué tanto usamos.
Su interfaz de usuario es demasiado sencilla y además no nos propone ninguna función de personalización del proceso como sucede con otras formas de la competencia.
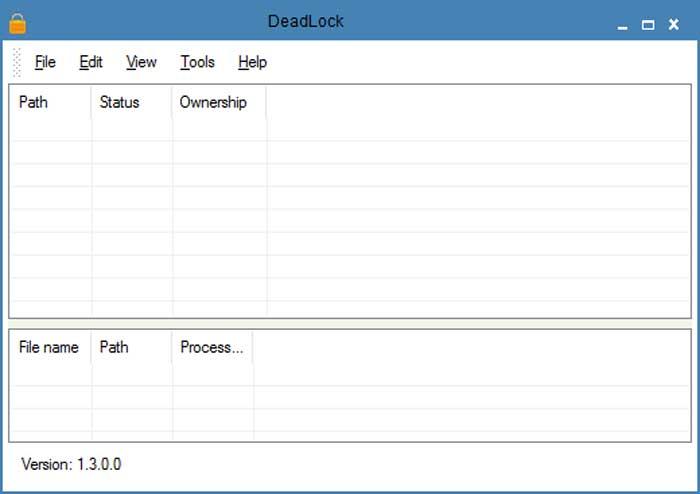
Delete Doctor, elimina todo tipo de archivos bloqueados
Esta aplicación ha sido desarrollada para eliminar todo tipo de archivos bloqueados por el sistema o por virus o bien que se encuentren corruptos. También es capaz de eliminar archivos index.dat, en los cuales se almacena el historial de Internet, programándolos para su eliminación cuando reiniciemos el sistema. Desbloquear y borrar un archivo será tan fácil como arrastrarlo a su menú principal o bien desde el explorador de Windows pulsando sobre él con el botón derecho.
Delete Doctor es una aplicación gratuita compatible con todas las versiones de Windows que podemos descargar desde la página web del desarrollador.
A destacar y no destacable
Además de las tareas habituales de desbloquear archivos, esta es una aplicación que también se encarga de eliminar aquellos generados de forma automática cuando navegamos por Internet.
Al margen de la sencillez de uso que nos propone su interfaz de usuario, su funcionamiento está demasiado limitado y automatizado para usuarios avanzados.
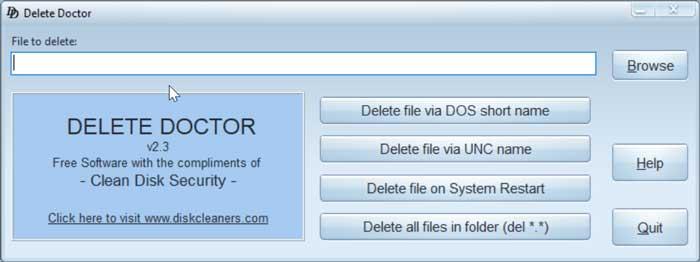
WhoLockMe, desbloquea cualquier archivo desde el menú contextual
Estamos ante una extensión muy simple que se instala dentro del menú contextual de Windows 10 y mediante el cual podemos usar para revelar cualquier proceso que se encuentre bloqueando el elemento que deseamos eliminar o mover a otra ubicación. De esta forma, podemos verificar los procesos que se encuentran bloqueando un archivo específico evitando la eliminación de su posición actual. Además de enumerar los casilleros, la aplicación también se encargar de ofrecer los medios para liberar el archivo.
En la lista de elementos que pueden ser los responsables del bloqueo de un archivo, incluso después de cerrarlo, existen varios detalles que nos pueden ayudar a identificar a que programa pertenece. Cuenta con un panel que nos muestra la ruta completa del archivo abierto así como la ubicación del proceso de bloqueo. Su principal inconveniente es que cuenta con una apariencia bastante anticuada, aunque sigue siendo igualmente útil.
Ventajas
Una vez hemos instalado este programa para desbloquear archivos, pasará a formar parte del menú contextual del sistema operativo de Microsoft para así agilizar su uso.
Inconvenientes
Esta es una aplicación tiene muchos años lo que se ve reflejado de forma directa en su anticuada interfaz de usuario y funciones adicionales disponibles.
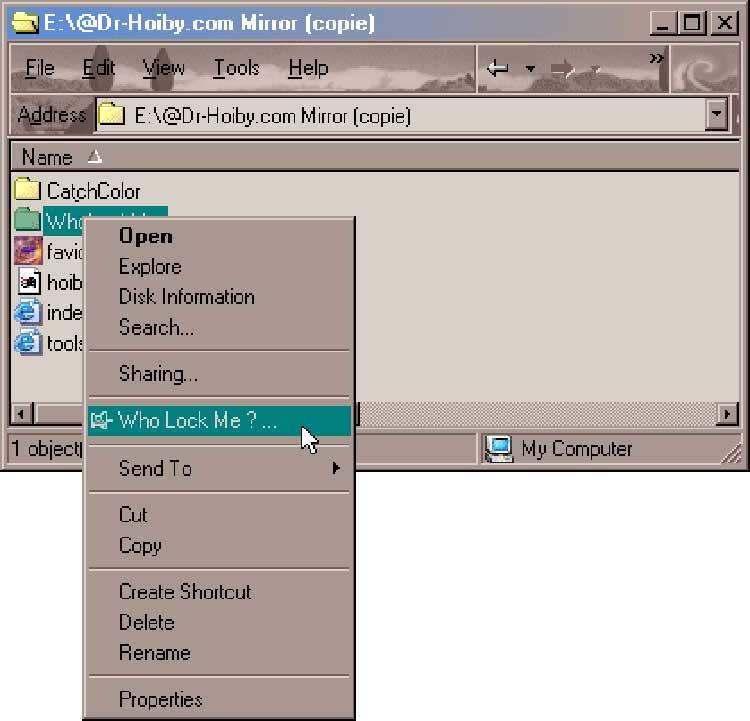
WhoLockMe es una aplicación completamente gratuita que podemos descargar desde este enlace.
Iniciar el equipo con otro sistema operativo
En ocasiones no hace falta complicarse mucho la vida a la hora de borrar archivos que desde Windows no hay forma de borrar. Si tenemos una distribución Linux instalada en nuestro equipo, que no se a través de una máquina virtual, podemos iniciar el equipo con esta distribución, acceder al archivo que se resiste a borrar y eliminarlo directamente desde Linux. Al haberse cargado el sistema operativo, este archivo no estará bloqueado por el sistema y vamos a poder borrarlo sin ningún tipo de problemas. Si no tenemos una distribución Linux instalada, podemos descargar una versión Live CD de cualquier distribución Linux, cambiar la unidad de arranque de la BIOS / EUEFI para que inicie desde el CD, DVD o USB donde la hemos copiado y, desde el administrador de archivos de esa distribución, acceder al archivo que no podemos borrar directamente utilizando Windows.
Otra opción, si no queremos saber nada de Linux, ya sea porque no tengamos conocimientos (la mayoría disponen de una interfaz gráfica similar a Windows, no funcionan únicamente a través de la línea de comandos) o porque el motivo que sea, podemos utilizar Hiren’s BootCD. Hiren’s BootCD es una versión de Windows 10 PE que podemos iniciar desde cualquier USB y con el que podemos borrar cualquier archivo de Windows. Al basarse en Windows 10, la interfaz de usuario es la misma que Windows 10, por lo que no vamos a tener ningún problema en borrar los archivos fácil y rápidamente.
Podemos descargar Hiren’s BootCD a través de su página web. Para convertir la ISO que descarguemos en una unidad de arranque USB, podemos utilizar la aplicación Rufus, una aplicación que, al igual que Hiren’s BootCD es completamente gratuita.

