Las máquinas virtuales son una de las mejores opciones disponibles tanto en Windows como en Linux y macOS, para probar nuevas versiones de un sistema operativo o incluso otros sistemas operativos sin realizar modificaciones en el sistema de arranque. Aunque no son las únicas opciones, las que nos ofrecen tanto VirtualBox como VMware son las populares y utilizadas. Además, podemos abrir máquinas virtuales de VirtualBox en VMware y viceversa de una forma muy sencilla.
El proceso de crear y configurar una máquina virtual, dependiendo de las necesidades y gustos de cada usuario, puede ser agotador. Perder todo ese trabajo de la noche a la mañana porque hemos decidido cambiar la aplicación que utilizamos para virtualizar sistemas operativos es una idea que ni se nos pasa por la cabeza.
Si queremos compartir máquinas virtuales con amigos o familiares, o queremos utilizarla en nuestro centro de trabajo, donde no se utiliza la misma plataforma de máquinas virtuales que tenemos en casa, la solución para por convertirlas al formato de virtualización estándar, formato compatible con ambas aplicaciones.
Qué es OVF / OVA: ventajas e inconvenientes
La extensión .OVA es el acrónimo de Open Virtual Appliance, formato creado por Oracle, quien, a su vez, se encuentra detrás de la aplicación VirtualBox. Este es el formato utilizado para compartir un OVF, Open Virtualization Format, formato de código abierto utilizado para empaquetar y distribuir aplicaciones y servicios de máquinas virtuales. Tanto VirtualBox como VMware ofrecen soporte para ambos formatos, permitiendo al usuario la posibilidad de convertir máquinas virtuales creadas en VirtualBox a VMware y viceversa utilizando este formato estándar.
La primera ventaja que nos vamos a encontrar al convertir máquinas virtuales de VirtualBox a VMware y al revés, es que no será necesario crearla nuevamente de cero el equipo donde también queramos utilizarla, reduciendo así el tiempo necesario para configurarla según nuestras preferencias. De esta forma, probar diferentes sistemas operativos y versiones de estos disponibles en formato .OVF que podemos encontrar en internet o que podemos compartir con amigos, familiares, compañeros de trabajo.
A pesar de que ambas aplicaciones ofrecen soporte para el estándar OVF, no es garantía de que podamos convertir todas las máquinas virtuales correctamente y sin ningún tipo de error. Aunque no suele ser habitual, siempre cabe la posibilidad de que así suceda, siendo la solución más rápida, desinstalar la máquina virtual y volver a instalarla.
Convertir una máquina virtual de VirtualBox a VMware
El proceso para convertir una máquina virtual en VirtualBox al formato .OVA, varía dependiendo de tanto del espacio que ocupen, como del tipo de unidad de almacenamiento que tenga el equipo. Si se trata de un disco duro mecánico (HDD) el proceso será mucho más lento y habrá que armarse de paciencia que el equipo está gestionado por un SSD.
Lo primero que debemos hacer, antes de nada, una vez hemos abierto VirtualBox es asegurarnos que la máquina virtual se encuentra apagada. Si la máquina virtual que queremos exportar a formato .OVF está en funcionamiento, el proceso no se realizará.
Una vez nos hemos asegurado de que la máquina virtual se encuentra apagada, nos dirigimos al menú superior de la aplicación, pulsamos en el menú Archivo y, seguidamente, en Exportar servicio virtualizado.
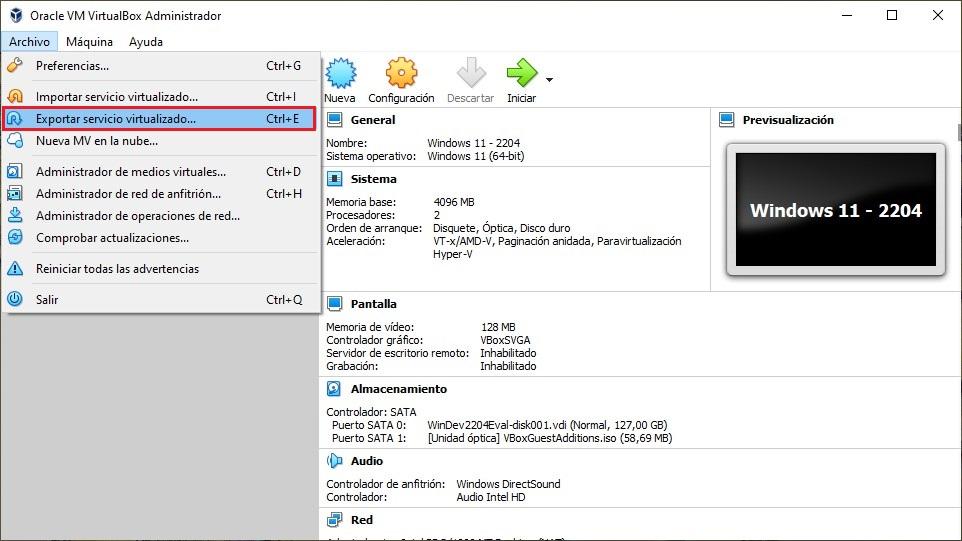
A continuación, se mostrará un listado con todas las máquinas virtuales instaladas en el equipo, y donde tenemos que seleccionar la que queremos exportar y pulsamos en Next.
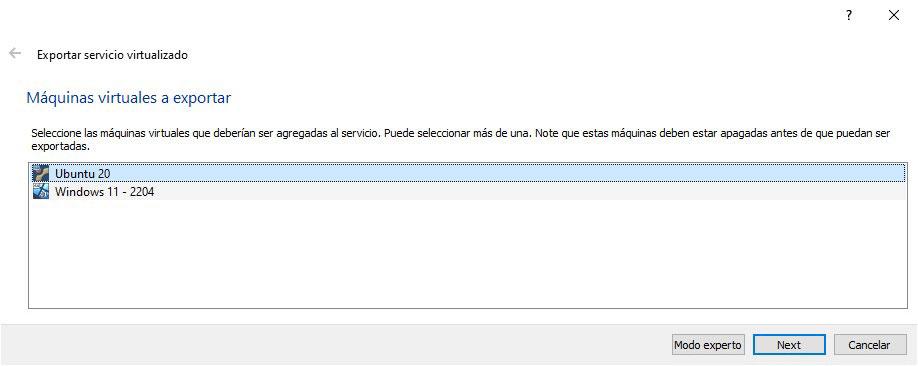
En la siguiente ventana, seleccionamos el formato que queremos utilizar para exportar la máquina virtual de entre las siguientes opciones:
- Open Virtualization Format 0.9
- Open Virtualization Format 1.0 (recomendable para evitar incompatibilidades)
- Open Virtualization Format 2.0
A continuación, establecemos con el que queremos guardar la máquina virtual junto con el directorio donde se almacenará.
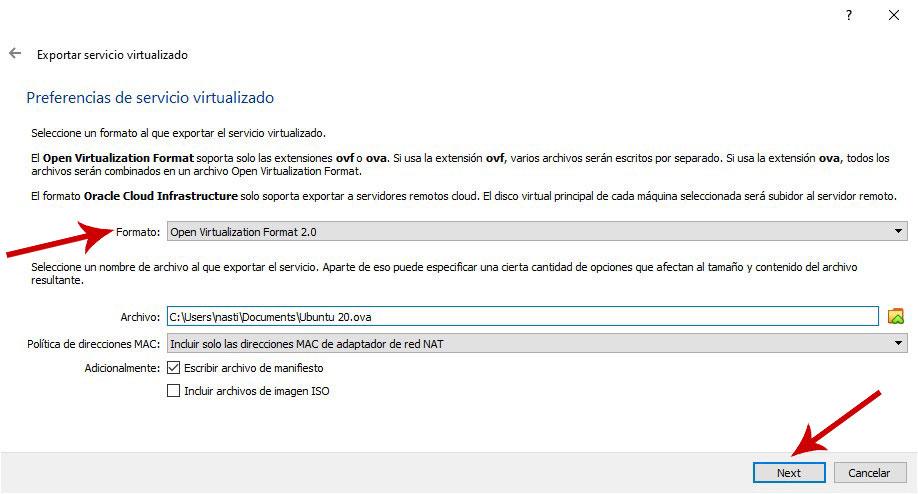
Para iniciar el proceso, pulsamos en el botón Next y en la siguiente ventana donde se muestra un resumen del proceso, pulsamos en Exportar y esperamos que finalice el proceso.
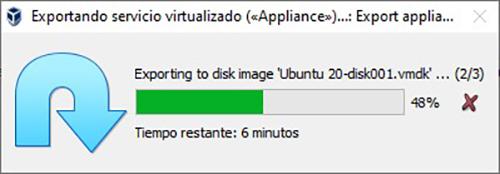
Utilizar la máquina de VirtualBox en VMware
Una vez hemos creado el archivo con la extensión .OVF con VirtualBox, el proceso para utilizar esta máquina virtual ya creada es tan sencillo como abrir VMware y seleccionar Open a Virtual Machine.
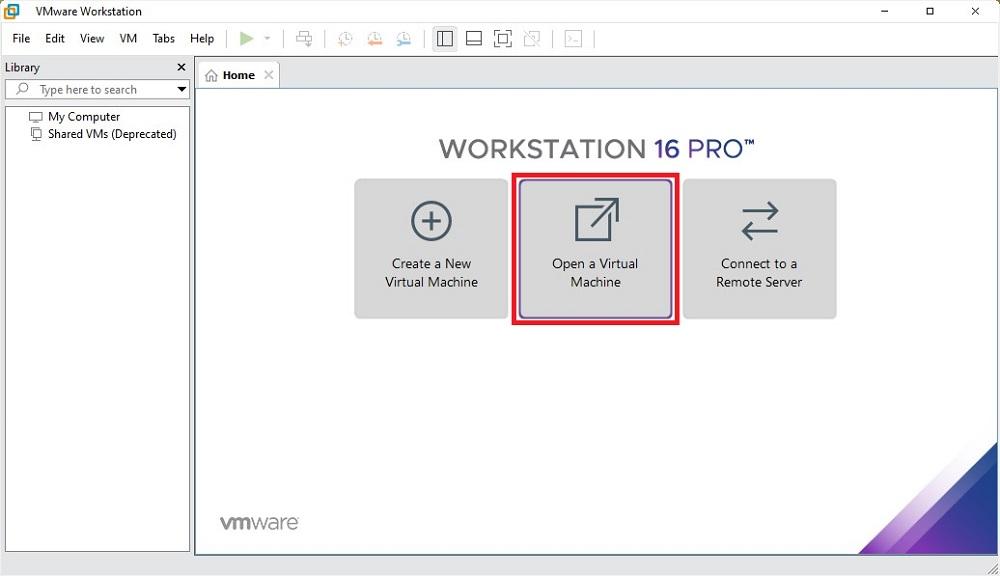
A continuación, seleccionamos la ubicación donde hemos almacenado la máquina virtual que hemos exportado desde VirtulalBox. En el cuadro de diálogo que se muestra, introducimos el nombre de la máquina virtual y seleccionamos la ubicación donde queremos crearla. Finalmente, pulsamos en Import.
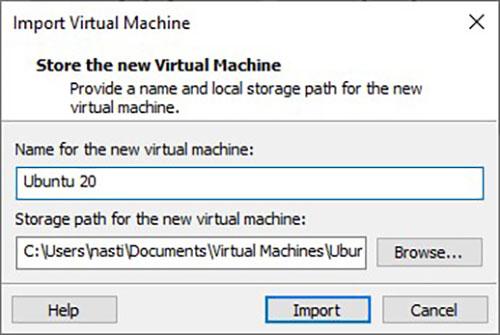
Si tras pulsar en el botón Import se muestra el siguiente mensaje, donde nos informa que la importación ha fallado porque no ha pasado superado la conformidad con la especificación OVF o del hardware de la máquina virtual, tan solo debemos pulsar en Reintentar para saltarnos este requisito y que el proceso siga su curso.
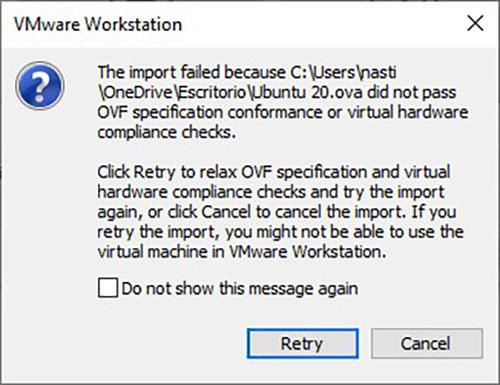
Una vez haya finalizado el proceso, se mostrarán todos los detalles de la máquina virtual que hemos exportado y donde tan solo debemos pulsar en el símbolo representado por un triángulo orientado hacia la izquierda.
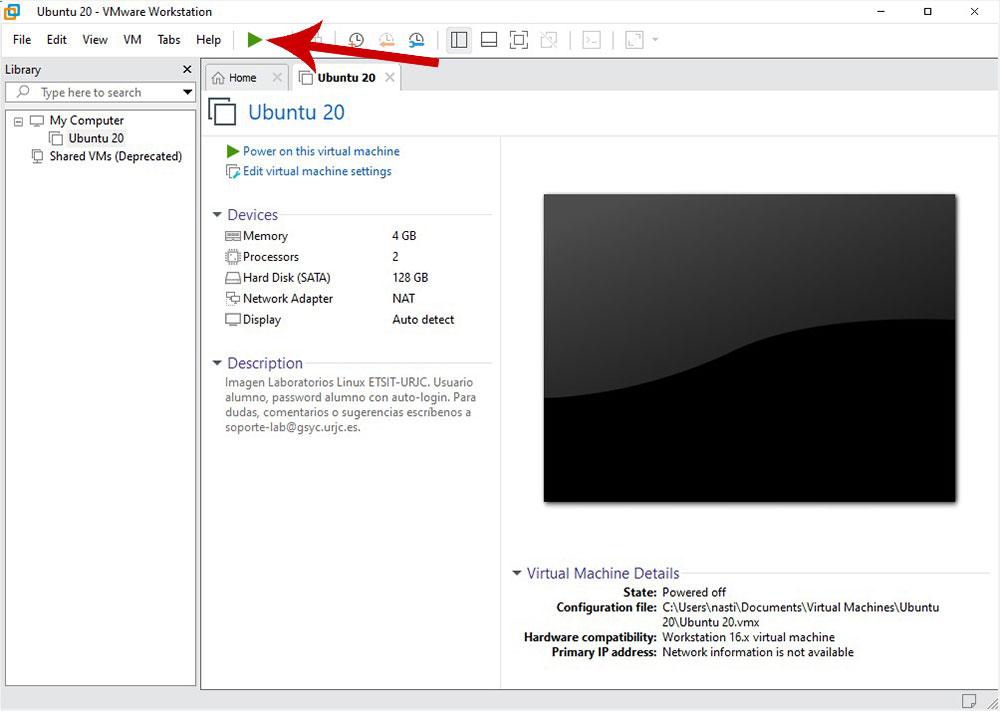
Pasar una máquina virtual de VMware a VirtualBox
Al igual que en el proceso para exportar una máquina de VirtualBox a formato .OFV, antes de iniciar el proceso con VMware, también debemos asegurarnos de que la máquina está completamente apagada. A continuación, accedemos a la terminal de Windows utilizando CMD y nos dirigimos a la carpeta OVFTool utilizando el siguiente comando
cd C:/Program files (x86)/VMware/VMware Player/OVFTool
Si en lugar de la versión Player, tenemos instalada la versión Workstation, debemos acceder al directorio VMware Workstation, en lugar del directorio VMware Player.
A continuación, desde el explorador de archivos, sin cerrar la ventana de CMD, buscamos la ubicación donde se encuentra la máquina virtual en formato .vmx que queremos exportar a formato .OVF y utilizamos el siguiente comando para convertir esa máquina virtual de VMware a formato .OVF.
ovftool “C:/users/nombre-de-usuario/Documents/Virtual Machines/Ubuntu/Ubuntu20.vmx” C:/users/nombre-de-usuario/desktop/ubuntu.ovf
Tras introducir este comando, convertiremos la máquina virtual Ubuntu disponible en VMware al archivo ubuntu.ovf para poder utilizarlo con VirtualBox.
Utilizar la máquina virtual de VMware en VirtualBox
Para utilizar la máquina virtual de VMware en VirtualBox, tan solo debemos abrir la aplicación de Oracle, dirigirnos al menú superior y pulsar en Archivo y a continuación en Importar servicio de virtualización, seleccionamos la ubicación del archivo con la extensión .OVF y seguimos los pasos que nos indica la aplicación para instalarla en el equipo.
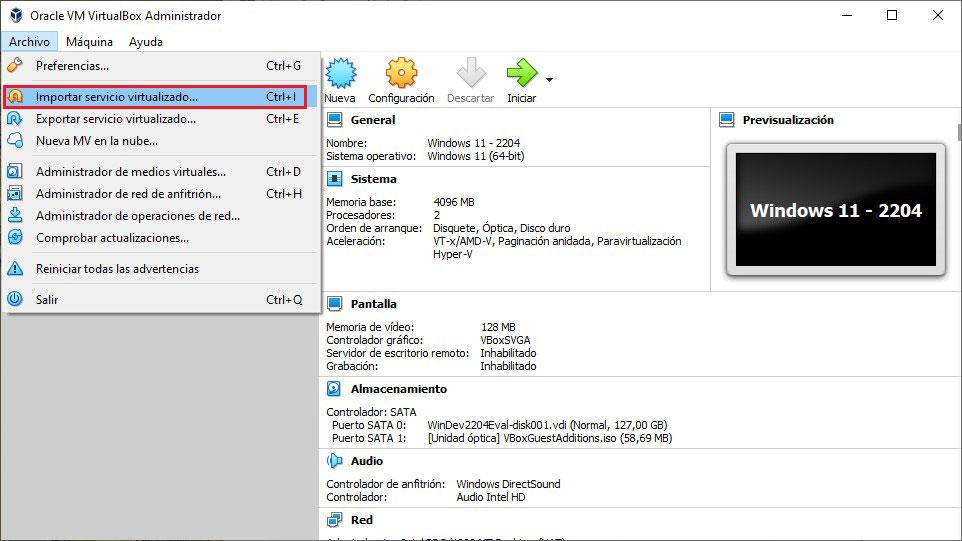
Seleccionamos la ubicación donde se encuentra el archivo que hemos creado desde VMware con la máquina virtual que hemos exportado, y pulsamos en Next.
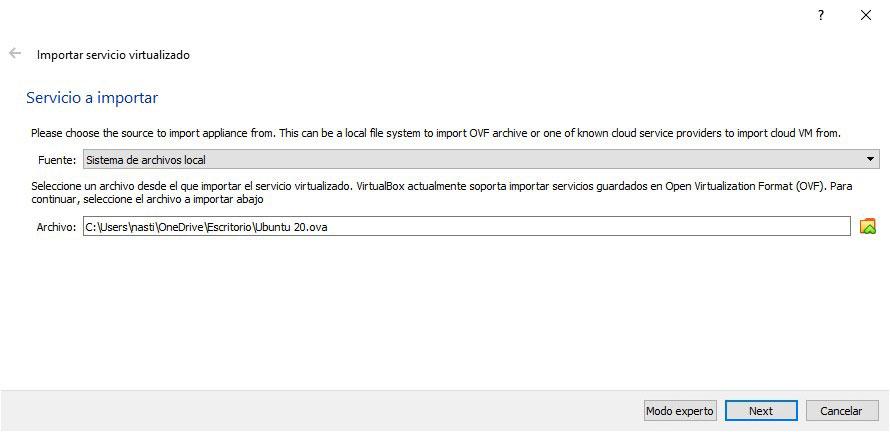
A continuación, se mostrarán todos los detalles de la máquina virtual que vamos a Instalar. En parte inferior, Carpeta base de máquina, debemos establecer donde queremos alojar la máquina virtual. Finalmente, pulsamos en Importar para iniciar el proceso.
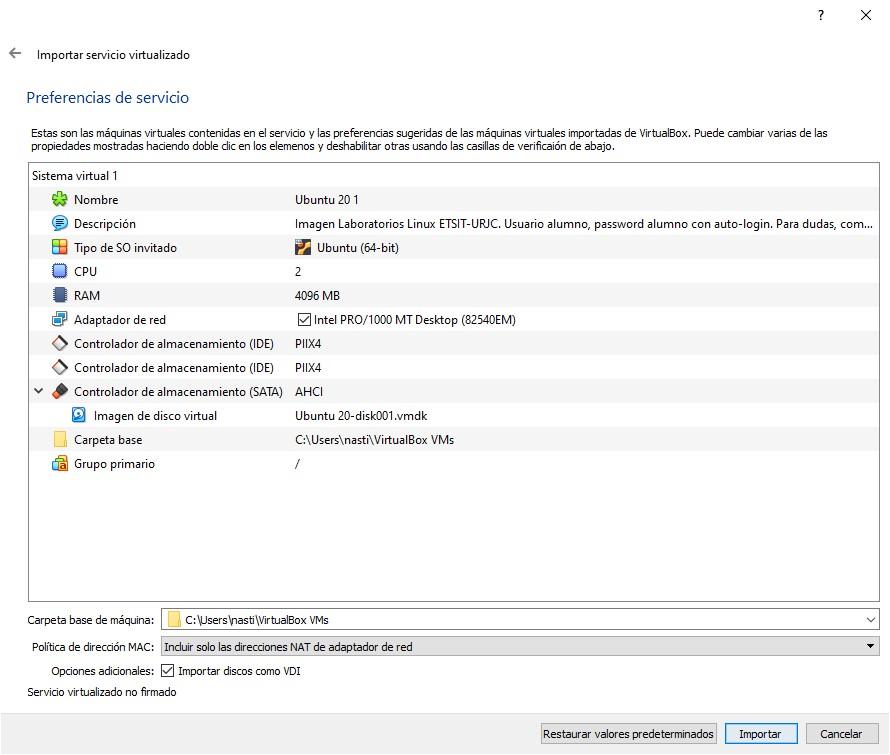
Una vez haya finalizado el proceso, la página principal de la aplicación VirtualBox mostrará la máquina virtual que hemos importado. Para ejecutarla y comprobar que todo funciona correctamente, tan solo debemos seleccionarla y pulsar en el botón Iniciar.
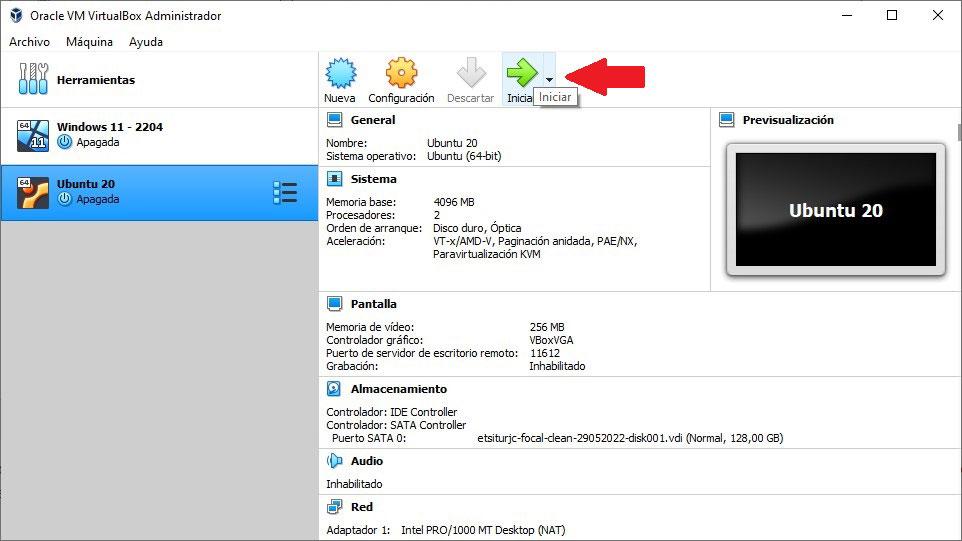
Últimos pasos
Una vez hemos instalado tanto en VirtualBox como en VMware las máquinas virtuales que hemos exportado, el último paso que debemos hacer es instalar las Guest Additions en VirtualBox y las VMware Tools para activar la interoperabilidad entre la máquina virtual anfitrión y la máquina virtual invitada.
Mientras que esta opción está disponible de forma totalmente gratuita en VirtualBox, al igual que el uso de la aplicación, con VMware nos encontramos con un pequeño problema, y es que la versión de uso gratuita, VMware Fusion, no permite instalar estos complementos. Es necesario, si o si, disponer de la versión Pro de VMware.
Errores comunes
A no ser que se trate de una máquina virtual que requiera de un hardware muy concreto, utilizar una máquina virtual creada en VirtualBox en VMware y al revés, es un proceso que no suele presentar prácticamente ningún problema.
A pesar de utilizar el formato de virtualización estándar, siempre cabe la posibilidad de que no se inicie. La única solución a este problema pasa por reinstalar el sistema operativo invitado desde cero utilizando nuevamente el archivo que hemos convertido.

