En la actualidad existen una gran cantidad de dispositivos capaces de grabar vídeos, con posibilidad de grabar con dimensiones y orientaciones diferentes. Uno de los dispositivos más habituales son los móviles, capaces de realizar grabaciones con una gran calidad tanto en horizontal como en vertical. Para que siempre quede bien orientado es necesario que tengamos activado el giro automático de la pantalla. En caso de no ser así nos encontraremos que al visionarlo en nuestro PC se encuentre girado y la rotación no sea la correcta. Este caso lo podemos solucionar rotando un vídeo con VLC.
Ver cualquier película o vídeo con una relación de aspecto convencional como el 4:3 o el 1:69 es sencillo de reproducir en un reproductor tan capaz como VLC. Pero desde hace años, el uso de los teléfonos móviles ha traído consigo un aumento de las grabaciones de vídeo en formato vertical u horizontal, girando la cámara una comenzada la grabación. Esto provoca que cuando abramos el vídeo en nuestro ordenador con VLC, sea necesario girarlo para que lo podamos ver correctamente.
VLC es, posiblemente, el mejor reproductor multimedia con el que poder realizar todo tipo de tareas como visualizar películas y series, escuchar música, convertir entre formatos, ver contenidos en streaming… y también realizar pequeñas modificaciones en los vídeos, como girarlos en caso de que sea necesario. Es por ello que se ha convertido por méritos propios en una aplicación muy popular, principalmente porque nos permite abrir cualquier formato de archivo sin depender de ningún códec. Y es que este afamado reproductor cuenta con algunas herramientas básicas de edición de video que nos van a permiten cambiar la forma en que se muestran nuestros videos. En particular, podemos usar VLC para rotar videos rápidamente. Estos cambios pueden ser temporales o bien podemos guardar el archivo con la rotación aplicada.
Descarga e instala gratis VLC
Si queremos rotar un vídeo de forma sencilla, lo primero que tendremos es que tener descargado e instalado VLC, sino lo tenemos ya. Podemos descargarlo directamente desde su página web. En ella veremos todas las plataformas para las que es compatible el programa, que no son pocas, incluyendo equipos de sobremesa, así como dispositivos móviles. Por supuesto, se trata de un reproductor completamente gratuito que admite donaciones para su desarrollo y mejora.
VLC es una aplicación que se actualiza regularmente y está disponible para todas las plataformas del mercado, por lo que podemos convertirla es nuestra aplicación de cabecera no solo para reproducir cualquier tipo de vídeos, sino también para utilizar las funciones adicionales que nos ofrece como la posibilidad de rotar vídeos, descargar vídeos de YouTube, extraer la pista de audio de un vídeo entre muchas otras. Con VLC, el límite está en la imaginación.
Así puedes rotar vídeos con VLC
Una vez hemo descargado e instalado VLC en nuestro ordenador, debemos ejecutarlo para que nos aparezca su menú principal con una interfaz intuitiva completamente en español, que nos ayudará a movernos de forma cómoda por todas sus opciones. En la parte superior encontramos la clásica barra de tareas, ordenada por pestañas.
El primer paso es añadir el vídeo que queremos rotar. Esto es algo que podemos hacer con solo arrastrar y soltar el vídeo en su interfaz o bien usando la barra de herramientas. Para ello pulsamos en la pestaña de «Medio» y posteriormente en «Abrir archivo». Ahora solo tenemos que navegar por las carpetas, seleccionar el vídeo y pulsar en «Abrir».
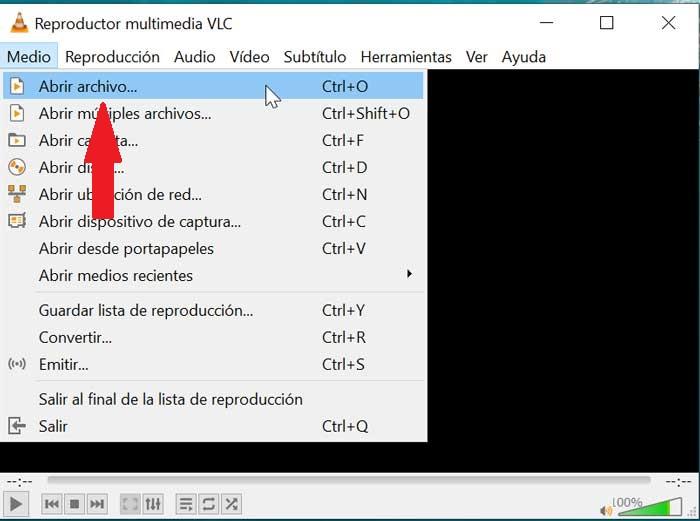
Una vez hemos cargado el vídeo en VLC, nos dirigiremos nuevamente a las pestañas de la barra superior y seleccionamos la opción de «Herramientas». Se nos abrirá un menú desplegable donde debemos de pinchar en la opción de «Efectos y Filtros». En la siguiente ventana, seleccionamos la pestaña de «Efectos de vídeo», y a continuación la pestaña de «Geometría».
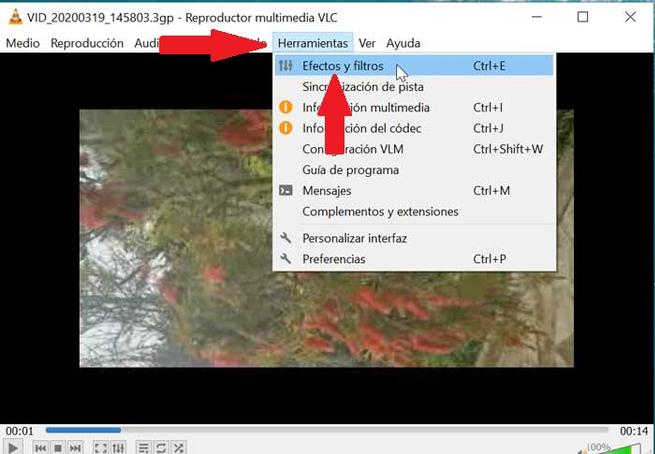
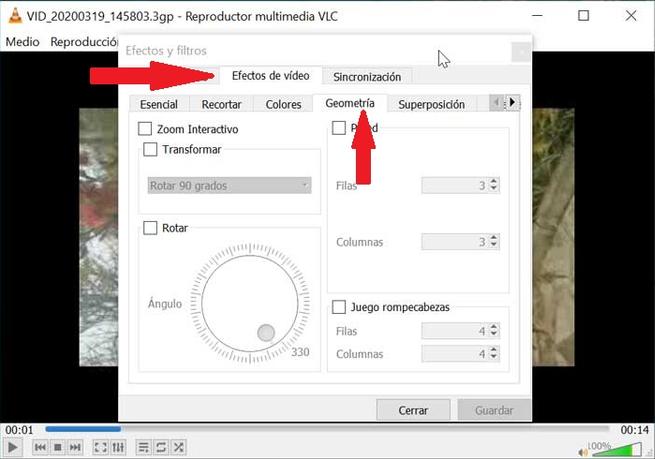
Dentro de las opciones que encontramos dentro de la pestaña de «Geometría» está el apartado de «Transformar», el cual debemos de seleccionar. Una vez marcada podemos elegir la cantidad de grados que queremos girar el vídeo para poder ponerlo derecho. La más común y que seguramente será la que usemos, es Rotar en 90 grados, pero también podremos «Rotar en 180 grados», «Rotar en 270 grados», «Voltear horizontalmente», «Voltear verticalmente», «Transponer y Anti-transponer». De igual forma, también girar una determinada cantidad de grados, pero no un valor recto como los anteriores, podemos utilizar la ruleta de «Rotar», aunque, por lo general, no debe ser necesario.
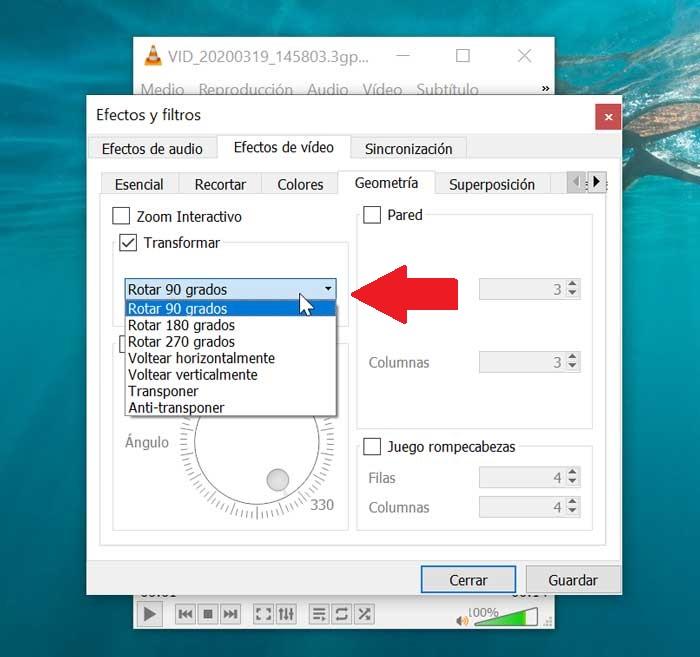
Una vez aplicado el efecto al nuestro vídeo, este se reproducirá automáticamente en la dirección correcta en nuestro ordenador por lo que debemos de poder visualizar en pantalla como ha quedado el vídeo posicionado y si ya se visualiza de forma correcta y no se muestra doblado. En general, VLC debería comenzar inmediatamente el proceso de conversión. En caso contrario, presione el botón «Reproducir» en la ventana principal de VLC. Esta acción debería iniciar inmediatamente el proceso.
Si esto sucede así, ya podemos pasar a guardarlo para que mantenga fijada la nueva posición y se vea de esta forma la próxima vez que lo iniciemos.
Guardar un vídeo girado
Este efecto de rotación que hemos aplicado en el vídeo con VLC, siempre quedará aplicado. De esta forma, cada vez que abramos el vídeo, el reproductor se encargará de aplicar el efecto de rotación. Pero hay que tener cuidado, ya que el efecto queda marcado para todos los vídeos que abramos, por lo que debemos de recordar desmarcar la casilla, para que la reproducción vuelva a ser normal cuando vayamos a visualizar otros vídeos que no queremos que se rote.
Por ello, en caso de que estemos satisfechos con el vídeo una vez rotado, es probable que deseemos reproducirlo en otros dispositivos, por lo que para ello deberemos de guardarlo para que se apliquen de forma correcta todos los cambios. Para ello será necesario que apliquemos el filtro de rotación a la tarea de procesado de vídeo, algo que podremos realizar con unos sencillos pasos.
Lo primero que debemos hacer para grabar el vídeo que hemos rotado es dirigirnos a la barra superior de VLC para volver a pulsar sobre la pestaña de «Herramientas». Dentro de las opciones que se despliegan elegimos la «Preferencias». Se nos abrirá una nueva ventana, con varios iconos en la parte superior, por lo que debemos pulsar en el icono de «Vídeo».
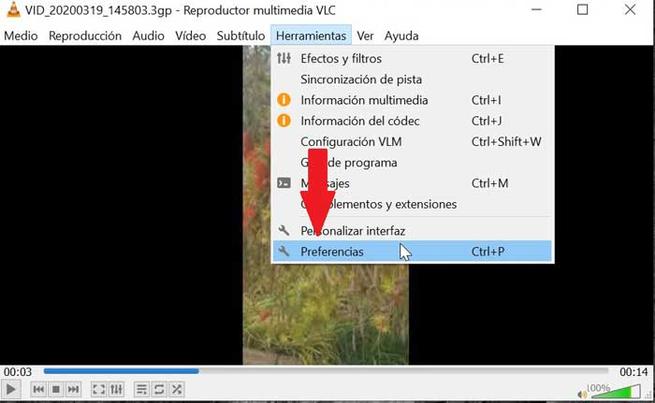
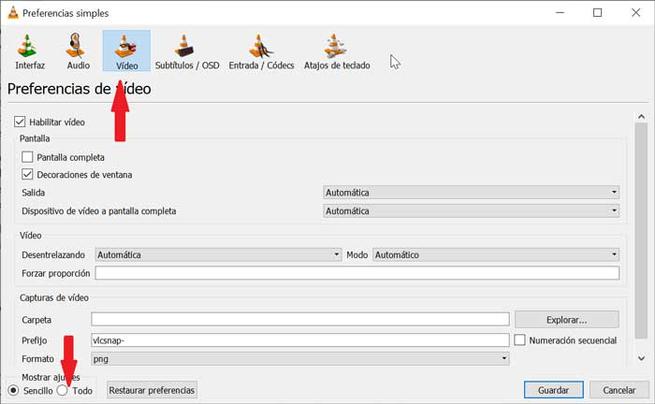
Ahora en la parte inferior vemos la opción de «Mostrar ajustes», y debemos de pulsar en «Todo», para que aparezca su configuración avanzada. Veremos como el menú pasa a formar parte de una rama de árbol. A continuación, dentro de la opción de «Vídeo», pinchamos en la opción de «Filtros». Por último, en la parte derecha activaremos la casilla de «Filtro de transformación de vídeo». De esta forma, cuando procesamos un vídeo para guardarlo, tenga en cuenta el efecto que hemos modificado. Una vez hecho esto, pulsamos en «Guardar».
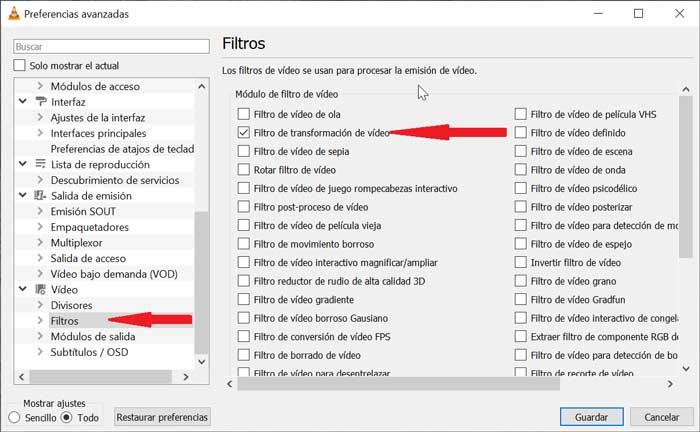
A continuación, desde la ventana principal de VLC, pulsaremos nuevamente sobre la pestaña de «Medio». Posteriormente, elegiremos la opción de «Convertir», para de esta forma abrir el asistente con el que poder procesar y convertir los vídeos con VLC. Una vez hemos pulsado en «Convertir» nos aparecerá una nueva ventana donde debemos de añadir el vídeo que queremos convertir, y posteriormente pulsaremos sobre el botón de «Convertir/Guardar».
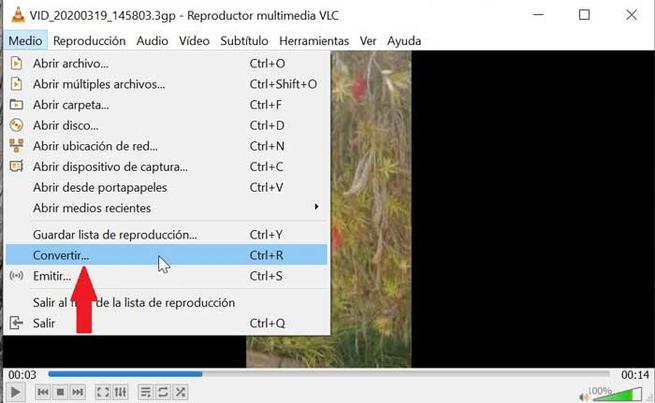
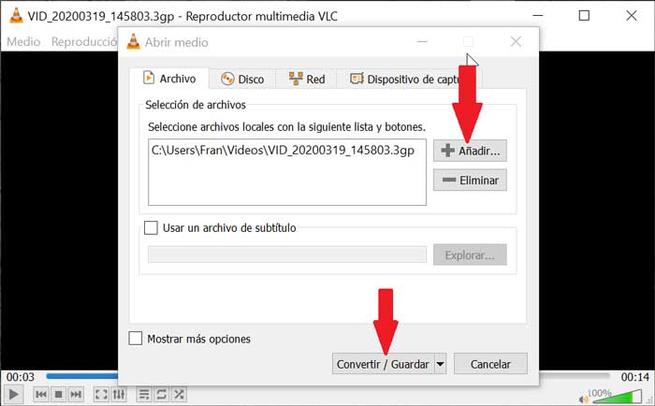
Una vez hemos pulsado sobre el botón de «Convertir/Guardar» nos aparecerán las diferentes opciones de conversión. Desde el apartado de «preferencias», vemos la opción de «Perfil» que usaremos para elegir el formato al que queremos convertir el vídeo. Ahora que ya tenemos el formato al que vamos a convertir el vídeo, debemos pulsar sobre el icono con forma de llave inglesa. Nos vuelve a aparecer una nueva ventana en la que nos desplazaremos hasta el apartado de «Códec de vídeo» y pincharemos en la pestaña de «Filtros». Aquí, nos desplazaremos hasta el final de lista y nos aseguraremos de marcar el filtro de transformación de vídeo («Video transformation filter») y pulsamos en «Guardar».
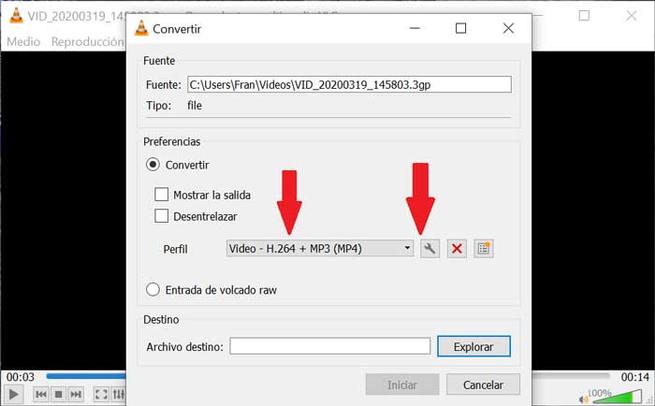
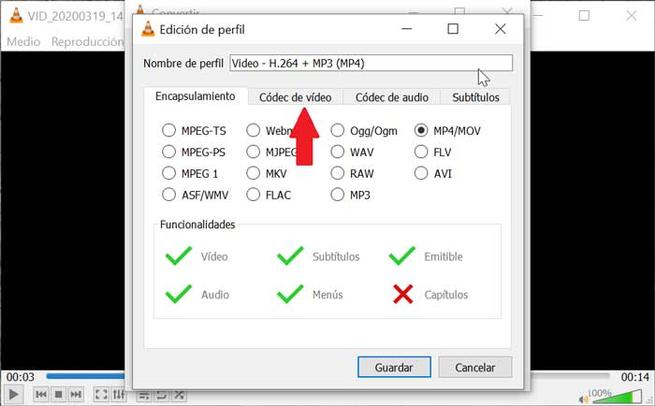
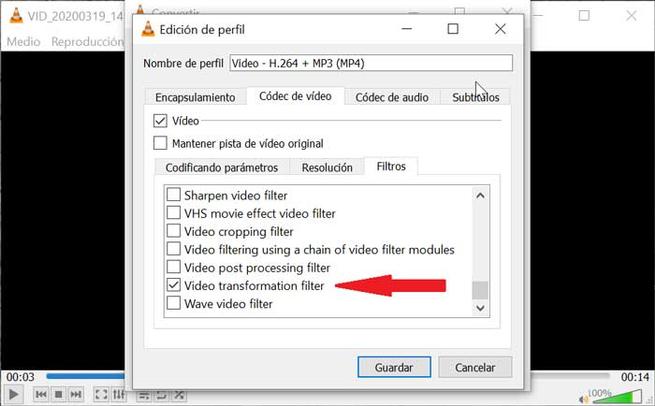
Volvemos nuevamente a la ventana anterior donde debemos elegir el destino donde va a ser guardado el vídeo que vamos a convertir. Para ello visualizamos la opción de Archivo destino y pulsamos en Explorar para elegir el lugar.
En ese momento en pantalla aparecerá una ventana similar al explorador de archivos habitual que encontramos en Windows para elegir una ubicación de disco en concreto donde vamos a guardar el resultado final con el que estamos trabajado.
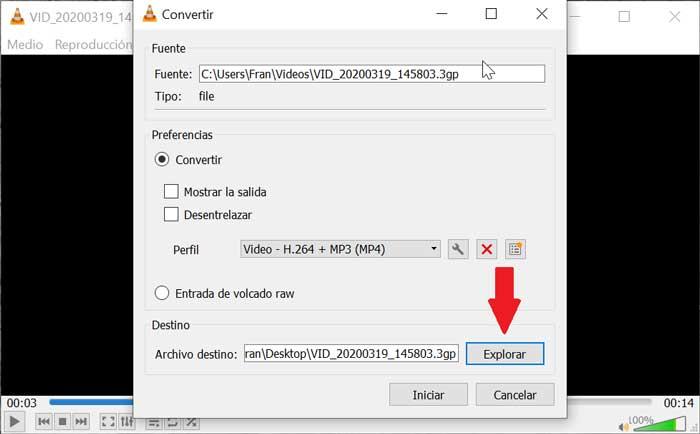
Una vez hecho esto, pulsamos en «Iniciar» para comenzar el proceso. Una vez finalizado, ya tendremos el guardado el vídeo girado correctamente. Solo nos queda desactivar el efecto de transformación que hemos activado anteriormente, para evitar que todos los vídeos que abramos lo hagan girados.
Con ello en el caso de que deseemos llevar a cabo este mismo proceso con una buena cantidad de contenidos de vídeo, no tenemos más que dejar marcada esta opción que os mencionamos. para revertir el proceso más adelante y que todos los contenidos que carguemos se vean de forma convencional, en el futuro no tengo más que desactivarla.
Ventajas de convertir el contenido modificado
Las razones por las que necesitamos rotar este contenido de vídeo pueden ser de lo más variadas. Ya hemos visto que el proceso es bastante sencillo utilizando un programa de la versatilidad de VLC. Y es que este es un software que va mucho más allá de la reproducción de vídeos y audios. Sin embargo, una vez hayamos realizado el cambio sobre el fichero que os hemos explicado, nos podríamos preguntar por la necesidad de convertirlo a otro formato.
Hay que tener en consideración que en muchas ocasiones llevamos a cabo un giro en un vídeo para posteriormente compartirlo con otros o enviarlo por correo. De este modo, en ciertas ocasiones estamos buscando ajustar ese contenido a un sitio web para su publicación. Por tanto, una de las principales ventajas que obtenemos al convertir el vídeo una vez tratado, es reducir su tamaño. Esto nos permitirá optimizar el contenido como tal para publicarlo en internet y que así su carga se realice más rápidamente.
Igualmente, esos procesos de conversión del contenido que hemos girado, los podemos realizar para que el nuevo vídeo sea compatible con una mayor cantidad de dispositivos. Para ello podemos elegir formatos tales como MP4 o AVI, entre otros, con el fin de que es nuevo fichero se pueda visualizar en la práctica totalidad de los equipos actuales.
Alternativas a VLC para rotar vídeos
A pesar de que VLC es una aplicación para todo, compatible con todos los formatos del mercado y que, además, incluye un gran número de funciones adicionales, es probable que no acabe de gustarnos la interfaz de usuario o simplemente le hayamos pillado manía y no queramos utilizarla para rotar vídeos.
Avidemux
La solución más sencilla, siempre dentro del ámbito de las aplicaciones de código abierto y completamente gratuita para por utilizar Avidemux. Avidemux es una aplicación que se basa en los mismos principios de VLC con la que podemos convertir vídeos a otros formatos. Pero, además, también nos permite editar vídeos de forma sencilla, es decir, rotarlos voltearlos, aplicaciones efectos, recortar determinadas zonas del vídeo entre otras funciones.
Esto significa que nos encontramos ante una aplicación de enorme utilidad para llevar a cabo todo tipo de cambios y modificaciones en nuestros contenidos de vídeo. Además, si algo caracteriza a estos programas gratuitos es la sencillez de uso que nos ofrecen para llevar a cabo las diferentes funciones que ponen a nuestra disposición. Un claro ejemplo de todo ello lo encontramos con el mencionado Avidemux del que os hablamos ahora. Por tanto, si deseamos rotar nuestros propios contenidos de vídeo de manera sencilla, aquí nos encontramos con otra solución muy interesante que no nos complicará la vida en absoluto.
Para rotar un vídeo con Avidemux, debemos acceder al menú Vídeo y seleccionar Filtros. Dentro de este apartado, pulsamos en Transformar y seguidamente seleccionamos Flip para rotar vertical u horizontalmente el vídeo, según el resultado que estamos buscando. Una vez hemos rotado el vídeo, pulsamos en Archivo > Guardar para que los cambios de edición que hemos realizado con la aplicación se almacenen en nuestro equipo.
Handbrake
Otra interesante aplicación que podemos utilizar para rotar vídeos de forma gratuita es utilizar la aplicación Handbrake, una aplicación cuya misión es la de convertir vídeos entre diferentes formatos pero que, además, también nos permite cambiar la orientación de los vídeos de una forma algo rebuscada, ya la opción se encuentra en el apartado de opciones del códec que queremos utilizar para realizar la conversión.
De hecho, podríamos decir que esta otra opción en forma de solución software se caracteriza, entre otras cosas, por todas las funciones que nos propone a la hora de convertir entre formatos de vídeo. Aquí no tendremos ningún problema relacionado con la compatibilidad a la hora de trabajar con estos ficheros en concreto. Eso sí, su modo de funcionamiento no se limita a este tipo de trabajo, sino que igualmente nos ofrece otras características de edición como la posibilidad de rotar nuestros contenidos de este tipo.
Editor de vídeo
Cuando hablamos de Editor de vídeo, no estamos en general de cualquier aplicación para editar vídeos, sino que nos referimos a la aplicación nativa de Windows con este nombre. Esta aplicación, que podríamos considerarla como la sucesora de archiconocido Windows Movie Maker, nos permite editar vídeos a través de una línea de tiempo al igual que podemos hacer con aplicaciones como Premiere de Adobe, aunque lógicamente no nos ofrece las mismas funciones. Una función que si está disponible es la que nos permite rotar vídeos con tan solo un clic, un proceso mucho más sencillo que en VLC, Avidemux y Handbrake.
Para girar un vídeo con la aplicación Editor de vídeo, lo primero que debemos hacer es ejecutar la aplicación y crear un nuevo proyecto. A continuación, arrastramos el vídeo que queremos girar al cuadro superior de la izquierda y, seguidamente, lo arrastramos la línea de tiempo. A continuación, con el vídeo de la línea de tiempo seleccionado, nos vamos al cuadro de opciones del vídeo (se muestra justo debajo de la vista preliminar) y pulsamos en el botón Girar tantas veces hasta que encontremos la orientación que buscamos.
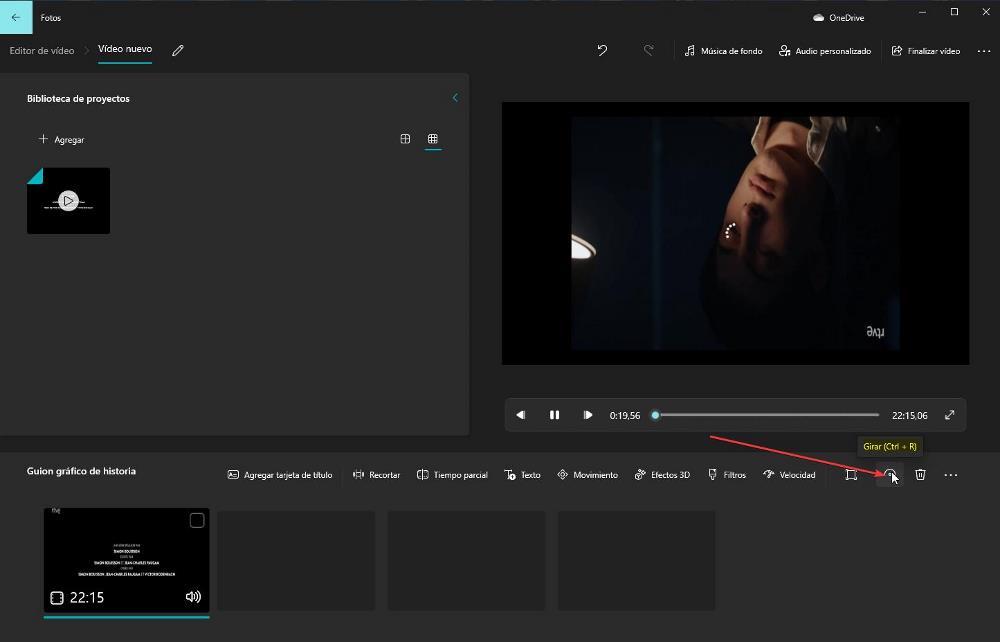
Una vez hemos encontrado la orientación correcta que queremos darle al vídeo, pulsamos en el botón Finalizar vídeo situado en la esquina superior derecha de la aplicación y seleccionamos el formato que queremos utilizar para crear un nuevo vídeo con la orientación que estábamos buscando. A la hora de exportar el vídeo, podemos seleccionar una nueva resolución que no tiene por qué estar relacionada con la original, aunque es recomendable mantener la misma si no queremos perder calidad durante el proceso.
Free Video Flipper and Rotate
Si nos vemos obligados a rotar vídeos de forma habitual, debemos confiar esta labor en una aplicación que se dedique única y exclusivamente a esta función como es el caso de Free Video Flipper and Rotate, una aplicaicón que como bien describe en su nombre, nos permite rotar vídeos de una forma muy sencilla.
Free Video Flipper and Rotate es una aplicación completamente gratuita con la que podemos girar vídeos en cualquier equipo que esté gestionado con Windows XP SP3 o superior. Desde la aplicación podemos girar los vídeos en hasta 6 posiciones diferentes, sin contar en la que se encuentra. Una vez hemos girado el vídeo, debemos seleccionar el formato en el que queremos guardar el vídeo convertido.
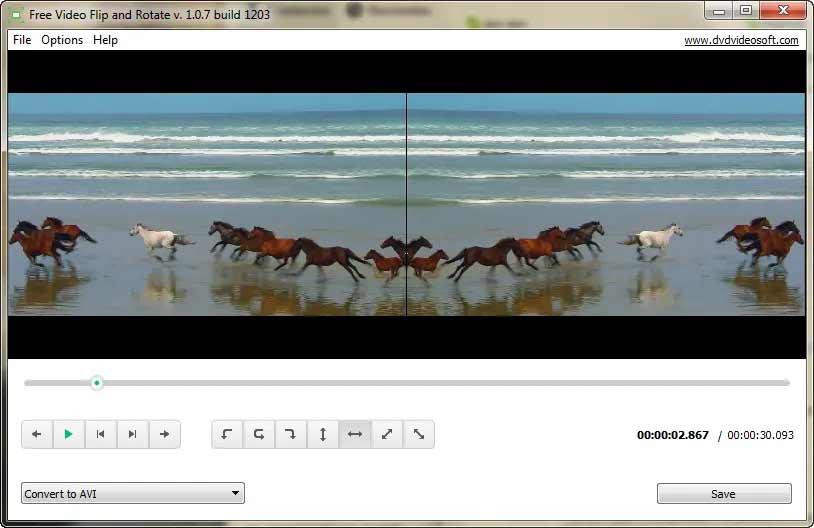
Podemos descargar esta aplicación directamente de su página web pulsando en el siguiente enlace.

