VLC es uno de los reproductores multimedia para PC, gratuito y de código abierto, más populares que podemos encontrar. Su gran éxito se debe, principalmente, a que es compatible con prácticamente cualquier formato de audio y vídeo sin necesidad de descargar, instalar ni configurar códecs. Sin embargo, a pesar de ello, también es uno de los que más innova, buscando llevar a los usuarios funciones que no están disponibles en otros reproductores multimedia, como, por ejemplo, el soporte para Chromecast.
Una de las funciones de VLC que muchos usuarios desconocen es la posibilidad de mandar todo el contenido que reproducimos en ellos hacia un televisor para disfrutar de ellos en pantalla grande. Para poder llevar a cabo esta misión también será necesario disponer de un dispositivo denominado Chromecast que será el encargado de recibir la señal que le mande VLC y reproducirlo en el televisor. Veamos a continuación que es exactamente un Chromecast, sus ventajas y cómo enviarle todo el contenido.
Antes de nada, es importante saber que cuando hablamos de VLC, en realidad nos referimos a uno de los programas centrados en el uso de contenidos multimedia, más queridos y usados en todo el globo. Son varias las razones de todo ello, como por ejemplo la estabilidad y fiabilidad que nos propone al reproducir todo tipo de audio y vídeos. Y no solo eso, ya que esta es una aplicación válida tanto para usuarios que no se quieren complicar la vida, como para los más avanzados que quieren configurar el programa y su funcionamiento en detalle.
Para todo ello esta solución software nos propone múltiples parámetros configurables para así poder sacar el máximo provecho a la reproducción de estos ficheros. Todo por no hablar de las altas cotas de compatibilidad con todo tipo de formatos, hasta los más actuales. Además, debemos tener claro que vamos a hablar de la aplicación disponible a través su página web, no de la versión disponibles en la Microsoft Store, una versión enfocada a dispositivo con pantalla táctil y con la que vamos a poder hacer ninguna de las funciones adicionales que esta fantástica aplicación nos ofrece. Si queremos descargar la aplicación completa desde la web de VLC debemos hacerlo desde este enlace.
Qué es un Chromecast
Chromecast es un dispositivo que conectamos al puerto HDMI de nuestro televisor y que se encuentra alimentado por un cable USB, al igual que Fire TV Stick de Amazon o el Apple TV y dispositivos Roku. Igualmente puede venir integrado directamente en los televisores más modernos y nos puede ayudar a transmitir una amplia variedad de contenidos entre nuestro ordenador y la televisión. Por ejemplo, podremos acceder al contenido de Netflix, YouTube, Amazon Prime y otros servicios en streaming, así otros contenidos almacenados en el PC. Por supuesto, también es posible usar el Chromecast para reflejar la pantalla de nuestro ordenador en el televisor y controlar todo el contenido del PC mostrado en la tele sin necesidad de cables.
Esto quiere decir que hablamos de uno de los dispositivos must-have de cualquier hogar. Como hemos comentado, este dispositivo se puede conectar a la tele (o a cualquier pantalla) a través de un puerto HDMI para permitirnos reproducir vídeo desde distintas fuentes. Su uso original es permitirnos enviar vídeos desde un móvil a la tele, especialmente en televisores que no cuentan con función SmartTV. Sin embargo, no es el único uso que podemos hacer de él, ya que, junto con el reproductor VLC, podemos usar este dispositivo para reproducir películas en el ordenador y enviarlas, de forma inalámbrica hasta nuestro televisor.
Lo único que necesitamos es tener a mano el reproductor VLC, un Chromecast, a ser posible de segunda generación o posterior (para conseguir el mejor rendimiento posible) y un ordenador conectado a la red local. Se recomienda que el ordenador esté conectado por cable a la red, y el Chromecast por Wi-Fi a 5 GHz, así conseguiremos la mejor calidad posible al transmitir contenido.
El último Chromecast, con Android TV, puede funcionar como si se tratase de una Smart TV independiente, pero también permite enviar contenidos directamente desde el móvil a la televisión como si fuese una de las versiones anteriores del dispositivo.
Ventajas del usar VLC junto a un dispositivo Chromecast
Antes de nada, debemos tener en cuenta que, al hablar de estos dos elementos, uno hardware y el otro software, son de los más significativos en el sector multimedia de los últimos años. Ambos, cada uno por su lado, han abierto un amplio abanico de posibilidades a millones de usuarios en todo el mundo. Por tanto, su unión y trabajo conjunto es algo que más tarde o más temprano tenía que llegar. Así, por un lado, nos encontramos con la versatilidad a la hora de recibir y reproducir en un televisor o proyector, todo tipo de contenidos multimedia.
Si disponemos de una gran colección de música y películas en nuestro disco duro podemos transmitirlas a la TV mediante Chromecast a través de VLC ya que es oficialmente compatible desde su versión 3.0. También cabe mencionar que, si disponemos de un Chromecast Ultra, este cuenta con soporte para 4K y HDR10 por lo que podremos reproducir contenidos en 4K.
Además, por otro lado, nos encontramos con VLC, un potente software que podemos y usar en la gran mayoría de los dispositivos y sistemas operativos actuales. Por tanto, no es difícil imaginar que el poder enviar directamente audio o vídeo desde el programa en cualquiera de sus versiones, a un Chromecast conectado a un televisor o proyector, puede cubrir las necesidades de muchos usuarios.
Enviar contenido de VLC a una TV con Chromecast
Lo primero que debemos hacer es asegurarnos de tener instalado en nuestro ordenador el reproductor VLC. Y si lo tenemos, debemos asegurarnos de tener una de las últimas versiones instaladas, ya que, aunque el soporte para Chromecast lleva en el reproductor desde la versión 3.0, al principio era muy inestable. En segundo lugar, aunque parezca obvio, debemos conectar tanto el Chromecast como el PC a la misma red, da igual que si están conectados con cable ethernet o mediante Wi-Fi.
Además, debemos asegurarnos de que el Chromecast se encuentra conectado a la red de 5 GHz que tengamos en nuestra casa siempre y cuando esté disponible, ya que, de lo contrario, es probable que suframos cortes durante la reproducción, especialmente si se trata de archivos de gran tamaño. Si no tenemos una red de 5 GHz, no tendremos más remedio que utilizar la de 2.4 GHz, una red que se caracteriza por ofrecer un mayor radio de alcance, pero una menor velocidad de conexión en comparación con la de 5 GHz.
Una vez hemos realizado y/o confirmado todos los pasos anteriores, lo siguiente que haremos será abrir el vídeo o la película que queramos reproducir y empezar a verla directamente en VLC. Una vez abierto el vídeo (podemos pausarlo), el siguiente paso será indicar al programa que lo envíe al Chromecast.
Para ello, seleccionaremos el menú «Reproducción», y el apartado «Procesador». Podremos ver que VLC nos muestra automáticamente todos los dispositivos de cast, como el Chromecast, que tengamos en nuestra casa.
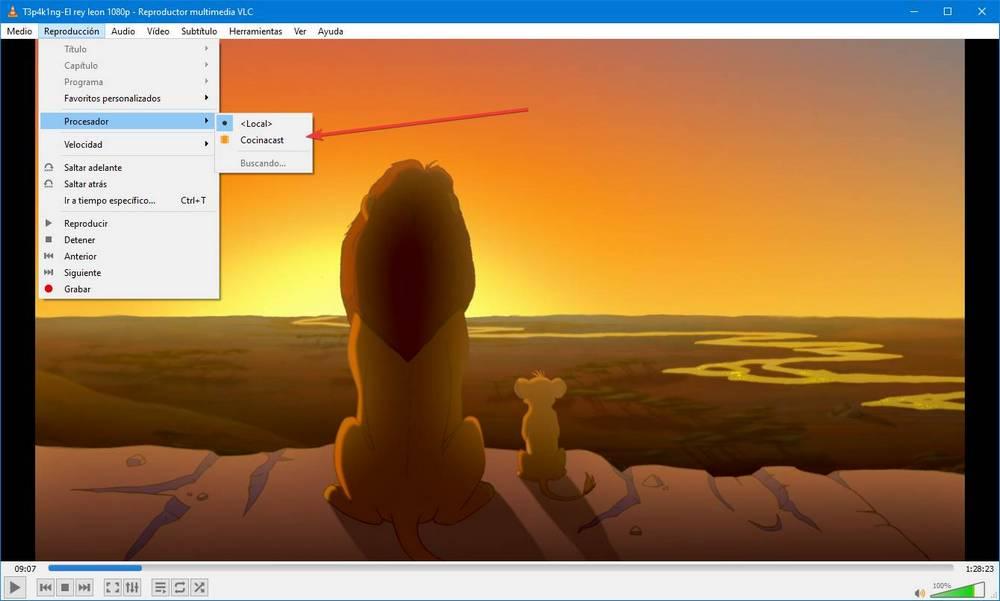
Automáticamente el vídeo empezará a reproducirse en el destino, es decir, en el Chromecast. Mientras se reproduce allí no vamos a poder verlo desde VLC del PC, aunque sí tendremos que usarlo para controlar la reproducción.
Si nos cansamos de la tele y queremos volver al PC, simplemente volvemos al apartado «Procesador» del menú de «Reproducción» y elegimos que queremos que se reproduzca en «Local». El vídeo volverá a aparecer en el PC.
Controlar VLC de forma remota
Uno de los problemas a la hora de enviar contenido desde el PC a una TV a través del Chromecast es que no vamos a poder controlar la reproducción, salvo que nos llevemos el teclado hasta la tele, o la tengamos cerca del ordenador.
En ese caso, lo mejor que podemos hacer es recurrir a uno de los muchos mandos inalámbricos que nos permiten controlar VLC desde un móvil Android o iOS de forma remota. Uno de los más populares es VLC Remote, el cual podemos descargar igualmente para Android y para iOS.
Estos programas requieren activar el control remoto de VLC, lo cual podemos hacerlo desde el menú de Preferencias, eligiendo la opción de «Mostrar ajustes > todo» y yendo hasta el apartado «Interfaces principales«.
Aquí configuraremos una contraseña en HTTP y le asignaremos el puerto 8080 en Telnet.
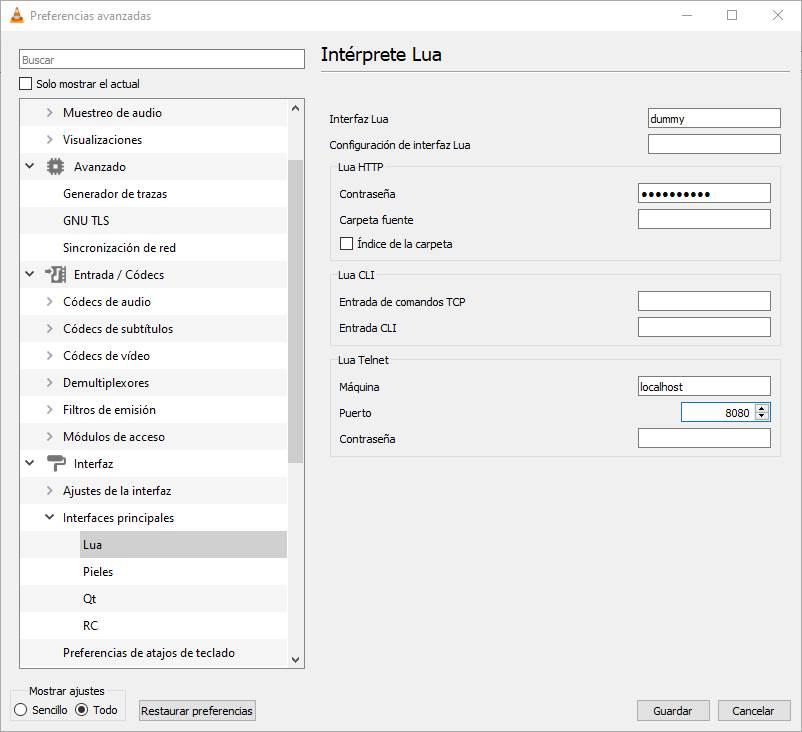
Si vamos a usar el mando VLC Remote del que acabamos de hablar, en vez de configurar VLC a mano podemos usar el programa «Setup Helper«, que podemos bajar desde su web, para ayudarnos a poner a punto y en marcha el reproductor para controlarlo de forma remota desde el móvil.
Listo. Guardamos los cambios y ya podremos empezar a controlar nuestro VLC de forma remota. De esta manera, una vez conectado a la tele a través del Chromecast, solo necesitaremos tener a mano nuestro móvil para pausar la película, movernos por ella e incluso desplazarnos por la lista de reproducción. Ni que decir que, obviamente, tanto el equipo que está transmitiendo el contenido como el dispositivo móvil desde el que queremos gestionar la reproducción tienen que estar conectados a la misma red Wi-Fi. Si el móvil o tablet no está conectado a la misma red Wi-Fi, no será capaz de detectar la reproducción y modificar su funcionamiento.
Logra una reproducción de vídeo sin cortes
Una vez sabemos cómo enviar nuestros contenidos multimedia desde el popular reproductor hasta el Chromecast, también debemos buscar la mejor experiencia. Por regla general esto lo vamos a conseguir obteniendo una reproducción de vídeos y música lo suficientemente fluida y sin cortes. Y es que, a la hora de llevar a cabo estas tareas, ya sea con un contenido de vídeo o musical, si nos encontramos con cortes, la experiencia dejará mucho que desear. Es por ello por lo que siempre vamos a enviar la señal desde VLC al dispositivo de Google, lo más recomendable es tomar algunas precauciones previas para evitar disgustos posteriores.
Por ejemplo, siempre va a ser recomendable pausar o cerrar aquellos programas que en ese momento estén haciendo uso de internet. Es más, esto se hace especialmente patente si hablamos de altos consumos en este sentido como por ejemplo los que llevan a cabo los programas de descargas Torrent. Igualmente se puede dar el caso de que estemos bajando alguna ISO de un sistema operativo un juego desde el navegador, lo que os recomendamos pausar o cancelar. De igual modo si el dispositivo es un tanto limitado en hardware, el cierre de todas las aplicaciones en ejecución tampoco vendrá mal. Además, ya podemos ir olvidándonos de reproducir archivos en formato mkv, ya que, debido a su tamaño, los equipos poco potentes no tendrán la potencia suficiente como para mostrar su reproducción sin cortes. También debemos prescindir por completo de las películas en 4K.
En el caso de que llevemos a cabo estos movimientos y desde estemos algunos pequeños cortes en la reproducción, podemos probar con reiniciar el router. Y es que dependiendo de la calidad del contenido de vídeo que estamos enviando, en ocasiones transferimos una buena cantidad de datos a través de la Wi-Fi, por lo que os recomendamos liberar el uso de esta. Siempre que sea posible, es recomendable utilizar la banda de 5 GHz para transmitir el contenido, ya que ofrece una mayor velocidad de transmisión de datos. Y, si es posible, y el modelo de Chromecast lo permite, conectar un cable ethernet al dispositivo hará que la reproducción se realice sin ningún tipo de cortes, siempre y cuando el equipo sea capaz de reproducirlo sin problemas. Esto es algo que se hace extensible al consumo de recursos del dispositivo de origen, más si no tiene mucha potencia de CPU o memoria RAM.
Alternativa para enviar vídeos al Chromecast
En Windows siempre vamos a encontrar una alternativa para solucionar cualquier problema. Y es que en ocasiones nos vamos a ver ante la imposibilidad, por una razón u otra, de enviar esta señal de vídeo desde nuestro equipo al televisor. De ahí que podamos echar mano de algunas alternativas que nos proponga el propio sistema operativo de Microsoft, sencillamente echemos mano de nuestra imaginación. A continuación os vamos a mostrar algunas útiles soluciones que hoy resultarán de ayuda en estas tareas.
Utilizando Chrome
Si por cualquier motivo no es posible enviar vídeos desde VLC a nuestro Chromecast y no conseguimos solucionarlo, podemos usar nuestro navegador Chrome como alternativa para enviar todo tipo de contenido.
Para ello será necesario que tengamos instalado Google Chrome y abrir una nueva ventana, así como mantener VLC instalado y abierto. A continuación, pulsamos en el icono de Mostrar en otra pantalla que encontramos en la parte superior derecha. Esto abrirá una ventana donde pulsaremos en Fuentes y a continuación en Enviar a Escritorio.
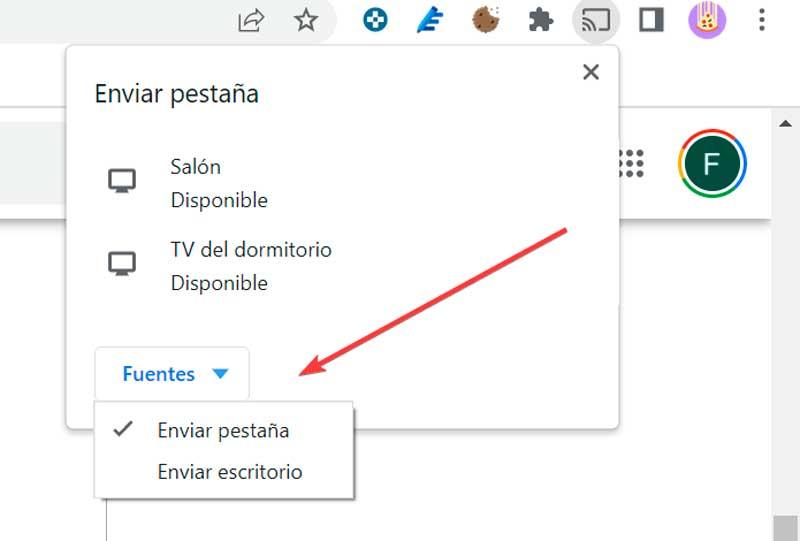
Por último, solo nos queda abrir VLC Media Player y maximizar la ventana para que ocupen la pantalla al completo. Ya solo nos queda reproducir los vídeos desde nuestro ordenador para que se reproduzcan en nuestra televisión.
Eso sí, debemos de tener en cuenta que la calidad del vídeo se reducirá de forma considerable al hacerlo con este método, así lo hacemos directamente desde el reproductor VLC.
Otra opción pasa por añadir el dispositivo a Windows, a través del apartado Dispositivos de las opciones de configuración de Windows. De esta forma, vamos a poder transmitir la pantalla de nuestro PC al televisor, de igual forma que si lo tuviéramos conectado a físicamente a través de un cable HDMI, y sin la necesidad de utilizar Google Chrome para transmitir el contenido o VLC.
Aplicación 5KPlayer
Una de las aplicaciones más completas en cuanto a funcionalidad se refiere para reproducir cualquier tipo de vídeos y, además, con funciones adicionales que nos permite enviar el contenido que estamos reproduciendo a un Chromecast, Fire TV de Amazon o un Apple TV es 5KPlayer, una aplicación completamente gratuita que además es compatible con todos los formatos de audio y vídeo más utilizados en la actualidad. Esta aplicación, además, funciona como receptor de contenido, por lo que también podemos utilizarla para compartir el contenido multimedia de nuestro móvil con nuestro PC sin necesidad de utilizar ningún dispositivo adicional como los mencionados en el párrafo anterior.
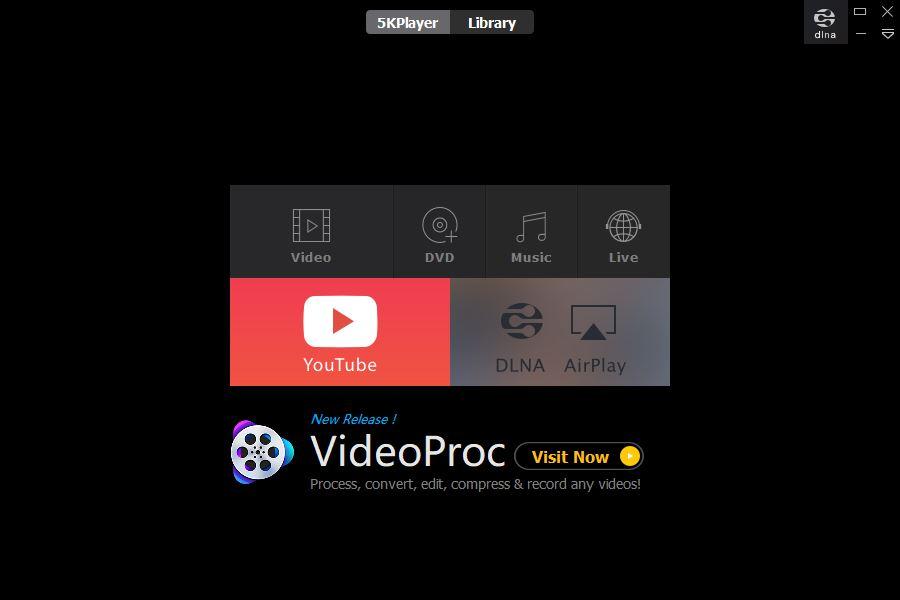
El único punto negativo de esta aplicación, bueno en realidad son dos, son el diseño y el rendimiento. El diseño de 5KPlayer deja muchísimo que desear. La interfaz está anticuada y es muy poco intuitiva. Encontrar funciones básicas puede llegar a ser un auténtico suplicio que conlleva una considerable pérdida de tiempo si no conocemos el funcionamiento y las opciones que la aplicación pone a nuestra disposición. El otro punto negativo se encuentra en la calidad de la reproducción. A la hora de enviar contenido a nuestro PC, dependiendo de los recursos que consuma el contenido (juego o reproducción de vídeos), la calidad puede dejar mucho que desear, con cortes esporádicos de audio y vídeo, congelaciones, contenido pixelado.
Sin embargo, sigue siendo una buena opción para enviar contenido multimedia a un Chromecast, o cualquier otro dispositivo sin utilizar cables. Como he comentado más arriba, 5KPlayer es una aplicación totalmente gratuita que no incluye ningún tipo de compra en su interior y la podemos descargar a través del siguiente enlace.
Desde nuestro dispositivo móvil
Si el contenido que queremos enviar ocupa mucho espacio o no tenemos ninguna forma de copiarlo en el ordenador, podemos enviarlo directamente de nuestro smartphone o tablet directamente al Chromecast. Si se trata de un smartphone gestionado por Android, vamos a poder hacerlo de forma nativa sin necesidad de instalar ninguna aplicación de terceros, por lo que el proceso sea muy rápido. Pero, si se trata de un iPhone o iPad, vamos a necesitar de una aplicación, como por ejemplo AllCast.
Gracias a esta aplicación, vamos a poder enviar cualquier tipo de contenido desde nuestro iPhone o iPad directamente al Chromecast. Si bien es cierto que no es la única aplicación que nos permite hacer esta función, si es la que mejores resultados nos ofrece. Podemos descargar esta aplicación de forma totalmente gratuita, sin embargo, tendremos que pasar por caja sin queremos sacarle el máximo partido y aprovechar todas las funciones que nos ofrece.
AllCast es una aplicación completamente gratuita que podemos descargar a través del siguiente enlace. Contiene publicidad, publicidad que únicamente se muestra en la aplicación por lo que no nos va a molestar a la hora de reproducir el contenido en la TV. Si queremos, poder hacer uso de la compra integrada para deshacernos de los anuncios para siempre.
Enviar la señal que el ordenador a la Smart TV
También se puede dar la circunstancia de que no dispongamos de ningún dispositivo tipo Chromecast de Google para estas tareas que os comentamos. De ahí que nos veamos en la obligación de utilizar una funcionalidad que nos propone el propio sistema operativo de Microsoft para enviar la señal de la pantalla, por ejemplo del portátil, a nuestro televisor inteligente. Además todo esto lo podemos llevar a cabo de manera sencilla sin utilizar un solo cable adicional.
De forma inalámbrica vamos a enviar la señal de nuestro ordenador a la Smart TV. Lo primero que hacemos para esto que os contamos es abrir la aplicación de Configuración del propio Windows a través de la combinación de teclas Win + I. A partir de ahí localizamos la entrada llamada sistema y en el panel izquierdo de la ventana que aparece en pantalla pinchamos sobre Pantalla.
Ahora si echamos un vistazo de nuevo al panel derecho nos encontramos con un enlace que reza Conectarse a una pantalla inalámbrica, en el que pinchamos. En ese instante aparecerá una lista con los posibles dispositivos a los que nos podemos conectar de forma inalámbrica para enviar la señal del ordenador. Evidentemente si tenemos nuestra Smart TV conectada a la misma red que el equipo, ya nos podremos conectar de forma directa e inalámbrica.
Es posible que en el televisor aparezca un mensaje donde debemos aceptar la conexión y a partir de ahí la señal del equipo se enviará al televisor en lugar de al monitor o la pantalla de portátil.
Solucionar problemas
Aunque esta característica funciona, la verdad es que el Chromecast no está pensado para enviar contenido de un PC a la televisión, sino para funcionar desde un smartphone. Y, por ello, podemos encontrarnos con algunos problemas a la hora de usar estas características.
Uno de los más comunes suele ser que desde el PC no nos aparezca el Chromecast. Esto puede deberse a varias razones, pero la más común es que, por algún motivo, el PC y el Chromecast no pueden comunicarse a través de la red local. Esto puede ser porque el firewall del PC está bloqueando las conexiones de VLC, o porque tenemos el ordenador y el dispositivo en redes diferentes. También debemos asegurarnos de que el Chromecast está encendido, ya que si no hemos encendido la tele es probable que esté en reposo.
Otro problema bastante frecuente es que la reproducción vaya lenta, a saltos. Esto se debe a que, o bien el PC o bien el Chromecast, están demasiado lejos del router y la velocidad de transmisión no es suficiente. Debemos intentar colocar el dispositivo lo más cerca posible al router, y el PC, si es posible, por cable. También debemos optar por conectar el dispositivo a la red de 5 GHz en lugar de la de 2,4 GHz, ya que vamos a conseguir una mayor velocidad de transmisión, especialmente si en el momento en el que lo estamos utilizando, hay varios usuarios conectados haciendo de plataformas de vídeo en streaming, descargando contenido o cualquier otra actividad que requiera de una gran cantidad de ancho de banda.
Si seguimos teniendo problemas puede ser que el vídeo que intentamos reproducir sea demasiado pesado (por ejemplo, un vídeo 4K UHD) y el ancho de banda no sea suficiente. Igualmente, puede deberse a un problema de potencia del ordenador con archivos pesados, algo común si se trata de un ordenador bastante antiguo o con una potencia limitada. En este caso en concreto, no existe una solución que no pase por utilizar un ordenador más potente que sea capaz de reproducir el contenido sin saltos.
¿Puedo enviar de VLC a un Amazon Fire TV?
Independientemente de que tengamos el Chromecast de primera generación, o el último modelo con Google TV, vamos a poder enviar de VLC al dispositivo. Pero ¿qué pasa si tenemos un Amazon Fire TV y queremos reproducir contenido desde el ordenador? El Amazon Fire TV es uno de los sticks de televisión más vendidos, sobre todo, por su precio. Pero, a pesar de ser muy económico, usarlo nos hace asumir muchas limitaciones. Como, por ejemplo, no poder hacer streaming.
El Amazon Fire TV Stick no tenía función de casting como sí que tiene el Chromecast de Google. Es decir, no podíamos hacer nada con él que no fuera bajar las aplicaciones de la propia Amazon App Store incluida dentro del dispositivo. Sin embargo, el software que lo gestiona ha recibido diferentes actualizaciones y los dispositivos más modernos si incluyen la posibilidad de enviar contenido tanto desde nuestro smartphone o tablet (iOS y Android) como desde un PC con Windows, macOS o Linux sin ningún tipo de problemas y sin cortes, siempre y cuando la velocidad de nuestra conexión sea buena, especialmente cuando se trate de contenido en formato vídeo.
También podemos recurrir a VLC si nuestro equipo no está gestionado por Windows. VLC cuenta con una app nativa para el Amazon Fire TV. Si la bajamos desde la tienda, este reproductor nos va a permitir reproducir contenido que tengamos guardado en cualquier dispositivo conectado a la red, como un servidor NAS, o nuestro propio ordenador. Bastará con conectarnos a él, entrar en la carpeta compartida y reproducir el contenido desde allí. También podemos utilizar Plex, otra aplicación disponible en la tienda de Amazon con la que podemos acceder al equipo o sistema multimedia donde almacenemos nuestras fotografías y vídeos para verlos en una pantalla más grande.

