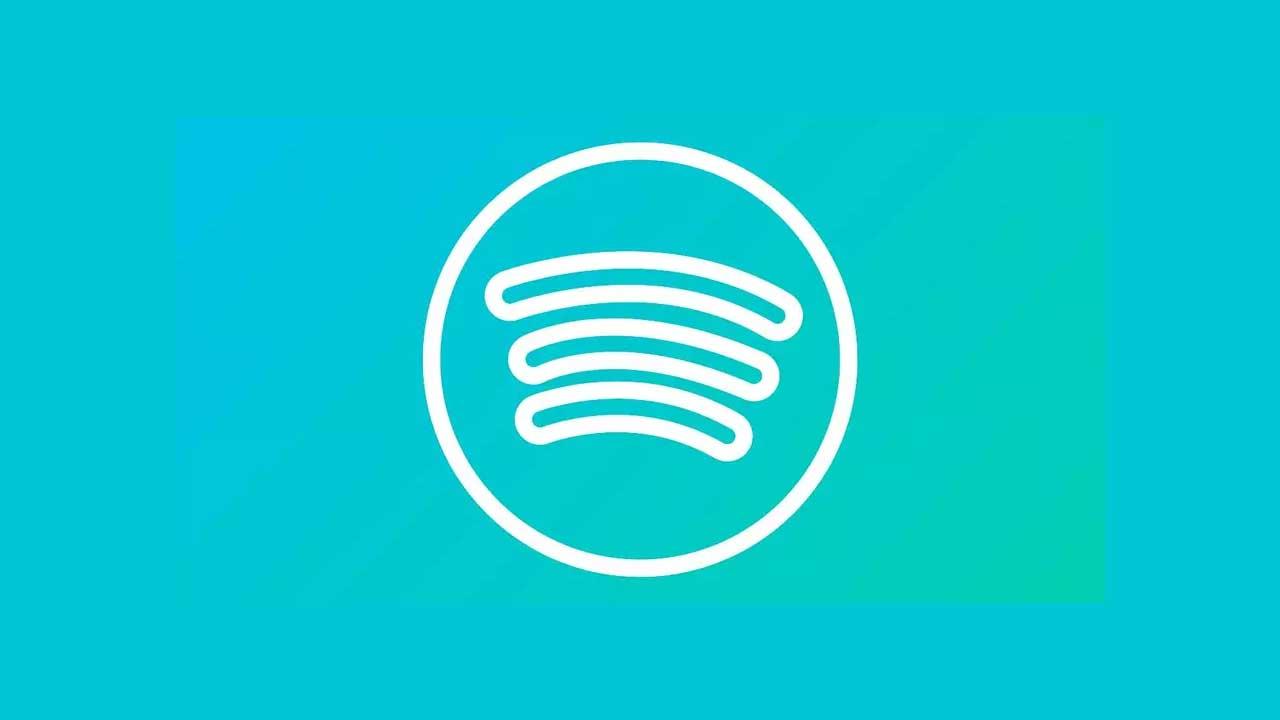Spotify es la plataforma para escuchar música en streaming más popular que podemos encontrar hoy en día. Gracias a ella podemos escuchar cualquier canción que queramos sin necesidad de buscarla ni descargarla, todo en streaming. Y, por supuesto, de manera 100% legal. Cuando instalamos este programa en nuestro ordenador se configura por defecto para ejecutarse al inicio del sistema. Así, desde que encendemos el PC, lo tenemos listo para empezar a utilizarlo. Sin embargo, si no somos de los que escuchamos música muy a menudo, tenerlo siempre abierto es innecesario. Así puedes evitarlo.
Esta plataforma para escuchar música en streaming cuenta con una gran popularidad. Aunque es cierto que existen otros muchos servicios de música en streaming, como el de Apple o el de Amazon, el principal punto fuerte de Spotify es la posibilidad de poder escuchar música de forma totalmente gratuita, eso sí, a cambio de anuncios. Si pagamos, podemos pagar 10 euros al mes para un solo usuario, 13 para dos usuarios o 15 para poder compartir el servicio con hasta 6 personas a la vez.
Spotify se puede usar tanto desde la web como desde el ordenador a través de sus dos clientes: el principal, Win32, y el que podemos bajar de la Microsoft Store. Por supuesto, también podemos instalar una app en Android o iOS para usar esta plataforma desde nuestro móvil.
En el caso de Windows, el programa se configura para ejecutarse por defecto al inicio de Windows. Si somos de los que pasamos horas y horas conectadas a Spotify, esto tiene sentido. Pero si no lo somos, o nuestro ordenador es un poco antiguo y queremos que se ejecute más rápido, a continuación, vamos a ver cómo podemos desactivar el inicio automático de Spotify de distintas formas.
Desactivar el arranque automático de Spotify
Por supuesto, dentro de la configuración de Spotify vamos a encontrarnos con la posibilidad de desactivar el arranque automático del programa. Para ello, lo que debemos hacer es abrir el panel de preferencias de Spotify, que lo encontraremos dentro del menú Editar. También podemos abrirlo directamente con el atajo de teclado Control + P.
Una vez dentro, debemos ir a la parte inferior y abrir las opciones de configuración avanzadas del programa. Allí encontraremos una opción que nos va a permitir elegir si queremos abrir Spotify automáticamente al encender el ordenador.
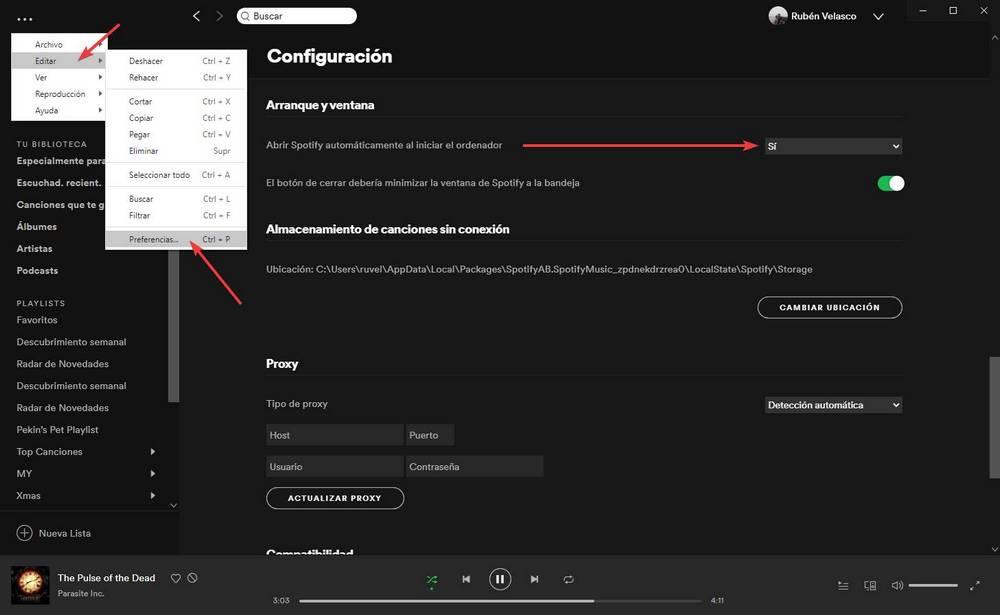
Podemos elegir entre sí (activado), no (desactivado) y otra opción «minimizado» que nos permitirá abrir el programa minimizado para que no aparezca en el escritorio.
Una vez cambiados los cambios, estos surten efecto al momento. Ya no tenemos que hacer nada más. La próxima vez que encendamos el ordenador, Spotify no arrancará por defecto. En caso de arrepentirnos, podemos revertir los cambios y hacer que el programa se vuelva a iniciar por defecto al inicio simplemente volviendo a activar dicha opción.
Esta no es más que una función adicional que nos propone el cliente oficial de la plataforma streaming de música para mejorar el arranque del mismo. Y es que hay muchos usuarios que prefieren que Spotify se ponga en funcionamiento desde el primer instante al acceder a su ordenador y así empezar a disfrutar de su música favorita de manera casi automática. Sin embargo hay que tener en consideración que esto en ocasiones se puede convertir en una seria molestia para muchos.
Es más, el arranque automático de Spotify cuando iniciamos el ordenador sea si lo configuramos desde sus opciones, puede perjudicar seriamente el arranque del equipo. Esto quiere decir que si disponemos de un ordenador un tanto limitado en cuanto a su hardware o antiguo, no os recomendamos activar esta función que os acabamos de mostrar. No deja de ser una aplicación más que va a estar en constante funcionamiento y desde el primer momento consumiendo recursos del propio equipo sin parar.
Quitar Spotify del inicio de Windows
De todos modos, no todos los ordenadores o sistemas operativos Windows están perfectamente capacitados para llevar a cabo estos arranques automáticos. Esto quiere decir que a pesar de que hagamos el correspondiente cambio que os hemos contado en el cliente de Spotify, el mismo no se ponga en funcionamiento de manera automática al encender el PC. Pero siempre tendremos a mano ciertas soluciones alternativas con las que intentarlo si así lo necesitamos realmente.
Por tanto, si el método anterior no nos funciona, o somos de los que solemos controlar los programas que se inician o no desde las opciones de inicio de Windows, también vamos a poder usar esta técnica para controlar si queremos que se abra o no el programa automáticamente.
Hay que tener en consideración que en el caso de que dispongamos de un ordenador un tanto limitado en cuanto a su hardware interno o sencillamente antiguo, este tipo de inicios automáticos puede afectar negativamente al resto del sistema. Con esto lo que os queremos decir realmente es que si cargamos una buena cantidad de programas para que se ejecuten de manera predeterminada en el arranque de Windows, en primer lugar, nos vamos a encontrar con que el sistema puede tardar hasta varios minutos en ponerse en funcionamiento. Por otro lado, y debido al alto consumo de recursos del PC a lo largo de la sesión, tener cargados el segundo plano programas que no necesitamos, como podría suceder con Spotify, no tiene demasiado sentido.
Desde las opciones de configuración de Spotify
Todas las aplicaciones que, nada más instalarlas, se añaden al menú de inicio de Windows, incluyen una función que nos permite evitar que las aplicaciones se carguen al iniciar el equipo sin necesidad de acceder a las opciones de configuración de Windows o al administrador de tareas. Para evitar que Spotify se inicie de la mano de Windows, debemos acceder a las opciones de configuración la aplicación, pulsamos sobre el icono que representa nuestra cuenta.
A continuación, nos dirigimos al apartado Configuración de la ventana y el arranque para pulsar en el cuadro desplegable situado justo a la derecha de Abrir Spotify automáticamente al iniciar el ordenador para seleccionar la opción No.
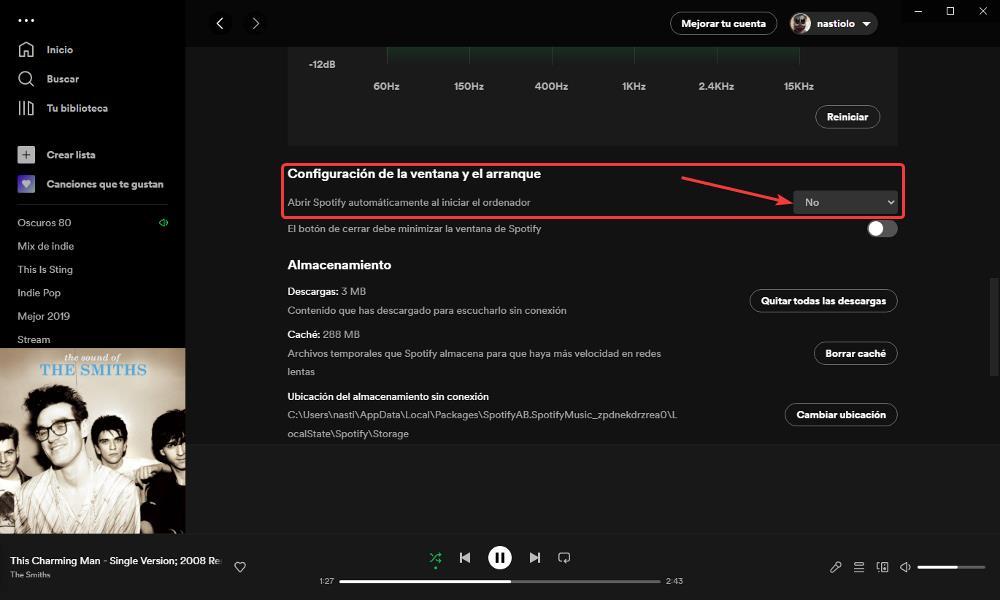
Los cambios se guardar automáticamente, por lo no debemos preocuparnos por almacenarlos. La próxima vez que iniciemos Windows, Spotify dejará de abrirse al iniciar sesión.
Desde el administrador de tareas
Así, lo que debemos hacer es usar el atajo de teclado Control + Shift + Esc para abrir el Administrador de tareas de Windows. Seleccionamos en la parte superior la pestaña «Inicio» y buscamos la entrada que corresponda con «Spotify».
Podemos ver en este administrador de tareas si está configurada para que se ejecute, o no, automáticamente al encender el ordenador. Y también el impacto que tiene el programa sobre el rendimiento.
Si hacemos clic con el botón derecho sobre esta entrada podremos desactivarlo, evitando así que el programa se ejecute al inicio del sistema.
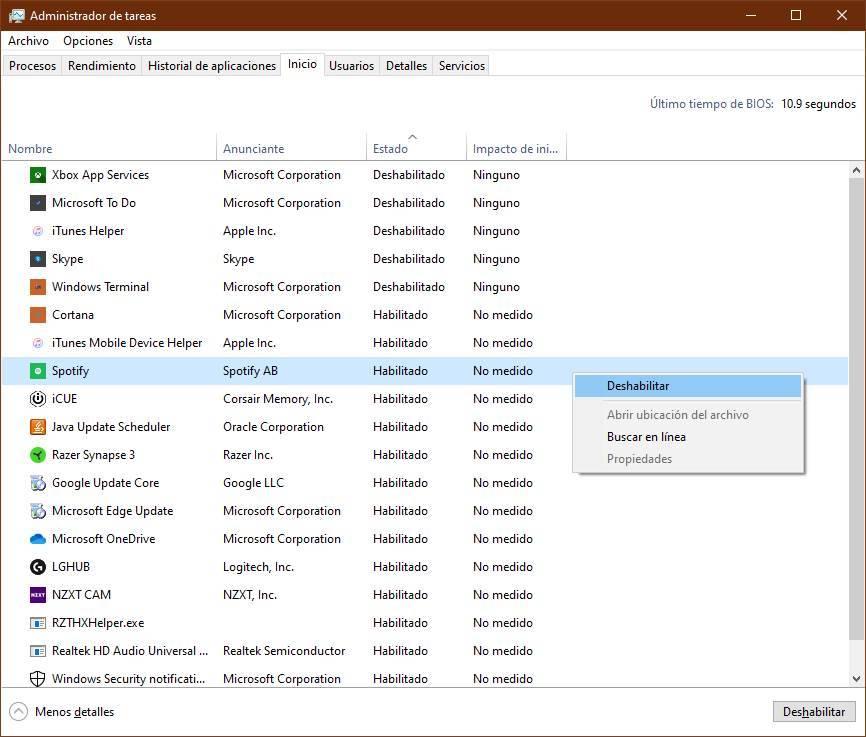
También podemos hacerlo seleccionando la entrada correspondiente, y haciendo clic sobre el botón «Deshabilitar» que aparece en la parte inferior derecha del programa.
A partir de ahora, Spotify ya no se abrirá por defecto cuando encendamos el ordenador. Si nos arrepentimos, podemos volver a este apartado y volver a habilitar el arranque automático de Spotify. Aquí no tendremos que llevar a cabo los mismos pasos descritos, pero en lugar de activar la correspondiente entrada a Spotify, la desactivamos para así eliminar la del arranque automático.
Desde el menú de Configuración
Otra forma de evitar que este programa se abra al inicio es hacerlo desde el propio menú de Configuración de Windows. Microsoft quiere facilitar a los usuarios la configuración general de su sistema operativo y ayudarles a que realizar ciertas tareas de mantenimiento sea más sencillo. Aunque el resultado es el mismo que si lo desactivamos desde el administrador de tareas, otra forma de deshabilitar este programa es hacerlo desde este menú de Windows 10 y Windows 11.
Para ello, abrimos en panel de Configuración de Windows con el atajo de teclado Windows + I, y nos vamos al apartado «Aplicaciones > Inicio». Aquí podremos ver todos los programas que tenemos configurados para que se ejecutan automáticamente al encender el ordenador. Localizamos nuestro Spotify y desactivamos la casilla.
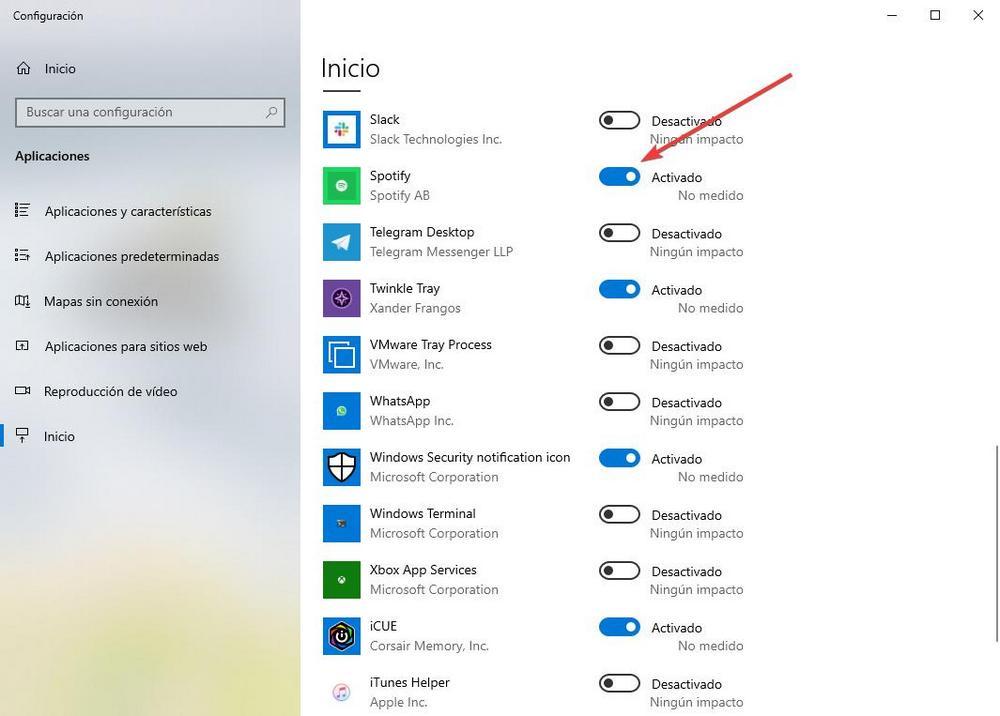
Si usamos Windows 11, este panel de aplicaciones al inicio se encuentra en la misma ubicación, es decir, dentro de Configuración > Aplicaciones > Inicio.
Podemos aprovechar para quitar todos los demás programas que no queremos que se ejecuten al encender el ordenador automáticamente y listo. Ahora, tras reiniciar el PC, veremos que el reproductor de música no se ejecuta hasta que lo hacemos a mano.
Tal y como os dijimos antes, bajo ningún concepto merece la pena abusar de esta función de arranque automático de programas en el sistema de Microsoft. Estamos sobrecargando el mismo con aplicaciones que quizá no necesitemos y que no paran de consumir recursos del ordenador de manera innecesaria. Esto podría perjudicar de manera seria al funcionamiento de Windows e incluso provocar fallos que no podríamos saber de dónde nos vienen.
Utiliza un gestor de inicio para quitar Spotify
Hay programas que añaden entradas adicionales en el arranque del ordenador, por lo que los métodos anteriores no suelen funcionar. Spotify, por ahora, no es una de ellas. Sin embargo, si queremos tener más control sobre todos los procesos que se ejecutan al inicio de Windows, como, por ejemplo:
Autorun Organizer
Gracias a este programa vamos a poder ver absolutamente todo lo que se ejecuta al inicio de nuestro ordenador. De esta manera, podremos localizar el proceso de Spotify, y cualquier otro subproceso que pueda estar relacionado con el programa, y deshabilitarlo para que deje de abrirse automáticamente cuando encendemos el ordenador. Además, también podemos usar este programa para retrasar el arranque automático de ciertos procesos. Así, por ejemplo, en vez de abrir Spotify automáticamente al inicio, con todo lo demás, vamos a poder retrasar su apertura varios minutos para que se abra automáticamente sin que repercuta tanto en el rendimiento. Lo podemos descargar desde su página web.
Lo mejor
A través de la interfaz de usuario que nos propone este programa, podremos gestionar de manera más profunda todo aquello que arranca automáticamente en el inicio de Windows. Incluso tendremos la posibilidad de retrasar determinadas aplicaciones para que se pongan en funcionamiento más tarde.
Lo peor
Si estamos acostumbrados al uso del administrador de tareas que se incluye con el sistema, el funcionamiento para la gestión de elementos de arranque de este programa nos resultará un tanto confuso.
Autoruns
Este programa forma parte de Microsoft Sysinternals y nos permite no solo controlar todo lo que se ejecuta al arranque de Windows, por lo que podemos usarlo para localizar el proceso de arranque de Spotify y detenerlo. Además, es capaz de conocer todos los detalles sobre el programa como su origen, marca de tiempo, etc, incluso comprobar cada proceso en VirusTotal para asegurarnos de que no nos cuele cualquier archivo malicioso. Podemos descargar Autoruns desde el siguiente enlace.
Bueno
Por defecto la aplicación nos ofrece una amplia información acerca de los diferentes programas que en principio están establecidos en el arranque del sistema de Microsoft. Esto nos permitirá conocer más detalles de cada uno de ellos.
Malo
La interfaz de usuario por defecto que nos presenta esta aplicación necesita una actualización para mejorar la muestra de entradas configuradas en el arranque.
Startup Delayer
Si utilizamos Spotify habitualmente, pero la única razón de eliminarlo del inicio de Windows es para que reducir el tiempo necesario por el equipo para iniciarse, lo que podemos hacer es retrasar su inicio en el equipo. Windows, de forma nativa, no nos permite retrasar el inicio de aplicaciones, por lo que nos veremos obligados a utilizar aplicaciones de terceros como Startup Delayer.
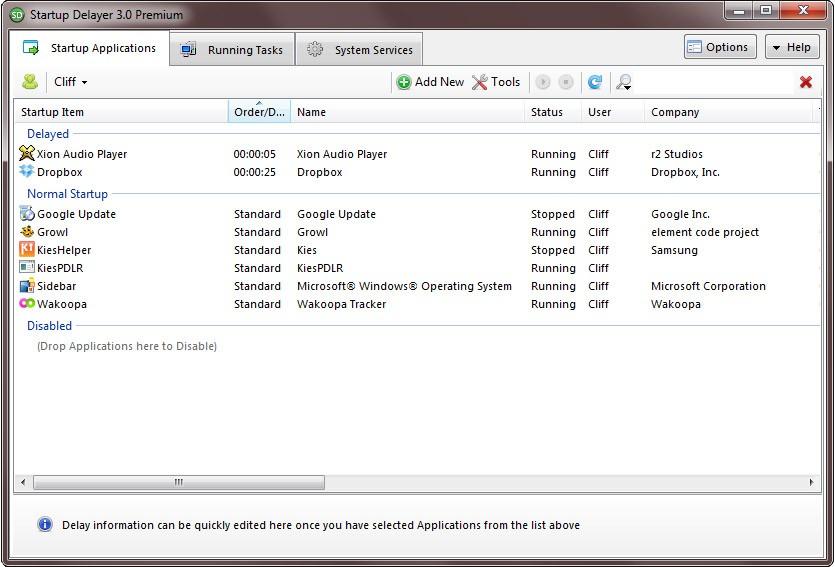
Startup Delayer, nos permite, no solo desactivar las aplicaciones del inicio de sesión de nuestro equipo, sino que, además, también nos permite establecer un período de retraso para que la aplicación se inicie en el equipo. Por ejemplo, podemos establecer que Spotify se abra dos minutos después de haber iniciado sesión, cuando el equipo ya ha cargado todos los elementos y procesos del sistema. Aunque la aplicación dejó de actualizarse en 2015, funciona sin problemas tanto en Windows 10 como en Windows 11 y podemos descargarla de forma gratuita a través del siguiente enlace.
Pros
Uno de los apartados que más se han cuidado en el desarrollo de este programa para la gestión del arranque, es la distribución en la interfaz de todas sus funciones.
Contras
La aplicación dejó de actualizarse hace unos años, y aunque sigue cumpliendo con su objetivo, con el tiempo podría tener algunos problemas de seguridad.
Usar un programa de limpieza y optimización
En estos momentos tenemos al alcance de la mano multitud de aplicaciones que nos ayudan a mejorar el funcionamiento del sistema Windows. Para ello se automatizan una buena cantidad de tareas útiles para todo esto. Generalmente estas soluciones software a las que nos referimos en este caso se centran en la eliminación de contenidos de disco innecesarios. Igualmente nos ayudan a la hora de desinstalar aplicaciones por completo incluso eliminar las preinstaladas por el propio sistema operativo.
Pero al mismo tiempo y con el fin de mejorar el inicio de nuestro ordenador, estos programas también nos ayudan a eliminar software que se pone en marcha de forma automática al arrancar el PC, como es el caso que nos ocupa. Uno de los títulos más populares en este sentido es el conocido por la mayoría, CCleaner. En su versión de pago, esta es una aplicación que nos propone una buena cantidad de funciones relacionadas con la limpieza y optimización del sistema de Microsoft.
Por tanto, si deseamos eliminar la aplicación de Spotify del inicio de nuestro PC, aquí encontramos una solución más que adecuada. No tendremos más que poner en funcionamiento CCleaner y situarnos en la opción de menú Herramientas / Inicio. En la lista que aparece, deberíamos ver el cliente del servicio streaming de música del que os hablamos. A continuación, no tenemos más que marcarlo y pinchar en el botón Eliminar que se sitúa en la parte derecha de esta ventana. Igualmente tendremos la posibilidad de desactivarlo por si más adelante en el futuro deseamos volver activarlo para que se inicie automáticamente.
Desinstalar el programa
En caso de que no vayamos a usar Spotify en el ordenador, es bobada tenerlo instalado. Incluso si lo escuchamos de manera muy esporádica, puede que con el reproductor web tengamos más que suficiente y, por lo tanto, no necesitaremos tener el programa instalado en nuestro ordenador.
En ese caso, lo que tenemos que hacer es ir al apartado de desinstalar programas, dentro del menú de Configuración de Windows, y buscar el programa. Una vez seleccionado, lo que haremos será desinstalarlo del PC, como un programa cualquiera más, para que desaparezca de nuestro ordenador.
Si nos arrepentimos, siempre podremos volver a instalarlo en nuestro PC con un par de clics. Además, os recomendamos dar una oportunidad a Spotify web, ya que casi siempre nos ofrecerá todo lo necesario para no depender del programa en nuestro ordenador, solo del navegador web. Incluso podemos crear una WebApp con Edge que nos permita ejecutar este reproductor como si fuera un programa independiente, pero usando esta versión del navegador.
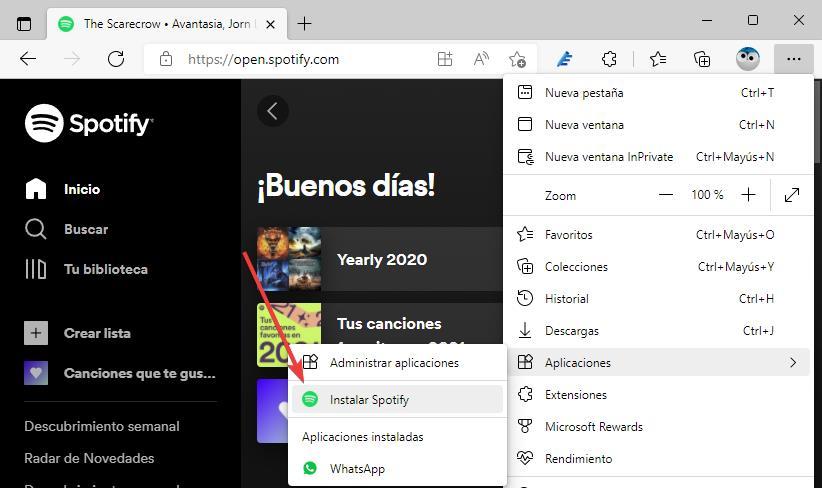
Al crear una WebApp, no corremos el riesgo de cerrar el navegador y que la reproducción deje de funcionar. Una WebApp no es más que una ventana independiente del navegador predeterminado de nuestro equipo que muestra la interfaz de Spotify, en este caso, como si se tratara de la aplicación para escritorio, por lo que vamos a encontrar las mismas funciones y en la misma ubicación. Aunque cerremos el navegador, la WebApp de Spotify seguirá en funcionamiento hasta que la cerremos completamente.
Por qué me interesa usar Spotify desde el navegador
Cierto es el servicio de streaming de música nos ofrece algunas interesantes aplicaciones oficiales tanto para móviles como para el PC de sobremesa. Sin embargo, tal y como hemos contado antes, en ocasiones esos clientes oficiales hacen un excesivo consumo de recursos del equipo. Esto se hace especialmente patente en el supuesto de que arranquen de manera paralela al sistema operativo como tal.
Para evitar este tipo de problemas, más si disponemos de un equipo un tanto limitado en cuanto a especificaciones internas, deberíamos probar la versión web de la plataforma de música. Son varias las ventajas que aquí vamos a encontrar empezando porque no vamos a tener que instalar nada en nuestro ordenador de manera local. A pesar de que nos encontraremos con algunas limitaciones en cuanto a funciones y configuración, las características más importantes del cliente oficial las encontramos aquí también.
Además tendremos acceso a todas nuestras listas y contenidos favoritos sin problema alguno además del espacio que ahorramos en disco al no tener que instalar el cliente, el consumo de CPU y memoria RAM en este caso será inferior. De ahí que deberíamos dar una oportunidad a la versión web de Spotify.
¿Cuánto consume Spotify? ¿Hace que vaya lento el PC?
Como cualquier programa que tengamos ejecutado y en segundo plano en el PC, este reproductor de música en streaming está consumiendo constantemente CPU y memoria RAM. De todas formas, el reproductor está lo suficientemente optimizado como para que este consumo de recursos no sea excesivo y no afecte, en gran medida, al rendimiento del PC.
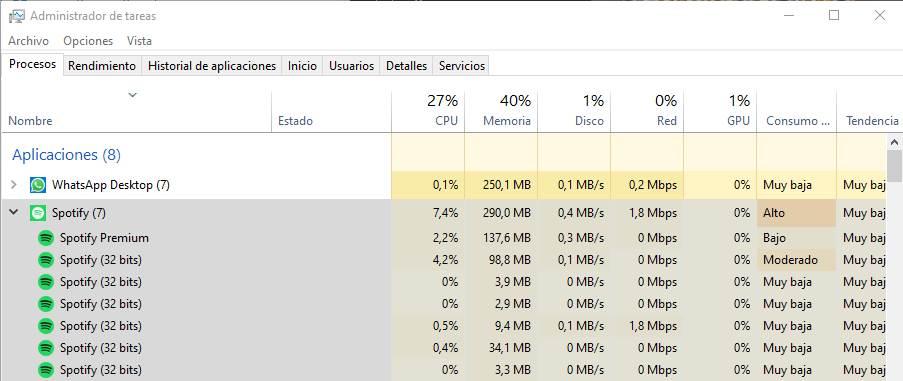
En nuestro caso, por ejemplo, hemos cogido la aplicación UWP del reproductor para ver cuántos recursos consumen. Como podemos ver, el programa cuenta con varios procesos abiertos (de 32 bits) que son necesarios para controlar la reproducción, descargar las canciones, etc. El proceso que más ocupa es el de la interfaz, y si nos estamos moviendo por ella consumirá más memoria y CPU.
La media de consumo de recursos de este programa ronda entra entre los 250 MB y los 300 MB, aunque puede variar arriba y abajo. La verdad es que no es mucho, y cualquier ordenador va a tener, como mínimo, ese espacio para poder funcionar con el programa. Eso sí, si usamos programas muy pesados (como Chrome) y andamos justos de memoria, es fácil que este reproductor no pueda trabajar con normalidad. Y cerrarlo nos ayudará a que los demás programas puedan hacer uso de dicha memoria, aunque en muy menor medida, por lo que no vamos a obtener una importante mejora en el rendimiento si es lo que estamos buscando.
¿Merece la pena Spotify para Windows?
La aplicación Spotify para Windows es la opción más cómoda para poder disfrutar de nuestra música favorita mientras trabajamos o estudiamos. Aunque la versión web incluye las mismas funciones que las que nos podemos encontrar en la versión para escritorio, siempre corremos el riesgo de cerrar el navegador sin darnos cuenta y que se detenga la reproducción. Además, la aplicación es muy bien optimizada en Windows, por lo que realmente apenas afecta al rendimiento de nuestro equipo, siempre y cuando no ande justo de recursos.
La única razón para desinstalar Spotify en nuestro equipo es si no utilizamos esta plataforma para escuchar nuestra música favorita, ya que, de lo contrario, es la mejor opción. Si bien es cierto que podemos utilizar extensiones para Chromium que nos permiten disfrutar del amplio catálogo de esta plataforma, nos enfrentamos al mismo problema si, por cualquier motivo cerramos el navegador. Si utilizamos un navegador exclusivamente para Spotify, ese riesgo desaparece, pero el consumo de recursos en nuestro equipo probablemente sea más elevado y realmente no compense tener dos navegadores abiertos, con uno de ellos destinado exclusivamente al uso de la plataforma de música en streaming Spotify
Cuál es el riesgo de usar clientes alternativos
Además del cliente oficial, en la red podemos encontrar una gran cantidad de clientes alternativos que nos permiten escuchar música en esta plataforma de forma mucho más ligera. Estos clientes se basan en la API web, por lo que a grandes rasgos son aplicaciones que se conectan a la versión web de Spotify. Pero con todo y con ello debemos evitar, en la medida de lo posible, utilizar clientes de terceros que amplían el número de funciones de los usuarios del plan gratuito, ya que, lo más probable es que Spotify detecte el uso inapropiado y acabe bloqueándonos la cuenta y perdiendo así todas las listas que tuviéramos creadas.