Para la mayoría de vosotros la función de captura de pantalla en los equipos con Windows 10 es algo de lo más habitual. De hecho para llevar a cabo esta tarea, basta con pulsar un botón del teclado para que lo que aparece en ese momento se copie al portapapeles del sistema.
Sin embargo, a pesar de su enorme utilidad y uso, para muchos esta es una funcionalidad que en estos momentos se queda corta. Es por ello que en los tiempos que corren buena parte de los usuarios se decantan por probar otras alternativas de terceros para estas tareas. Y es que podemos encontrar programas muy sencillos que además de capturar pantalla, nos ofrecen otras muchas opciones adicionales.
En el pasado ya os hemos hablado de algunas de estas propuestas, programas que con el tiempo han ido evolucionando encontrando algunas maravillas. Con todo y con ello, en estas mismas líneas os vamos a hablar de otra propuesta que os servirá tanto como capturador, como grabador de la pantalla en Windows. En concreto se trata de un software gratuito llamado Sideo, una sencillo programa para ambas tareas que bajamos e instalamos en el equipo en segundos.
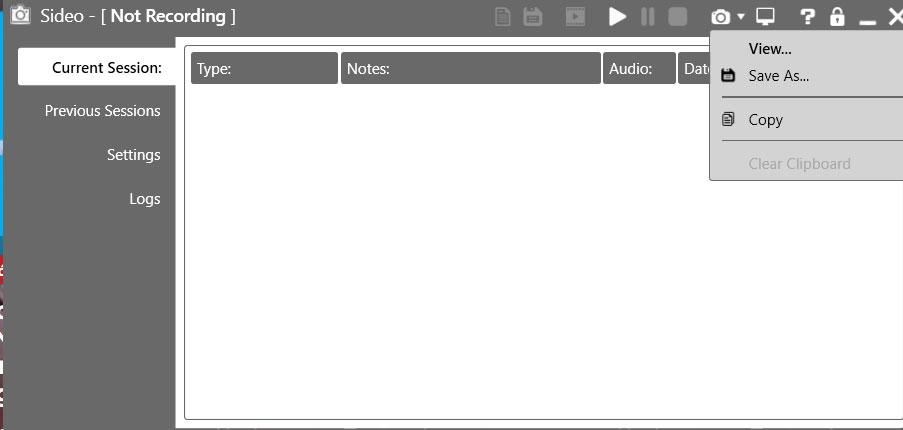
Una vez en Windows, al ejecutarlo nos encontramos con una interfaz de usuario que nos sirve como panel de control y desde donde gestionamos las capturas. Como decimos, el programa es útil tanto para capturas fijas, como de vídeo, es decir, secuencias de lo que sucede en la pantalla. Al mismo tiempo y con el fin de aumentar su versatilidad, el propio programa cuenta con algunas funciones básicas de edición. Esto, como es fácil pensar, nos va servir para tratar con los contenidos una vez capturados, todo desde una única interfaz.
Saca el máximo provecho a las capturas y grabaciones de pantalla con Sideo
Como podemos ver en la interfaz principal de Sideo, en la parte superior de la misma se sitúan los controles para comenzar a trabajar. De este modo encontramos un botón para que dé comienzo la grabación de la pantalla, así como otro con forma de cámara para realizar una captura fija. Al mismo tiempo, los proyectos de este tipo que hemos ido realizando en el pasado podrán volver a verse desde el apartado de “Previous Sessions”.
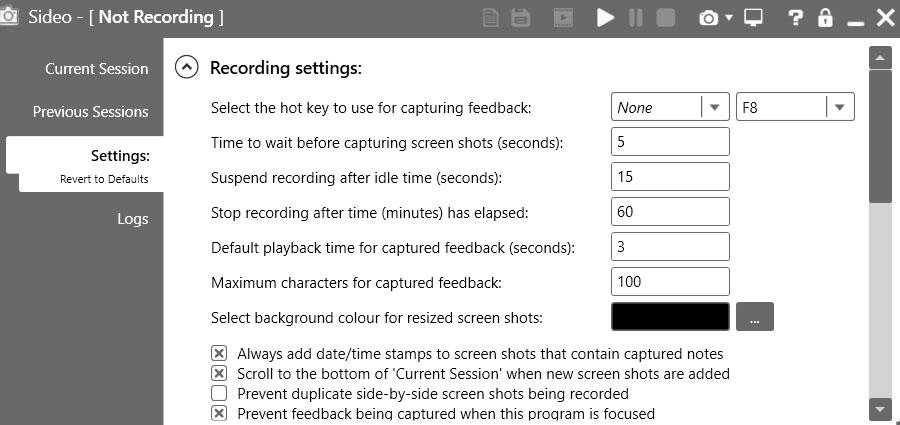
Pero eso no es todo, ya que la aplicación nos va a permitir personalizar al máximo ambos modos de trabajo, todo ello desde la sección “Settings” de la interfaz inicial. Así, en esta pestaña nos vamos a encontrar con una serie de parámetros que nos serán de ayuda a la hora de ajustar nuestras preferencias de funcionamiento. Podremos establecer un tiempo antes de que se tome la captura de pantalla, tiempo límite máximo de grabación, color de fondo de las imágenes, o un atajo de teclado.
Por otro lado Sideo nos permitirá añadir marcas de agua personalizadas a todas las capturas que desde aquí realicemos, o indicar a la herramienta en formato de ficheros de salida que vamos a usar. Lo mejor de todo es que su uso y configuración es extremadamente sencillo, incluso para los usuarios más noveles con programas de este tipo.

