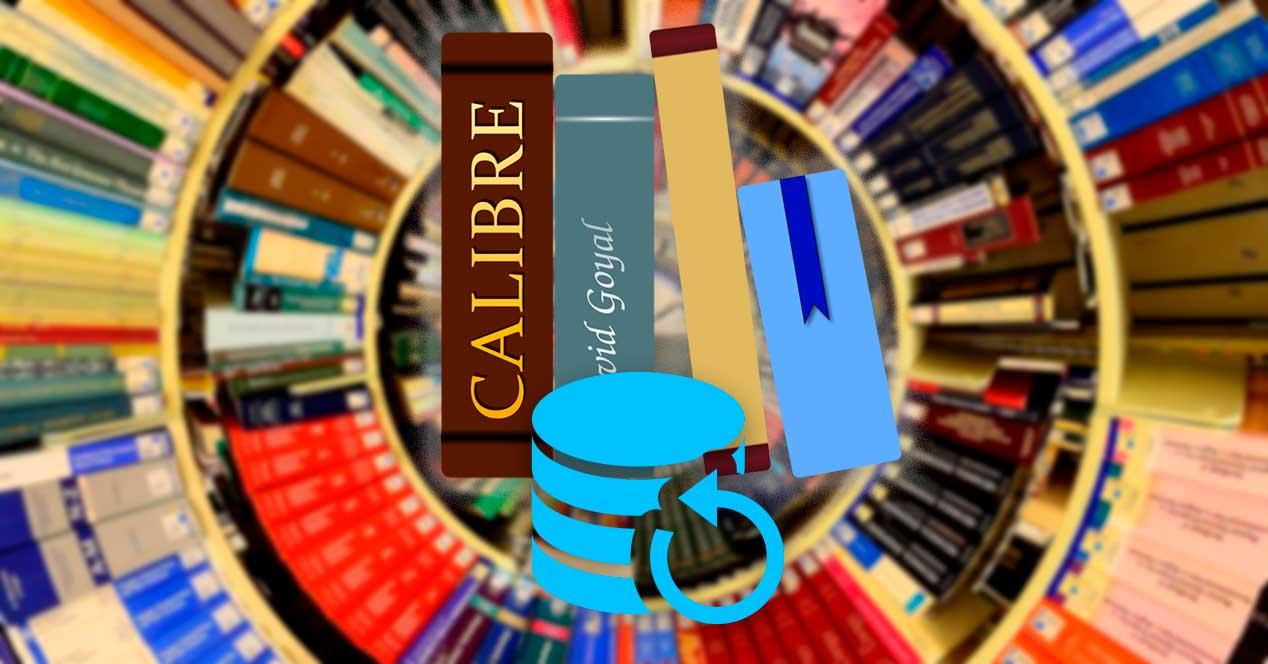Los libros electrónicos han pasado de ser una moda para estar completamente integrados en nuestros modos de lecturas. Aunque difícilmente pueden sustituir a las ediciones impresas, sí que se han convertido en una opción más económica para los lectores más habituales. Para gestionar nuestra colección, podemos echar mano de un programa como Calibre, uno de los softwares más populares que nos va a permitir administrar nuestra amplia colección de eBooks en su propia biblioteca.
Si somos lectores habituales es probable que tengamos ya una completa colección de libros electrónicos organizados en nuestra biblioteca de Calibre. Pero, puede darse el caso de que necesitemos cambiar de ordenador, o tengamos el disco duro lleno, por lo que seguramente no queramos perder toda nuestra organización de libros almacenadas en este programa. Para evitarlo, puede resultarnos interesante aprender a hacer una copia de seguridad y exportar su contenido para que lo tengamos siempre intacto.
Mantener a salvo nuestros eBooks en Calibre
Y es que, entre las funciones de Calibre nos encontraremos con esta posibilidad, si bien es bastante posible que no la conozcamos. Pese a tratarse de una de las mejores aplicaciones en cuanto a la gestión de libros, lo cierto es que sigue sin ser todo lo intuitiva que debería. Esto provoca que nos resulte un poco complicado de encontrar estas funciones. Pese a que no sea fácil de localizar estas herramientas son muy interesante y nos va a permitir guardar y exportar nuestra biblioteca con independencia del ordenador que estemos usando.
El programa nos ofrece dos opciones claramente diferenciadas. Por un lado, podemos optar por mover la biblioteca de libros a otra ubicación. Esto puede resultar interesante si, por ejemplo, disponemos de dos discos duros y el que tiene nuestra colección se está llenando, por lo que decidimos mover el contenido a otra unidad.
Por otro lado, podemos optar por la opción de «Exportar/Importar» todos los datos de Calibre. Esta es ideal tanto para hacer una copia de seguridad de todo el contenido del programa (libro, configuraciones, complementos, etc), o bien para exportarla a un nuevo ordenador. Ambos métodos los vamos a repasar a continuación.
Mover biblioteca de libros electrónicos
Lo primero que vamos a hacer es abrir la aplicación en el equipo donde tenemos organizado toda nuestra biblioteca de libros. Si nos fijamos en la barra superior veremos que contiene una amplia variedad de iconos con las distintas categorías. De todas ellas, nos interesa el icono llamado «Biblioteca de Calibre». Hacemos clic sobre él y posteriormente seleccionamos la opción llamada «Cambiar o crear biblioteca» que es la que nos interesa en este caso.
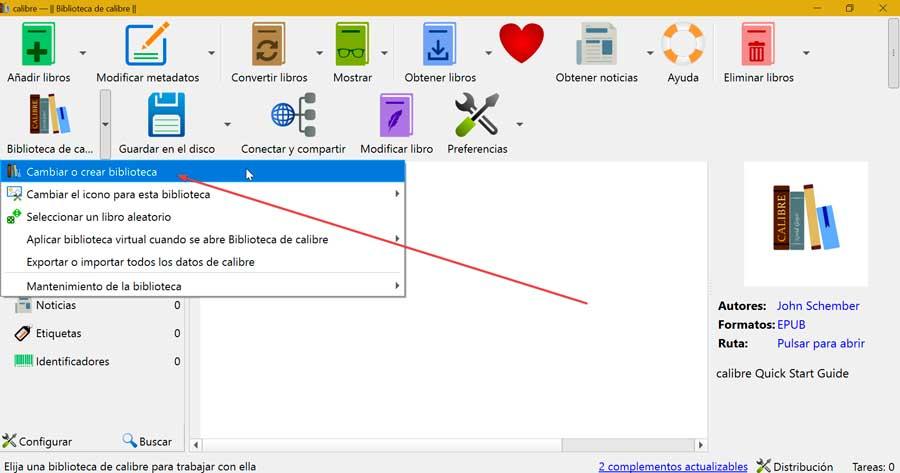
Esto hará que en pantalla aparezcan varias opciones, gracias a las cuales vamos a poder cambiar la ubicación de la biblioteca activa, moverla a otro sitio o crear una nueva vacía. Si vamos a cambiar de ordenador, una buena opción pasa por seleccionar la opción «Mover la biblioteca actual a la nueva ubicación». Ahora en el apartado de «Nueva ubicación», seleccionamos una carpeta de un disco duro externo, pendrive o un sistema de almacenamiento en la nube donde queramos moverla y pulsamos en el botón de «Aceptar».
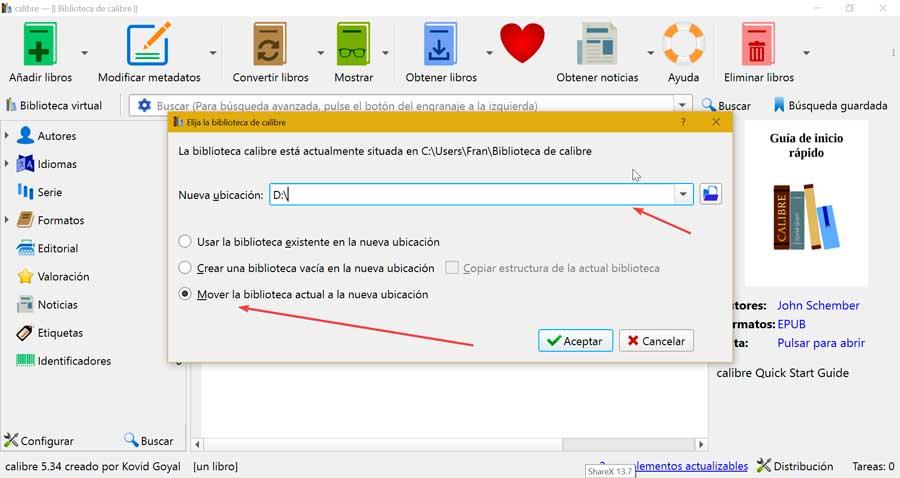
Una vez hemos guardado la biblioteca fuera del disco duro antiguo, ya podemos abrir Calibre en el nuevo ordenador. La primera vez que lo abramos, el propio programa se encargará de preguntarnos desde que ruta queremos crear o usar la biblioteca. En este caso seleccionamos la ruta del dispositivo donde lo hemos guardado antes. Posteriormente, pulsamos en el botón de «Biblioteca de Calibre» y en la opción de «Cambiar o crear biblioteca». Nuevamente nos aparecerán las tres opciones disponibles por lo que seleccionamos la de «Mover la biblioteca actual a la nueva ubicación» y hacemos clic en «Aceptar».
Exportar o importar todos los datos de Calibre
Este popular gestor de libros electrónicos cuenta con una función que permite por un lado la exportación de todo el contenido y por otro la importación de estos, por lo que puede servir de gran utilidad para realizar copias de seguridad. De esta forma, podremos mantener a salvo todo nuestro contenido y evitar que se pueda perder.
De igual modo esta es una funcionalidad que nos podrá ser de enorme utilidad en el caso de que vayamos a cambiar de equipo, algo bastante habitual para la mayoría. Se puede dar el caso de que hayamos adquirido otro ordenador y no queramos volver a crear la misma biblioteca que ya teníamos en el PC antiguo con Calibre. Y es que la misma puede estar compuesta por multitud de títulos y opciones de configuración que hemos ido personalizando con el paso del tiempo. Por tanto, esta copia de seguridad de la que os hablamos os permitirá llevar ese archivo del programa al nuevo ordenador de manera rápida y sencilla y restaurar nuestra biblioteca personal.
Exportar todos los datos de calibre
Para ello, vamos a pulsar en el icono de «Biblioteca de Calibre» que encontramos en su barra de herramientas superior. Esto abrirá un menú desplegable con una lista de opciones, de las cuales seleccionamos «Exportar o importar todos los datos de Calibre«.
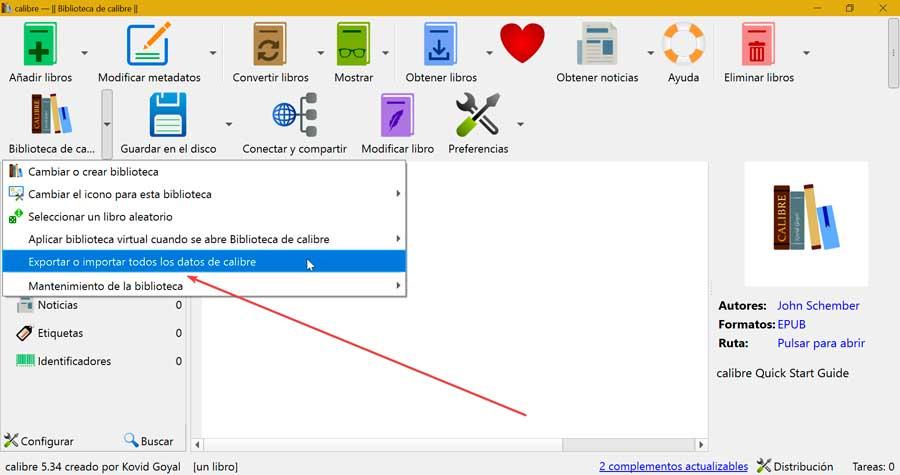
En la nueva ventana que nos aparece, debemos de pulsar en la primera opción, «Exportar todos los datos de calibre». Aquí, se incluyen libros, configuraciones y complementos, todo en una única carpeta. De esta forma podemos mover de forma sencilla una instalación de calibre con todos los datos a un nuevo equipo. También podemos replicar la configuración actual o en un segundo equipo, así como tener una copia de seguridad.
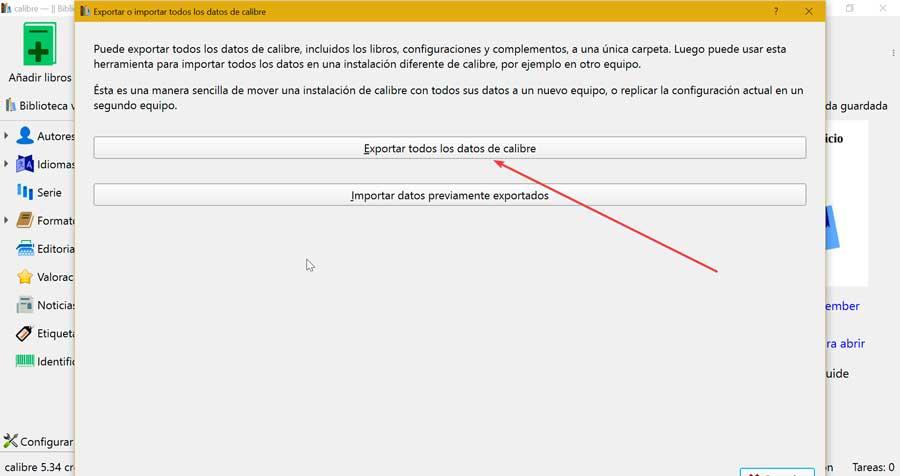
Una vez hacemos clic nos aparece una nueva pantalla. Ahora, en el cuadro de diálogo debemos de seleccionar la biblioteca que deseamos exportar y pulsamos en «Aceptar.» Por último, solo nos queda seleccionar la carpeta donde queremos guardar la copia de seguridad. Este proceso creará una serie de archivos de alrededor de 1 GB de tamaño donde quedará guardada toda nuestra biblioteca. Finalmente, podremos guardarlo en una unidad de respaldo, un dispositivo de almacenamiento externo o simplemente en un lugar que consideremos seguro.
Importar datos previamente guardados
Una vez terminado, ya tenemos importada la biblioteca con todos los datos a salvo. Ahora ya podemos restaurarla e importarla nuevamente en caso de alguna pérdida o simplemente moverla a nuestro nuevo ordenador.
Para ello, abrimos Calibre y pulsamos en el apartado de «Biblioteca calibre» que encontramos en la barra de herramientas superior. En el menú que se abre pulsamos una vez más en «Exportar o importar todos los datos de Calibre». Posteriormente, en la nueva ventana que nos aparece seleccionamos en esta ocasión la opción de «Importar datos previamente exportados».
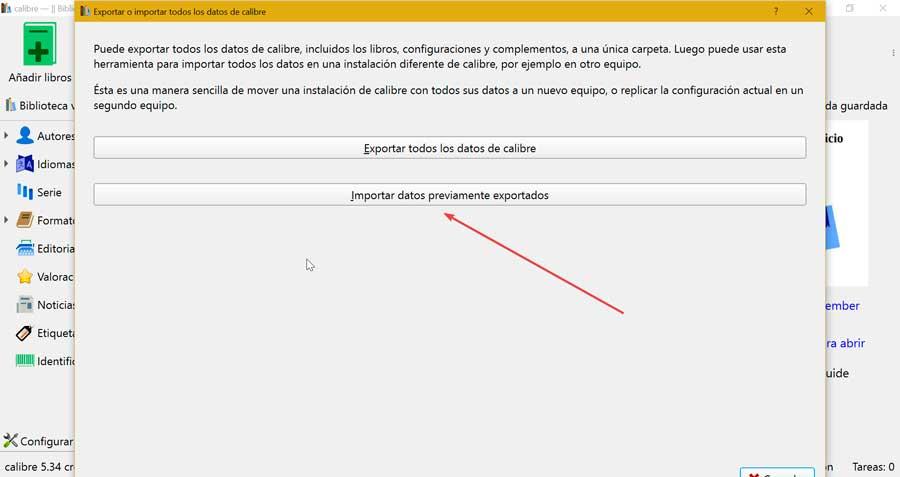
En la siguiente pantalla debemos de especificar la carpeta en la cual se encuentran guardados los datos previamente exportados y que ahora deseamos importar nuevamente. Para ello pulsamos en el botón de «Elegir carpeta» y la seleccionamos.
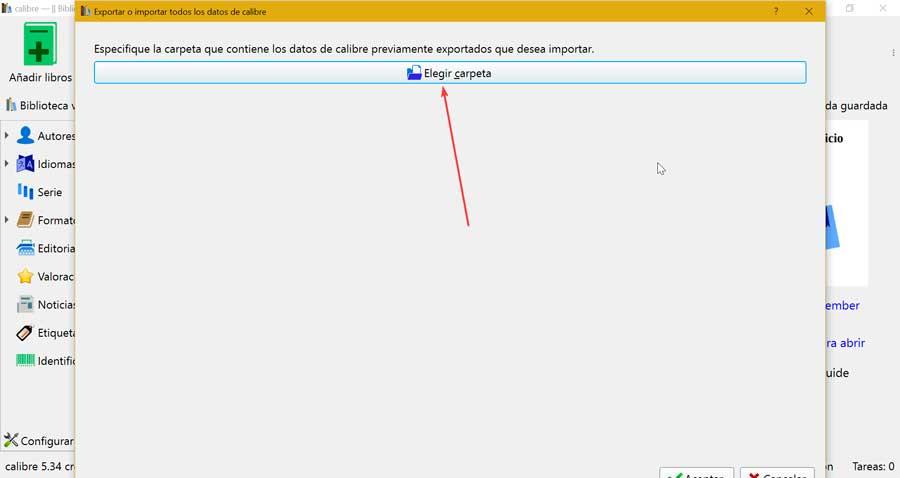
Esto hará que nos aparezca una ventana emergente de advertencia indicándonos que llevar a cabo esta acción significa que se importarán nuevamente todas las bibliotecas, configuraciones, complementos, etc. En este caso, solo debemos continuar si estos datos los hemos exportado previamente. Como es así, pulsamos en «Sí».
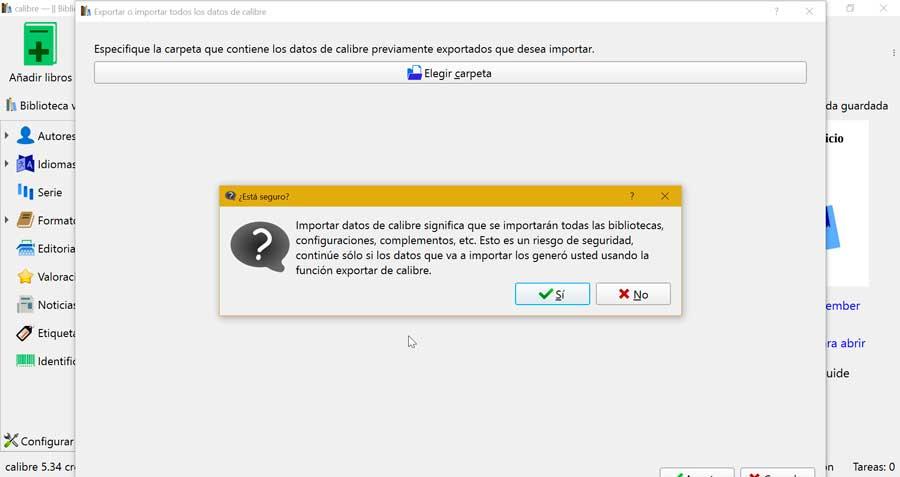
En esta pantalla especificamos la nueva ubicación para la biblioteca que queremos importar. Esta, debe ser una carpeta vacía de nuestro equipo y en caso de dejarla en blanco la biblioteca no podrá ser importada. Una vez seleccionada, pulsamos en «Aceptar» y el proceso se completará de inmediato.
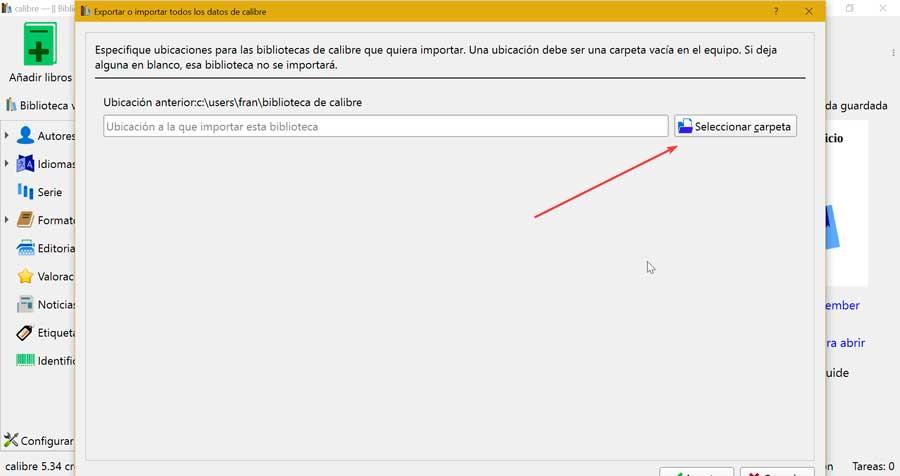
De esta forma tan sencilla hemos podido exportar e importar todos nuestros eBooks almacenados y organizados. Así podemos cambiarlos de disco duro o bien tener un bacup para estar prevenidos ante cualquier infortunio. Esto es algo que se hace especialmente importante si llevamos varios años utilizando este potente gestor de libros electrónicos, Algo que sucede con multitud de usuarios en todo el mundo. y es que seguro que a ninguno de estos le apetece perder su biblioteca de contenidos personal ni la configuración que con el tiempo han establecido en el programa que tratamos aquí.
Cuando me interesa crear una biblioteca virtual
Las utilidades y funciones que nos encontramos en este programa para gestionar nuestras bibliotecas de contenidos en forma de libros electrónicos, son casi infinitas. Controlar las todas ellas es bastante complicado, especialmente si tan solo hacemos uso de las más básicas. Aquí os estamos hablando de gestionar de la manera más correcta las diferentes bibliotecas de las que podemos hacer uso en Calibre. Pues bien, llegados a este punto también nos puede interesar conocer las conocidas como bibliotecas virtuales, algo que nos puede ser muy útil en lugar de llevar a cabo los pasos que hemos mencionado en estas mismas líneas.
Lo primero que debemos tener en consideración es que en este programa del código abierto biblioteca virtual en realidad es un elemento muy útil a la hora de lograr que Calibre tan solo abra un subconjunto de libros electrónicos pertenecientes de una biblioteca convencional. Como os podéis imaginar esto nos permite trabajar y gestionar tan solo con los títulos de un determinado autor, o pertenecientes a un género en concreto.
En el caso de que dispongamos de una biblioteca muy grande y repleta de libros, estas bibliotecas virtuales de las que os hablamos nos podrán ser de enorme utilidad. De hecho se podría decir que son una excelente manera de dividir una colección de libros muy grande en sub colecciones de reducido tamaño. Además podemos personalizar la temática de cada una de estas bibliotecas virtuales para así trabajar de la mejor manera con las mismas.
Decir que en la interfaz principal del programa de código abierto nos encontramos con un botón en forma de acceso directo que nos permite crear y gestionar estos elementos virtuales a los que nos referimos. Como suele ser habitual aquí, nos vamos a encontrar con una gran cantidad de funciones y herramientas para sacar el máximo provecho a estos elementos.
Encontrar ebooks duplicados en Calibre
En ocasiones nos encontramos con bibliotecas que albergan cientos o incluso miles de títulos. Cierto es que Calibre nos presenta muchas funciones para que podamos gestionar todo esto de la mejor manera. Pero al mismo tiempo también debemos poner algo de nuestra parte. Por ejemplo, tenemos que configurar bien el programa, así como añadir libros de la manera correcta.
Pero claro, si tratamos con miles de títulos, por ejemplo, en ocasiones podemos añadir ebooks repetidos. Decir que para añadir estos elementos basta con que pulsemos en el botón de Añadir libros. En la lista desplegable que aparece en ese momento, podremos ver todas las opciones de las que disponemos en este sentido. Cuando disponemos de una biblioteca virtual en Calibre con varios miles de títulos, es bastante habitual encontrar varios libros duplicados. Estos, además de ocupar espacio de manera innecesaria, afean la estructura de la biblioteca como tal, por lo que vamos a ver cómo solucionarlo.
En el caso de que nos hayamos decantado por usar Calibre para gestionar nuestra biblioteca de libros, esta es una función que no incluye por defecto. Pero al mismo tiempo la podemos usar de forma sencillo con el fin de encontrar y eliminar estos libros duplicados de los que os hablamos. Para ello no tenemos más que instalar un plugin que nos será de mucha ayuda en todo esto.
En este caso usaremos el complemento llamado Find Duplicates que instalamos en el programa. Este añade un nuevo botón que se corresponde con el plugin que hemos instalado. Por tanto, no tenemos más que pinchar en el mismo para que el proceso como tal se ponga en funcionamiento. Al pinchar en el botón llamado Find Duplicates, veremos que aparece una nueva ventana que nos permite personalizar la búsqueda. Cabe mencionar que desde aquí podremos buscar libros repetidos dependiendo de su título, el ISBN o por comparación binaria. Además, podemos especificar la similitud del título del libro o del autor, y ordenar la muestra de resultados en pantalla.
Una vez especificados los parámetros que os comentamos, no tenemos más que pulsar sobre Aceptar para que se muestren los resultados encontrados. Es decir, los libros duplicados que cumplan con los parámetros que configuramos antes para así poder borrarlos.
Utilizando aplicaciones de terceros
Como hemos comentado más arriba, la interfaz de Calibre es de todo menos intuitiva, lo que supone una barrera para los usuarios menos experimentados que no quieren complicarse la vida accediendo a todas las opciones que la aplicación pone a nuestra disposición. Aunque Calibre nos permite exportar todo el contenido que, almacenada, por si vamos a cambiar de equipo o disco duro o, simplemente, como medida de precaución por si perdemos acceso al sistema operativo, también podemos utilizar aplicaciones de terceros que se encargan de sincronizar todas las modificaciones de los archivos de una forma rápida y sencilla.
AlwaysSync
Una de las mejores aplicaciones para hacer copias de seguridad incrementales es AllwaysSync. Esta aplicación que en sus principios era completamente gratuita, ahora también existe una versión de pago, se encarga de analizar el contenido tanto del directorio que queremos copiar como del directorio donde se copiarán los datos. De esta forma, solo copiará los archivos que han sido modificados y no todo el contenido almacenado. De esta forma, se reduce muchísimo el tiempo necesario para hacer copias de seguridad, especialmente cuando el contenido a copiar ocupa mucho espacio.
Lo mejor y lo peor
De manera automática analiza todo el contenido de nuestras carpetas de forma personalizada para crear la copia de seguridad que buscamos en este caso. Al mismo tiempo podemos configurar la aplicación para que actualice por sí misma los archivos que vamos actualizando o modificando para así desentendernos del proceso. Esta solución software está especialmente diseñada para ayudarnos a gestionar las copias de seguridad incrementales. Mientras que en sus inicios esta solución era gratuita, para beneficiarnos de todas esas funciones ahora tendremos que pagar.
SyncFolder
SyncFolder es una aplicación completamente gratuita que también nos permite hacer copias de seguridad estableciendo reglas que se deben cumplir para realizarlas. Por ejemplo, podemos crear una regla que únicamente copia los archivos que han sido modificados recientemente o a partir de una fecha determinada. La interfaz no es tan amigable como la que nos ofrece AlwaysSync, sin embargo, incluye un gran número de opciones para personalizar hasta el más mínimo detalle de nuestras copias de seguridad de Calibre.
A favor y en contra
Aquí tendremos la posibilidad de establecer una serie de reglas personalizadas para tener mayor control sobre la copia de seguridad de los datos. El programa como tal automatiza las modificaciones necesarias de la copia de seguridad para añadir tan solo los cambios quemaríamos llevado a cabo en cuanto a los ficheros guardados. Es un programa totalmente gratuito que podremos utilizar con todas sus funciones integradas. Por el contrario en ciertas ocasiones vamos a notar un incremento importante del consumo de recursos en el PC.