El PC en estos días y desde hace unos años, se ha convertido en una completa herramienta que nos permite llevar a cabo todo tipo de tareas. Aquí podemos hablar de modos de funcionamiento tanto profesionales, como de ocio, o para jugar.
De hecho, ese es precisamente el tema en el que nos queremos centrar en estos momentos, en todo aquello relacionado con los juegos en la plataforma PC. Y es que como muchos de vosotros seguramente ya sabéis de primera mano, estos dispositivos están, muchos de ellos, perfectamente capacitados para responder ante los más potentes juegos de última generación. Es más, en los tiempos que corren buena parte de los usuarios prefieren usar un PC antes que una consola, por ejemplo. Todo va a depender de los gustos y preferencias de cada uno.
De lo que no cabe duda es de que actualmente tenemos a nuestra disposición hardware más que suficiente para tratar con los más modernos títulos lanzados. Pero claro, para ello debemos tener una configuración y unos componentes adecuados para todo ello, en ocasiones, costoso.

Jugar en PC: hardware potente y software adecuado
Una vez nos hemos decantado por la mencionada plataforma PC para así poder disfrutar de nuestros juegos favoritos, queremos obtener el mejor rendimiento. Y es que no hay nada peor que un juego que rinda mal en plena partida, más si estamos jugando online, por ejemplo. Por tanto, una vez que ya disponemos de la configuración y componentes más adecuados en el equipo, por ejemplo, en Windows podemos buscar la manera de poder medir el uso de CPU y GPU del equipo mientras jugamos.
Como os imagináis, este consumo va a estar directamente relacionado con el rendimiento general del juego como tal. Es por ello por lo que en estas mismas líneas os vamos a hablar de una serie de aplicaciones de Windows para todo ello. Estas nos van a permitir ver el uso de CPU, GPU y los FPS mientras jugamos.
Qué hacer antes de medir el rendimiento de la gráfica
Echar mano de estas potentes aplicaciones que nos servirán para medir el rendimiento de diversos componentes del equipo, como la CPU o la gráfica, mientras jugamos, es extremadamente útil. Pero para que toda la información que vamos a obtener sea lo más fidedigna como sea posible, antes deberíamos llevar a cabo algunas tareas en el propio sistema operativo de Microsoft.
Con esto básicamente lo que os queremos decir es que deberíamos instalar la versión más reciente de Windows disponible en ese momento, ya hablemos de Windows 10 o de Windows 11. Esto nos permitirá disfrutar de las más recientes funciones y mejoras lanzadas por Microsoft para este tipo de tareas relacionadas con el ocio. De igual modo también deberíamos actualizar a su última versión los controladores pertenecientes a la gráfica instalada en nuestro ordenador.
Así tendríamos la posibilidad de extraer el máximo rendimiento a este componente de hardware y lograr que la medición que vamos a llevar a cabo sea más real. De hecho lo más probable es que el actualizar los drivers obtengamos un mejor rendimiento y mayor tasa de FPS mientras disfrutamos de nuestros juegos favoritos. Igualmente os recomendamos cerrar el resto de aplicaciones que tengamos en ejecución mientras jugamos y realizamos las mediciones pertinentes con estas aplicaciones. Evidentemente tan solo tendremos que dejar en funcionando el programa de benchmark que vamos a utilizar para estas tareas.
Programas para medir el uso de CPU y GPU
Así, este software gratuito del que os vamos a hablar en estas mismas líneas os será de mucha ayuda a la hora de, por ejemplo, equilibrar la resolución o nivel de detalle a usar en los títulos. Conociendo en tiempo real el consumo de recursos que hacen, podremos ajustar ciertos parámetros en el juego en cuestión para mejorar su funcionamiento.
AgaueEye
En primer lugar, os vamos a hablar de la propuesta de este tipo llamada AgaueEye. Este es un programa con una intuitiva interfaz de usuario que nos proporciona, en tiempo real, los datos a los que os hacemos referencia. Así, una vez lo hayamos instalado, podremos ver algunos datos muy útiles referentes a la monitorización del hardware. Esta nos muestra una ventana sobreimpresa mientras estamos jugando donde vemos el consumo de CPU, GPU y disco duro.
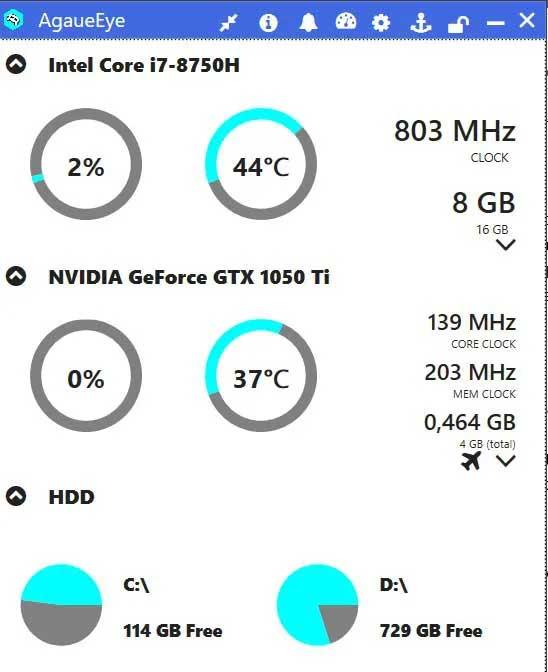
Al mismo tiempo también vemos la frecuencia con la que está funcionando el procesador en ese instante, además de la cantidad de memoria consumida. Y lo mismo va a suceder en lo que se refiere a la GPU que tengamos instalada en el PC. Además, esta interfaz es totalmente personalizable para así poder adaptarla a nuestras necesidades. Para haceros con el programa lo podréis hacer desde aquí.
Lo mejor y lo peor
La interfaz es muy intuitiva y personalizable, lo que nos permitirá hacernos rápidamente con ella. Incluye toda la información que podemos necesitar cuando estamos jugando para comprobar el funcionamiento de nuestra GPU y CPU.
La aplicación únicamente se encuentra en inglés, sin embargo, como la mayoría de los términos utilizados no se han traducido a otros idiomas, que no esté en español no debería ser un problema para utilizarla
NVIDIA GeForce Experience
Por otro lado, nos encontramos con una propuesta propiedad de uno de los fabricantes de GPUs más conocidos del mundo, NVIDIA. En concreto nos referimos a un software que la mencionada firma utiliza para sus tarjetas gráficas. De este modo, como en el caso anterior, el mismo nos servirá para medir el rendimiento de nuestros juegos en cuanto al consumo que hacen. Para descargar el programa, lo lograréis desde la web oficial de NVIDIA.
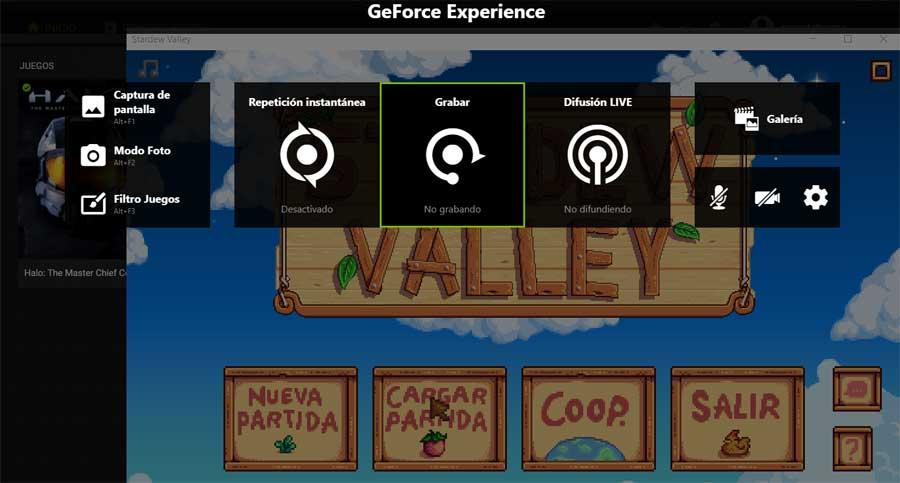
Podemos decir que cuenta con otras funciones de las que igualmente podemos hacer uso, como la toma de vídeos de las partidas, o realizar capturas de estas. De igual modo nos permitirá, desde la misma plataforma, transmitir nuestras partidas en tiempo real a través de Internet. De hecho, su aspecto nos puede recordar mucho a la barra de juegos de Windows.
Ventajas e inconvenientes
Esta es la mejor aplicación que podemos utilizar la mano de una tarjeta de Nidia para sacarle todo el partido, ya que está diseñada para sus productos y no de forma genérica. Además, es completamente gratuita. Únicamente funciona en las tarjetas gráficas de este fabricante.
Fraps
A continuación, os hablaremos de Fraps, un software para medir el consumo de recursos de los juegos que podréis descargar desde este enlace. Decir que es un software que lleva una buena cantidad de años entre nosotros y que dispone de una interfaz de usuario un tanto anticuada. Con todo y con ello sigue cumpliendo con su cometido principal que no es otro que mostrarnos el rendimiento en FPS de los juegos en ejecución.
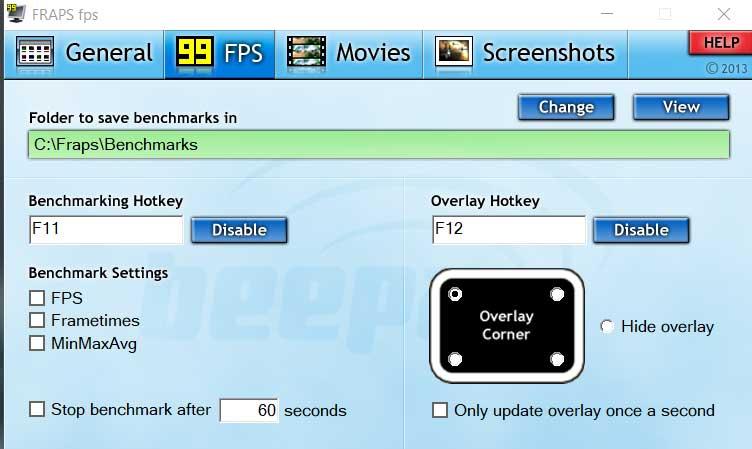
Al mismo tiempo, en la mencionada interfaz nos ofrece una serie de parámetros configurables para personalizar su funcionamiento. Pero además este programa no es válido tan solo con los juegos, sino que también nos permitirá trabajar con contenidos de vídeo. Esto es algo que logramos desde la pestaña Movies de su ventana inicial.
Lo bueno y lo malo
Nos permite establecer donde queremos que se muestre el overlay con la información que obtiene tanto del procesador como de la gráfica, incluye el número de FPS. Podemos activar y desactivar su funcionamiento a través de un simple atajo de teclado La interfaz de usuario necesita un repaso a nivel de diseño ya que tiene 10 años sus espaldas.
NZXT CAM
Continuamos con el programa llamado NZXT CAM que podréis descargar desde este enlace. Como los anteriormente repasados es totalmente gratuito y no tenemos más que instalarlo en el PC con Windows. Así, una vez que se pone en marcha, nos mostrará información muy interesante a la hora de jugar en nuestro equipo.
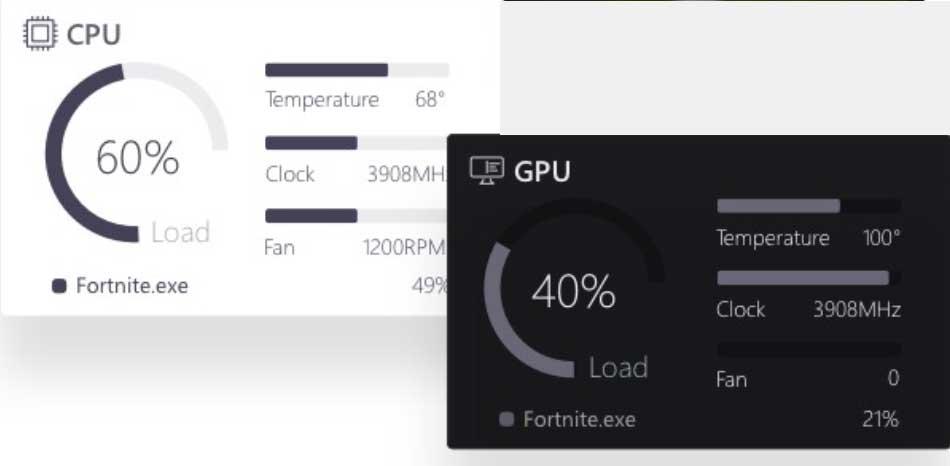
De este modo, una vez lo tenemos en funcionamiento y ejecutemos el juego en cuestión, en pantalla aparecerá todo lo que el software nos ofrece. Veremos dos apartados bien diferenciados, uno para la CPU y otro para la GPU. Asimismo, observamos el consumo de ambos en tiempo real, su temperatura, ventiladores, etc. Como punto negativo mencionar que cuenta con carencias en cuanto a la gestión del ventilador de la CPU
Virtudes y defectos
Con NZXT podemos obtener información en tiempo real del funcionamiento de la gráfica, los ventiladores y la velocidad del procesador. Además, es completamente gratuita y los datos que ofrece son muy precisos La gestión que nos permite hacer de los ventiladores deja bastante que desear y se agradecerían más opciones al respecto
MSI Afterburner
Como en el caso anteriormente comentado de NVIDIA, este es un software que igualmente pertenece a un destacado fabricante de hardware como es MSI. Este es un software que para muchos es toda una referencia a la hora de exprimir la GPU de nuestros equipos al jugar. Lo podréis descargar desde aquí y el programa ofrece una enorme cantidad de información sobre el hardware del equipo.

Pero eso no es todo, ya que de manera adicional esta es una solución muy potente que igualmente nos permitirá realizar overclock de manera sencilla. De ese modo logramos aprovechar al máximo el rendimiento que nos ofrece el hardware de nuestro PC. Además, esto seguro que será de ayuda a muchos que quieran mejorar la experiencia con sus juegos.
A destacar y por mejorar
Esta aplicación es ideal para conocer hasta el más mínimo detalle de nuestro PC. Además, nos permite hacer overclock siempre bajo nuestra responsabilidad. El número de opciones disponibles es tan elevado que hará las delicias de los más expertos. No es una aplicación ideal para usuarios novatos que se acaban de adentrar en este complejo campo.
RivaTuner
Otra opción muy interesante para monitorizar las temperaturas de nuestros componentes dentro del juego es RivaTuner. Este software está dentro del grupo de aplicaciones pertenecientes a Guru3D. Para descargártelo tienes que visitar su página web. RivaTuner funciona como complemento del recién visto MSI Afterburner, por lo que será necesario que tengamos instalado.
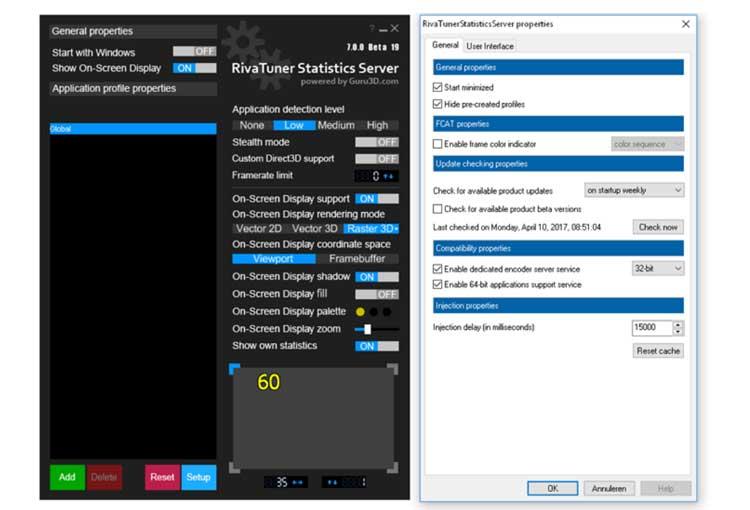
Gracias a esta aplicación no será necesario contar con varios monitores para poder conocer toda la información de nuestro hardware, sino que podemos hacerlo a través del OSD de la aplicación. Igualmente, podemos conocer otros datos importantes como los FPS, el consumo del voltaje, el uso de los componentes, etc.
Puntos a favor y en contra
Nos ofrece toda la información esencial que podemos necesitar de nuestro PC en cualquier momento, incluye el uso de componentes, la temperatura de la gráfica y del procesador, la velocidad de los ventiladores, el número de fotogramas por segundo (FPS) y mucho más. Más que una aplicación independiente, RivaTuner es un complemento de la aplicación MSI Afterburner, por lo que es necesario tenerlo instalado.
Razer cortex
Esta es otra propuesta de este mismo tipo muy conocida en estos ámbitos de trabajo, es decir, a la hora de medir el consumo de recursos cuando jugamos en el PC. Decir que tendremos la posibilidad de hacernos con el mismo desde su web oficial. Al mismo tiempo la herramienta se desarrolló pensando especialmente en los jugadores de PC y nos permite sacar el máximo rendimiento al mismo.
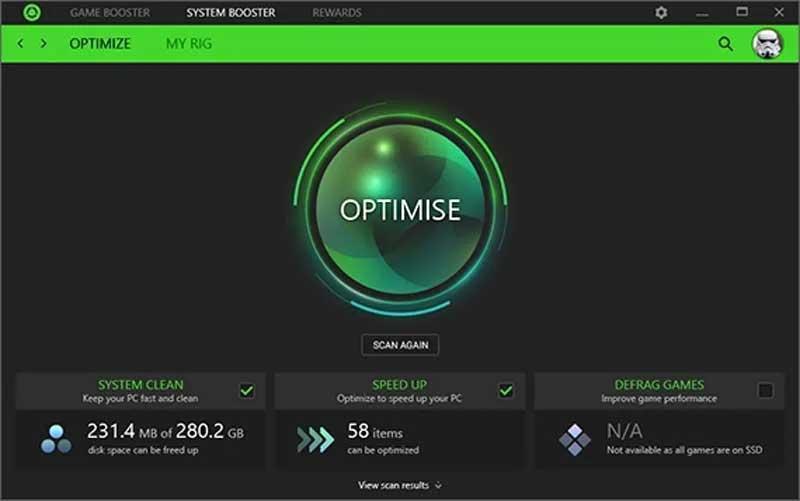
De manera similar a lo que antes encontramos en MSI Afterburner, esta es una solución que nos muestra información como el consumo de CPU y GPU al jugar, y asimismo nos ayuda a mejorar el rendimiento del PC. Esto se logra gracias al potenciador del sistema que pone a nuestra disposición. También cuenta con algunos aspectos negativos como sus funciones algo limitadas, la ausencia de monitorización en tiempo real y el exceso de banners con anuncios.
Lo bueno y lo malo
Esta aplicación nos ayudará a que los juegos que ejecutamos en nuestro PC funcionen de una forma más fluida, muestra el número de FPS y reduce el tiempo de carga de los juegos. No monitoriza la información del PC entiempo real, carece de algunas funciones básicas y muestra publicidad.
Barra de Juego de Windows
En ocasiones, no es necesario recurrir a aplicaciones de terceros para poder acceder a determinada información del equipo o realizar determinas funciones, siendo la Game Bar de Windows un claro ejemplo si queremos conocer en todo momento el uso de la CPU y GPU que hace nuestro equipo en todo momento. De ese modo, para poder acceder a todo ello, basta con que pulsemos en la combinación de teclas Win + G de Windows 10 y Windows 11.
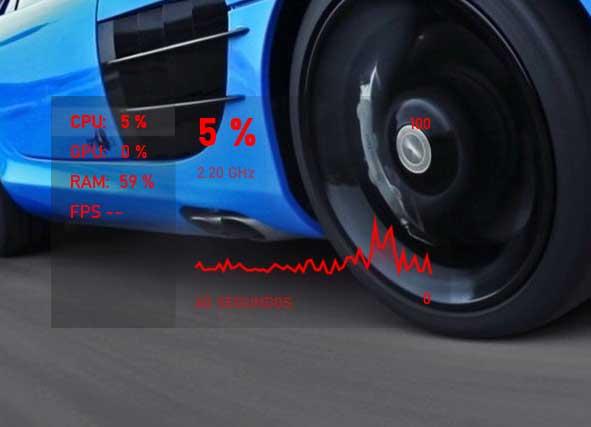
Pero eso no es todo lo que nos presenta esta funcionalidad de Windows, sino que además nos permite llevar a cabo otras muchas tareas, tanto relacionadas con los juegos como especificar la salida y entrada de audio en el juego, hacer capturas de pantallas, invitar a nuestros amigos a jugar, grabar nuestras partidas o cualquier otra aplicación que tenemos abierta en primer plano, controlar la reproducción de Spotify, buscar nuevos amigos, consultar los logros que hemos obtenido y mucho más.
Si hemos desinstalado esta aplicación por no encontrarle ninguna utilidad en su momento, podemos instalarla a través de la Microsoft Store pulsando en el siguiente enlace.
Ventajas e inconvenientes
Al ser la opción nativa de Windows 10 y Windows 11 es la mejor opción para conocer el funcionamiento y consumo de recursos tanto de nuestra gráfica como de nuestro procesador. Además, también nos permite conocer la temperatura de ambos componentes, la velocidad a la que están trabajando los procesadores y el consumo de memoria RAM. El consumo de recursos es mínimo al estar integrada en el sistema operativo. No nos muestra información acerca de la velocidad de los ventiladores, pero, si los componentes no se calientan en exceso, esa información no debería preocuparnos.
ASUS GPU Tweak II
Al igual que otras marcas de la competencia, ASUS cuenta con su propia funcionalidad para monitorizar nuestro PC mientras jugamos. El ASUS GPU Tweak II se puede descargar desde la web del fabricante y puede ser usado por cualquier GPU actual, permitiendo monitorizar el estado del hardware del PC, realizando funciones de overclocking, OC Scanner, cambio de perfiles, limpieza y optimización de procesos y RAM, entre otras funciones.
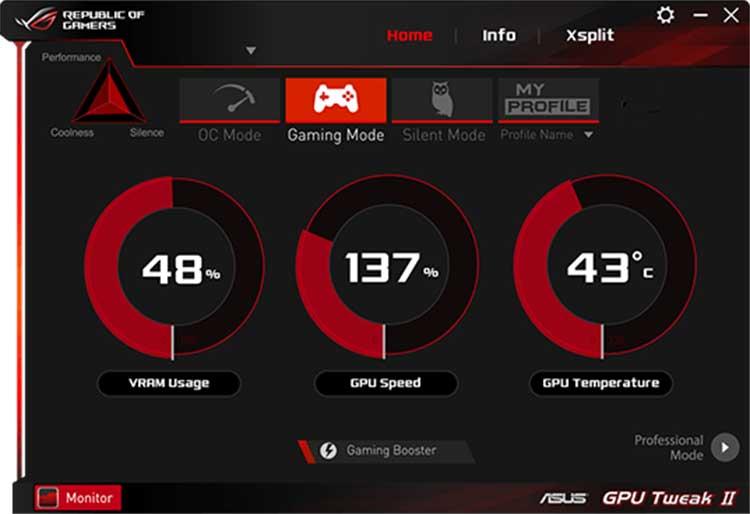
De esta forma nos permite conocer el estado del sistema, temperaturas, revoluciones por minuto, voltajes y frecuencias de los componentes de nuestro ordenador. Pese a que algunas características son exclusivas para GPU ASUS, lo cierto es que la gran mayoría de sus funciones están abiertas para todos.
A favor y en contra
Este es un programa compatible con cualquier GPU actual, por lo que podremos obtener las mediciones de rendimiento sin problemas. Además, monitoriza el estado del hardware del PC en tiempo real si lo necesitamos. No se puede considerar como una solución software sencilla de utilizar, de ahí que para muchos este no sea un programa apto para principiantes.
Steam
Si tenemos los juegos comprados en Steam, o los lanzamos en el PC a través del Big Picture, debemos saber que el propio cliente de Valve tiene su contador de FPS integrado para que no tengamos que recurrir a programas de terceros para ver esta información. Por defecto, esta opción está deshabilitada en los clientes, pero la podemos activar muy fácilmente desde el panel de preferencias.
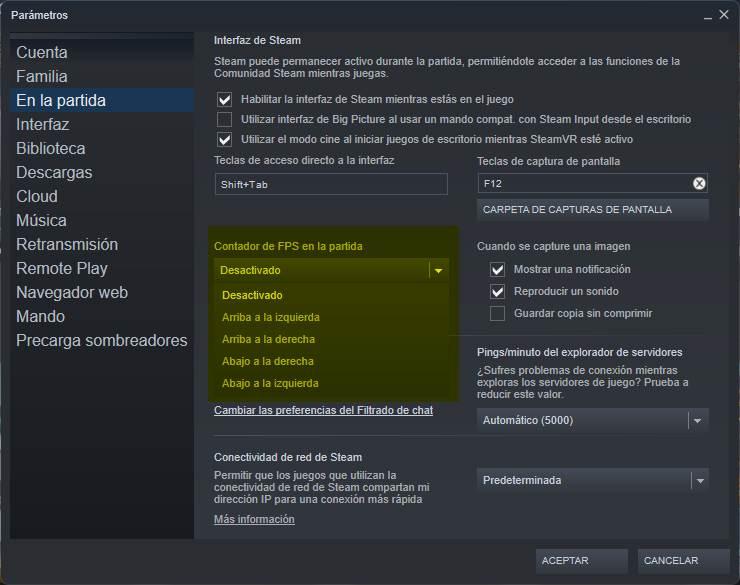
Una vez activada esta opción, cuando abramos un juego, automáticamente veremos en la esquina indicada la velocidad de fotogramas por segundo a los que está funcionando el juego. Y, además, de una forma muy sencilla, sin tener que cargar más y más capas superpuestas encima del juego.
A destacar y por mejorar
Esta es una de las tiendas más populares para comprar y descargar juegos para PC. Es importante saber que el cliente a su vez cuenta con su propio contador de FPS incluido de forma predeterminada. No es una herramienta especializada para las tareas que nos interesan en estas líneas. Esto se traduce en que no vamos a encontrar tantas opciones de configuración como en las específicas para ello.
uPlay
uPlay es el cliente de juego oficial de Ubisoft a través del cual podremos jugar a todos los juegos de esta desarrolladora. De forma similar a como ocurre con Steam, uPlay también tiene sus propias herramientas que buscan ayudarnos a obtener información mientras jugamos. Y, entre ellas, podemos destacar este mismo contador de fotogramas, gracias al cual podremos tener siempre a la vista el rendimiento del PC.
De esta manera, ni vamos a necesitar instalar programas que consuman más recursos en el PC, ni tampoco necesitaremos ejecutar los juegos a través de Steam. El propio uPlay nos permitirá tener siempre a la vista los FPS a los que se mueve nuestro juego. Eso sí, solo para los suyos.
Podemos activar esta función fácilmente entrando en el programa, abriendo el panel de Ajustes del programa, y buscando la opción llamada «Mostrar el número de FPS en el juego».
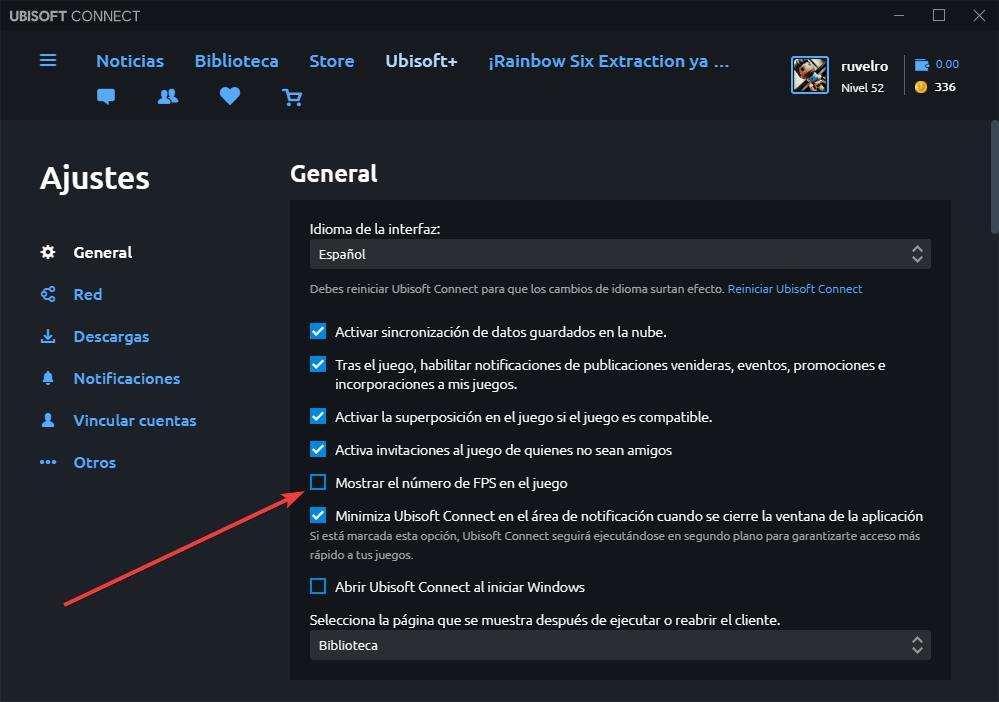
En este caso no podemos elegir dónde queremos que aparezca el contador. Y, cuando no queramos verlo más, simplemente desactivaremos esta opción y listo.
Ventajas y defectos
De entre los modos de funcionamiento que aquí nos encontramos, merece la pena destacar que el programa permite mantener a la vista los FPS en todo momento. No cuenta con muchas opciones adicionales para la visualización de estos datos que os comentamos, tal y como sucede con otros programas similares.
Origin
De forma similar a Steam y uPlay, Origin, el cliente de juego de EA, también cuenta con su propio contador de FPS nativo. Cuando lo activamos, siempre que lancemos un juego desde este programa podremos tener a la vista un contador de FPS que nos va a permitir tener a la vista el rendimiento de un juego en nuestro PC y, si vemos que estos bajan demasiado, ajustar la calidad para mejorar el rendimiento general y la experiencia de juego.
Por defecto, este contador de FPS está desactivado. Para activarlo, lo que tenemos que hacer es iniciar sesión en el programa, y entrar en el menú «Origin > Ajustes de la aplicación». Aquí, en la pestaña «Origin en el juego» podremos ver la opción que nos va a permitir activar, o desactivar, el contador de fotogramas por segundo nativo para los juegos de EA.
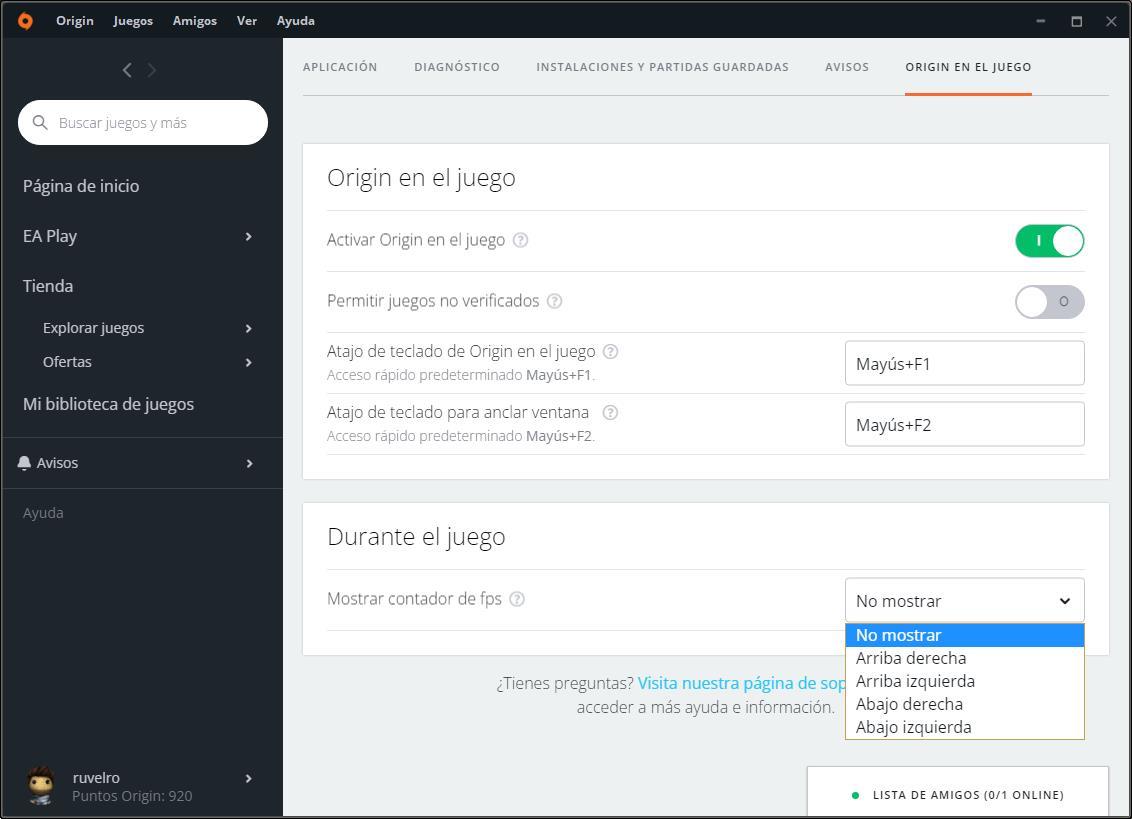
Como es habitual, podemos elegir dónde queremos mostrarlo, ya sea en cualquiera de las dos esquinas superiores de la pantalla, como en una de las esquinas inferiores de la misma. Cuando no queramos ver este contador, simplemente cambiamos su estado a «No mostrar» y listo.
Virtudes y defectos
Este es un cliente que pone a nuestra disposición su propio contador de FPS nativo, lo que nos será de enorme utilidad a la hora de medir el rendimiento de nuestros juegos sin problemas. Quizá el mayor inconveniente que vamos a encontrar en esta solución es que tan solo nos va a servir para los juegos de EA, lo que limita mucho su utilidad.
GOG
Parecida a las anteriores, GOG es otra de las tiendas de juegos digitales más populares que podemos encontrar. Esta es la tienda desarrollada por la compañía CD Projekt, desarrolladores de títulos como The Witcher o Cyberpunk 2077. Entre sus principales ventajas podemos destacar la apuesta de los desarrolladores por los juegos sin DRM, por lo que todo lo que podemos comprar en esta tienda no tendrá ningún tipo de protección (y, por cierto, se nota mucho en el rendimiento de los juegos).
Su cliente, GOG Galaxy, nos permite acceder a todos los juegos que compramos en esta plataforma para descargarlos y jugarlos en el ordenador. Y no solo eso, sino que incluso nos permite añadir juegos de otras tiendas (como Steam) para tenerlos siempre a mano en esta plataforma. Y, entre todas las funciones que nos ofrece este software, podemos destacar es su contador de FPS. Este no tiene una opción de configuración como los anteriores, pero cuando lanzamos un juego podemos mostrar el overlay usando el atajo de teclado Shift + Tab para activarlo desde allí, o directamente habilitarlo con el atajo Control + Shift + Tab.
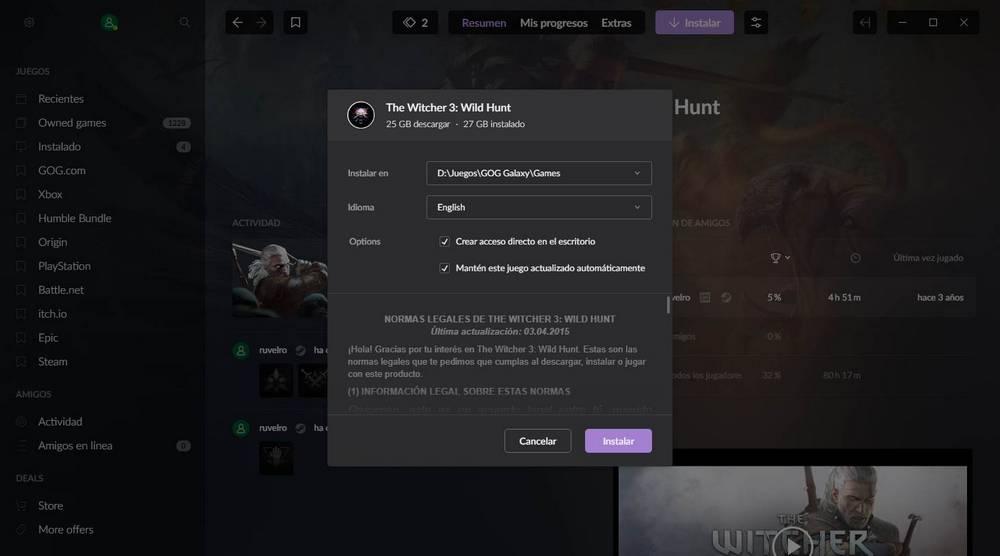
Otra excelente opción más, sobre todo si lanzamos nuestros juegos desde GOG Galaxy.
A destacar y por mejorar
Además de todas las funciones que nos presenta este cliente de la tienda, merece la pena comntar que también destaca por su contador de FPS incluido por defecto. En comparación con la herramienta de otras aplicaciones para obtener estos datos, aquí el uso de este medidor está un tanto limitado.
FPS Monitor
Hablamos de un excelente software que va mucho más allá de mostrar los fotogramas a la hora de jugar, ya que también tiene en cuenta otros aspectos que afectan al rendimiento del juego como el uso de la CPU, el rendimiento de la GPU o la utilización de la RAM, entre otros.
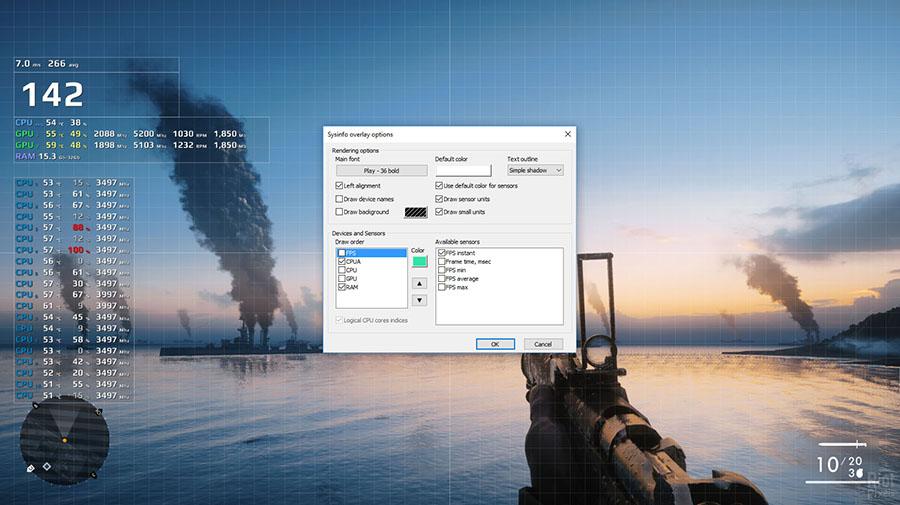
Con este programa también vamos a poder controlar los aspectos que se muestran en la pantalla ya que podemos tenerlo todo a la vista o solo ver el contador de FPS. También se encarga de guardar los datos del juego que ha recopilado para que pueda usarse posteriormente para realizar un análisis más detallado. Además, nos servirá de ayuda para hacer overclocking en la GPU, notificándonos en el momento que ésta alcance la temperatura máxima.
Podemos descargar una versión de prueba gratuita de FPS Monitor desde su página web. El precio de su licencia es de 9.95 dólares.
Lo mejor y lo peor
FPS Monitor es una de las aplicaciones más utilizadas ya que nos permite conocer la información del funcionamiento de la gráfica y CPU sobreimpresionado sobre la pantalla sin necesidad de salir del juego. Almacena todos los registros lo que nos permite hacer un seguimiento del rendimiento dependiendo de que título estemos ejecutando. Además, también nos permite hacer overclocking a la tarjeta gráfica para incrementar su rendimiento, aunque no es recomendable hacerlo. Siendo una aplicación tan completa, hablamos de una aplicación de pago, siendo este su principal pega si buscamos una solución gratuita.
Dxtory
Este programa ha sido desarrollado para contar los FPS mientras jugamos, aunque también se puede hacer para hacer capturas de pantalla y vídeos del juego. Se puede usar tanto con juegos de Direct X como con otras API como OpenGL, DirectDraw y Vulkan, así como con todas las versiones de Windows. Además, cuenta con una serie de filtros que podemos usar en la capturas y juego.

Dxtory no permite la personalización de la posición del contador de FPS, pero sí que cuenta con otras opciones de personalización, como cambiar el color de la fuente, mientras que la velocidad de los fotogramas se muestra en la esquina superior izquierda por defecto. Es posible usar la mayoría de sus funciones de forma gratuita, pero mostrará una marca de agua en nuestras capturas de pantalla y vídeo.
Podemos descargar Dxtory desde la página web del desarrollador.
Ventajas y desventajas
Si hablamos de Dxtory hablamos de una aplicación que, no solo nos muestra el número de FPS a los que se ejecuta el juego, sino que, además, también nos permite personalizar su diseño, realizar capturas de pantalla y grabar en vídeo nuestras partidas, aunque esta última opción incluye una marca de agua. Además, tampoco permite modificar la posición donde se muestran los FPS, información que se muestra en la parte superior izquierda de la pantalla.
My CPU Monitor
My CPU Monitor es una aplicación muy sencilla que nos permite monitorizar el uso de la CPU, mostrando una alerta en la barra de tareas cuando se alcanza el porcentaje que previamente hemos establecido, ya sea en el 80, 90 o 95%.
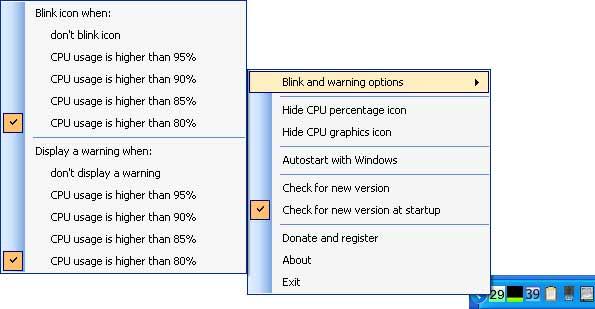
Es compatible a partir de Windows XP aunque funciona perfectamente tanto en Windows 10 como en Windows 11. La aplicación My CPU Monitor está disponible a través del siguiente enlace.
Pros y contras
Esta aplicación nos permite configurar una alerta sonora y visual que nos informará cuando llegamos a un determinado uso de la GPU y CPU, para evitar que estos puedan dejar de funcionar si el incremento de uso va asociado a una elevada temperatura. Está disponible en versión portable, lo que nos permite llevarla siempre en encima. Respecto los puntos negativos, My CPU Monitor no muestra información del número de FPS y las opciones de configuración son algo escasas.
Performance Monitor
Performance Monitor es una pequeña aplicación portable que monitoriza el uso de la CPU en el PC. Además, muestras las estadísticas de uso de forma gráfica. También muestra el uso de la memoria del dispositivo, el uso del disco, el uso de la red todo ello de forma gráfica en forma de mosaicos. Lamentablemente, no nos permite medir el uso de la gráfica de nuestro equipo.
Dentro de las opciones de configuración, podemos personalizar el diseño de los gráficos, que se ejecute cada vez que iniciamos Windows, que no se oculte automáticamente en la barra de tareas. Pocas más opciones de personalización nos ofrece. Performance Monitor está disponible para su descarga de forma gratuita en una versión Portable desde su página web, aplicación que únicamente está disponible en versión portable en el siguiente enlace.
Puntos positivos y aspectos negativos
Se trata de una aplicación portable que nos permite monitorizar en todo momento el uso de CPU, pero de la gráfica, de forma totalmente gratuita. Apenas incluye opciones de configuración, por lo que es ideal para equipos que carecen de esta, especialmente para equipos de bajos recursos.
Ryzen Controller
Si nuestro equipo está gestionado por un procesador Ryzen, no vamos a encontrar mejor aplicación para gestionar el uso y consumo de CPU y GPU que Ryzen Controller. Esta aplicación, creada por un desarrollador de forma independiente, nos permite controlar en todo momento los parámetros de configuración de nuestro equipo a través de la temperatura de uso. Dependiendo de la temperatura máxima que queremos que alcance nuestro dispositivo, la carga de la CPU y de la tarjeta gráfica será mayor o menor. La aplicación se encargar automáticamente de ofrecer más o menos recursos para el equipo dependiendo de la temperatura, aunque también nos permite ajustar el funcionamiento en base a otros parámetros.
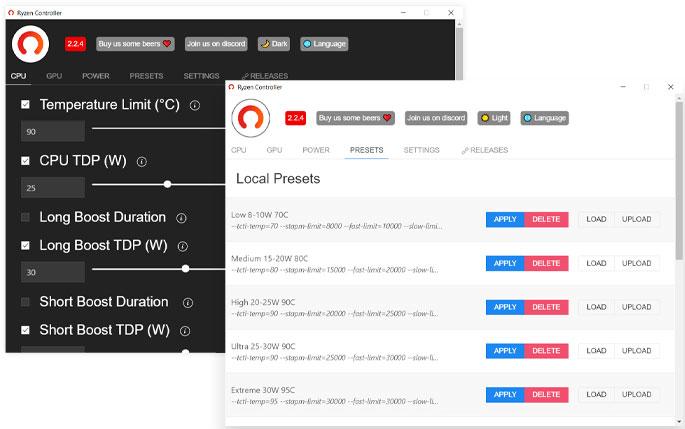
Esta aplicación está disponible a partir de la serie 2 de Ryzen y hasta la 5. La descarga y el uso de esta aplicación es totalmente gratuito y además de para Windows, también está disponible para Linux. Obviamente, Ryzen Controller no está disponible para macOS, porque Apple no utiliza ni los procesadores ni las gráficas de AMD. El único punto negativo de esta aplicación es que únicamente es compatible con los procesadores de AMD. Es una lástima, ya que para Intel o NVIDIA no hay ninguna aplicación similar.
Incluye una serie de preajustes que podemos establecer si la interfaz de usuario se nos hace algo compleja, basándonos en la temperatura máxima que puede alcanzar los componentes. Podemos descargar Ryzen Controller directamente desde su página web a través del siguiente enlace.
Nos gusta y no nos gusta
Si tenemos un equipo de AMD, esta es la mejor aplicación que podemos utilizar para medir y controlar en todo momento nuestra CPU y GPU. Nos permite establecer a todo tipo de alertas además de limitar el uso que pueden hacer las aplicaciones y juegos de ambos componentes, para así evitar que el equipo se caliente en exceso y/o para dedicar recursos a otras funciones que estemos haciendo en nuestro equipo. Se trata de una aplicación completamente gratuita disponible para Windows y Linux.
El mejor programa para medir el rendimiento del PC es…
A la hora de elegir un software capaz de analizar el uso de la CPU y GPU, hay que decir que existen muy buenas opciones y gratuitas como hemos podido comprobar. Pero a la hora de elegir uno, este podría ser MSI Afterburner, que se ha convertido por méritos propios en toda una referencia siendo tremendamente popular entre los jugadores más avanzados gracias a la gran cantidad de información que nos proporciona del hardware de nuestro equipo. Además, podremos realizar todo tipo de modificaciones en nuestra tarjeta gráfica para ganar FPS realizando overcloking a la GPU o reducir su consumo cuando no lo necesitemos.
Además, podemos controlar los ventiladores de forma que podemos elegir la potencia a la que queremos que trabajen junto con una determinada temperatura de la GPU. Es por ello que consideramos que se trata del software más completo a la hora de exprimir la GPU de nuestros equipos al jugar.
Pon a prueba la GPU de tu ordenador
En ocasiones se puede dar el caso de que obtengamos un rendimiento en nuestros juegos inferior al que obteníamos antes o al esperado. Esto es algo que podemos comprobar de primera mano más ahora con los programas de los que os hemos hablado anteriormente. Y es que se puede dar el caso de que tengamos algún problema de funcionamiento a nivel de controladores o incluso hardware con la gráfica de nuestro equipo. Por tanto, lo mejor que podemos hacer en este caso es ponerla a prueba para ver si realmente funciona como debería y nos ofrece el rendimiento esperado.
Para ello podemos hacer uso de diferentes soluciones software especialmente diseñadas para todo esto y así comprobar si el bajo rendimiento es por la gráfica como tal, o por alguna mala configuración externa. Un claro ejemplo para realizar estas pruebas lo encontramos en el programa Furmark. Aquí nos encontramos con una de las soluciones más conocidas para este tipo de tareas y básicamente se centra en llevar al límite a nuestra gráfica para detectar fallos. De esta manera podremos visualizar de primera mano la carga de trabajo de la GPU o las temperaturas que alcanzan sus componentes hardware.
Además, y gracias a las pruebas a las que el software expone a nuestra gráfica del ordenador, tras unos minutos de funcionamiento podremos comprobar si su rendimiento está dentro de los rangos aceptables. Y es que en muchos casos quizá tan solo se deba a un problema de ventilación, algo que podemos solucionar de manera rápida y sencilla.
Si os queréis asegurar y realizar estas pruebas de rendimiento debo esta gráfica con otra solución similar, también os podéis decantar por Unigine Superposition. Aquí nos encontramos con otro benchmark encargado de llevar la gráfica al máximo de sus posibilidades. Todo ello nos servirá para comprobar su rendimiento en escenarios reales. Además, aquí disponemos de algunas interesantes opciones que podemos personalizar para que las pruebas sean más fiables.
Ver el rendimiento de la GPU y CPU en Windows
A lo largo de estas líneas os hemos hablado de una serie de potentes programas qué os pueden ser de enorme ayuda a la hora de medir el consumo de recursos. este consumo se hace especialmente relevante cuando estamos haciendo uso de aplicaciones muy exigentes, como sucede por ejemplo con los juegos. De ahí que llevar un cierto control acerca del consumo CPU o GPU que hacen estos programas, nos podrá ser de enorme ayuda a la hora de optimizar su funcionamiento.
Ya habéis podido comprobar que estas aplicaciones se centran básicamente en estas tareas, pero si no queremos instalar nada, os ayudaremos. Con esto os queremos decir que en el caso de que queráis hacer una medición de consumo básica, el propio sistema operativo nos ayudará con sus propias funciones. De hecho, éstas las encontramos en las más recientes versiones de Windows 10, en concreto en el Administrador de tareas. Así, llegados a este punto lo primero que tenemos que hacer es abrir este importante apartado del sistema de los de Redmond. Para hacerlo de un modo sencillo y rápido, no tenemos más que hacer uso de la combinación de teclas CTRL+ SHIFT + ESC.
Esto nos dará paso a una nueva ventana donde se exponen todas las aplicaciones y procesos que tenemos en ejecución en ese momento. En algunos de los campos de ese listado veremos la cantidad de RAM, CPU y de GPU que cada una de las entradas se está llevando a cabo en este instante. Pero también se puede dar el caso de que deseemos ver todo esto de un modo un tanto más gráfico.
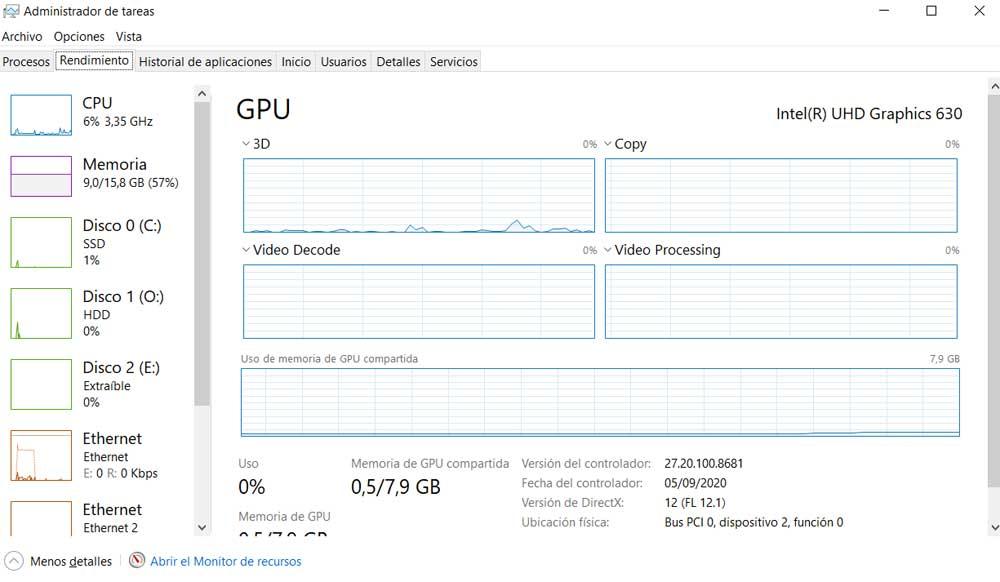
Esto es algo que logramos de manera sencilla pasando de la actual pestaña de Procesos a la de Rendimiento. Aquí ya nos encontramos con una serie de gráficas que se actualizan en tiempo real y que nos muestran el consumo de recursos que se está llevando a cabo en el equipo en estos momentos.
Lo mejor y lo peor
No cabe duda de que esta herramienta integrada en el propio sistema operativo de Microsoft nos ahorra el tener que instalar software de terceros en Windows. Los usuarios que quieran echar un vistazo al consumo de recursos mientras echan sus partidas, sin más, tendrán suficiente con esta aplicación integrada. Sin embargo el mayor inconveniente que aquí encontramos es que las funciones adicionales e información suplementaria está mucho más limitada que la ofrecida en otros programas externos.

