Cuando nos referimos a los programas de edición de fotos, si hay dos soluciones que son representativas en este sector, debemos señalar a GIMP y Adobe Photoshop. Son de las dos grandes aplicaciones a nivel mundial para este tipo de tareas, como muchos ya sabréis de primera mano.
La principal diferencia entre ambos, es que la propuesta de Adobe es de pago, mientras que GIMP es gratuito y lo puedes descargar desde aquí. Pues bien, aquí nos queremos centrar en el uso de los pinceles, herramientas muy habituales en este tipo de programas. Para empezar os diremos que los pinceles de Photoshop, tanto los gratuitos como los premium, son muy usados y numerosos. De hecho muchas veces nos encontraremos con el problema de que no sabemos cuál elegir cuando se trata de un tipo de pincel en particular en Photoshop.
Los pinceles son elementos muy usados en la edición de fotos
Sin embargo no se puede decir lo mismo de GIMP, ya que al mismo tiempo que quizá no sea tan popular como la aplicación de edición de Adobe, tampoco tiene muchos pinceles disponibles. Eso sí, hay que tener en cuenta que tenemos la posibilidad de usar los pinceles de Photoshop en GIMP, lo que nos puede solucionar este problema. Así que a continuación, veamos cómo podemos lograrlo.
Lo primero que debemos saber es que estos pinceles los podemos encontrar con la extensión de fichero .ABR. Además de los que el propio Photoshop incorpora, también podemos descargar otros adicionales de Internet, para usar. Al mismo tiempo hay que saber q estos pueden venir en un archivo comprimido. En ese caso tendemos que extraerlo previamente para poder adjuntarlo y usarlo.
Una vez que ya sabemos todo esto, el truco para poder usar un pincel de Photoshop en GIMP, es moverlo al directorio de pinceles que usa el programa de código abierto. Por tanto todo ello se centra en algo tan simple como es copiar el archivo correspondiente con la extensión mencionada al lugar correcto. Pero claro, antes de nada debemos saber dónde debemos copiarlo con exactitud.
Cómo usar los pinceles de Photoshop en GIMP
Por tanto, para esto que os comentamos, lo primero que haremos será abrir el Explorador de archivos de Windows. Una vez aquí, lo que tenemos que hacer es situarnos en la siguiente ruta de disco: “C:Program FilesGIMP 2sharegimp2.0brushes”.
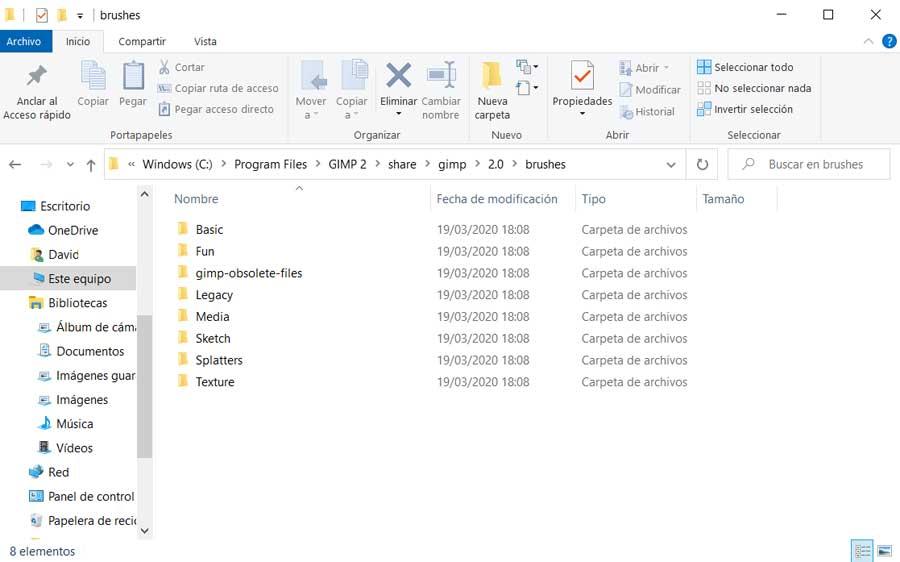
Aquí es donde vamos a ver algunas subcarpetas que en realidad se corresponden a los pinceles que GIMP nos ofrece por defecto. Es por ello que al mismo tiempo os recomendamos crear otra nueva para cada pincel de Photoshop que añadamos aquí. Como os podéis imaginar, estas carpetas nos serán de mucha ayuda a la hora de tratar más adelante con estos elementos. De este modo, una vez que hayamos pegado el archivo ABR en la ubicación anteriormente mencionada, ya podemos abrir GIMP.
En la herramienta de selección de pinceles, ahora veremos los que viene predeterminados, además de los que acabamos de añadir pertenecientes a Photoshop. Si no los vemos, lo que podemos hacer también es hacer clic con el botón derecho del ratón dentro de la funcionalidad y seleccionar Actualizar pinceles en el menú contextual.
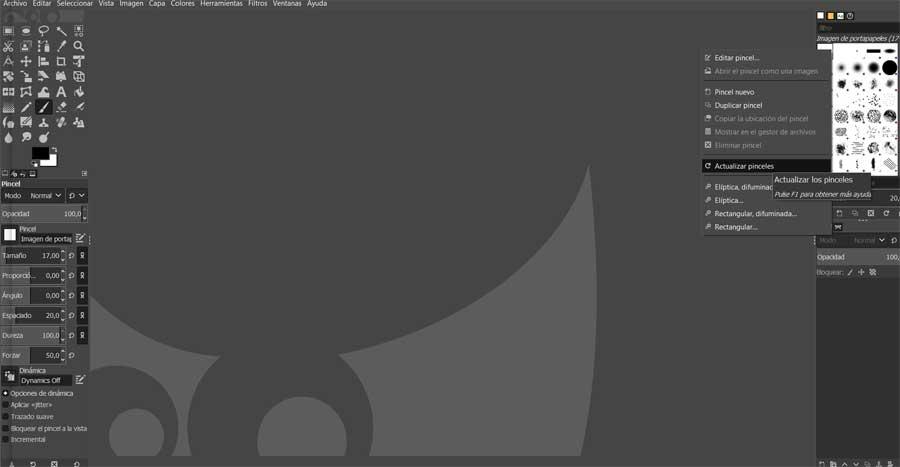
Al mismo tiempo podremos utilizar la barra de búsqueda de pinceles para buscar aquel que acabamos de añadir.

