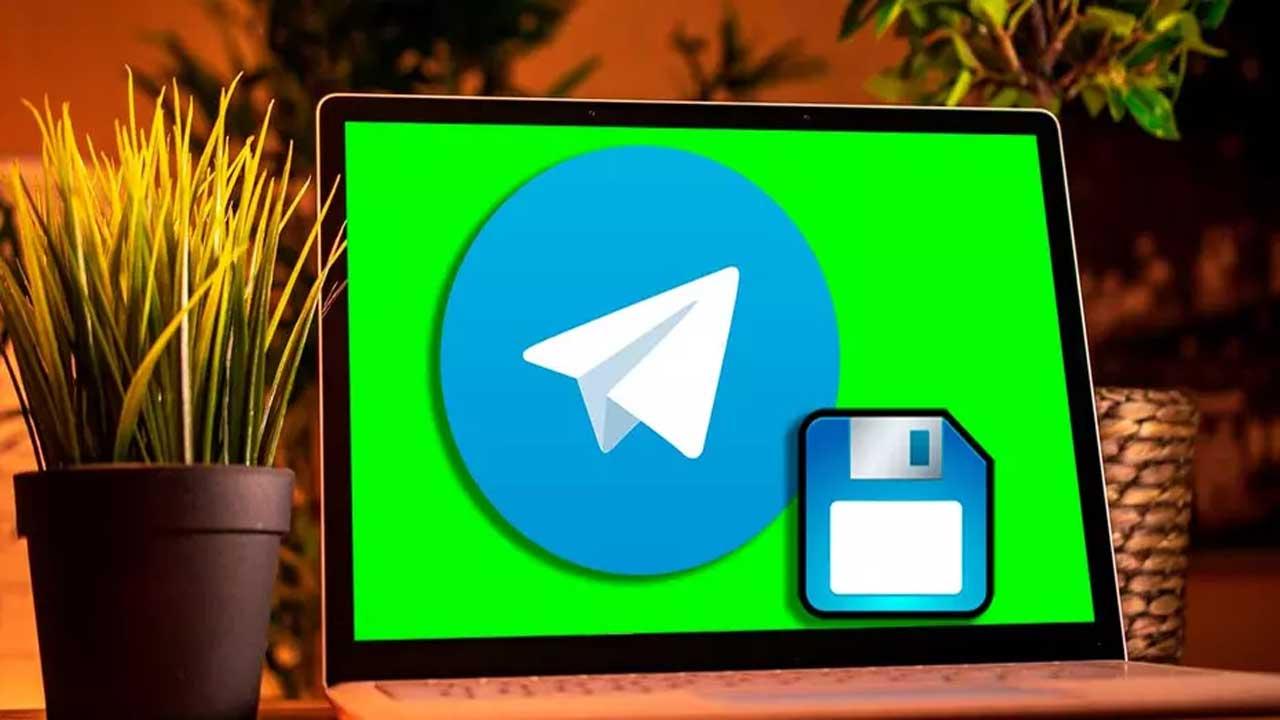Las aplicaciones de mensajerías se han convertido en un elemento imprescindible en la actualidad, ya que nos permiten comunicarnos con cualquier persona desde cualquier dispositivo compatible mediante conexión a Internet y sin necesidad de tener que pagar. Seguramente la opción más popular de todas sea WhatsApp, si bien cada vez su gran rival, Telegram, va cogiendo más popularidad y su uso es cada vez mayor.
A la hora de usar este tipo de aplicaciones, lo habitual es hacerlo a través del teléfono móvil, si bien cabe destacar que también cuentan con versiones de escritorio desde la cual poder charlar y comunicarnos cómodamente usando el teclado de nuestro ordenador. En el caso de Telegram, pone a nuestra disposición una aplicación llamada Telegram Desktop que cuenta con casi las mismas opciones que su homónima para móviles.
Una de las opciones más interesante que podemos encontrar y que nos puede servir de gran utilidad es la posibilidad de exportar conversaciones, chats, imágenes, vídeos, etc a nuestro ordenador, a fin de poder disfrutar de ellas en el PC o simplemente como copia de seguridad de nuestros elementos más preciados.
Qué elementos podemos exportar desde Telegram
Utilizando la aplicación de escritorio de Telegram podemos exportar un chat completo sin dejar de mantenerlo accesible y legible. También podemos exportar fotos, videos, pegatinas, GIF y archivos. Se trata de un complemento muy valioso para la aplicación, ya que es posible descargar nuestros datos para evitar una eliminación accidental o bien antes de eliminar nuestra cuenta. Todos los chats se pueden exportar en formato JSON o HTML.
A continuación, nombramos todos los elementos que podemos exportar usando la herramienta de Telegram Desktop.
- Información: toda la información de nuestro perfil, como nombre de la cuenta, ID, perfil, imagen y número de teléfono.
- Lista de contactos: permite exportar todos los contactos incluido el número de teléfono y nombre.
- Chats personales: podremos exportar todos nuestros chats personales.
- Bot chats: también podemos guardar todos los mensajes enviados a los bot de Telegram.
- Grupos privados: es posible guardar todos los grupos creados de forma privada.
- Solo mis mensajes: podemos exportar los mensajes que hayamos enviados a grupos privados.
- Canales privados: se puede exportar todos los mensajes que hayamos enviado a canales privados.
- Grupos públicos: exporta todos los mensajes enviados o recibidos en un grupo público.
- Fotos: permite guardar todas las fotos recibidas o compartidas.
- Archivos de vídeo: podemos guardar todos los vídeos enviados y recibidos.
- Mensajes de voz: agrega todos los mensajes de voz al archivo exportado.
- Stickers: podemos realizar una copia de seguridad para todos los Stickers guardados.
- GIF animado: podemos exportar todos los GIFs animados guardados.
- Archivos: es posible compartir todos los archivos que hayamos compartidos o recibidos.
- Sesiones activas: podemos guardar datos de nuestra sesión activa.
- Datos varios: exporta todos los datos aleatorios que quedan después de un respaldo anterior.
Como podemos comprobar vamos a poder guardar en nuestro ordenador cualquier elemento que tengamos almacenado en la cuenta de Telegram. Veamos a continuación, cómo podemos hacer esta exportación utilizando su aplicación para Windows.
Exportar todo el contenido desde Telegram Desktop
En la aplicación Telegram Desktop para ordenador tenemos disponible la posibilidad de exportar chats para lo cual, lo primero será que iniciemos sesión en nuestro ordenador, en caso de que no lo tengamos, lo podemos descargar gratis desde su sitio web oficial. Una vez instalado e iniciado sesión podremos usarla sin depender del móvil, pues funciona de forma independiente y no necesitaremos ni estar conectados a la misma red WiFi. Otro aspecto que debemos tener en cuenta es que solo podemos exportar el contenido de los chats donde participemos o seamos los administradores en caso de tratarse de un grupo. De los grupos donde no somos administradores, tan solo vamos a poder descargar los mensajes que hemos enviado, no todo el conjunto de mensajes enviados a ese canal o grupo.
A continuación, con la aplicación abierta vamos a pulsar en las tres barras verticales que encontramos en la parte superior izquierda. Esto abrirá un menú lateral donde pulsamos en el apartado de «Ajustes».
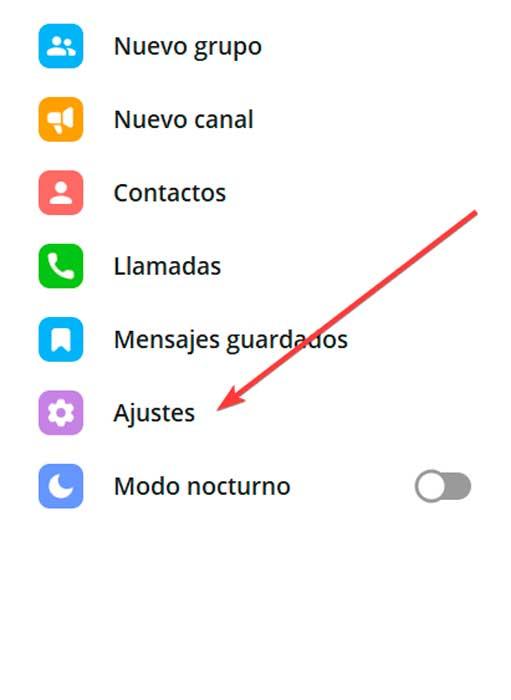
Posteriormente, nos aparecerá una nueva ventana emergente donde hacemos clic en «Avanzados».
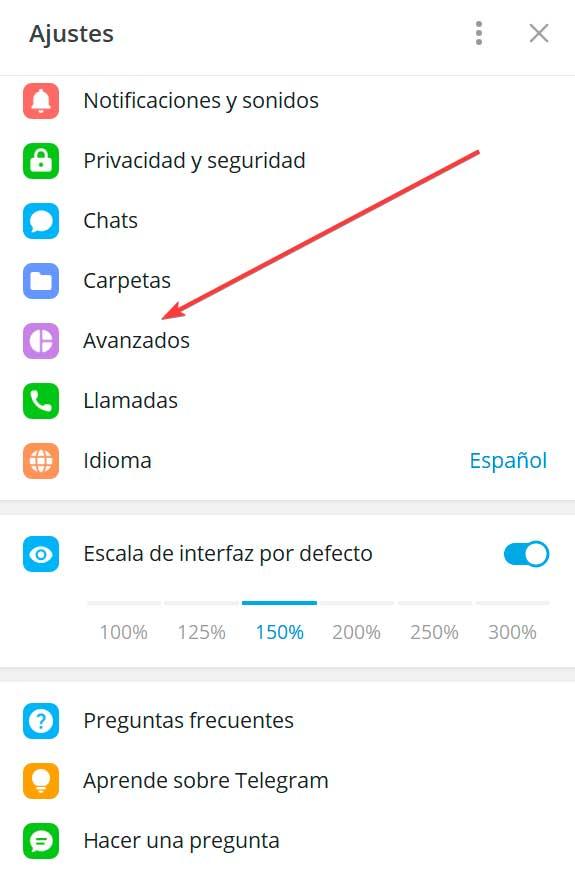
Esto hará que aparezca otra nueva ventana donde encontramos la opción que nos interesa, que no es otra que «Exportar datos de Telegram» que la encontraremos disponible justo en la parte inferior, por lo que hacemos clic sobre ella.
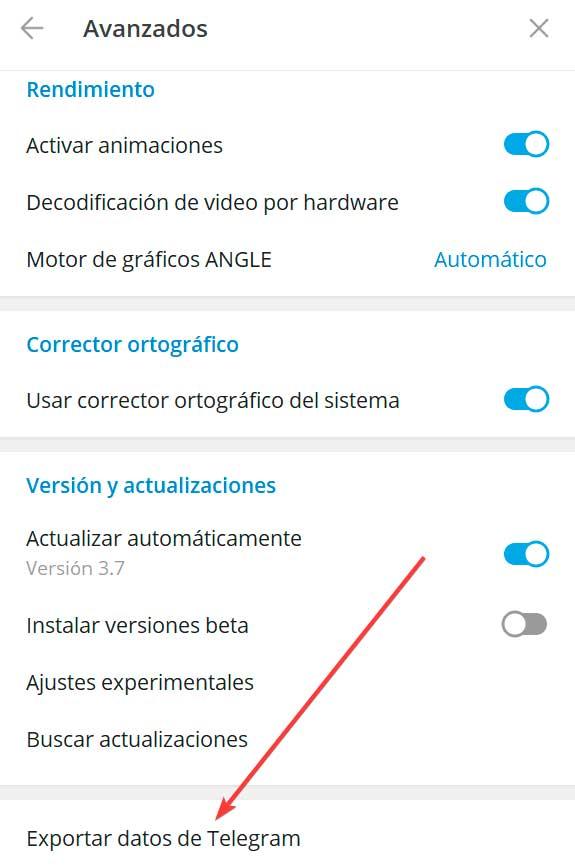
Ahora se abre una nueva ventana vamos a poder configurar todos los elementos de Telegram que queremos exportar. Así podremos ver una lista donde podemos seleccionar la lista de contactos, la información de la cuenta, los chats personales, los chats con boots, los grupos privados y los elementos multimedia. En la parte inferior tenemos el apartado desde el que podemos elegir dónde queremos que se guarden los chats exportados pudiendo elegir la ruta deseada de nuestro ordenador. Igualmente, podemos elegir el formato en el que van a ser guardados, ya sea en HTML o JSON.
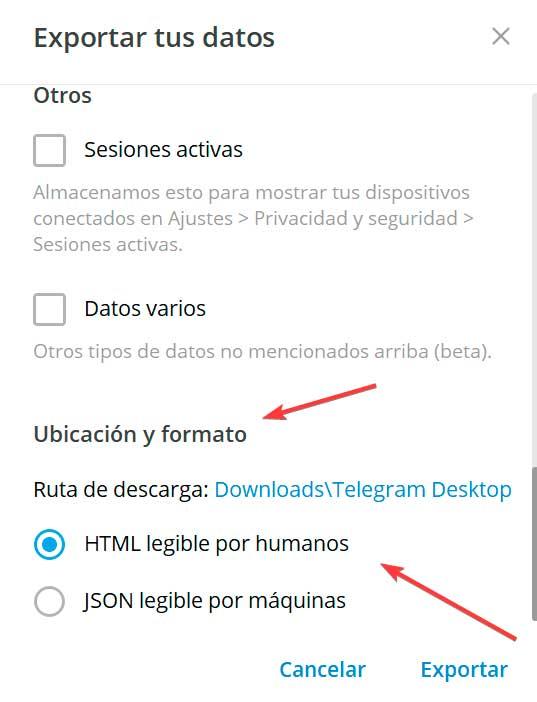
Todas las redes sociales, nos permite descargar todos los archivos que hemos subido a la plataforma para hacer una copia de seguridad o bien importar todo ese contenido a otra. Si nuestra intención es guardar una copia de seguridad en nuestro equipo para acceder a él de una visualmente cómoda, debemos utilizar el formato HTML. Este es el mismo formato que se utiliza en internet donde se muestra toda la información de forma ordenada y a través de enlaces. Sin embargo, el formato JSON está diseñado para ser reconocido por aplicaciones, aplicaciones que se encargan de mostrar correctamente esos datos y es el que se debemos utilizar si lo que queremos es pasar el contenido de una a otra plataforma.
Una vez seleccionados los elementos, elegida la ruta de guardado y el tipo de formato, sólo será necesario pulsar en el botón de Exportar.
Reducir el archivo resultante de forma automática
Una de las grandes ventajas que nos ofrece esta función de exportación de datos de la aplicación de Telegram para escritorio, es la enorme cantidad de parámetros que podemos establecer o eliminar. Con esto os queremos decir que tenemos la posibilidad de personalizar al máximo el archivo resultante con los datos en forma de copia de seguridad. Así tendremos la posibilidad de elegir todos aquellos datos que realmente nos interesa almacenar, y descartar los que no necesitaremos en el futuro.
Esta es una manera muy útil de personalizar al máximo el archivo resultante de la copia de seguridad de Telegram. Cuanta más información añadamos a la copia, más fácil será recuperar nuestra cuenta en caso de desastre. Pero también debemos tener en consideración que mayor será el archivo resultante. Llegados a este punto hay que tener en cuenta que una de las características integradas aquí más interesantes para ahorrar espacio, es la posibilidad de establecer un límite de tamaño de los ficheros que añadiremos.
En multitud de ocasiones intercambiamos fotos y vídeos a través de esta vía, que suelen ser los archivos más voluminosos. Con esto lo que os queremos decir es que podemos establecer un límite de tamaño para integrar en la copia de seguridad. De este modo todos los ficheros que sobrepasen el mismo, serán descartados.
Cómo reducir la copia de seguridad al mínimo
Al margen de poder personalizar de un modo u otro el tamaño de la copia de seguridad de los chats que vamos a descargar del cliente de Telegram, merece la pena saber que también tenemos la posibilidad de ser más previsores. Con esto lo que os queremos decir realmente es que el cliente en Windows de la aplicación de mensajería nos permite ajustar las descargas automáticas de contenidos multimedia para los chats que abramos aquí.
Por ejemplo si tenemos pensado llevar a cabo estas copias de seguridad más adelante o sencillamente queremos que el cliente de la aplicación gaste menos espacio en el PC, podemos configurar la descarga automática de determinados contenidos. No hace falta decir que las fotos y los vídeos suelen ser los archivos que recibimos mediante esta vía o por correo electrónico, que más suelen ocupar. De ahí precisamente que el propio cliente de Windows nos permita configurar este apartado y así reducir la copia de seguridad al mínimo.
Para lograr esto que os comentamos, algo que os recomendamos realizar nada más instalar el programa, abrimos su menú principal. Lo logramos a través del botón con 3 líneas horizontales que se sitúa en la esquina superior izquierda de la interfaz. A continuación nos decantamos por la opción de Ajustes y localizamos el apartado llamado Avanzados.
Aquí nos vamos a encontrar con múltiples opciones que nos permiten personalizar y configurar el cliente dependiendo de nuestras necesidades. Pues bien, en la sección que reza Autodescarga multimedia tenemos la posibilidad de personalizar los archivos que deseamos que se descarguen automáticamente tanto en los chats individuales como en los grupales o los canales. En este caso deberíamos desactivar la bajada automática de fotos y vídeos, por ejemplo, para así reducir de manera importante la copia de seguridad que haremos más adelante. Incluso tenemos la posibilidad de establecer un límite máximo por archivo para no sobrepasarlo cuando nos llegue algún contenido multimedia.
Guardar un chat de forma individual
Además de poder exportar todo el contenido de manera grupal, Telegram también nos permite exportar cualquier chat que tengamos de manera individual. Para ello solo será necesario acceder al chat que queremos guardar y pulsar sobre el botón con tres puntos de la parte superior derecha. Esto abrirá un menú desplegable donde debemos de hacer clic en la opción de Exportar historial del chat.
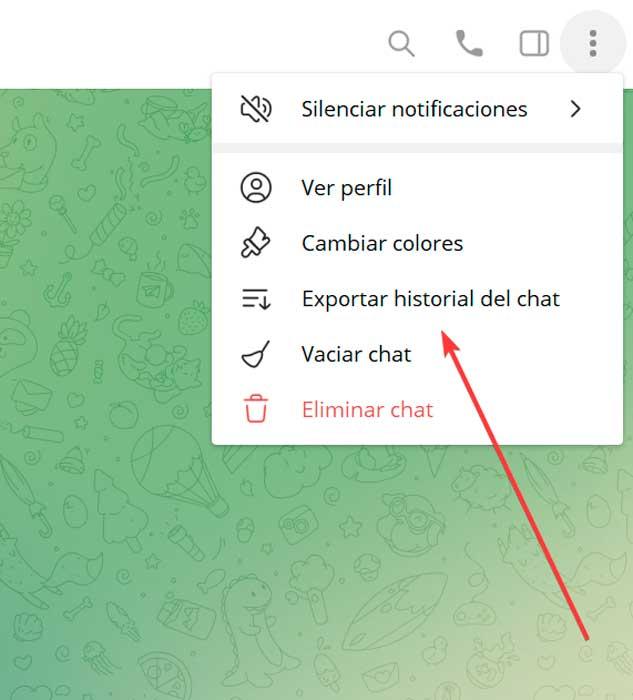
Esto hará que se abra una nueva ventana desde donde vamos a poder realizar los ajustes de exportación, seleccionando los elementos que queremos exportar como fotos, vídeos, mensajes de voz, video mensajes, stickers, GIF y archivos. También seleccionamos el formato, la ruta de descarga y la antigüedad. Una vez terminado, pulsamos en Exportar.
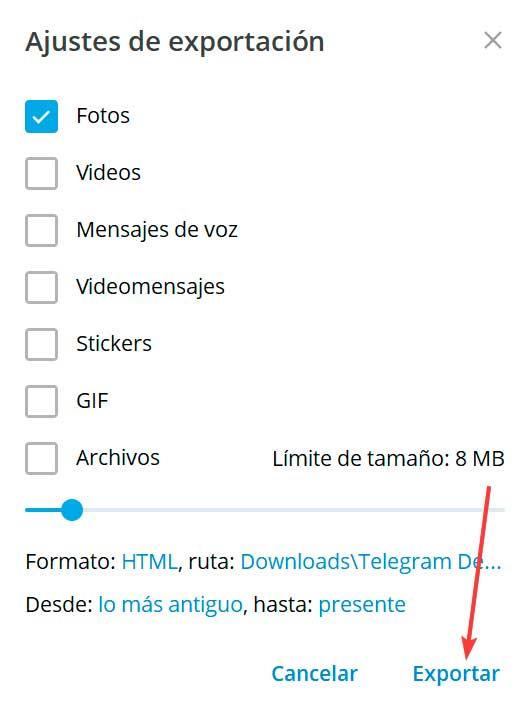
Cómo acceder a los elementos exportados
Una vez haya comenzado el proceso de guardado, este durará más o menos tiempo en función de la cantidad de datos que vamos a exportar. A mayor tamaño sea todo el contenido mayor será el tiempo de espera. Al terminar nos aparecerá una ventana con el total de archivos exportados y el tamaño total. Podemos pulsar en el botón de Mostrar mis datos para que se abra el Explorador de archivos con la ubicación donde han quedado guardados los archivo.
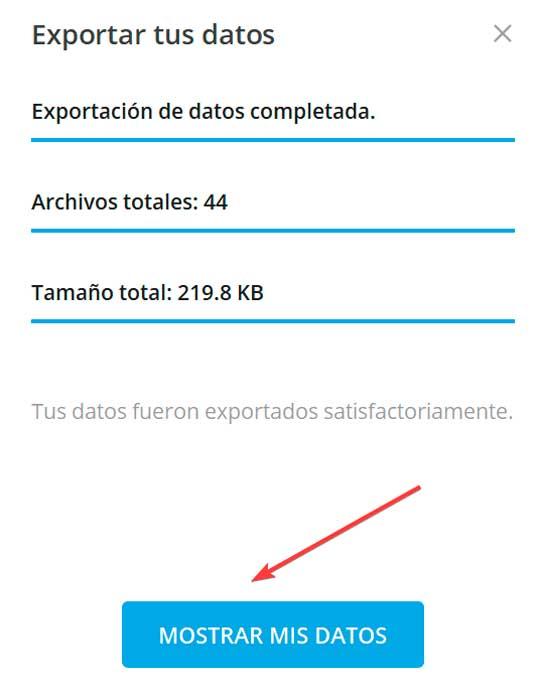
Telegram guarda en los chats los archivos de fotos, vídeos y otros elementos que han sido exportados a sus propias carpetas («List» e «Images»). De la misma forma, se encarga de crear otras carpetas adicionales donde guardar los archivos «css» y «js». De esta forma, se consigue que los mensajes sean fáciles de leer. Igualmente, a los mensajes de chats podemos acceder a través del archivo export_results.hmtl. Para abrirlo bastará con usar un navegador web como Google Chrome, Mozilla Firefox, Microsoft Edge, etc.
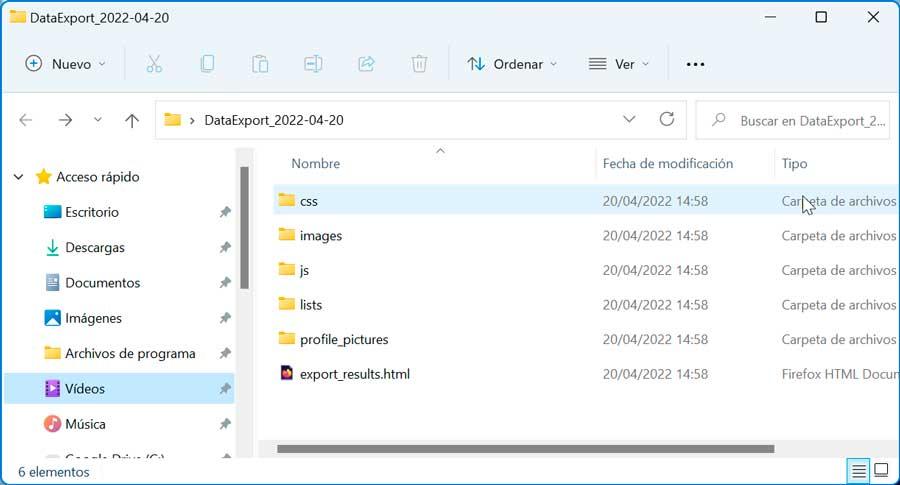
¿Merece la pena exportar los chats de Telegram?
Todos los mensajes que enviamos o recibimos a través de Telegram se almacenan en los servidores de la compañía de Pavel Durov. De esta forma, cualquier sesión abierta con la misma cuenta, puede tener acceso a todos los mensajes, una función que no está disponible en WhatsApp ya que el cifrado es de extremo a extremo y no de extremo a servidor como Telegram. De esta forma, no es necesario hacer una copiad de seguridad de los chats almacenados en esta plataforma, siempre y cuando no corramos el riesgo de que nos cierren la cuenta o si queremos compartir con terceras personas las conversaciones que mantenemos a través de esta aplicación evitando hacer capturas de pantalla.
A no ser que tengamos un canal donde se comparte material protegido por derechos de audio o contenido ilegal de cualquier tipo es muy poco probable que nos puedan cerrar la cuenta de la noche a la mañana, por lo que, en teoría, no es necesario hacer una copia periódica de seguridad de nuestras conversaciones en la plataforma. Además de descargar el texto de las conversaciones, también vamos a descargar todas las imágenes y vídeos que hemos compartido, imágenes y vídeos que se descargarán en la misma resolución en la que fueron compartidos.
El único motivo que nos puede invitar a exportar los chats de Telegram a un ordenador es para poder acceder y consultar a conversaciones largas que hemos mantenido en alguna canal, ya que es un método más cómodo y rápido que hacerlo directamente desde la aplicación. Cualquier otra finalidad que no sea esa, sin contar la opción de hacer copia de seguridad del contenido multimedia que hemos compartido, no tiene sentido. Además, podemos utilizar la aplicación Telegram sin problema para consultar todos los chats, independientemente de si tenemos o no conexión a internet, por lo que, una vez más, los motivos para hacer copias de seguridad de los chats de Telegram se reducen a cero.