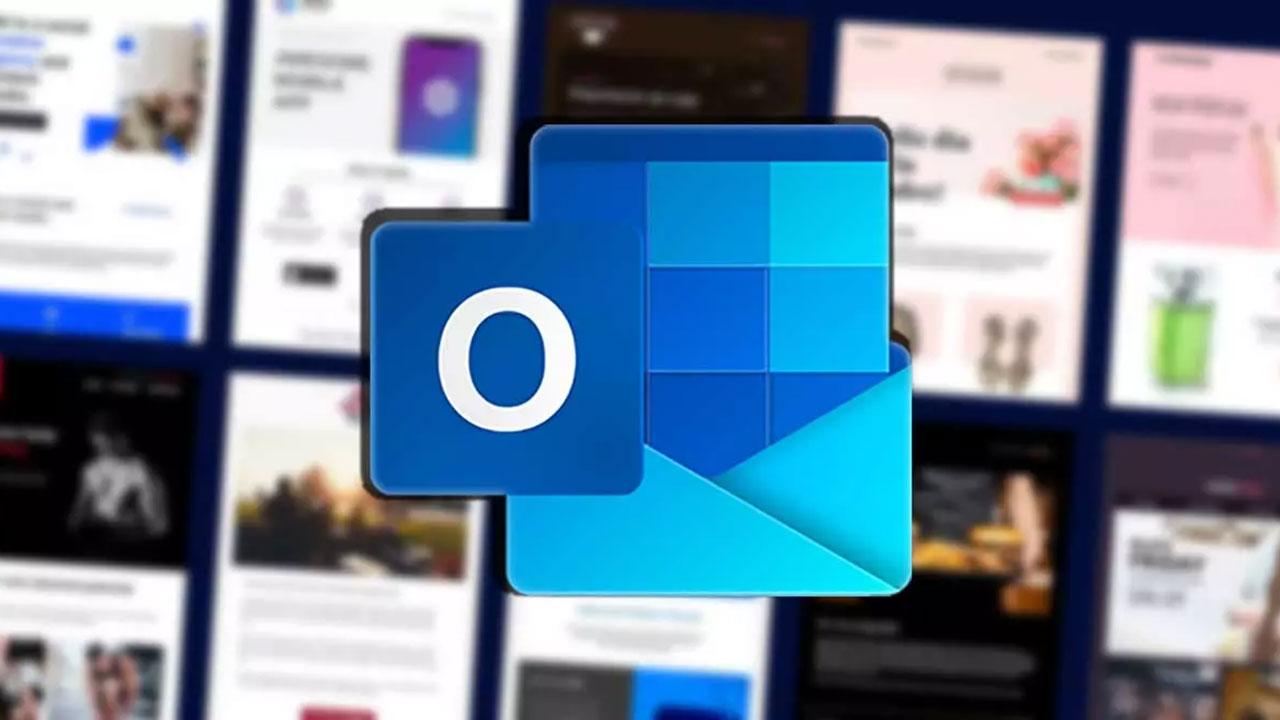Si trabajamos de forma diaria enviando y recibiendo emails es posible que usemos un gestor de correo electrónicos. Para ello Microsoft cuenta con su propia aplicación que está integrada dentro de Windows como es Outlook. Una de las ventajas de usar este gestor es su posibilidad para crear plantillas de correo electrónico, mediante las cuales podremos ahorrar mucho tiempo en el caso de que realicemos tareas repetitivas.
Usar plantillas a la hora de redactar correos electrónicos es una práctica muy habitual, sobre todo dentro del ámbito profesional donde es posible que debamos enviar emails que lleven siempre una misma estructura o partes iguales, por los que nos resultarán especialmente útiles y nos permitirá ahorrar una gran cantidad de tiempo.
Quizá en un principio estos elementos prediseñados o sean más familiares en determinadas aplicaciones relacionadas con el sector del software ofimático. Y es que aplicaciones tan conocidas como Word o Excel de Microsoft, nos proponen desde hace muchos años estos elementos llamados plantillas para agilizar la creación de nuevos documentos.
Así nos encontramos con determinados elementos prediseñados e incluidos en el archivo, lo que nos permitirá ahorrar una buena cantidad de tiempo y esfuerzo. Pues bien, algo similar podemos hacer en este gestor gratuito de la misma firma, tal y como os vamos a mostrar a continuación. Además, nos ofrecen una cantidad de ventajas importante si trabajamos de manera constante tanto a nivel profesional como personal, con el correo.
Características de las plantillas
El uso de plantillas a la hora de escribir nuestros emails puede resultarnos de gran utilidad ya que nos proporciona una estructura o formulario que solemos usar en repetidas ocasiones para que podamos tenerlo guardado y usarlo en cualquier contenido. Estas son útiles cuando los correos salientes tienen por lo general un mismo contenido o estructura similar. Así, ahorramos tiempo con su uso ya que no será necesario tener que escribir nuevamente el correo desde cero cada vez.
Las principales características de una plantilla son las siguientes:
- Permiten obtener una vista previa del email que se va a recibir el destinatario.
- Se puede agregar imágenes.
- Admite etiquetas HTML.
- Compatibles con el texto enriquecido.
- Permite archivos adjuntos en forma de enlace que permite su descarga o visualizarlo.
- Se puede aplicar a varios destinatarios.
- Las plantillas creadas se pueden actualizar o modificar.
- Incluyen elementos prediseñados complejos.
- Nos permiten ahorrar esfuerzos al editar correos.
- Se pueden compartir con otros usuarios o grupos.
A la hora de usarlas debemos de tener en cuenta que solo es posible crear la copia del cuerpo del mensaje. Toda la información adicional que deseemos añadir como el destinatario, los archivos que vayan adjunto, el asunto a tratar… deberán de agregar siempre de forma manual, una vez hayamos agregado a la plantilla personalizado. Además, es posible agregar una nueva información antes de enviar la plantilla como parte del mensaje.
Cómo crear plantillas desde Outlook
El gestor de correo electrónico de Microsoft nos permite crear una plantilla de correo electrónico de dos maneras diferentes. Una mediante una función integrada denominada «Elementos rápidos», otra mediante el complemento «Mis plantillas», o también desde la opción de «Guardar como». A continuación, vamos a ver cómo crearlas a través de estos métodos.
Guardar como plantilla
Para empezar, abrimos Outlook y en su ventana de inicio pulsamos sobre el botón de Nuevo correo electrónico o bien usar directamente el atajo de teclado «Ctrl + Mayús + M». Esto nos abrirá una nueva ventana donde pasaremos a redactar el contenido que deseemos dentro del cuerpo del mensaje que va a incorporar la plantilla que vamos a crear.
Una vez terminado, en la ventana del mensaje, hacemos clic sobre la pestaña de «Archivo» y escogemos la opción de «Guardar como». Posteriormente, dentro del cuadro de diálogo de Guardar como, desplegamos la pestaña del apartado de «Tipo» y seleccionamos la opción de «Plantilla de Outlook (*.oft)». En el apartado de «Nombre» de archivo escribimos el nombre que le vamos a dar a nuestra plantilla y por último hacemos clic en el botón de Guardar y elegimos la ubicación deseada.
Como no podía ser de otro modo, este es un proceso que podremos repetir tantas veces como deseemos para por ejemplo crear nuestra biblioteca de plantillas. Esto es bastante habitual en entornos profesionales para utilizar estos elementos dependiendo del tipo de uso que vayamos a hacer.
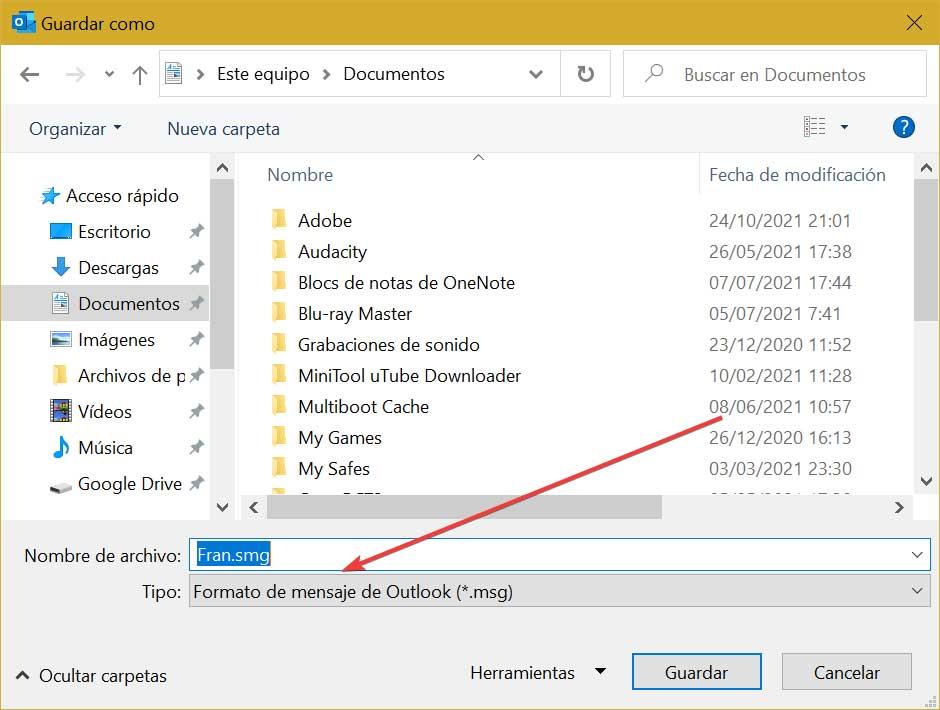
Usar la plantilla creada
Para utilizarla debemos de tener activa la pestaña de Programador en la barra de herramientas de Outlook. Sino la tenemos pulsamos en la pestaña de «Archivo» y «Opciones». En la nueva ventana pulsamos en «Personalizar cinta» y marcamos la casilla de «Programador» que encontramos en la parte derecha. Por último, pulsamos Ok.
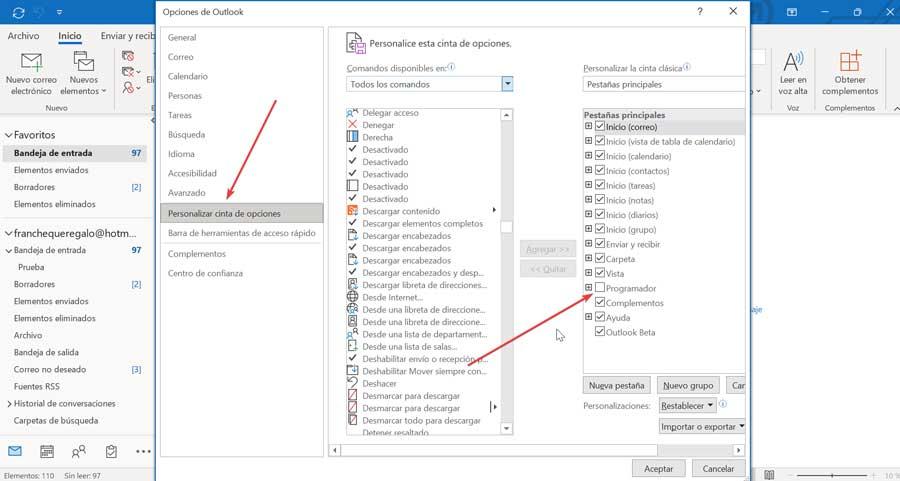
A continuación, ya podemos pulsar en la pestaña de Programador y posteriormente hacemos clic en «Elegir formulario».

En la nueva ventana desplegamos la pestaña de «Buscar en» y situamos la ruta donde hemos guardado la plantilla. Esto hará que aparezca en la ventana, por lo que sólo queda seleccionarla y hacer clic en el botón de «Abrir».
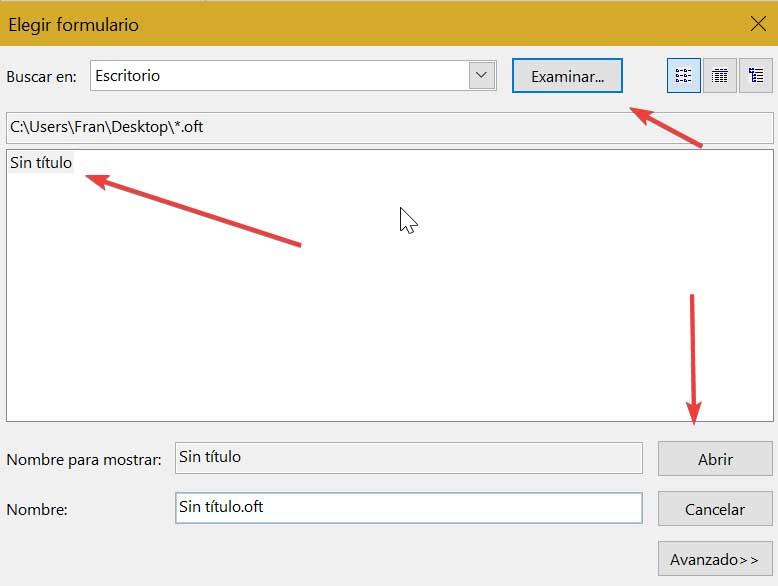
Usa Elementos rápidos
Lo primero que vamos a hacer es abrir Outlook, y en su menú principal, pulsamos sobre «Nuevo correo electrónico». A continuación, escribimos el contenido de lo que queremos que sea nuestra plantilla para posteriormente resaltarlo. Ahora nos dirigimos la barra de herramientas superior y pulsamos sobre la pestaña de «Elementos rápidos» y hacemos clic con el ratón para que se abra su menú desplegable. Aquí seleccionamos la opción de «Guardar selección en una galería de elementos rápidos».
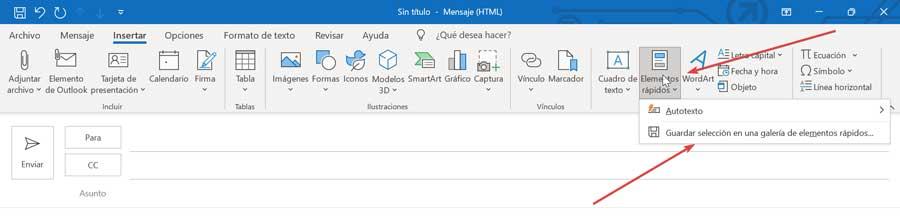
Esto hará que se nos abra una nueva ventana para realizar un nuevo bloque de creación, donde debemos de completar los campos que nos aparece. Por un lado, en el apartado de «Nombre» indicamos el identificador único que la función de Elementos rápidos usará para cada entrada, enumerándolos por orden alfabético. En el apartado de «Galería» nos servirá para guardar el contenido en galerías específicas, mientras que, en Categoría, son como subcarpetas que pertenecen a la galería por lo que debemos de ceñirnos exclusivamente a «General».
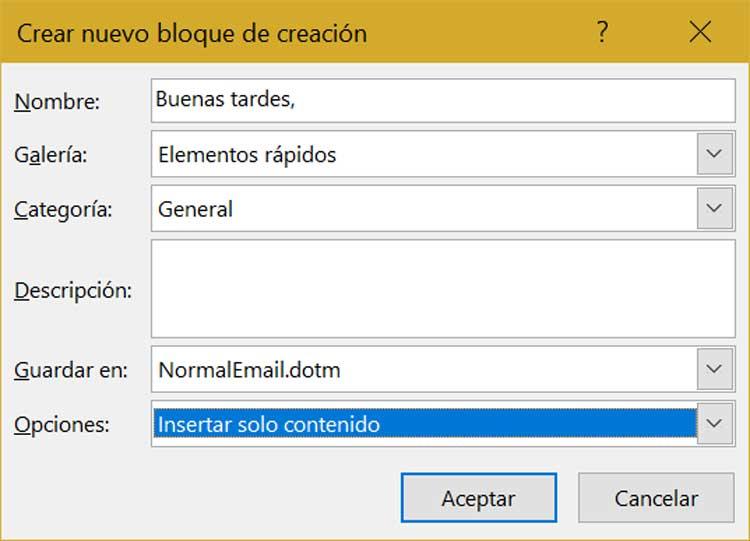
Posteriormente nos encontramos con el apartado de «Descripción» donde podremos indicar un comentario que nos ayude a describir la plantilla. En «Guardar como», debemos asegurarnos de que la plantilla se encuentre disponible en NormalEmail.dotm para que podamos usarla en futuros emails. Por último, en el apartado de «Opciones», nos servirá para determinar cómo insertar cada entrada. Una vez terminado pulsamos en Aceptar para que se guarden todos los cambios.
Una vez que ya tenemos nuestra nueva plantilla creada, ya la vamos a poder usar. Para ello, vamos a la parte del correo electrónico donde queremos que aparezca la plantilla. A continuación, pulsamos sobre la pestaña de «Elementos rápidos» y hacemos clic sobre la pantilla que vamos a usar.
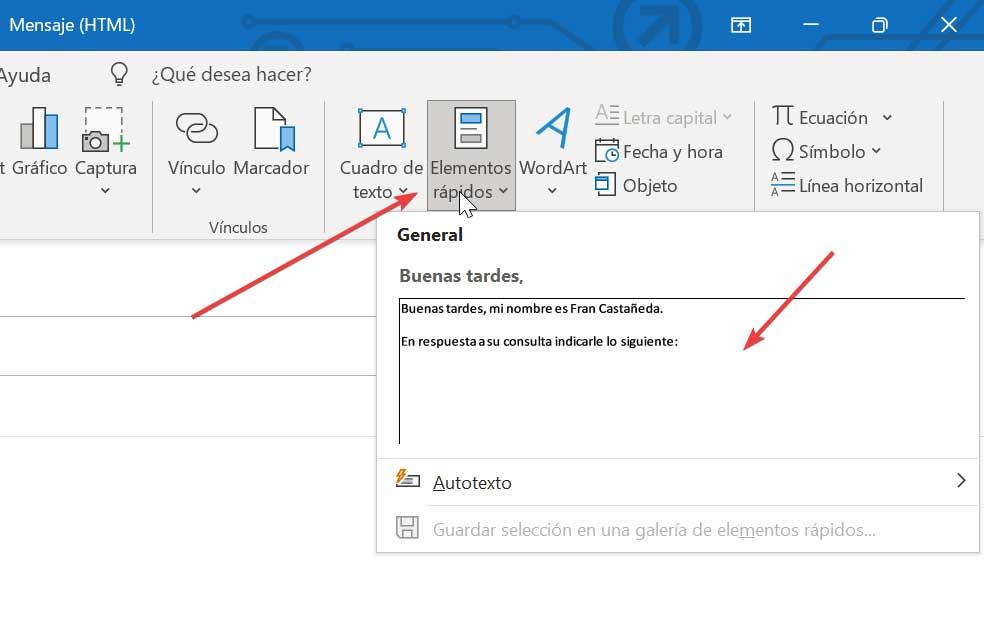
Llévalo a cabo desde Mis plantillas
Otra posibilidad para llevar a cabo este proceso es utilizar el complemento de «Mis plantillas» que también encontraremos de manera predeterminada en Outlook. Este complemento nos va a permitir crear plantillas que se puedan agregar a los mensajes seleccionado la función de «Insertar plantilla». En ella podemos incluir tanto texto como imágenes y posteriormente guardarlas en la ubicación que deseemos. De esta forma será posible almacenar frases que usemos frecuentemente y agregarla a nuestros correos cuando lo consideremos necesario.
Para empezar, abrimos Outlook y pulsamos sobre el botón de «Nuevo correo electrónico«. En la nueva ventana, pulsamos sobre la pestaña de «Mensajes» y dentro del apartado «Mis plantillas», pulsamos sobre «Ver plantillas». Esto hará que aparezca una nueva columna a la derecha de la pantalla donde haremos clic sobre el botón de «(+) Plantilla».
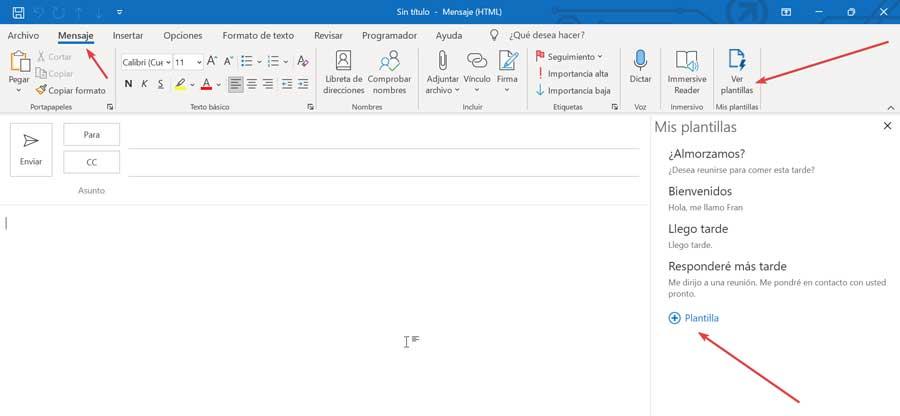
Ahora en los cuadros vacíos, debemos de proporcionar un nuevo título para poder diferenciarla posteriormente y un nuevo cuerpo que será el que se agregue a un correo electrónico cada vez que lo usemos. Una vez terminado, pulsamos en el botón de «Guardar» para de esta forma asegurarnos de tenerla siempre disponible con posterioridad.
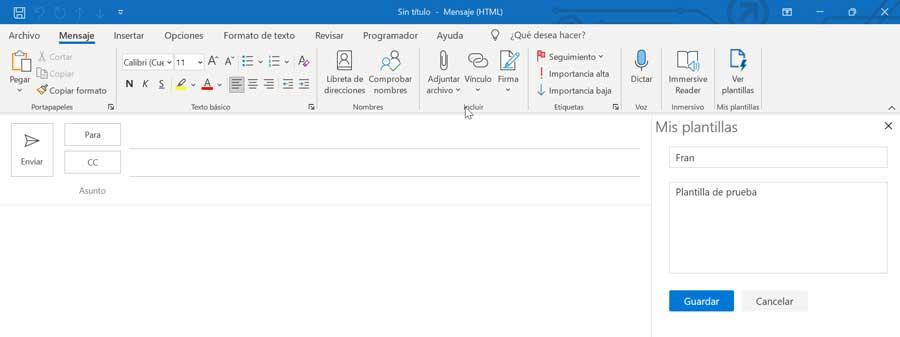
Como podemos comprobar la nueva plantilla creada queda agregado con las existentes, por lo que solo será necesario pulsar sobre ella cuando necesitemos usarla en un correo.
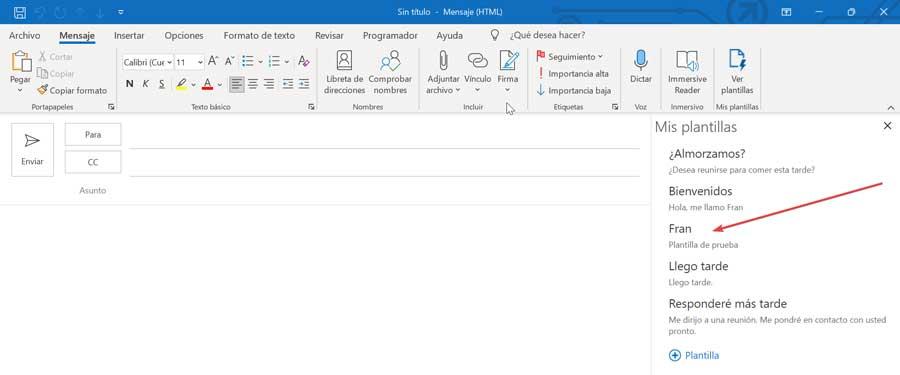
Redactar un correo con una plantilla
Para comenzar a redactar un nuevo mensaje de correo electrónico desde Outlook usando una plantilla, debemos de seguir los siguientes pasos:
Abrimos Outlook y en su interfaz principal pulsamos sobre la pestaña de Inicio. Dentro de sus opciones disponibles hacemos clic en el apartado de Nuevos elementos, desplegará un menú hacia la parte inferior. Aquí, pulsamos en Más elementos para que se abra una lista hacia la derecha, donde hacemos clic en Elegir formulario.
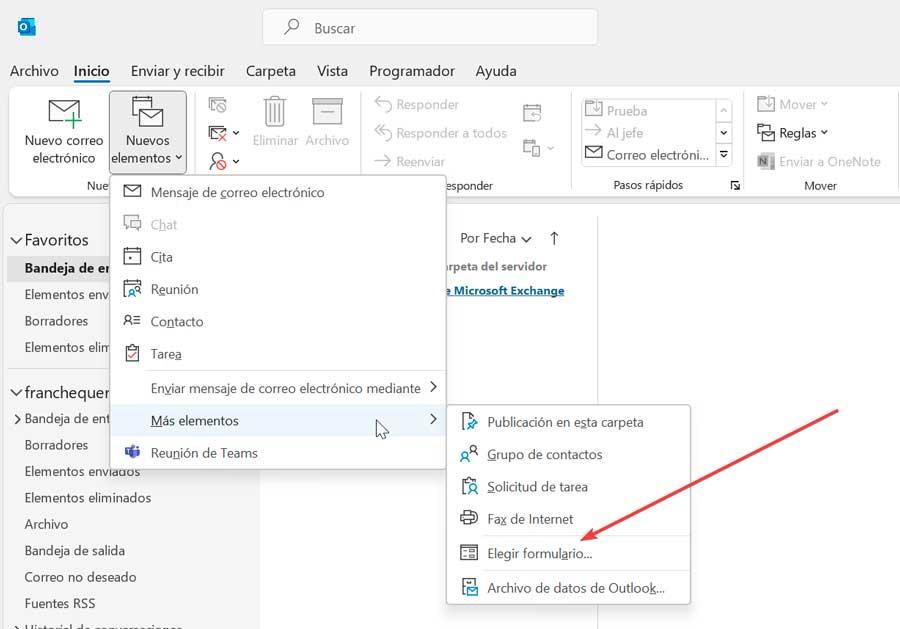
Esto hará que aparezca una nueva ventana emergente denominada Elegir formulario. Aquí, en el apartado de Buscar en, pulsamos en la flecha hacia abajo para desplegar un menú donde seleccionaremos Plantillas de usuario en el sistema de archivos.
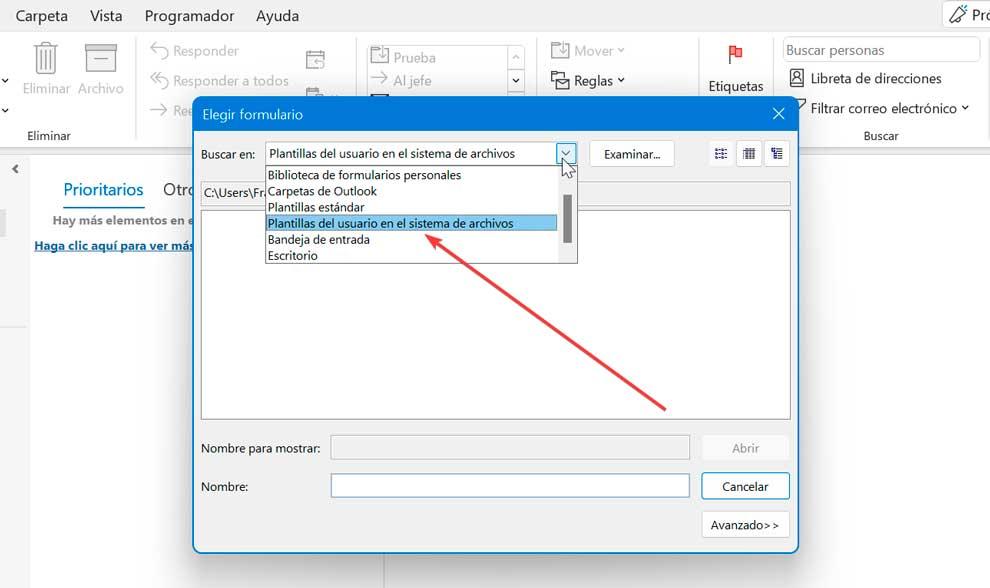
Ya solo nos queda seleccionar la plantilla que hemos creado que queremos utilizar y hacer clic en Abrir.
Responder un correo con una plantilla
Hay muchas ocasiones donde el tiempo es oro y necesitamos dar una respuesta rápida a un correo electrónico utilizando para ello una de nuestras plantillas. Por ello vamos a ver cómo vamos a poder enviar una respuesta con plantilla predefinida de forma rápida.
Desde el menú principal de Outlook, seleccionamos el mensaje que deseamos responder y lo abrimos dentro del panel de lectura o bien haciendo doble clic para que aparezca en una ventana separada. Si abrimos el mensaje en el panel de lectura, hacemos clic en la pestaña de Inicio, mientras que si lo hemos abierto como una ventana separada seleccionamos la pestaña de Mensaje.
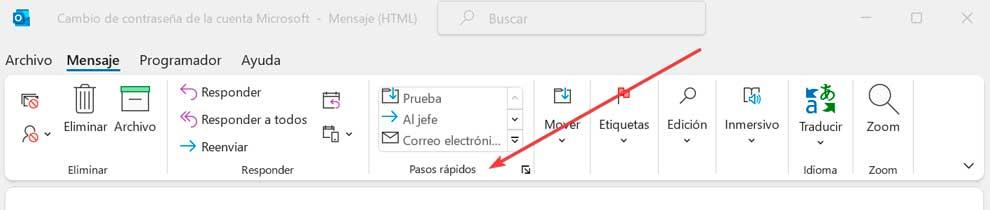
A continuación, dentro del apartado Pasos rápidos, seleccionamos el paso rápido de la plantilla de respuesta. Realizamos los cambios necesarios en el correo electrónico según nos convenga y pulsamos en Enviar.
Combinar correspondencia en Outlook
Crear plantillas en Outlook nos permite ahorrar mucho tiempo a la hora de enviar documentos similares a diferentes personas, sin embargo, no es la mejor opción si lo que queremos es enviar el mismo texto a un gran número de personas, como si se tratara de un email de marketing, por ejemplo. En estos casos, en lugar de utilizar una plantilla de Outlook, donde tenemos que rellenar uno por uno los datos del destinatario, podemos utilizar la función Combinar correspondencia. Esta función, está disponible en Word y nos permite utilizar la agenda de Outlook para enviar un email personalizado (con su nombre, apellidos, empresa y dirección a todos los contactos).
También nos permite utilizar una base de datos con los datos de los clientes o bien una hoja de Excel. Cuando utilizamos la función Correspondencia de Word, debemos establecer una serie de campos, campos se cumplimentarán automáticamente con los datos del destinatario cuando se envíe, por lo que podemos enviar email de ofertas, publicidad o simplemente comunicados con unos pocos clics a cientos o miles de contactos en lugar de utilizar las plantillas de Outlook. Además, Word nos ofrece muchas más posibilidades a la hora de crear y personalizar un documento, por lo que el resultado siempre será mejor que con Outlook.
La función de Word que permite enviar emails personalizados a través de Outlook se encuentra dentro del menú Correspondencia y también podemos utilizarla para imprimir cartas personalizadas en lugar de para enviar correos electrónicos utilizando tanto los datos de Outlook como los datos almacenados en una base de datos de Access o Excel.
Dónde puedo descargar plantillas para Outlook
A diferencia de la creación de documentos de texto, hojas de cálculo presentaciones, Microsoft no incluye ningún tipo de plantillas para Outlook. Esto es debido a que el correo electrónico no es un medio para presentar o crear documentos, sino para adjuntarlos. Las empresas que, si utilizan Outlook para enviar correos comerciales o presentaciones, utilizan una plantilla que han creado y personalizado para su uso. No existe un diseño a seguir para redactar correos electrónicos, pero si para crear documentos como currículums o cartas de presentación, al igual que existen diferentes formas de formatear datos en una hoja de cálculo y a la hora de presentar un producto o servicio utilizando PowerPoint.
Siguiendo los pasos que os hemos mostrado en este artículo, podemos crear todo tipo de plantillas, tanto para enviar nuevos correos electrónicos para responder de forma rápida. De esta forma, podemos crear una plantilla con el texto «Adjunto remito presupuesto tal y como habíamos acordado» y adjuntar el archivo correspondiente y seleccionando únicamente el destinatario. También podemos utilizarlo para responder a correos que debemos revisar con más tiempo creando una plantilla con un texto estándar del tipo «Le pego un vistazo y te digo algo más tarde» y añadir una marca de seguimiento para acordarnos de revisarlo.
Como podemos ver, el uso de las plantillas en Outlook nos puede ayudar a incrementar nuestra productividad reduciendo el tiempo que perdemos gestionando los correos electrónicos, especialmente en los trabajos donde el correo electrónico es una parte muy importante, por no decir fundamental.
Descarga plantillas para el correo desde Internet
Antes os hemos mostrado la manera más sencilla de crear vuestras propias plantillas para este correo de Microsoft y usarlas en determinadas circunstancias. Como os podéis imaginar, este proceso de diseño lo puede realizar cualquier otro usuario ya sea a nivel personal o profesional. De hecho hay algunas empresas y usuarios finales que se encargan de compartir sus creaciones online para que otros puedan utilizarlas. Incluso los hay que cobran por ello pero que ponen a disposición de todo el mundo diseños realmente espectaculares para usar en Outlook. Todo dependerá de las necesidades de cada usuario o si somos una empresa.
Stripo
Por ejemplo si queremos echar un vistazo a algunos de estos diseños por si nos son de utilidad en determinadas circunstancias, os vamos a mostrar una útil web para ello. En concreto nos referimos al sitio web llamado Stripo al que podéis acceder desde este enlace desde vuestro navegador web favorito.
Aquí dispondremos de casi 1500 muestras de este tipo para que podamos elegir el diseño que más nos interese para utilizar en el correo en Microsoft en determinadas circunstancias. De hecho en portada nos encontramos una serie de muestras que podemos elegir para su descarga o incluso editar para su personalización. Pero también podemos hacer clic en el botón que reza Explorar más plantillas para así acceder a todos los contenidos que aquí se ponen a nuestra disposición.
Hay que tener en cuenta que dependiendo del número de muestras que vamos a utilizar desde esta web, tendremos que pagar por las mismas o también usarlo de forma gratuita. Todo dependerá en gran medida del uso que hagamos del correo electrónico en el día a día. Pero sin duda aquí lo más interesante es la enorme cantidad de plantillas para Outlook de las que podemos echar mano para darle un toque mucho más original a nuestros correos electrónicos. Además así nos ahorramos un tiempo precioso que perderíamos al tener que llevar a cabo nuestros propios diseños de este tipo.
Envato
Hay que tener en consideración que este servicio de correo que nos propone el gigante del software Microsoft lleva muchos años entre nosotros. Pero a pesar de todo ello no es fácil encontrar diseños relativos a estos elementos de los que os hablamos en esta línea. Esto es lo contrario de lo que sucede con otras aplicaciones que forman parte de la suite Office como sucede por ejemplo con Word, Excel o PowerPoint.
Sin embargo hay algunas interesantes opciones online a las que podemos acceder de manera directa como sucede con la alternativa llamada Envato. Esta es una página web para que podemos acceder directamente desde nuestro navegador a través de este enlace.
En la interfaz principal de la misma ya nos vamos a encontrar de manera directa con algunos ejemplos en forma de plantillas para el correo Outlook. Quizá lo más llamativo en este caso es que nos vamos a encontrar con muestras que podemos descargar relativas a múltiples modos de uso. Como era de esperar la mayoría de estas plantillas que os comentamos se centran en un trabajo más corporativo que personal.
A partir de ahí no tenemos más que pinchar en el correspondiente enlace de cada uno de estos elementos para encontrarnos con una descripción de la plantilla además de los elementos que tenemos la posibilidad de personalizar. Mencionar que para descargar estos contenidos que os comentamos no tenemos más que registrarnos en la web como tal, aunque algunas de ellas son de pago. También vamos a ver una imagen a modo de muestra para que nos hagamos una idea del diseño de este elemento que vamos a descargar y utilizar en nuestro gestor de correo.
¿Puedo usar estas plantillas en Gmail?
Hay que tener en consideración que este servicio de correo de Microsoft no es el único que nos proporciona una serie de plantillas para mejorar su uso. De igual modo, algo muy parecido vamos a encontrar en la plataforma de correo en la nube que nos propone Google con su Gmail. Desde la propia configuración de este servicio del gigante de las búsquedas, tenemos la posibilidad de activar y utilizar determinadas plantillas para así agilizar el envío de correos habituales y de formato predeterminado.
Quizá llegados a este punto muchos de vosotros os preguntáis acerca de la posibilidad de utilizar las plantillas de Outlook en el correo de Gmail. Pues bien, el servicio de mail de Google nos permite diseñar y personalizar estos elementos para uso propio, pero no podemos importarlos desde fuentes externas. Esto significa que las plantillas que usamos normalmente en Outlook no podremos utilizarlas en la otra plataforma que os comentamos.
Google nos permite crear plantillas de cero para utilizar siempre que sea necesario, por lo que, si somos usuarios intensivos de esta plataforma de correo, podemos crear diferentes modelos y formatearlos correctamente utilizando código HTML, ya que también es una de las opciones que Gmail pone a nuestra disposición. Además, podemos añadir funciones adicionales a las plantillas utilizando alguna de las diferentes extensiones disponibles en la Chrome Web Store para convertir a Gmail en una herramienta profesional de comunicación muy similar a la que Outlook nos ofrece.
Respuestas automáticas sin plantillas
Además si habitualmente utilizamos el gestor de correo online que nos ofrece el gigante de las búsquedas, Gmail, hay que tener en cuenta que aquí encontramos algunas funciones adicionales muy interesantes. Estas se centran en automatizar el diseño de determinados correos electrónicos para que así ahorremos una buena cantidad de tiempo y esfuerzos en el día a día con este servicio.
Un claro ejemplo de todo ello lo encontramos en aquella función que nos permite automatizar las respuestas cortas a un mensaje que acabamos de recibir. De este modo al intentar responder a un mensaje que hemos recibido, en base a su texto el servicio de correo nos ofrece 3 posibles respuestas breves y automáticas. Así podremos responder ha dicho correo con tan solo pinchar en una de las opciones expuestas.
Además por otro lado también tenemos la posibilidad, tal y como nos ofrecen la mayoría de los servicios de correo actuales desde hace tiempo, de establecer una respuesta automática a los mensajes que recibimos cuando tengamos activar esta funcionalidad. La podemos poner en marcha desde el apartado General de la ventana de configuración de Gmail. Aquí establecemos un determinado mensaje de texto que se enviará de forma automática, sin el uso de plantillas de ningún tipo, cuando recibamos un correo en nuestra cuenta.
Por ejemplo esto nos podrá ser de norma ayuda si estamos de vacaciones o no vamos a poder consultar nuestra cuenta de correo durante un determinado periodo de tiempo. Para dejar claro el motivo de la ausencia como tal, lo podremos especificar en este mensaje automático que se envía por sí solo como respuesta.