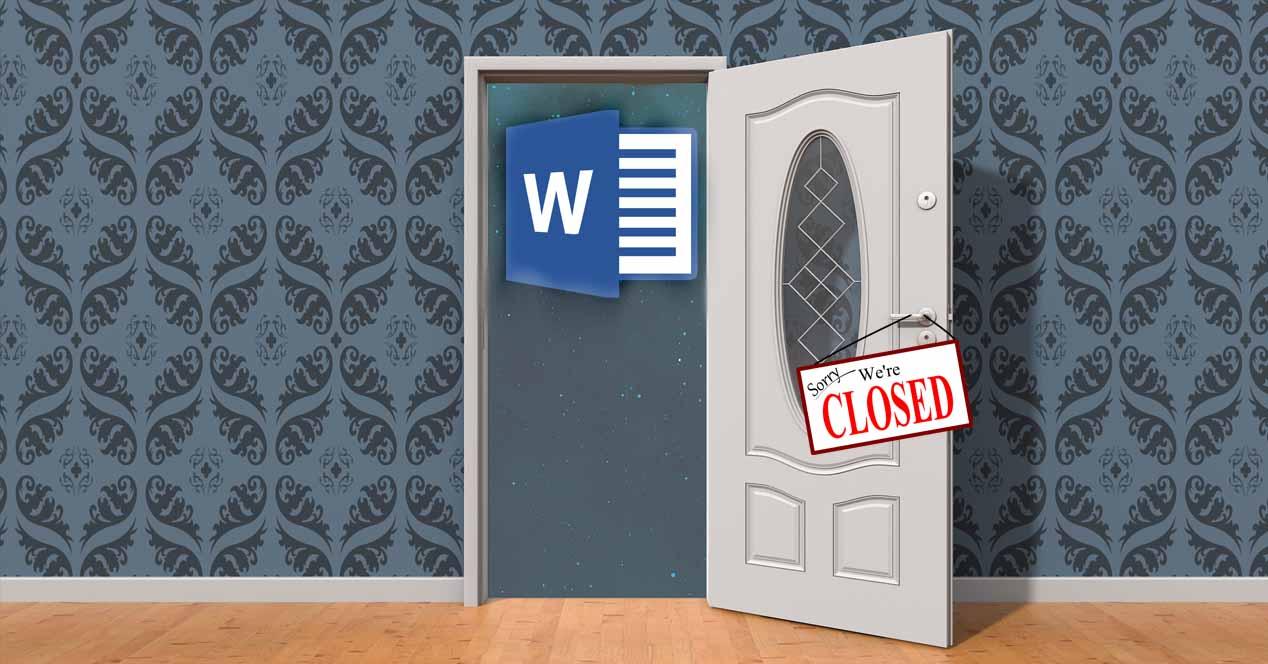Los programas se mantienen actualizados, para evitar problemas de seguridad, pérdida de datos o la intrusión de malware en ellos, por lo que periódicamente o cuando es necesario programas como Word, o el paquete de Office en este caso, lanzan las actualizaciones de seguridad o parches para solucionarlo. Algunas de ellas afectan al rendimiento o lo perjudican de cierto modo.
Podemos tener problemas para abrir Word o que se inicie correctamente por actualizaciones que afectan al rendimiento del mismo, este tema lo tienen controlado ya que suelen sacar una nueva actualización que evite que esto ocurra, pero en un parche lo primordial es solucionar el agujero de seguridad y de ahí ciertos problemas que son solucionados en adelante. Eso sí, siempre podremos usar la versión gratuita de Word online, válida para las urgencias, como es el caso.
Motivos por los que puede fallar Word
La verdad es que es raro y complicado que el procesador de textos de Office pueda fallar y darnos problemas. Sin embargo, nada está exento de problemas. Aunque todo vaya bien, este software (igual que cualquier otro) puede empezar a fallar por una gran cantidad de problemas, entre los que destacan los siguientes:
- Un fallo con el programa. Puede ocurrir que se haya dañado una librería del procesador de textos y que, por ello, es imposible ejecutar el programa, o al abrirlo vemos mensajes de error. Actualizar o reparar la suite puede ser una solución rápida y sencilla para este problema.
- El uso de una plantilla en mal estado. Cuando abrimos el programa, por defecto carga una plantilla estándar que es la que nos permite ver la hoja en blanco. Si esta plantilla se ha dañado, el programa no podrá abrir la hoja en blanco, y fallará.
- Un macro del documento está infectado por un virus. Los macros son susceptibles de implementar virus en su interior, por lo que si Word detecta que el macro no funciona como debería, es probable que no nos deje abrirlo si no lo deshabilita antes.
- Un virus impide que el PC funcione bien. Igualmente puede ocurrir que tengamos un virus en el ordenador que impide a los programas, como Word, ejecutarse en condiciones. En ese caso, el problema no reside en el propio Office, sino en el malware que nos impide usarlo.
- El documento que intentamos abrir es muy grande, o está corrupto. Otro motivo muy común por el que el programa puede fallar es porque estemos abriendo un documento demasiado grande y nuestro ordenador no puede con él. Al hacerlo pueden ocurrir dos cosas, o bien que el programa (Word, Excel, etc) no responda, o que, al cerrarlo a la fuerza, se corrompa y luego no funcione más.
Sea por el motivo que sea, siempre tiene solución. Y, a continuación, os vamos a explicar cómo hacer que Word, Excel, PowerPoint, o cualquier programa que esté fallando en el PC, vuelva a funcionar con total normalidad.
Errores de Word más comunes
A continuación, vamos a ver algunos de los errores más comunes que nos puede presentar Word y cómo poder solucionarlos.
Archivo de solo lectura
Uno de los errores más comunes cuando trabajamos con diferentes escritorios virtuales es intentar abrir el mismo documento más de una vez. Windows, debería saber si tenemos un archivo abierto para redirigirnos a él cuando pulsamos dos veces sobre él para abrirlo como si sucede en macOS. Sin embargo, en lugar de hacer esto, intenta abrir nuevamente el documento y nos muestra un mensaje donde nos informa que el archivo se abre únicamente en modo lectura ya que hay otra persona que lo tiene abierto en ese momento. La otra persona que lo tiene abierto en nuestros equipos somos nosotros, porque estamos trabajando con él en otro escritorio.
Es una situación absurda que Windows debería corregir para así evitar mostrar este mensaje absurdo que lo único que hace es confundir al usuario. También cabe la posibilidad de, si trabajamos en una red, que otra persona esté editando el documento en ese momento, aunque en nuestro hogar, es muy poco probable que suceda, pero si es habitual en entornos laborales. La solución a este problema, y evitarla, es utilizar OneDrive para compartir todos los documentos y trabajar de forma colaborativa. De esta forma, 2 o más personas pueden abrir un mismo documento trabajar con él guardando los cambios y sin tener que esperar a que uno acabe para empezar a editarlo.
Word no me deja escribir
Cuando abrimos un nuevo documento en Word y tratamos de escribir, comprobamos que el programa no nos deja. Si este es nuestro caso, lo primero que debemos hacer es asegurarnos de que Office tenga licencia y no haya caducado. También puede ser un problema con algún complemento, por lo que debemos de iniciar la aplicación en modo seguro y ver si el problema ha desaparecido. También podemos probar pulsando en la pestaña de Archivo y posteriormente hacer clic en Opciones y General. Aquí en la parte inferior de la lista desmarcamos la casilla Mostrar la pantalla de inicio cuando se inicie la aplicación.
Word detecto un error al intentar abrir un archivo
Este problema suele ser causado por un archivo que ha sido alterado por un software de terceros durante el proceso de transmisión, lo cual imposibilita que el archivo se pueda abrir. Para solucionarlo, hacemos clic con el botón derecho en el archivo de Word problemático y hacemos clic en Propiedades. En este caso nos debe de mostrar una casilla denominada Desbloquear, por lo que hacemos clic en ella y en Aceptar. A partir de este momento deberíamos poder abrir el archivo sin problema.
Actualizando Office, espere un momento
Este problema lo encontramos después de una actualización de Office donde nos resulta imposible iniciar Word. En este caso, para poder solucionarlo podemos optar por reiniciar el servicio y el proceso Click to Run que encontramos en el Administrador de tareas para intentar solucionar el problema. Para ello debemos de cerrar previamente todas las aplicaciones de Office que tengamos en ejecución.
Posteriormente abrimos el Administrador de tareas de Windows pulsando el atajo de teclado Ctrl + Alt + Supr. A continuación, hacemos clic con el botón derecho en el proceso Microsoft Office Clic to Run (SxS) y seleccionamos Finalizar tarea. Por último, vamos a la pestaña de Servicios y hacemos clic con el botón derecho en ClickToRubSvc y seleccionamos Reiniciar.
Alguien cambió la extensión del fichero
Cierto es que este programa centrado en la edición de textos propiedad de Microsoft es compatible con multitud de formatos de fichero de forma predeterminada. Esto quiere decir que, a pesar de tratarse de un documento nativo creado en Word, alguien modificó la extensión del archivo por la razón que sea. Ya se trate de un fichero de texto en formato DOC, DOCX o PDF, entre otros muchos, lo más recomendable es que disponga de la extensión correspondiente con la que se creó en un principio.
De esta manera lo que hacemos es evitar problemas a la hora de abrir este fichero en concreto con el programa de Office y además podremos manejarlo con mucha más efectividad. No olvidemos que desde el explorador de archivos de Windows y con tan solo pulsar F2, tenemos la posibilidad de modificar la extensión de cualquier archivo, aunque en muchas ocasiones no tendrá demasiado sentido.
El archivo no se abre, está corrupto
Uno de los peores problemas a los que nos podemos enfrentar haciendo uso de Word, y en general, con cualquier otra aplicación, es que no podamos abrir el archivo, ya sea porque está defectuoso, se ha corrompido, se encuentra en un sector del disco duro dañado o demás. Los motivos por los que no podemos abrir un archivo de Word son de los más variado. Afortunadamente, la solución a este problema, como no podía ser de otra forma, viene de la mano de la propia aplicación. Microsoft Word, incluye una función que nos permite recuperar los archivos de texto dañados, archivos que no podemos abrir con la aplicación como lo hacemos habitualmente.
La función de Word que nos permite recuperar archivos dañados se encuentra disponible dentro de la opción Abrir, una opción que se encuentra dentro del menú de inicio de Word. A continuación, pulsamos en Examinar y nos dirigimos a la ubicación donde se encuentra el archivo que queremos abrir. En lugar de pulsar dos veces sobre él, debemos seleccionarlo con el ratón y pulsar en la flecha hacia abajo que se encuentra en el botón Abrir para seleccionar la opción Abrir y reparar. Automáticamente, Word abrirá el archivo y lo reparará para poder editarlo, realizar modificaciones, ampliarlo o cualquier otra tarea que tengamos que hacer con el documento.
Word no nos muestra ninguna ventana donde nos informe si ha solucionado el problema que presentaba el archivo, simplemente se limita a abrirlo en la aplicación, por lo que nunca vamos a saber el motivo por el que no podíamos abrir el archivo. Si bien es cierto que en el mercado podemos encontrar diferentes aplicaciones que nos ayudarán a reparar archivos de Word, la solución nativa que nos ofrece la aplicación es, sin lugar a duda, la que mejores resultados nos ofrecerá y más garantías de éxito nos ofrece.
El editor de textos no se abre de manera habitual
Especialmente si nos centramos en los trabajos ofimáticos, este es un programa que generalmente abrimos a diario en este tipo de entornos. De hecho, a nivel global se considera como una de las aplicaciones más usadas de todo el mundo. Es precisamente por ello por lo que generalmente los usuarios que utilizan este editor de textos lo ejecutan de la manera más sencilla y directa posible. Para ello por ejemplo se anclar el software en la Barra de tareas de Windows, o se crean accesos directos en el escritorio.
Con todo y con ello también muchos prefieren abrir el menú Inicio habitual del sistema de Microsoft y ejecutar el icono de Word directamente desde ahí. Pero se puede dar el molesto caso de que el programa no haga nada. Con estos queremos decir que al intentar ejecutar ese icono del software no aparezca el programa nunca en pantalla. Además, lo más preocupante es si esto se hace extensible a cualquier acceso directo que hayamos creado tal y como mencionamos antes. Esto quiere decir que no es el acceso directo como tal el que está fallando, sino que el programa no funciona, así de sencillo.
Por tanto, en este caso la solución más sencilla de la que podemos echar mano es abrir la aplicación de configuración de Windows con la combinación Win + I. A continuación, nos situamos en el apartado llamado Aplicaciones y localizamos la entrada correspondiente a Office. En ese momento marcamos la correspondiente entrada de la suite y pulsamos sobre el botón Modificar. esto nos permitirá acceder a la reparación automática del programa de Microsoft y así intentar arreglar Word sin que nosotros hagamos nada más.
El documento se abre, pero no correctamente
Seguro que en más de una ocasión hemos querido implementar una macro en Office y la aplicación nos ha mostrado un mensaje en el que nos informe que este tipo de complementos pueden incluir virus. La mayoría de los usuarios obviamos ese mensaje hasta que nos encontramos con un problema que no nos deja abrir un documento y, si lo hace, la información no se muestra correctamente debido a que Word ha deshabilitado el macro para evitar que el equipo se contagie por un virus.
Si es así, debemos utilizar el antivirus instalado en nuestro equipo para que analice el contenido del archivo y nos informe si este contiene un virus. Este proceso hay que hacerlo de forma manual ya que la mayoría de los antivirus no analizan los archivos .docx, ya que, sin el uso de macros, no puede infectar el equipo de ninguna forma (bueno si, pero son opciones muy rebuscas y complejas que no se suelen utilizar). Si no acabamos de estar seguros, podemos subir el archivo a la web Virus Total y que analice el contenido del archivo en busca de virus. Si esta web nos informa de que ha encontrado en virus en el archivo, ya nos podemos ir olvidando de él. Y digo esto, porque si la única forma de poder acceder al contenido del archivo es ejecutando el macro, si lo hacemos infectaremos nuestro equipo con el virus, malware, spyware y demás elementos maliciosos que pueda incluir.
El texto no se muestra correctamente
Windows incluye un gran número de fuentes de letras, fuentes de letras que podemos utilizar en todas y cada una de las aplicaciones que instalemos en Windows. Pero, además, también podemos instalar cualquier fuente que queramos, sin embargo, eso supone un problema a la hora de compartir el documento. Si utilizamos una fuente de letra que no se incluye de forma nativa en Word, a la hora de compartir el documento, si no tenemos la fuente instalada o la persona que lo abra, verá como el documento se muestra con otro tipo de letra que, probablemente, afecte al formado del documento mostrando todo el contenido de forma desordenada, sin orden ni concierto, por lo que nos veremos obligados a reformatear el texto utilizando la fuente Arial, por ser una de las comunes y utilizadas.
Si no queremos que eso suceda, debemos tratar de incluir junto al documento que queremos compartir la fuente utilizada o bien, optar por alguna de las más de 100 fuentes incluidas en Windows, fuentes que seguramente suplirán nuestras necesidades concretas a la hora de crear un documento de Word, una hoja de cálculo, textos en Photoshop si guardamos el archivo en formato PSD, ya que este problema con las fuentes no es exclusivo de Word, sino que podemos encontrarlo en cualquier aplicación que utilice las fuentes nativas de Windows.
No puedo abrir los archivos DOCX
Los habituales de este programa que por forma parte de la suite Office de Microsoft para editar textos, ya sabéis que podemos trabajar con muchos formatos de ficheros aquí. Evidentemente hablamos de archivos especialmente centrados en el uso de contenidos de texto. Pero se puede dar el caso de que al intentar ejecutar algunos ficheros en principio nativos del programa como son los DOCX, no podemos abrirlos y nos encontramos ante un error.
Una de las razones de todo ello es que estos archivos en concreto no siempre han estado disponibles en todas las versiones del editor de textos de Microsoft. Anteriormente se utilizaban los conocidos como archivos en formato DOC, a secas. Esto quiere decir que si nos encontramos con un PC que tiene instalado una versión muy vieja de Word, posiblemente nos encontremos con estos errores relacionados con la compatibilidad. Y es que Microsoft decidió pasar a utilizar los DOCX como formato predeterminado debido a las ventajas que estos nos proponen en las versiones más modernas del programa.
Las diferencias entre ambos tipos de archivos son bastante evidentes y el nuevo formato se adapta más a las necesidades actuales del usuario. Debemos tener en cuenta que el formato DOCX basado en XML que os comentamos, se convirtió en el archivo predeterminado para Word en la versión 2007 del programa. Esto se traduce en que versiones anteriores no podemos abrir estos archivos en concreto, de ahí el error con el que nos encontramos.
La diferencia más importante entre ambos formatos básicamente estriba en el tipo de almacenamiento de la información que se hace en el fichero. Un DOCX se comporta como un archivo comprimido que almacena el contenido, tanto texto como imágenes, en datos XML y CSS. A partir de ahí, los comprime. Por tanto, al abrir el archivo, su contenido se vuelve a descomprimir. Aunque no lo parezca, desde su aparición en el pasado año 2007 esto ha mejorado la velocidad de apertura y guardado de estos archivos más modernos.
Cómo actualizar Office para solucionar problemas
Word se actualiza de manera automática desde que lanzaron el paquete Office de 2013 por lo que no decides si quieres que se actualice o no, siempre y cuando no se le haya indicado previamente que no lo haga, pero dichas actualizaciones son buenas para el correcto funcionamiento ya que también solucionan problemas de actualizaciones anteriores. Vamos a actualizar Word y comprobar si el problema se ha resuelto:
Actualizar desde Word
Este método solo podremos usarlo en caso de que Word se inicie. Si conseguimos entrar al programa, podremos acceder a la barra de herramientas. Desde ella, entraremos en Archivo.
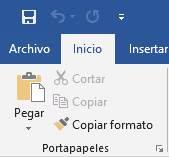
Una vez dentro nos dirigiremos a: Cuenta > Actualizar ahora.
En caso de querer evitar nuevas actualizaciones, para comprobarlas antes de actualizar y evitar errores también nos dan la opción ahí, aunque no es muy recomendable si no estaremos al tanto de ellas, por motivos de seguridad es mejor mantener todo el software actualizado.
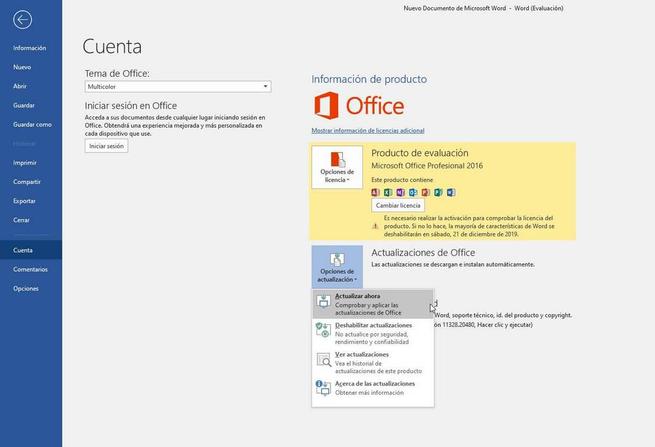
Una vez que le demos clic, empezará a buscar actualizaciones y se descargará la más reciente, esperaremos a que termine.
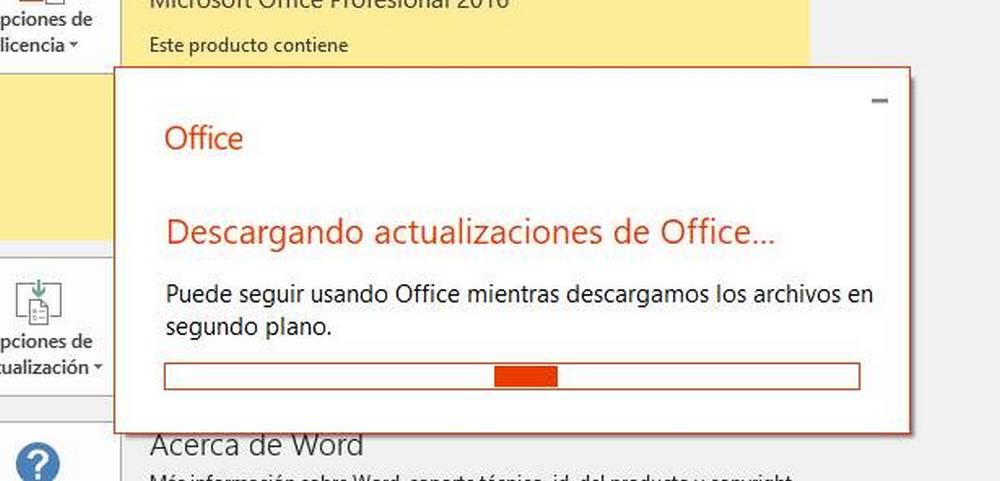
Cuando se complete la instalación ya tendremos la última versión de Office en nuestro PC. Y, si había algún problema con la anterior, se habrá solucionado.
Actualizar Office si no abre el procesador de textos
Tal y como la mayoría de vosotros sabréis, Office está compuesto por varios programas de extrema importancia. Uno de ellos es Word, el potente editor de textos en el que nos estamos centrando en estas mismas líneas. Sin embargo, al mismo tiempo encontramos otros tan extendidos y usados en todo el mundo como Excel o PowerPoint. Os contamos todo esto porque se puede dar el caso de que los problemas a los que os hemos hecho referencia, los encontremos tan solo en el editor de texto, o en la suite en su totalidad, es decir, en todos sus programas.
Si no abre Word la cosa cambia. En caso de que otros programas, como Excel o PowerPoint, sí que abran, lo que podemos hacer es intentar actualizar Office desde ellos. Pero en caso de que estos otros programas tampoco se abran, las opciones se reducen.
Podemos intentar acceder a Windows Update y buscar, descargar e instalar todas las nuevas actualizaciones que haya para nuestro sistema operativo y para el resto de los componentes de Office. Si aún sigue sin funcionar Office no nos queda otra que desinstalar la suite ofimática por completo y volver a instalarla de cero, aprovechando para bajar la última versión desde la web de Microsoft.
Abrir Word como el primer día
Otra opción que disponemos, y la podremos utilizar para comprobar de dónde proviene el error en caso de que no sea de ninguna actualización es, es iniciar Word en el estado del primer día, es decir, no iniciar ningún complemento o plantilla que pudiese estar comprometiendo el estado de inicio de Word.
Para ello seguiremos estos pasos: Windows + R > (Escribimos) winword /a
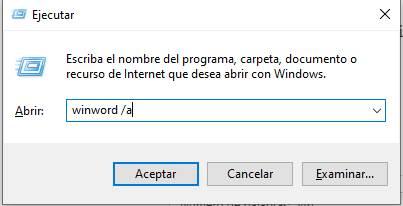
Si se inicia Word correctamente, y recuerda haber instalado algún complemento o plantilla adicional, a las que trae por defecto, desinstálalo o bórralo y vuelve a comprobar abrirlo desde el acceso directo como hacemos normalmente.
Este movimiento del que os acabamos de hablar os podrá ser de mucha ayuda en multitud de casos relacionados con esta aplicación. Ya no solo si el programa de pronto no se abre, sino que también nos será de ayuda en el caso de que encontremos configuraciones o fallos en su funcionamiento. Estos pueden venir dados por determinados cambios que hayamos hecho en Word y que no sabemos deshacer. Por tanto, lo mejor que podemos hacer es llegados a este punto, ejecutar el programa como si acabásemos de instalarlo. Para esto es el cambio del que os acabamos de hablar.
Además este paso que os acabamos de comentar o será de enorme utilidad con multitud de fallos y problemas que os pueda dar el editor de textos de Microsoft. Incluso si se bloquea por la instalación de ciertos complementos o elementos adicionales, este arranque en limpio nos será muy útil.
Comprobar el icono de ejecución del programa
Al igual que sucede con otras muchas aplicaciones que con el tiempo hemos instalado en nuestro sistema operativo Windows, tenemos varias maneras de abrir el editor de textos de Office. Hay usuarios que llevan a cabo esta ejecución del programa a través del menú inicio, ya que un acceso directo se crea en el mismo de forma predeterminada. Igualmente hay otros muchos que anclan un acceso directo en forma de icono en la propia barra de tareas del sistema operativo.
Esto nos podrá ser de enorme utilidad si trabajamos habitualmente con el programa de Microsoft ya que la mencionada barra de tareas siempre está a la vista. También los hay que crean su propio acceso directo personalizado en el escritorio del sistema para abrir el programa de la manera más rápida o porque así les resulta más cómodo.
Sin embargo se puede dar la circunstancia de que esos accesos directos que nosotros creamos a mano después de instalar el programa, sean los culpables del fallo. Por alguna circunstancia puede haber cambiado la ruta de acceso o sencillamente la configuración del propio acceso directo como tal.
Por tanto si nos encontramos con algún problema a la hora de poner en funcionamiento en Word, deberíamos intentarlo a través de los archivos de ejecución propietarios de Office. Sabemos que estos no van a fallar, al contrario de lo que podría estar sucediendo con los accesos directos personalizados que hemos creado nosotros mismos a mano.
Reparar el paquete ofimático
Otra opción que disponemos en caso de que Word (o cualquier programa del paquete) no nos abra o incluso que tengamos otro problema diferente, es la de reparar el paquete ofimático completo, y para ello seguiremos los siguientes pasos. Nos dirigiremos a Panel de Control > Programas > Desinstalar un programa. Una vez dentro, buscaremos Microsoft, y nos aparecerá el paquete ofimático, en el cual haremos clic derecho > Cambiar.
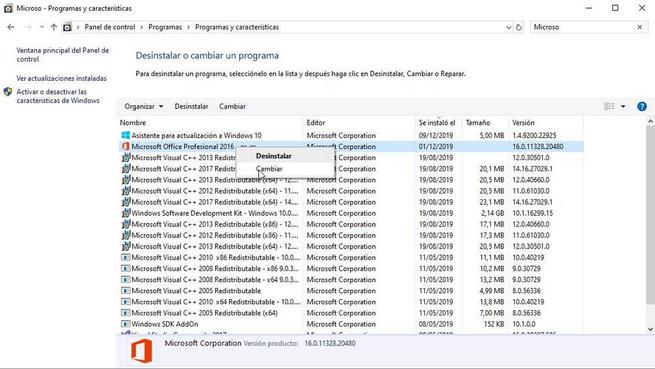
Una vez hecho esto, nos aparecerá una nueva ventana con varias opciones Reparación Rápida o Reparación en Línea.
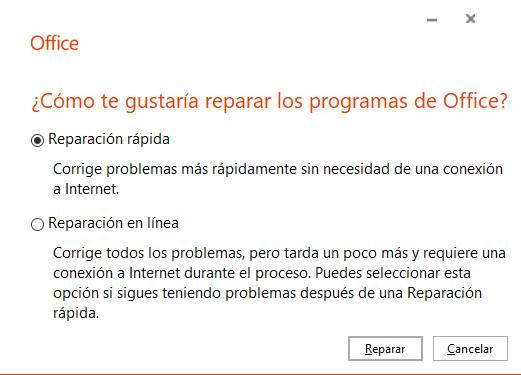
Elegiremos la que nos sea más conveniente, pero en caso de disponer de conexión a Internet o de una velocidad aceptable, es mejor elegir y como recomendación nuestra reparación en línea. Seguidamente nos aparecerá una nueva ventana donde aparecerá reparar, y le daremos a continuar. Con lo que seguirá el proceso de reparación. Una vez que termine, comprobaremos que el problema se haya resuelto satisfactoriamente, en caso contrario seguir con las demás soluciones.
Esta es una funcionalidad que integró la propia Microsoft en su suite de productividad para así solucionar los posibles problemas que se den en la misma. De hecho, con el paso del tiempo esta función de reparación ha ido mejorando a medida que Office se ha hecho más compleja. Con esto lo que os queremos decir es que en el caso de que encontréis problemas de funcionamiento, ya no solo en Word, sino también en Excel o PowerPoint, esta reparación automática os podrá ser de gran utilidad.
Limpia el registro de las entradas de Word
En ciertas ocasiones nos podemos encontrar ante la situación de que todas las aplicaciones que forman parte de la suite Office de Microsoft, funcionan sin problema alguno, excepción del editor de textos que nos ocupa ahora. Por tanto, hola en el caso de que sea Word el único programa con el que tenemos problemas en estos momentos, quizá una limpieza del registro de Windows lo solucione. Y es que este fallo al que nos referimos ahora y que afecta a esta aplicación en concreto puede deberse a alguna mala configuración que hayamos llevado a cabo.
Todos estos cambios se almacenan en el propio registro del sistema operativo, por lo que para que todo vuelva a la normalidad, deberíamos eliminar las correspondientes entradas. Por tanto, para abrir este elemento del sistema operativo no tenemos más que escribir el comando regedit en el cuadro de búsqueda de la barra de tareas. Esto nos dará acceso al editor del registro donde nos situamos en la siguiente ruta:
HKEY_CURRENT_USER/Software/Microsoft/Office/19.0/Word/Data
Aquí ya podremos borrar la carpeta de Data, por lo que cuando volvamos a abrir el editor de textos ya se debería haber solucionado el problema con el mismo.
Restaurar la plantilla Normal.dot
Otra opción que podemos probar es a restaurar la plantilla Normal.dot, la cual contiene las configuraciones hechas por el usuario, y que posteriormente se borrará, con ello también incluimos que se borrarán las macros, los scripts y demás.
Básicamente casi cualquier personalización que le hayamos hecho a Word, pero con ello solucionaremos cualquier problema que nos esté afectando en Word, ya que se restaurará como si lo acabásemos de instalar.
Para ello seguiremos los siguientes pasos: Windows + R > Escribimos: cmd
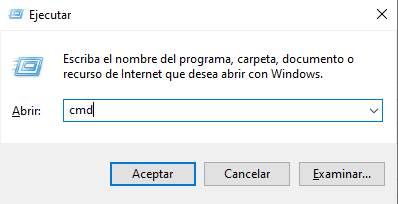
Se nos abrirá una consola, en la cual tendremos que escribir el siguiente comando:
"ren %userprofile%AppDataRoamingMicrosoftTemplatesOldNormal.dotm Normal.dotm"

Espero que alguna de las opciones haya funcionado, en caso contrario, siempre se puede desinstalar e instalar de nuevo como última opción, pero es recomendable probar a volver a restaurar la aplicación o alguna solución antes mencionada, ya que cubre la mayor parte de los problemas ocasionados.
Desinstalar Office y volverlo a instalar
Si nada de lo anterior ha tenido éxito, entonces ya solo nos queda una opción: desinstalar Office. Si estamos usando Windows 10, lo que debemos hacer es abrir el menú de Configuración del sistema operativo (Windows + I), ir al apartado Aplicaciones > Aplicaciones y características, localizar en la lista Office (podemos usar el buscador) y desinstalar por completo el programa.
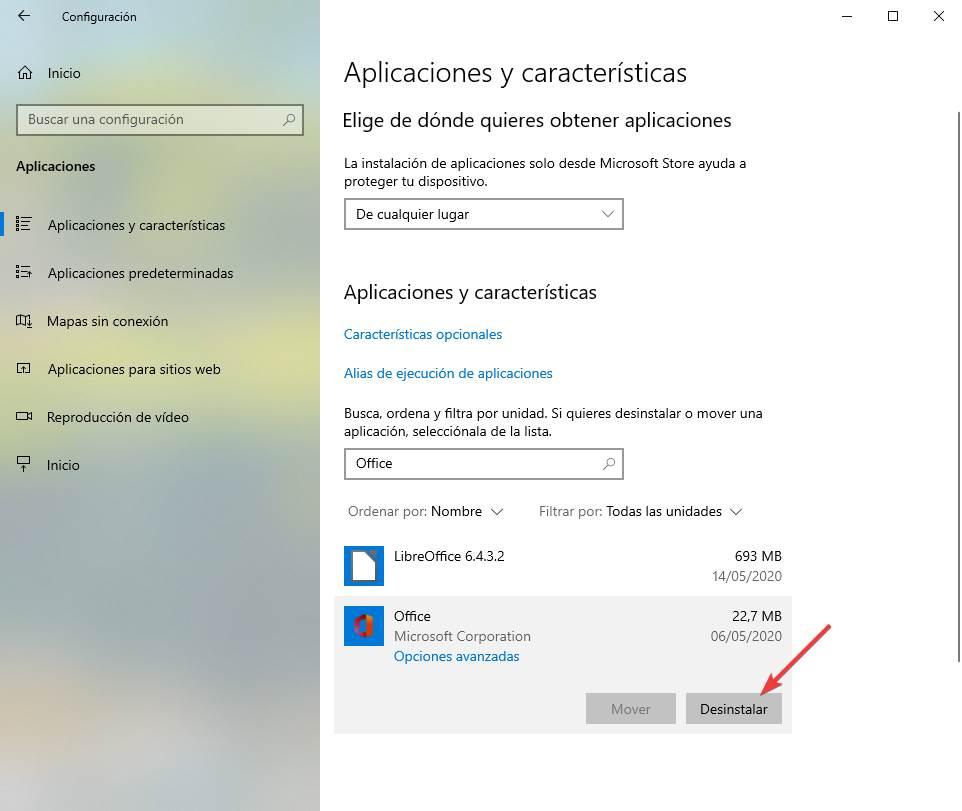
Una vez desinstalado Office por completo de nuestro ordenador podemos volver a instalarlo, aprovechando para instalar la última versión (por ejemplo, la 2019). Y si somos suscriptores de Office 365 podemos aprovechar para instalar las aplicaciones UWP de Word, Excel y PowerPoint desde la Microsoft Store, aplicaciones mucho más optimizadas y aisladas que dan menos problemas.
Ejecutar el antivirus en busca de malware
Una vez hemos dado todos los pasos que os hemos mostrado hasta el momento, puede que el problema con Word de Microsoft siga sin resolverse. Es por ello por lo que quizá nos tengamos que plantear el hecho de que todo esto venga debido a algún agente externo al propio editor de textos. Una de las razones más comunes de algunos de los problemas inesperados en Windows en general, sea por algún malware o virus. Este puede entrar en el equipo sin que nos demos cuenta. Así, el mismo podría dañar o perjudicar el funcionamiento de varios apartados del propio sistema.
Por eso, llegado el caso, lo mejor es que hagamos un escaneo en profundidad del PC con la herramienta de seguridad que tengamos instalada. Por ejemplo, muchos de vosotros ya usáis la propia de Microsoft en Windows 10. En concreto nos referimos al mismo Windows Defender que poco a poco va mejorando. Este es el antivirus que los de Remond nos ofrecen junto al sistema operativo y al que accedemos desde Configuración. Basta con hacer uso de la combinación de teclas Win + I para acceder aquí, y situarnos en Actualización y seguridad. Aquí ya veremos la sección de Seguridad de Windows para poder interactuar con el propio antivirus.
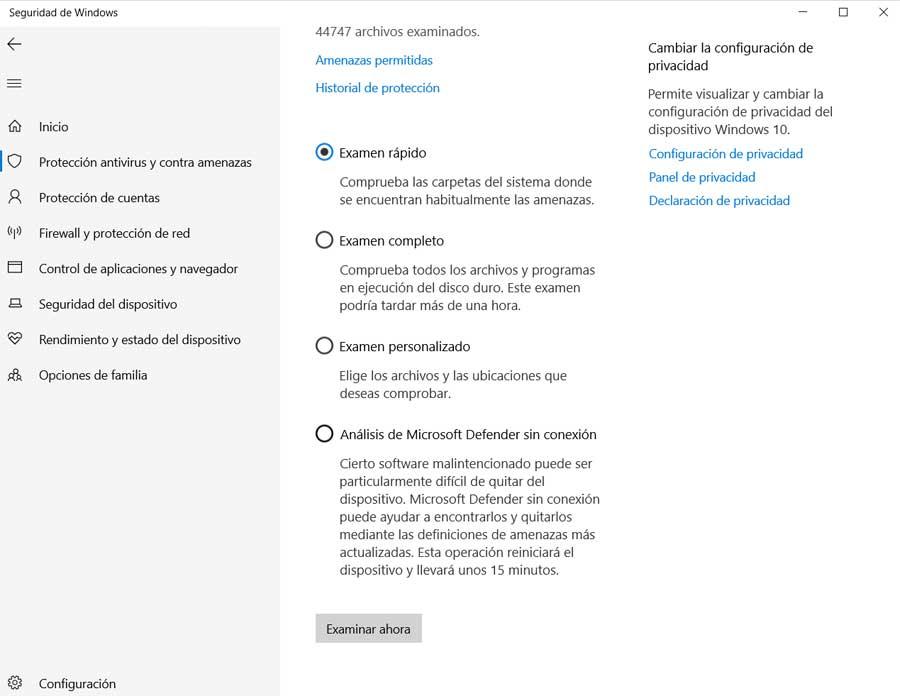
De entre todos los tipos de análisis que aquí nos encontramos, os recomendamos echar mano de la solución más profunda, es decir, realizar un Examen completo. Así nos aseguramos de que disponemos de un equipo limpio, o no.
Actualizar el sistema operativo
La mayoría de los programas que usamos en el PC, incluido el propio sistema operativo, no paran de recibir nuevas actualizaciones. Pero mientras que estas suelen ser beneficiosas consigo mismas, de igual modo pueden no funcionar bien con el resto de los programas. Con esto lo que os queremos decir es que las más recientes versiones de algunos programas pueden generar incompatibilidades con otras aplicaciones, o con el propio Windows. Por supuesto la parte afectada, especialmente si hablamos del sistema operativo, intenta poner una solución lo antes posible.
Por tanto, se puede dar el caso de que, por ejemplo, Word, repentinamente deje de funcionar en nuestro equipo con Windows. Esto podría venir dado por ciertas incompatibilidades con algún parche reciente que haya llegado al editor de textos. Es por ello que en este caso lo que debemos hacer es actualizar a la última versión de Windows lo antes posible. Esto es algo que logramos de manera sencilla desde la aplicación de Configuración, en concreto desde el apartado Actualización y Seguridad / Windows Update.
De hecho, tal y como nos indica la propia Microsoft, lo más recomendable en todo momento es mantener el sistema operativo actualizado a su más reciente versión. Esto, además de proporcionarnos las últimas funciones lanzadas por la firma, evitará que tengamos problemas en el sistema operativo y sus programas, además de estar protegidos ante las más recientes vulnerabilidades.
Por supuesto, si aún usamos una versión vieja de Windows, anterior a 10, tendremos que actualizar a Windows 10 o a Windows 11 si queremos que los programas (como Office) sigan funcionando y recibiendo actualizaciones de seguridad y soporte.
¿Sigue sin funcionar? Prueba una alternativa
Es posible que, llegados a este punto, el procesador de textos de Microsoft siga sin funcionar en nuestro ordenador. Los motivos pueden ser infinitos, desde un desconocido problema de compatibilidad con otro programa, hasta la falta de alguna librería esencial para que el PC funcione correctamente. Sea como sea, puede que lo tengamos complicado para solucionarlo, y que no tengamos tiempo, o la inversión de tiempo directamente no merezca la pena.
En ese caso, podemos optar por la solución rápida. Y esta no es otra que instalar una suite ofimática alternativa. Tenemos varias donde elegir.
Las dos primeras de las que vamos a hablar son suites en la nube, a las cuales podemos acceder desde nuestro navegador. La primera de ellas es Office online, la cual nos va a permitir acceder al procesador de textos de Microsoft directamente desde el navegador, sin instalar nada en el PC. Y la segunda su principal rival, Google Drive, quien también nos ofrece una suite en la nube muy completa que vamos a poder usar también desde cualquier navegador de forma gratuita. Si somos usuarios de Apple y tenemos una cuenta en iCloud, otra suite ofimática muy buena que podemos usar desde el navegador (incluso si somos usuarios de Windows) es iWork. Otra opción pasa por utilizar la aplicación nativa de Windows WordPad, una aplicación que probablemente no muestre el formato correctamente pero nos permitirá comprobar si realmente el archivo está dañado o el problema es la versión de Word que tenemos instalada.
Si no nos gustan las suites en la nube, entonces podemos apostar por una alternativa que se instale y ejecute en nuestro PC. Y, por supuesto, la mejor de todas es LibreOffice. Esta suite, controlada por The Document Foundation, nos trae los programas esenciales que podemos necesitar para trabajar, como un procesador de textos (Writer), unas hojas de cálculo (Calc) y un programa para presentaciones de diapositivas (Impress). Una completa suite con la que nos olvidaremos de los problemas que nos impiden abrir y usar Word. Y, como alternativa a esta, también podemos recomendar OpenOffice, la suite de Oracle, mantenida actualmente por Apache, que nos va a permitir también salir de más de un apuro.