Word pone a nuestra disposición todo tipo de herramientas para crear documentos de texto completos, donde podemos añadir todo tipo de símbolos, signos y caracteres especiales con los que podemos plasmar lo que queremos decir sin recurrir a su descripción. De esta forma, podemos escribir metros cuadrados correctamente, añadir ecuaciones completas correctamente formateadas y, en general, cualquier otro tipo de carácter como símbolos de monedas, marcas de verificación, el símbolo del copyright, una nota musical, entre otros muchos.
Una de las preguntas que muchos usuarios se hacen es cómo se pueden los metros cuadrados en un documento sin recurrir a m2 o como se pueden añadir símbolos matemáticos para representar fórmulas sin recurrir a imágenes que acaban estropeando el formato del documento descuadrándolo por completo.
Cómo añadir metros cuadrados en Word
Cuando escribimos, queremos representar la información de la forma más sencilla y visual posible, para reducir el tiempo necesario para leer un documento. Si, en lugar de utilizar la letra m con el 2 para representar los metros cuadrados, utilizamos estas su definición, el tiempo empleado para leerlo es mucho más elevado que si utilizamos únicamente el símbolo que lo representa.
Para utilizar el símbolo que representa los metros cuadrados, Word pone a nuestra disposición el botón Superíndice, dentro de la barra Inicio, justo debajo del nombre de la fuente que estamos utilizando y a la derecha de las opciones que nos permite formatear el texto con negrita, cursiva, subrayado o tachado.
Si queremos elevar la posición del 2 detrás de la letra m para representar mediante un símbolo los metros cuadrados, lo primero que debemos hacer es escribir m2 y a continuación, seleccionar el número 2 y pulsar sobre el botón Superíndice.
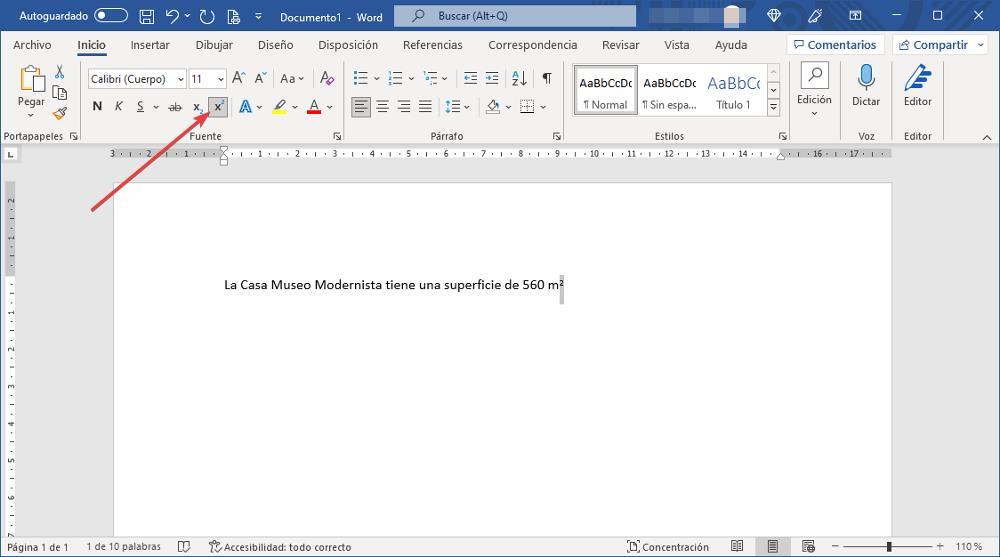
Este botón también podemos utilizarla para elevar cualquier otro número sobre la posición de una palabra. También podemos utilizarlo para elevar texto, función que podemos utilizar si estamos escribiendo fórmulas matemáticas sencillas, aunque también podemos utilizar la función específicamente creada para ello y de la que hablamos a continuación.
Crear fórmulas matemáticas
A la hora de pasar a limpio los apuntes de nuestros estudios, si se trata de fórmulas matemáticas, Word nos ofrece una función diseñada específicamente para ello a través del botón Ecuación.
A través de este botón, que se encuentra situado en la cita de opciones del menú Insertar, podemos añadir al documento todo tipo de ecuaciones, ecuaciones que posteriormente podemos modificar para mostrar los valores que queremos mostrar sin necesidad de recurrir a imágenes predeterminadas o a incluir dibujos que descuadran por completo la estructura del texto.
De forma nativa, Word pone a nuestra disposición más de 30 tipos de ecuaciones. Además, si no se incluye, ya que necesitamos (algo bastante poco probable), podemos recurrir a la función de esta herramienta que nos permite crear la fórmula tal y como queremos, utilizando el editor de fórmulas.
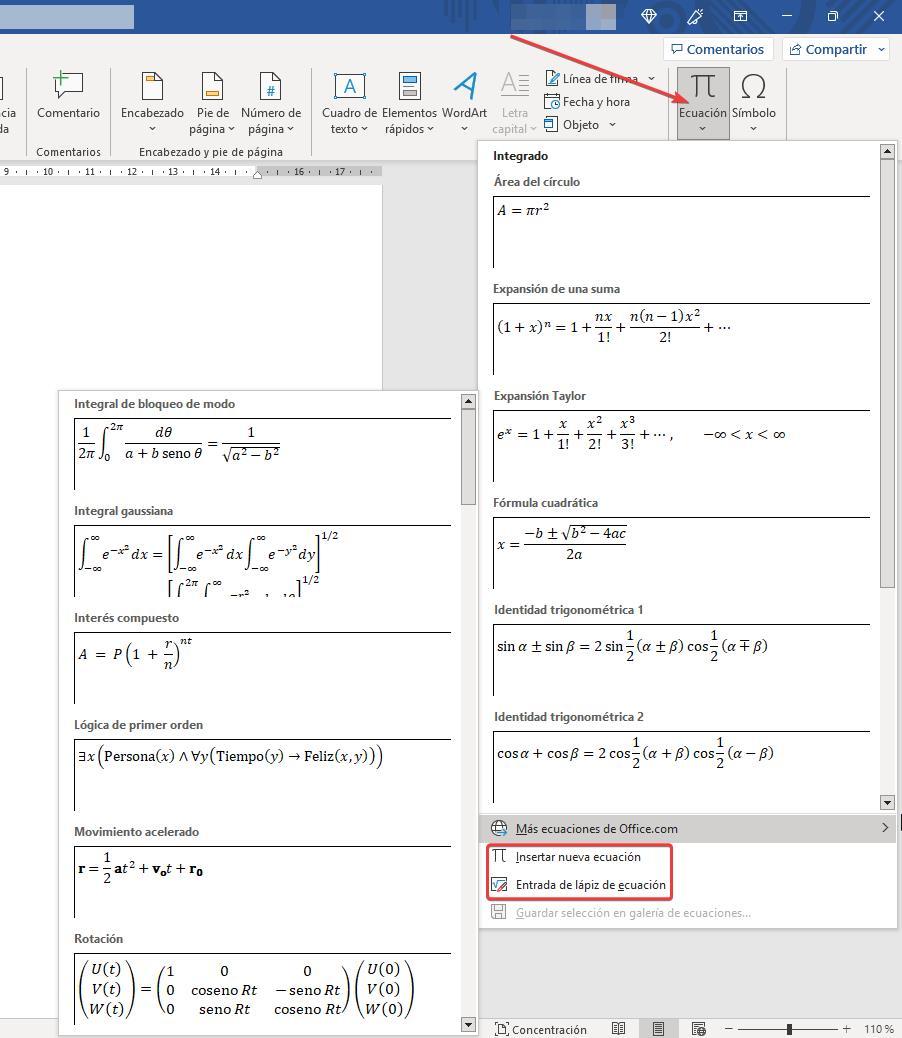
Por si fuera poco, si nuestro equipo dispone de una pantalla táctil, podemos utilizar la función Entrada de lápiz de ecuación para dibujar sobre la pantalla la ecuación o fórmula que queremos añadir al documento, para que Word reconozca automáticamente los símbolos y los transforme en texto legible en el documento.
Otros métodos para añadir estos caracteres
A la hora de añadir símbolos, signos o caracteres especiales a un documento de Word, tenemos a nuestra disposición diferentes métodos, tanto de forma nativa como a través Windows sin necesidad de instalar aplicaciones de terceros. Además, también podemos utilizar códigos ASCII si tenemos la necesidad de escribirlos de forma habitual.
Desde la aplicación de Microsoft
Al igual que Word pone a nuestra disposición una función que nos permite insertar ecuaciones en el documento de todo tipo, además de crearlas con base en nuestras necesidades, también incluye una función que nos permite utilizar cualquier tipo de símbolo en el texto. Esta opción, denominada Símbolos, se encuentra a la derecha de la cinta de opciones Insertar. Si anteriormente hemos utilizado la aplicación Mapa de caracteres, de la que hablaremos a continuación, seguro que os sonará tanto el diseño como las opciones que nos ofrece. A través de la función Símbolos, podemos seleccionar el tipo de fuente que queremos utilizar, siendo las fuentes Webdings y Wingdins las que mayor número de símbolos nos ofrece, para que se muestren todos los caracteres especiales disponibles en esa fuente y que podemos utilizar en el documento de Word que estamos creando. Dependiendo del tipo de fuente que seleccionamos, los símbolos se encuentran agrupados en subconjuntos para que sea más sencillo encontrar el que necesitamos en cada momento.
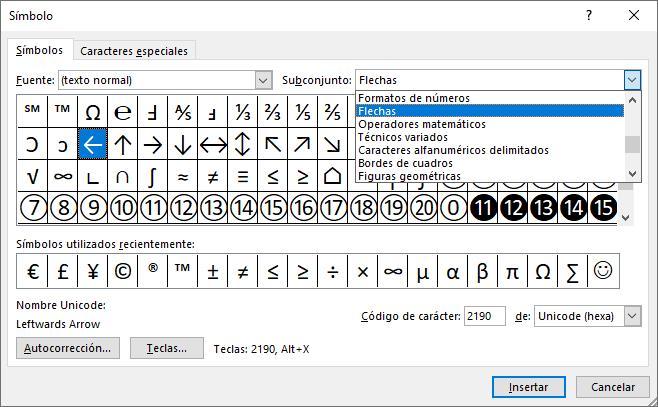
Al acceder a esta función, la fuente seleccionada que se muestra (texto normal) nos permite acceder a un gran número de símbolos ordenados en diferentes categorías y entre las que encontramos formatos de números, flechas, operadores matemáticos, figuras geométricas, entre otros. En la pestaña Caracteres especiales, podemos encontrar los símbolos más comunes como el del copyright, registrado, marca registrada, entre otros y desde donde podemos crear accesos directos para los que se muestran para así no tener que recurrir a esta función cada vez que queramos utilizarlos.
Utilizando el Mapa de caracteres
Windows incluye desde hace muchos años, la aplicación Mapa de caracteres, una aplicación con la que podemos copiar al portapapeles los símbolos que necesitamos utilizar en cualquier documento, una aplicación que, dependiendo del tipo de fuente que seleccionemos, nos ofrece una serie de símbolos únicos, especialmente cuando se trata de letras de símbolos como Webdings y Wingdins (en sus 3 variantes) tal y como podemos ver en la siguiente imagen.
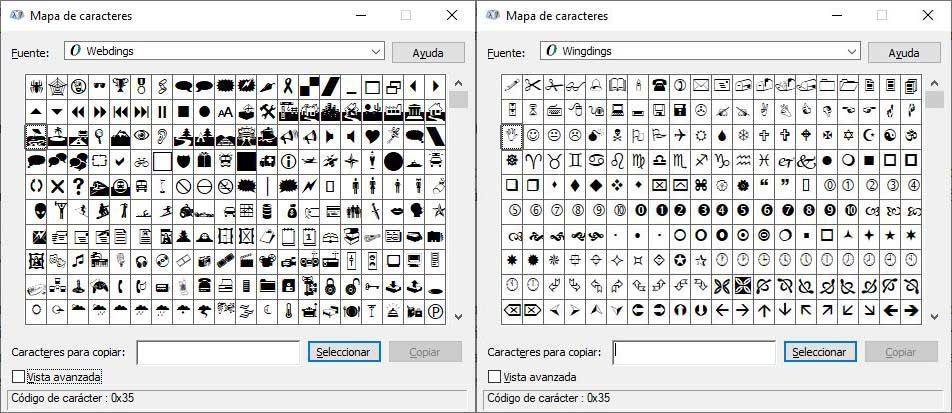
Para utilizar cualquier de los símbolos que estas fuentes (incluidas de forma nativa en Windows y disponibles para todas las aplicaciones instaladas en el equipo), lo primero que debemos seleccionar es la fuente que vamos a utilizar. A continuación, pulsamos sobre cada uno de los símbolos para que se muestren en mayor tamaño para poder identificar correctamente el que queremos utilizar y pulsamos dos veces sobre el que necesitamos o bien pulsamos en el botón Seleccionar. Al pulsar sobre este botón o tras pulsar 2 veces sobre el símbolo, este se mostrará en el cuadro Caracteres para copiar. Podemos añadir tantos cuantos queramos.
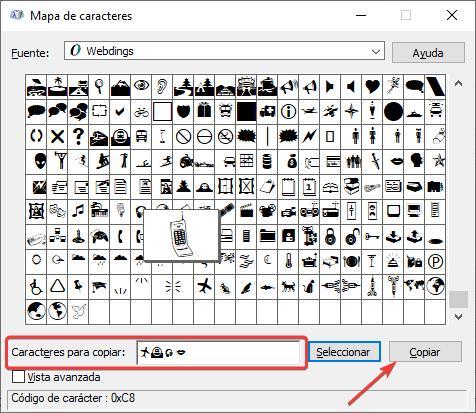
A continuación, pulsamos en el botón Copiar para llevar el contenido al portapapeles y nos dirigimos a la aplicación donde queremos utilizarlos donde debemos pulsar el botón Pegar o bien utilizar el comando Control + V o el menú contextual del botón derecho del ratón. Al tratarse de un símbolo disponible en una fuente, podemos cambiar tanto su tamaño (modificando el tamaño de la fuente) como su color. Además, también podemos incluirlo utilizando la Cursiva, añadir Negrita para resaltarlo o bien subrayarlo.
Con códigos ASCII
Utilizar códigos ASCII es el método más rápido y sencillo si habitualmente siempre utilizamos símbolos muy concretos, ya que nos ayudará a reducir el tiempo necesario para incluirlos en un documento al evitar tener que utilizar tanto la función nativa de Word como la aplicación Mapa de caracteres de Windows. Estos códigos ASCII no son exclusivos de Word ni de Windows, por lo que podemos utilizarlos en cualquier aplicación que queremos, ya un editor de fotografías como Photoshop o GIMP, editores de vídeo como Adobe Premiere, aplicaciones de hojas de cálculo o presentaciones entre otras.
Para conocer el código ASCII de los símbolos que queremos utilizar, tenemos dos opciones. La primera pasa por utilizar la aplicación Mapa de caracteres, de la que hemos hablado en el apartado anterior. Al pulsar sobre cada símbolo en la aplicación Mapa de caracteres, en la parte inferior de la aplicación se muestra el código ASCII correspondiente al símbolo. Otra opción pasa por utilizar alguna de las diferentes páginas web que nos permite acceder a un listado de todos los códigos ASCII disponible, como por ejemplo esta. Al situar el ratón encima de cada uno de los símbolos, en la parte derecha se muestra la combinación de teclas que debemos utilizar para incluirlo en el documento, una combinación que nos invita a presionar la tecla Alt y, sin soltarla, pulsar los números que representan ese símbolo.
Emojis, kaomoji y otros símbolos
Además de todas las opciones que os hemos mostrado en este artículo, Windows pone a nuestra disposición otro método con el que podemos añadir, además de símbolos, emoticonos e incluso Kaomoji, un estilo de emoticono japonés compuesto por signos de puntuación y caracteres japoneses que se utiliza para empresas emociones, al igual que los emoticonos como, por ejemplo -◑﹏◐.
A diferencia de otras funciones de Windows, para acceder debemos hacer uso del atajo de teclado Win + . (punto). Este atajo, nos mostrará una ventana, igual que la que os muestro sobre estas líneas, donde se encuentra los emojis, kaomoji y símbolos clasificados en diferentes pestañas.
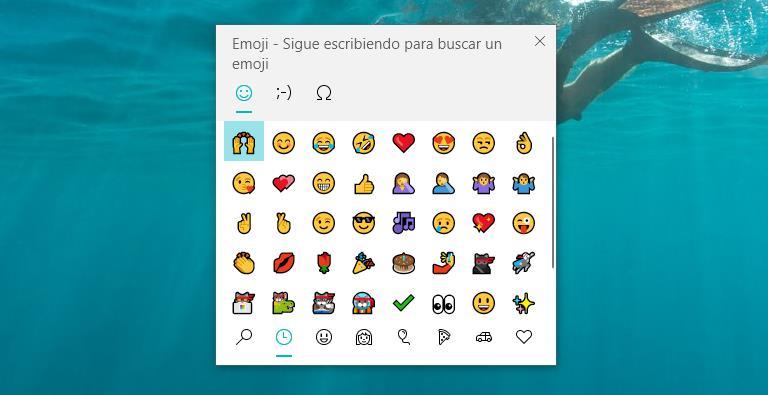
Para utilizar cada uno de estos símbolos, kaomoji o emojis, tan solo debemos pulsar dos veces sobre él para que aparezca sobre el texto que estamos escribiendo.
Usar Math de LibreOffice
Al margen de la suite ofimática de Microsoft de la que os hemos hablado en estas líneas con su correspondiente editor de textos, hay otras muchas soluciones similares. Por ejemplo en el caso de que no deseemos pagar por el conjunto de aplicaciones que nos propone el gigante del software, nos podemos decantar por utilizar la propuesta de código abierto LibreOffice.
De hecho esta se podría considerar como una de las principales alternativas a la popular Office, que además no para de recibir actualizaciones y mejoras. Incluye los habituales programas de este tipo de suites, incluyendo una que nos interesa mucho en este caso en concreto. Para que os hagáis una idea nos referimos a la aplicación llamada Math que forma parte de este conjunto.
Aquí nos referimos a un programa cuyo principal objetivo es proporcionarnos todas las funciones y herramientas necesarias para poder crear y editar nuestras propias fórmulas matemáticas. Como os podéis imaginar desde aquí tendremos la posibilidad de generar caracteres especiales muy útiles en las tareas que nos ocupan en estas mismas líneas. Además debemos tener en cuenta que todo ello lo podremos hacer de forma gratuita y al mismo tiempo os diremos que nos ofrece una interfaz de usuario muy sencilla de utilizar.
Quizá el único inconveniente que nos vamos a encontrar en este caso es que para utilizar la aplicación que os comentamos tendremos que instalar el resto de programas que forman parte del conjunto. Pero igual nos son de utilidad para olvidarnos una vez por todas de la propuesta de Microsoft y migrar a una opción gratuita e igualmente muy potente.

