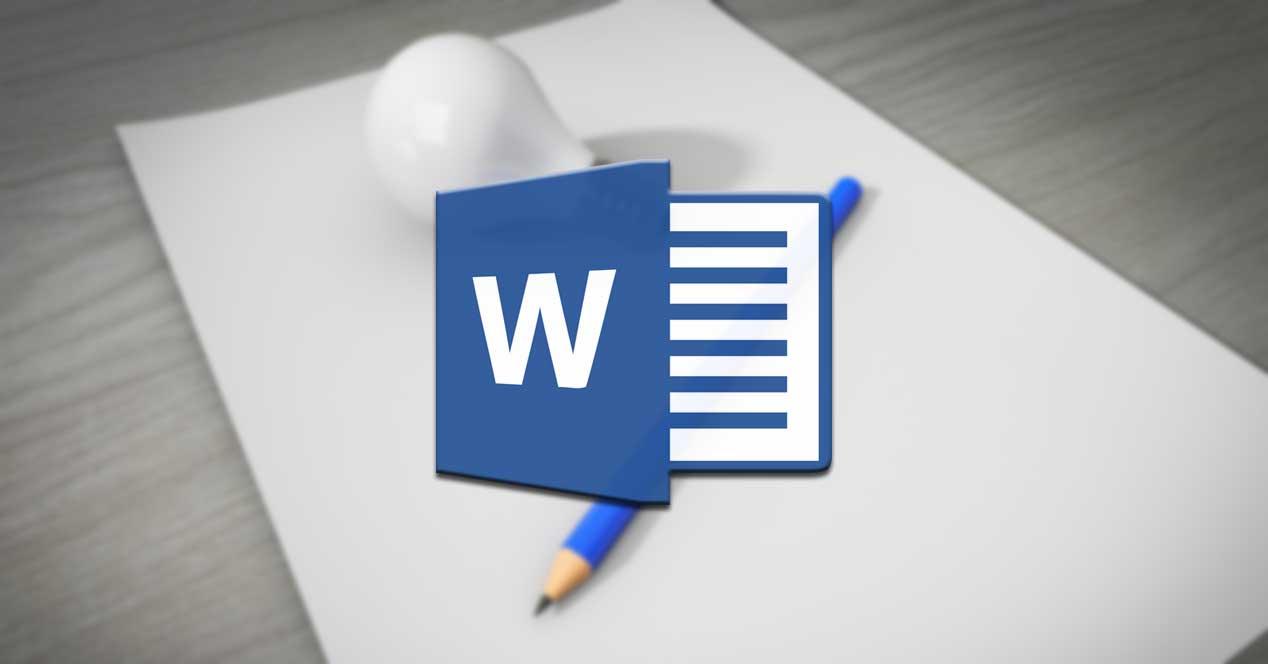Cuando hablamos de procesadores de textos, no cabe duda de que la primera opción que nos viene a la cabeza, es la propuesta de Microsoft, Word. Esta es una aplicación que con el paso de los años y las versiones no ha parado de crecer.
Buena parte de su éxito viene dado por la enorme cantidad de funciones que nos propone, muchas desde su inicio, otras que se han añadido con el tiempo. Aunque en un principio se trate de un software que se centra en el tratamiento de textos, como su propio nombre indica, como os podréis imaginar el programa va mucho más allá. Esto se debe en gran medida a todas las funciones y características de las que podemos hacer uso desde aquí.
De qué nos sirven las tablas en Word
Muchas de ellas están relacionadas con el tratamiento de textos, otras muchas con elementos que complementen a estos, como es el caso. De hecho en estas mismas líneas nos vamos a centrar en unos objetos que nos pueden ser de enorme utilidad, en concreto nos referimos a las tablas. Estas lo que en realidad nos van a permitir es presentar los contenidos de nuestros documentos, de un modo mucho más organizado. De ahí precisamente la utilidad que nos ofrecen, tanto en grandes proyectos, como en otros más pequeños.
Es por ello que en estas mismas líneas os vamos a mostrar todo lo que necesitáis saber acerca de las mencionadas tablas de Word. Desde crearlas, hasta sacar el máximo provecho de estos útiles elementos.
Tal y como sucede en otro de los programas de Office, Excel, una tabla aquí está compuesta de tabla y columnas que sirven como estructura de los datos; y a su vez de celdas. De hecho en un principio es eso precisamente lo que tendremos que definir. Una vez tenemos eso claro, ya podemos empezar a trabajar.
Cómo crear tablas en Word
En buena parte gracias a todo lo que nos ofrecen estas tablas de las que os estamos hablando aquí, en muchos casos nos ahorraremos el uso de un programa de hojas de cálculo como Excel. En principio la creación de las mismas es un proceso bastante sencillo, como os vamos a enseñar. Esto, al igual que sucede con otros muchos elementos adicionales, lo encontraremos en el menú Insertar.
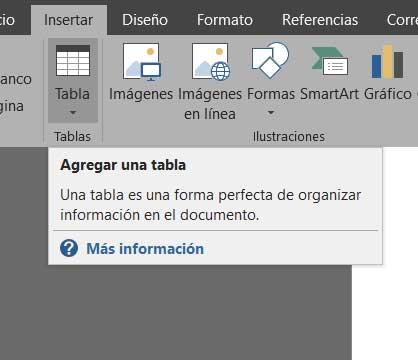
Por tanto, antes de crear uno de estos elementos, lo primero que hacemos es abrir el documento como tal, y situarnos en el lugar exacto en el que deseamos insertarla. A continuación accedemos a la opción de menú Insertar, donde ya veremos el botón llamado Tabla. En este vemos una lista desplegable con una serie de cuadros en blanco. Pues bien, estos nos serán de mucha ayuda a la hora de definir el número de filas y columnas que van a componer esta nueva tabla. Además veremos que a medida que pasamos el ratón por los mismos, la tabla en sí se crear en tiempo real, al menos una previsualización.
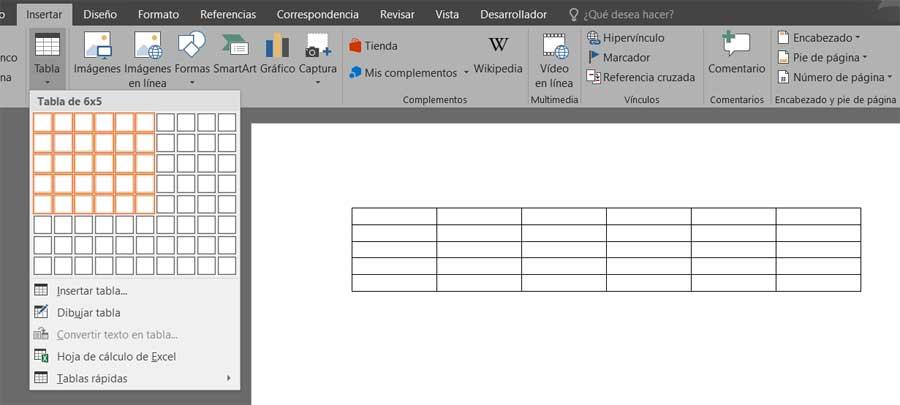
Diseño inicial de la tabla
Por tanto, como os podréis imaginar lo primero que haremos será definir el tamaño en filas y columnas de dicha tabla. Así, en ese mismo instante, en pantalla aparecerán una serie de nuevas opciones, en concreto en la parte superior de la misma. Estas nos van a permitir seleccionar entre diferentes diseños de este objeto que acabamos de crear. De este modo tendremos la posibilidad de definir sus bordes, colorear filas alternativas, eliminar laterales, etc.
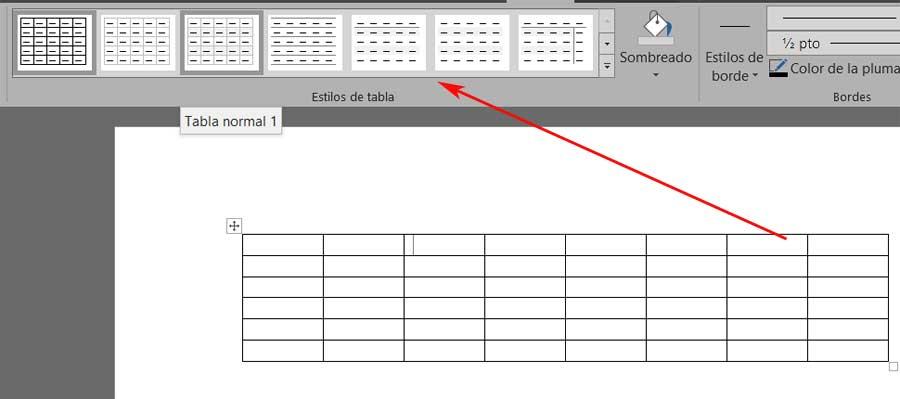
Cuando situamos el cursor del ratón sobre la tabla insertada anteriormente, es cuando Word nos sitúa en el menú Diseño y aparecen esas opciones comentadas. De igual modo, si pinchamos sobre la misma con el botón derecho del ratón, aparece un completo menú contextual con muchas opciones muy útiles. Por ejemplo, aquí es interesante saber que desde el mismo tendremos la posibilidad de insertar más filas o columnas, dividir o eliminar algunas de las celdas ya existentes, definir el estilo de los bordes o la dirección de los textos, etc.
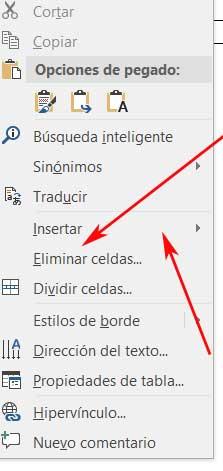
Otras maneras de añadir tablas en Word
Esto que hemos visto hasta este momento, se refiere a la manera más sencilla e intuitiva de insertar tablas en un documento en el que estemos trabajando, pero no es la única. De igual modo, en el menú Insertar comentado anteriormente, nos encontramos con la opción de menú llamada a su vez, Insertar tabla. Al pulsar en la misma aparece una nueva ventana que nos permite definir con números la cantidad de filas y columnas que deseamos que tenga nuestro diseño.
Al mismo tiempo en esta ventana que aparece, podremos especificar un tamaño fijo para el ancho de las columnas, o indicar que se autoajuste todo ello.
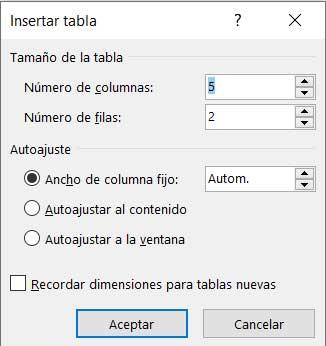
Pero esto no acaba aquí, sino que además podremos dibujar la tabla casi como a mano alzada en el documento, por nosotros mismos. Esta es una opción más recomendable para aquellos usuarios que ya tengan ciertos conocimientos en el trabajo con tablas en este programa. Y es que todo ello nos va a permitir tener un mayor control sobre la creación y personalización de estos contenidos, pero claro, el proceso será mucho más laborioso y complejo. Para ello, no tenemos más que situarnos en la opción de menú Insertar Tabla / Dibujar tabla.
Al seleccionar esta opción que os comentamos, en la parte superior de la interfaz principal aparecerán una serie de nuevas opciones, todas ellas para el diseño avanzado de tablas. Básicamente estos se van a centrar en que podamos definir, una a una y de manera individual, cada una de las celdas que van a componer el objeto, todo de un modo mucho más concreto.
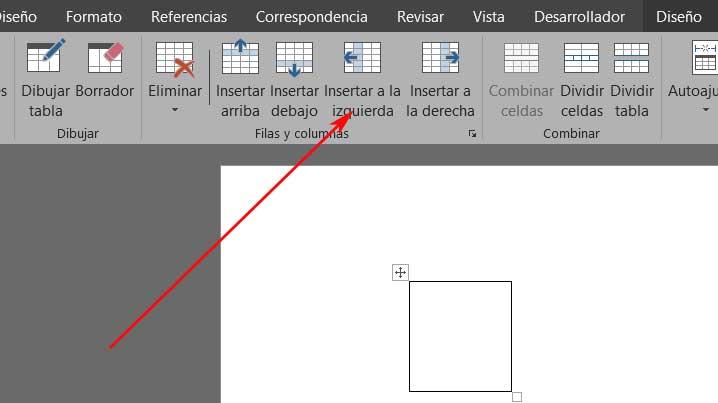
Eliminar o insertas celdas en las tablas
Como os podréis imaginar, este tipo de trabajos son completamente variables. Con esto lo que os queremos decir es que a medida que se va desarrollando el documento como tal, su contenido puede cambiar en cualquier momento. Como os podréis imaginar, esto es algo que se hace extensible a las tablas con las que estamos tratando aquí. Es por ello que seguro que en más de una ocasión se da el caso de que necesitemos cambiar el diseño original de las mismas, a medio camino.
Es evidente que el propio Word nos presenta todo lo necesario para poder llevar a cabo este tipo de tratamientos de la mejor manera posible. Para ello usaremos el mencionado anteriormente, menú contextual que vemos cuando pinchamos con el botón derecho del ratón sobre la misma. Como os dijimos anteriormente, estas tablas que creamos en Word, a su vez están compuestas por una serie de celdas. Su cantidad varía en base al número de filas y columnas definidas en un principio.
Por tanto, en el supuesto de que necesitemos eliminar o borrar elementos de este objeto, es decir, filas o columnas con sus correspondientes celdas, lo primero será elegir la opción de Eliminar celdas de ese menú contextual del que os hablamos.
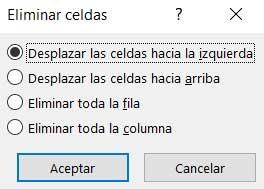
En ese momento en pantalla aparecerá una nueva ventana que nos permite personalizar el borrado de las filas o columnas. Y es que claro, dependiendo de la celda marcada al hacer clic con el botón derecho del ratón, querremos eliminar un contenido u otro. Así, esta ventana a la que nos referimos nos permite seleccionar en concreto, las filas o columnas a borrar, dependiendo en base a la posición de la celda marcada.
Insertar nuevas filas o columnas
Como vemos, este es un proceso bastante sencillo, ya que el mismo Word nos ofrece todas las posibilidades para ello. Pues bien, hay que saber que lo mismo sucede cuando, en lugar de borrar elementos aquí, necesitemos insertar otros nuevos. Como en el caso anterior, de nuevo vamos a tener que echar mano del menú contextual que aparece al situarnos en la tabla. Aquí nos vamos a encontrar con una opción llamada Insertar.
De la misma cuelga otra lista desplegable que nos presenta las opciones disponibles en este mismo sentido. Así, el programa nos va a permitir insertar nuevas filas por encima o por debajo de la celda señalada. Al mismo tiempo y como es fácil imaginar, nos permitirá añadir nuevas columnas a izquierda o derecha de esa misma celda marcada.
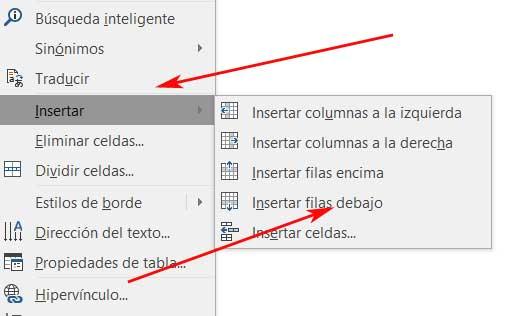
Dar estilos y diseños personalizados a las tablas
Cuando creamos un elemento de este tipo en un documento de Word, por defecto el mismo se define con simples bordes que separan las filas y columnas de una misma tabla. Sin embargo, como es fácil imaginar, un programa de la potencia de este, nos ofrece muchas otras opciones relacionadas con el diseño de las tablas como tal. Para empezar os diremos que el propio programa nos permite definir de entrada uno de los diseños que nos propone por defecto. Estos los vamos a encontrar en el menú Insertar de la interfaz principal del programa.
Para ello, en la misma en este caso nos decantaremos por la opción llamada Tablas rápidas. En la misma veremos una serie de diseños predefinidos por el mismo Word para que podamos elegir el que más nos interesa en cada caso. Cabe mencionar que esto mismo nos ahorrará una buena cantidad de tiempo y esfuerzos. La razón de todo ello es que de este modo Word nos presentará una tabla en blanco, igual que antes, pero con un diseño que podemos aplicar y que no tenemos que realizar nosotros mismos.
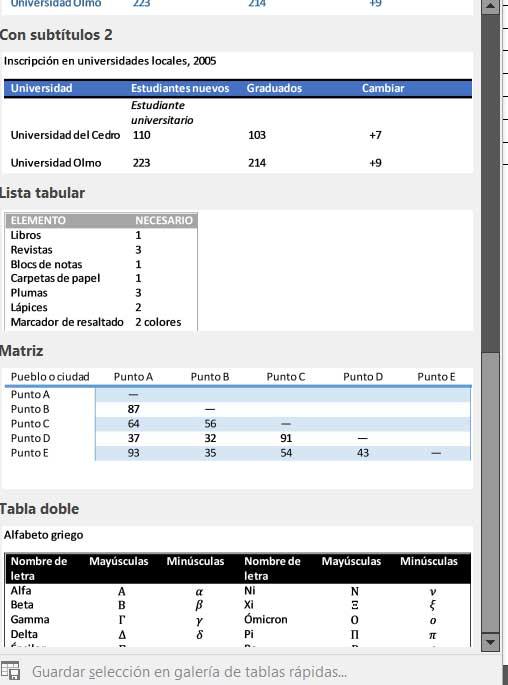
Pero claro, esto nos será de mucha utilidad a la hora de crear un nuevo contenido de este tipo desde cero. Sin embargo si lo que deseamos es dar un diseño más personalizado a nuestras tablas personales una vez las definimos como vimos antes, veamos cómo lograrlo.
Estilos y bordes de las tablas de Word
Decir que una de las maneras más sencillas para todo ello, es echar mano de los estilos de tabla que el propio programa nos presenta. Para ello no tenemos más que situarnos sobre la tabla en cuestión pinchando con el ratón, y accediendo al menú Diseño de la interfaz principal. En ese momento en pantalla aparecerán una serie de opciones que nos permiten precisamente esto, elegir por ejemplo un nuevo estilo para la tabla.
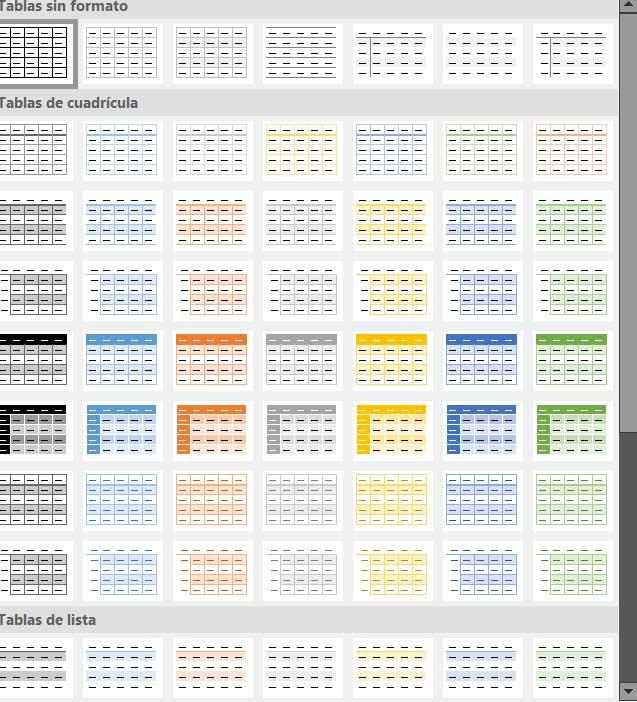
De ese modo no tendremos más que pasar el puntero por alguna de las múltiples opciones que Word nos presenta en este mismo sentido. Así, en tiempo real veremos cómo el aspecto general de la tabla en la que estamos trabajando, cambia al nuevo diseño. Eso sí, hasta que no lo seleccionemos, no se hará realmente efectivo. Esto nos abrirá un amplio abanico de posibilidades a la hora de dar un aspecto mucho más personal a nuestras tablas de Word.
Pero eso no es todo, sino que además, en lugar de poder cambiar el diseño completo de este elemento, tendremos la posibilidad de cambiar el aspecto de algunos bordes, por ejemplo. Para todo ello, en este mismo apartado vemos una serie de botones que nos permitirán añadir bordes personalizados. Aquí nos referimos a ajustar elementos tales como el grosor de los mismos, su tamaño, color, etc. Así, al igual que en el caso de los estilos, podremos dar a esta tabla, un aspecto mucho más personal y adecuado para las circunstancias en las que nos encontremos.
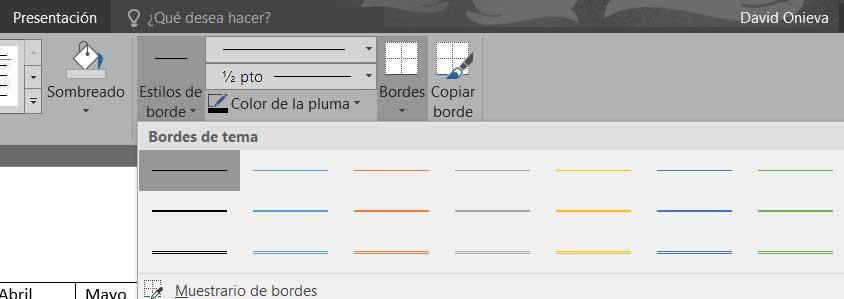
Asignar colores a las celdas
Para terminar con este apartado, decir que desde aquí también tenemos la posibilidad de dar color a nuestras tablas. De este modo y de manera directa tendremos la posibilidad de colorear cada una de las celdas, o varias d ellas en conjunto, como deseemos.
Esto es algo que logramos marcando con el ratón aquellas celdas con las que deseamos trabajar en este instante. Tras ello, pinchamos en el botón de sombreado, donde ya podremos elegir la tonalidad que más nos interese usar en cada caso. Como es lógico pensar, todo ello usado de un modo lógico, nos servirá para destacar determinadas filas o columnas, para separar unos grupos de otros, etc.
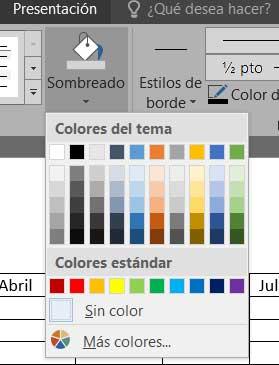
Unir y mover tablas en Word
Al mismo tiempo también se puede dar el caso de que en un mismo documento dispongamos de varias tablas con las que trabajamos de manera simultánea. Es más, llegados a este punto se puede dar el caso de que necesitemos unirlas para que formen parte de un todo, por lo que os vamos a mostrar cómo lograr esto de la manera más sencilla.
De hecho este es un proceso bastante fácil e intuitivo, por lo que como os podréis imaginar, lo primero que vamos a necesitar es tener insertados ambos elementos en el mismo documento. Eso sí, debemos tener en cuenta que Word en este caso se limitará a unir ambas tablas, sin tener en cuenta el diseño o el aspecto de ambas. Para ello, en concreto para que las dos sean similares y el resultado final sea visualmente atractivo, ya nos tendremos que encargar nosotros mismos. Por tanto, para unirlas no tenemos más que arrastrar con el puntero del ratón desde la esquina de una de ellas, hasta unirla con la otra, así de simple.
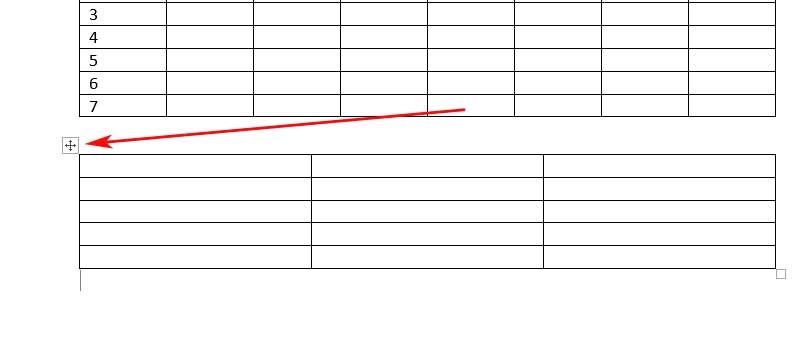
De igual modo también tenemos la posibilidad de eliminar los espacios que las separan en el documento, para que automáticamente se fusionen. Decir que esto mismo lo podremos hacer con tantos elementos de este tipo como necesitemos. Al mismo tiempo o diremos que este pequeño cuadro que aparece en la esquina de las tablas creadas, además de para unirlas, también nos sirve para moverlas. Esto quiere decir que igualmente arrastrando este elemento de celdas desde ese cuadro con el ratón, podremos situar la misma tabla en cualquier otra posición del documento sin problema alguno y de manera directa.
Dividir una tabla en varias
Al igual que antes vimos que unir varias tablas de las que tenemos creadas en un mismo documento es una tarea bastante sencilla, lo mismo sucederá con dividirlas. Con esto lo que os queremos decir es que el propio Word cuenta con una opción que nos permite dividir ciertas partes de una misma tabla en varias. De este modo tendremos la oportunidad de trabajar con las mismas de manera individual.
Pues bien, para ello, lo primero que debemos hacer, como en casos anteriores, es situarnos sobre el elemento en el que estamos trabajando, marcándolo con el ratón. A continuación en la parte superior de la interfaz principal del programa veremos que aparecer varias opciones de menú relativas a la misma tabla. Pues bien, en este caso concreto la que nos interesa es la llamada Presentación.
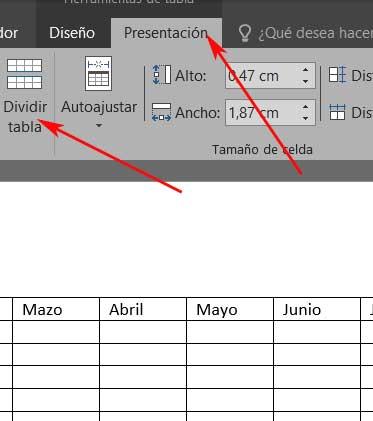
De ese modo y dependiendo de la posición en la que nos encontremos en ese instante, la propia tabla se separará en dos partes. Eso sí, debemos tener en cuenta que esto se hace por filas, dividiendo el objeto en dos desde la celda en la que nos encontremos en ese momento.
Tras todo lo visto, como vemos son muchas las utilidades que las tablas de Word nos proponen. Así, para poder sacar el máximo provecho a las mismas y usarlas de la mejor manera, en gran medida va a depender de nuestra creatividad, ya que las herramientas las tenemos ahí al alcance de la mano. Todo va a depender también del tiempo que empleemos en el diseño que estos elementos, o de las opciones de personalización de las que finalmente echemos mano.