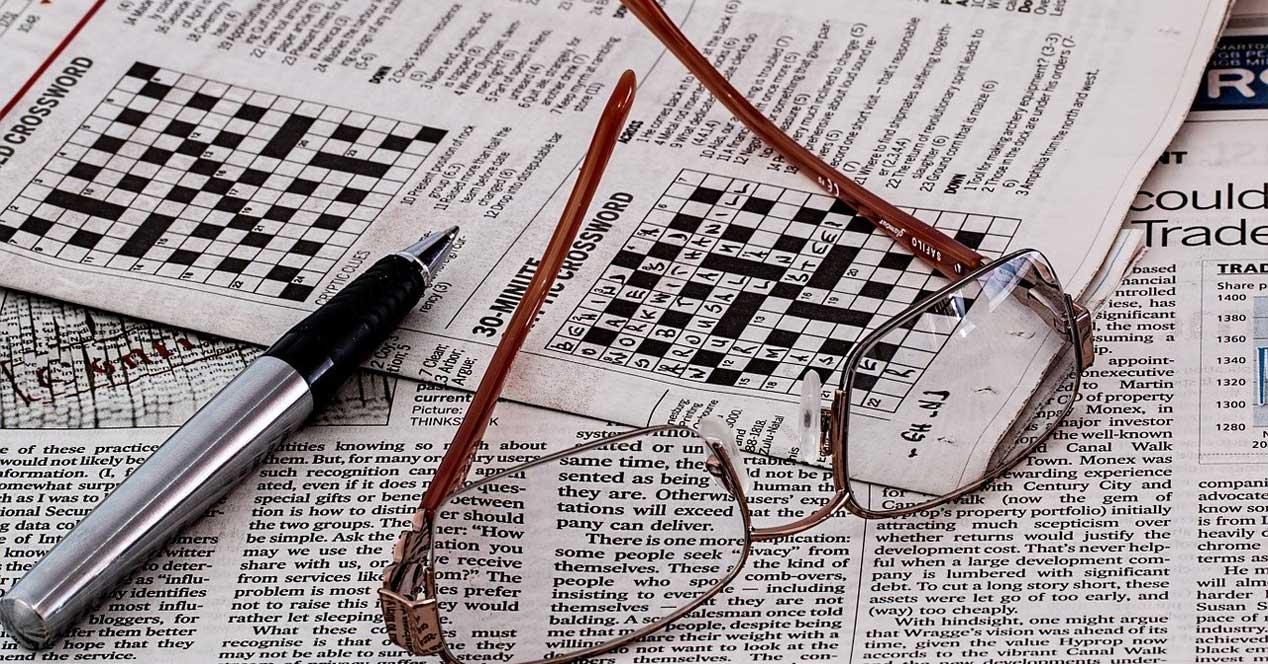El conocido editor de textos propiedad de Microsoft y que se incluye en la suite ofimática Office, hablamos de Word, nos ofrece múltiples funciones y por tanto modos de trabajo. Ahora os vamos a mostrar cómo podéis diseñar vuestros propios crucigramas en el programa y sin ayuda de elementos externos para luego poder compartirlos en internet con otros usuarios que los resuelvan.
Lo primero que debemos tener en consideración es que esta es una aplicación que con el tiempo no ha parado de crecer y recibir nuevas funciones. Uno de los mayores atractivos que vamos a encontrar en este editor de textos, es la enorme variedad de elementos que podemos utilizar de manera adicional. Mientras que hace solo unos años este tipo de programas ofimáticos se centraban tan solo en eso, el añadir palabras, líneas y párrafos, hoy día su utilidad va mucho más allá.
De esta manera hoy en día podemos utilizar objetos tan interesantes como las fotos, los vídeos, graficas, tablas, y mucho más. Aprovechando esta versatilidad de la aplicación que os comentamos, vamos a mostraros cómo podéis diseñar crucigramas personalizados para así compartirlos con otros si lo deseamos. Antes de nada, debemos tener en consideración que la complejidad de estos elementos dependerá de nosotros. Evidentemente a medida que vayamos aumentando el uso de términos en el crucigrama, este será más difícil, tanto en su diseño como en su resolución.
Usar la función de tablas en Word
Pues bien, para poder alcanzar el objetivo que os comentamos, en este caso concreto vamos a hacer uso de un elemento bastante habitual en el editor de texto. Nos referimos a la posibilidad de utilizar tablas de tamaño personalizado para así empezar a diseñar nuestro crucigrama. Podríamos decir que esta función integrada va a servir de base que luego tendremos que adaptar para lograr este rompecabezas. Para todo esto que os contamos el primer paso a seguir es definir los términos o palabras que van a formar parte de nuestro crucigrama, tanto en horizontal como en vertical.
Recomendamos separarlas en dos apartados, por un lado, las colocadas en horizontal y por otro en vertical y apuntarlas en un documento para tenerlas a mano, ya que las vamos a necesitar en el diseño y el crucigrama en sí. Tal y como os dijimos antes, dependiendo del número de palabras que utilicemos aquí, la complejidad de este elemento irá en aumento. Eso ya dependerá de lo que busquemos o de las necesidades de cada caso.
Una vez que no hemos definidas las palabras que formarán parte, que evidentemente en un principio estarán ocultas, de nuestro crucigrama, vamos a definir la tabla inicial. Para ello vamos a utilizar la función integrada del programa que encontramos en el menú Insertar / Tabla. En un principio vamos a definir las filas y las columnas que vamos a utilizar para insertar las palabras que elegimos antes.
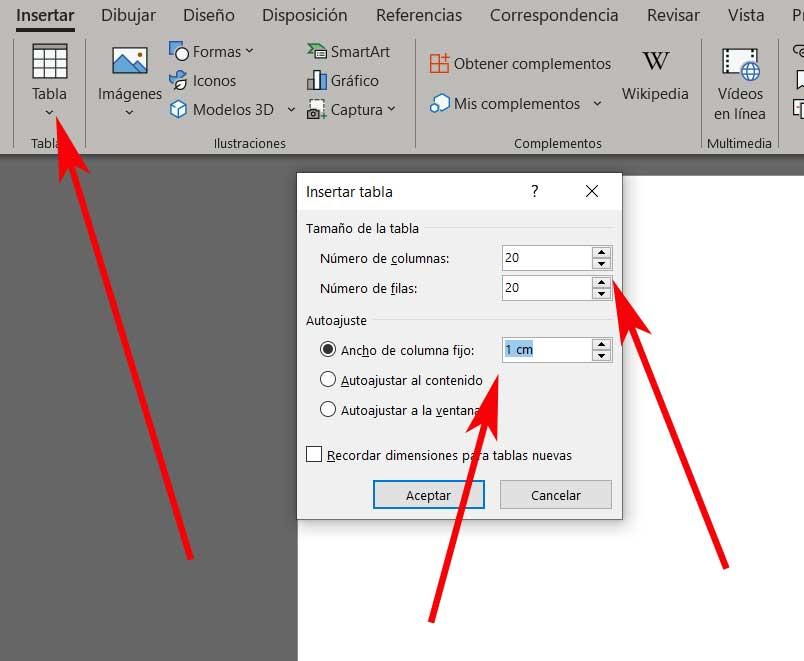
Colocar las palabras del crucigrama
Por ejemplo, vamos a utilizar una tabla de 20 cuadros por 20 y que tengan una anchura de un cm. A continuación, lo que debemos hacer es echar mano de nuestra creatividad y colocar las palabras que hemos definido anteriormente, en la nueva tabla. Como podréis imaginar cada letra va colocada en una de las casillas de esta. Asimismo, debemos tener cuidado de escribir las palabras correspondientes al apartado vertical y horizontal en su orientación correcta.
Tal y como solemos encontrar en los crucigramas que llevamos haciendo desde hace años, aquí lo normal será cruzar palabras horizontales y verticales entre así para aumentar la complejidad del crucigrama. En todo este proceso entra en juego nuestra creatividad, aunque os recomendamos realizar los primeros diseños con un número reducido de términos para así acostumbrarnos a este tipo de proyectos poco a poco.
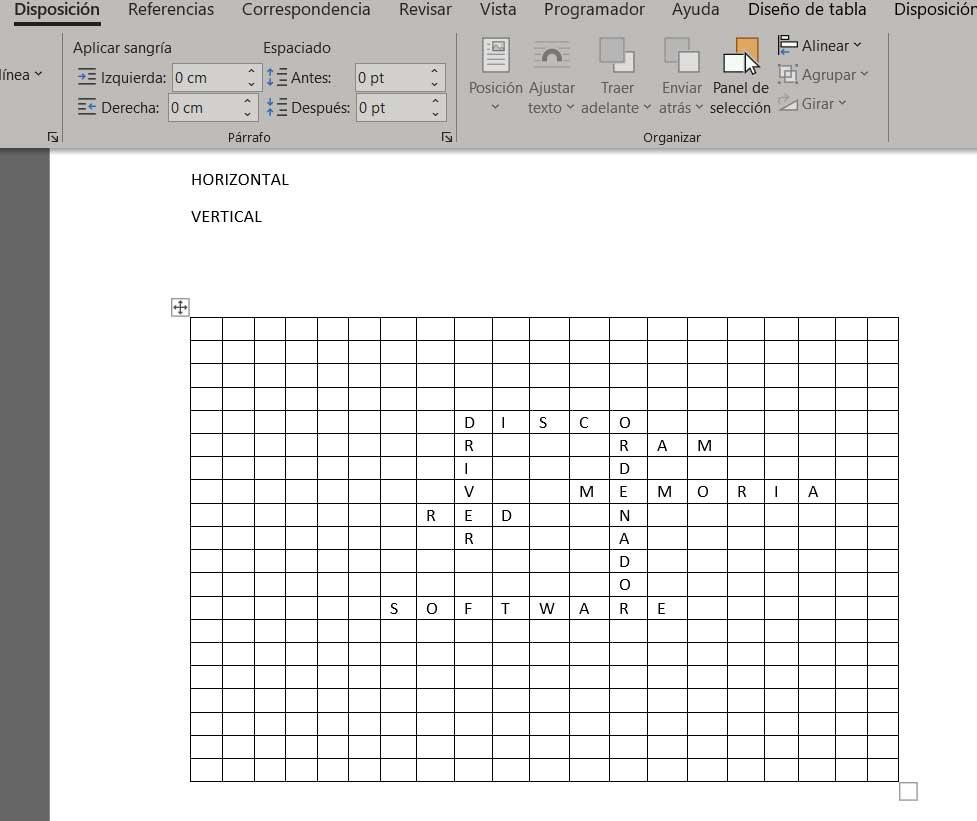
A medida que vayamos cogiendo experiencia en el diseño de este tipo de elementos en forma de crucigramas, ya podremos ir adentrándonos en otros más complejos. En este caso nos estamos centrando en un diseño bastante básico para que os hagáis una idea de cómo podéis manejar este tipo de elementos en Word.
Definir bordes en Word
Una vez hemos colocado debidamente todas las palabras que van a formar parte de este diseño, vamos a darle forma de una manera adecuada. Todo esto lo lograremos utilizando el mismo editor de texto de Microsoft sin necesidad de usar aplicaciones externas. Por tanto, marcamos la tabla completa pinchando en el icono que aparece en su esquina superior izquierda. A continuación, nos situamos en la opción de menú Diseño y localizamos la lista desplegable llamada Bordes.
En un primer momento de entre las opciones que aparecerán en esta lista desplegable, nos decantamos por pinchar sobre la de Sin bordes. Así en pantalla veremos tan solo las palabras que hemos introducido anteriormente debidamente colocadas.
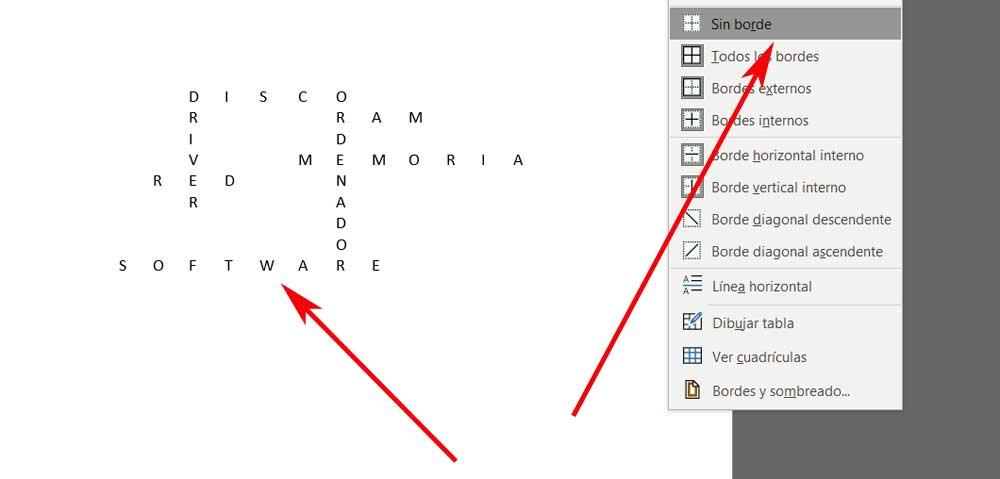
Una vez que tal solo vemos las palabras que forman parte de nuestro crucigrama, tendremos que ir marcando con el ratón una a una, y situándonos en la opción de menú Diseño de tabla / Bordes / Todos los bordes. Esto es algo que tendremos que llevar a cabo con cada uno de los términos que forman parte del diseño que estamos desarrollando en estos instantes.
Cómo lograr el diseño final del crucigrama
De esta manera, si seguimos todos los pasos que os hemos mostrado anteriormente, en pantalla nos quedará una tabla en la que encontramos tan solo las palabras que formarán parte del crucigrama, rodeadas por su correspondiente borde. En realidad, esto es lo que buscábamos en un principio, ya solo nos queda darle el toque final al proyecto que estamos diseñando.
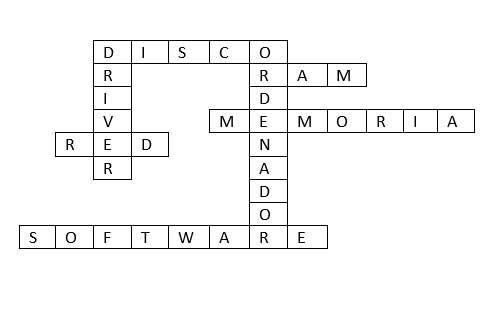
Pero claro, como podréis imaginar si vamos a entregar este crucigrama a alguien para que lo resuelva, no se lo podemos dar con las respuestas. Lo que sí vamos a entregar es un listado con las palabras originales que tecleamos en un documento y que se deben colocar en él crucigrama. Pero antes de nada debemos limpiar el contenido que hemos generado en el mismo antes de publicarlo en Internet o entregárselo a alguien.
No tenemos más que volver a marcar la tabla completa a través de los iconos que encontramos en la esquina superior izquierda de la misma. Para terminar, pulsamos en la tecla suprimir para así borrar las palabras y quedarnos tan solo con el diseño del crucigrama como tal, que es lo que nos interesa. Ahora ya podremos compartir el crucigrama en cualquier blog o página web con tan solo capturarlo, enviar el fichero de Word completo, o imprimirlo para su resolución en papel.
Tal y como os dijimos antes a medida que vayamos cogiendo experiencia en este diseño, lo podremos ir mejorando. Y no solo en cuanto a la cantidad de contenidos que incluyamos en el crucigrama, sino también en su formato. Word nos permite aplicar una buena cantidad de tipos de bordes, fuentes y colores que podremos añadir a nuestro diseño para así lograr crucigramas más originales o llamativos.
Comparte tus nuevos crucigramas en Internet
No cabe duda de que tenemos varias alternativas y vías que nos permitirán compartir estos nuevos contenidos a través de internet con el fin de que otros los resuelvan. De esta manera tenemos la posibilidad de hacer que se estruje la cabeza cualquier usuario del globo que le gusten los crucigramas, o ceñirnos a nuestros amigos y familiares más cercanos. Por ejemplo, tenemos la posibilidad de compartir nuestra nueva creación en cualquier blog personal.
Cabe mencionar que esto lo podemos hacer en forma de imagen, haciendo una captura del nuevo crucigrama diseñado. Aunque también podremos adjuntar el propio DOCX del programa de Microsoft, o convertirlo en un archivo PDF y subirlo a internet. Otra opción es utilizar nuestras redes sociales como Facebook o Instagram, por ejemplo, para así hacer una captura del crucigrama como tal para que nuestros contactos lo resuelvan si así lo desean.
Al mismo tiempo tenemos otras mismas vías para enviar estos contenidos que acabamos de crear a los amigos que les encanta resolver crucigramas. Por ejemplo, también podemos hacer uso de plataformas de mensajería instantánea tales como WhatsApp o Telegram.