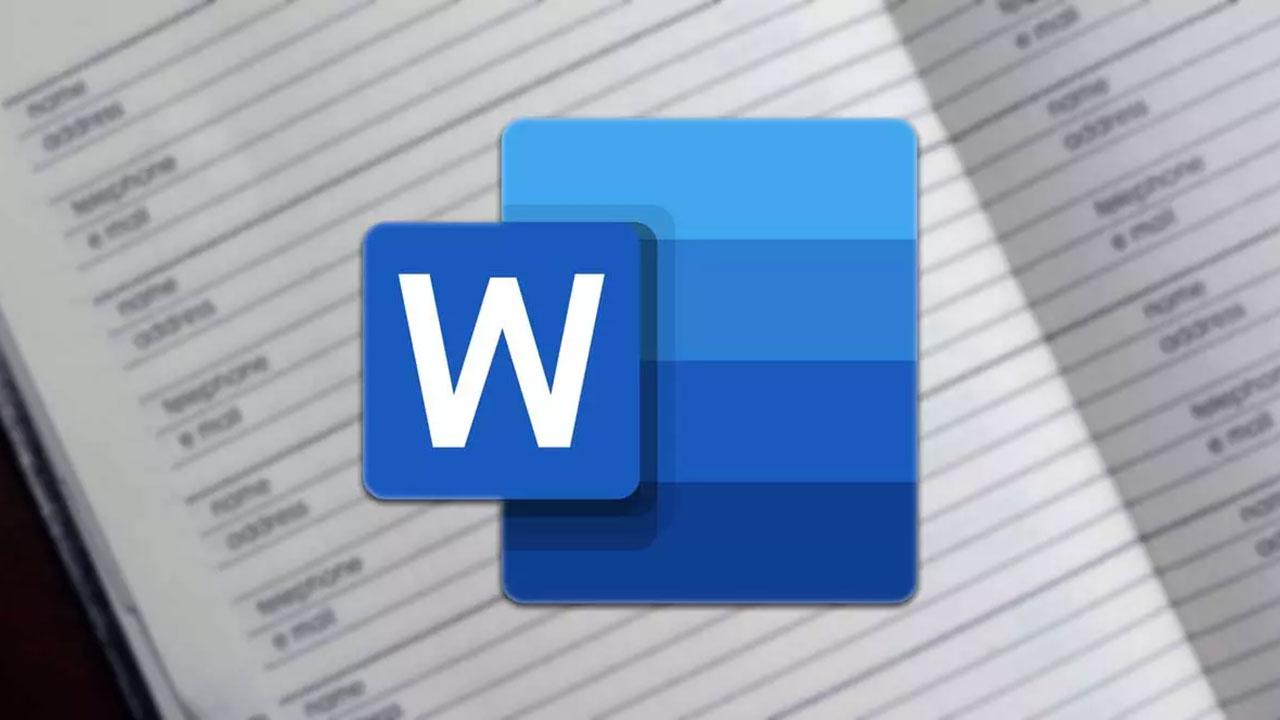A la hora de leer un libro, es probable que este cuente con su propio índice. Esto, como su nombre indica, se localiza al inicio para que podamos conocer de un vistazo toda la estructura de este. Igualmente, si estamos escribiendo documentos que resulten muy extensos con mucho contenido, puede que también resulte interesante disponer de un registro que sirva de guía para poder encontrar de forma sencilla cualquier apartado. Si este es nuestro caso, hoy vamos a ver cómo podemos crear un listado de contenido, tanto con el popular Microsoft Word, como su mayor alternativa gratuita, Google Docs.
A la hora de utilizar un procesador de textos, la herramienta más utilizada a nivel mundial es Word, perteneciente al paquete ofimático Office de Microsoft. Sin embargo, al tratarse de una aplicación de pago, no es apta para todo tipo de usuarios. Como alternativa de carácter gratuito, es posible utilizar Google Docs que nos permitirá crear y editar documentos de forma online sin tener que desembolsar un euro.
Si desarrollando un documento extenso en nuestro procesador de textos favoritos, el uso de un índice puede resultar conveniente para los usuarios que sean los destinatarios de leerlos. Por lo general, los índices se muestran en la parte posterior de los libros. Estas útiles herramientas nos permiten buscar una palabra o frase para encontrar la página que hace referencia al tema del que trata.
Qué es y cuando usar un índice
Usar un índice de contenido es algo muy habitual a la hora de trabajar y redactar documentos muy extensos. Es habitual verlo tanto en libro como revistas, así como en informes o artículos académicos que tienen una longitud considerable, con decenas o cientos de páginas. Este registro se va a encargar de enumerar los términos y los temas de los que trata nuestro documento y las páginas donde estos aparecen.
Podemos utilizar un listado para ayudar al procesador de texto a buscar y localizar texto de forma más rápida, pasando a su contenido sin tener que buscar en el texto. De esta forma, el uso del indicador es considerablemente más rápido que tener que examinar todo el documento para encontrar los datos que buscamos. Si usamos un documento en Word, pulsando la tecla «Ctrl» y haciendo clic sobre uno de los títulos de la lista, accederemos al contenido este. Esto se hará con independencia del número de página en el que nos encontremos.
Si queremos crear un indicador en nuestro documento, podemos usar para ello tanto Microsoft Word como Google Docs.
Cómo crear un índice en Word
Si tenemos la herramienta de Office instalado en nuestro ordenador, podemos realizar un indicador de todo el contenido de un documento de forma sencilla. Para ello será necesario marcar las entradas de índice, donde debemos especificar la entrada principal, la referencia cruzada en el documento para, por último, generarlo.
Una vez tenemos abierto el documento, para crear un índice debemos de marcar los elementos más destacados, seleccionándolos ya sea por frases, palabras sueltas o símbolo individual, para cualquier tema que abarque un rango de páginas o que haga referencia a otra entrada, como por ejemplo «Transporte. Ver coches».
Al seleccionar el texto y marcarlo como una entrada de índice, le estamos diciendo a Word que agregue una entrada especial que incluya la entrada principal que hemos marcado junto a otra información cruzada que queramos incluir. Una vez marcada todas las entradas, elegimos un diseño y Word las ordenará alfabéticamente, creará las referencias a sus números de página, quitará las entradas duplicadas de la misma página y lo mostrará en el documento.
Marca las entradas
A continuación, vamos a ver como marcar las palabras o frases de nuestro indicador. Aunque también podemos marcar las entradas de cualquier texto que se extienda por varias páginas. Una vez seleccionado el texto que vamos a usar como listado, pulsamos en la pestaña de «Referencias» y hacemos clic en «Marcar entrada» dentro del apartado de «Índice».

Esto hará que se abra una nueva ventana denominada «Marcar entrada de índice», donde vamos a poder personalizarlo. Desde aquí también vamos a poder marcar las subentradas. Igualmente es posible agregar otros niveles de subentradas, para lo cual será necesario incluir un punto y coma en el campo de «Subentrada».
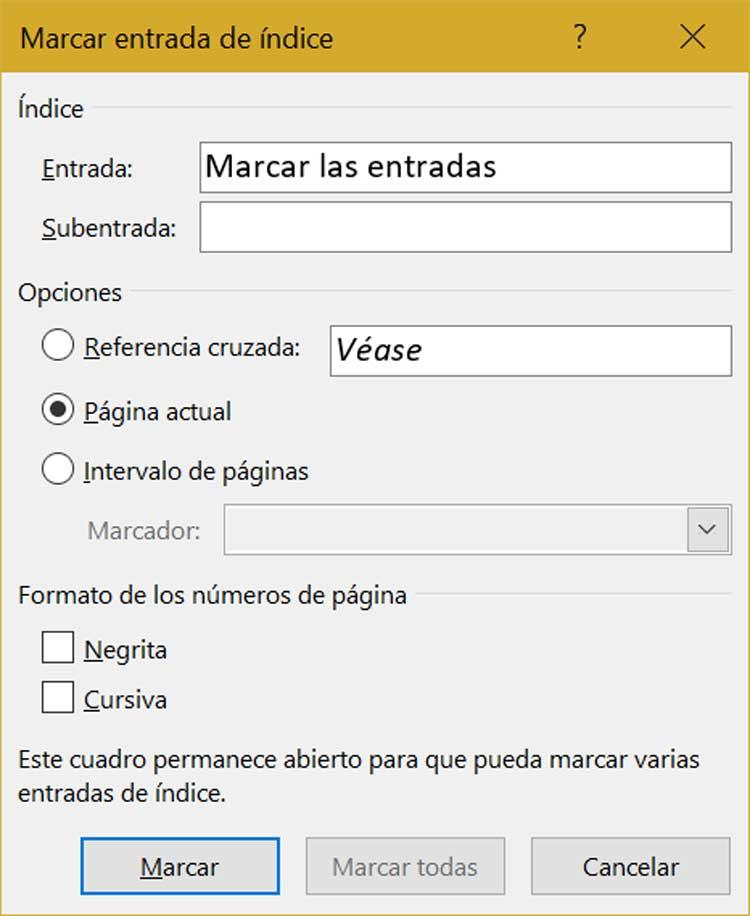
También podemos crear referencia cruzada a otra entrada haciendo clic en «Referencia cruzada» dentro del apartado de «Opciones» y escribiendo el cuadro del texto de la otra entrada. Además, podemos aplicar formatos a los números de página que van a aparecer en el índice. Para ello marcamos la casilla de Negrita, o Cursiva, que encontramos dentro del apartado «Formato de los números de página».
Con el fin de sacar el máximo provecho a esta funcionalidad integrada en el editor Word de Microsoft, también debemos nosotros poner de nuestra parte. Con esto os queremos decir que nuestra creatividad e imaginación a la hora de crear estos índices afectará de forma positiva a la indexación del documento general. De ahí precisamente la importancia que tiene que conozcamos con detalle todo el documento DOCX para poder crear los correspondientes índices de la mejor manera posible. Además, si utilizamos la mencionada característica de referencias cruzadas, le daremos una funcionalidad mayor a este archivo de texto para cuando lo consulten otros usuarios.
De este modo, aquellos que no conozcan la estructura del documento y deseen consultar algún apartado en concreto, podrán hacerlo de manera rápida y sencilla sin tener que navegar por todas las páginas del mismo.
Por tanto, una vez hemos terminado en esta sección que os comentamos, hacemos clic en «Marcar», para que de esta forma se marquen las entradas. En el caso de que queramos marcar el texto en cualquier lugar en que aparezca en el documento, pulsamos sobre «Marcar todas».
Crear el índice
Una vez que ya tenemos marcas las entradas podemos crear nuestro indicador en el documento. Para ello, solo será necesario hacer clic sobre el lugar del documento donde deseamos agregar nuestra lista de títulos. Esto es algo que haremos pulsando sobre la pestaña de «Referencias», y dentro del apartado de «Índice», pulsaremos sobre «Insertar índice».
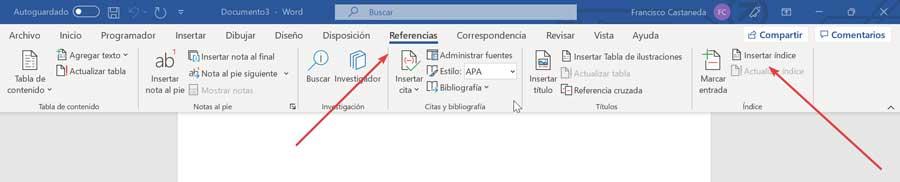
Esto hará que nos aparezca una ventana desde donde podemos elegir el formato de las entradas de texto, así como los números de páginas, las pestañas y los caracteres de relleno. También podemos cambiar el aspecto del indicador desde las opciones que encontramos dentro del menú desplegable de Formatos. Aquí podemos seleccionar el «Estilo personal», «Clásico», «Sofisticado», «Moderno» o «Con viñetas». Podemos ver como el estilo de cada uno desde la «Vista previa» de la parte superior. Una vez terminado pulsamos en «Aceptar».
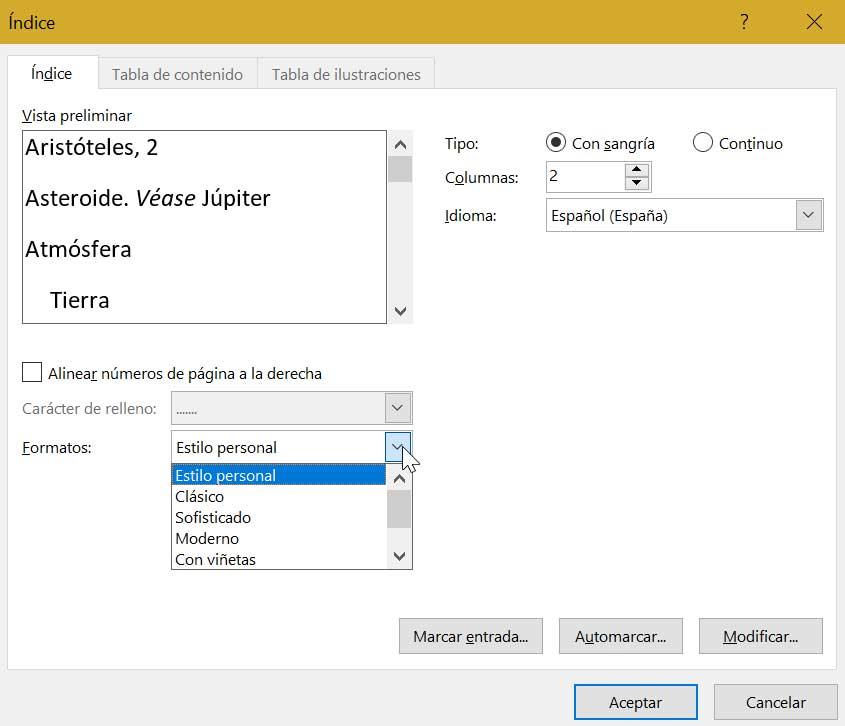
Actualizar el índice
Pero claro, tal y como probablemente será habitual en la mayoría de los casos, el documento que hemos indexado en el pasado puede sufrir cambios. Con esto queremos decir que se puede dar el caso de que añadamos nuevos contenidos o eliminemos algunos de los ya existentes. Por tanto el índice que en su momento creamos acerca de este DOCX, ya no será el mismo.
Pues bien, llegados a este punto cabe mencionar que siempre tendremos la posibilidad de evitar el índice creado para adaptarlo al contenido actual del documento. Esto es precisamente lo que os vamos a mostrar a continuación para así mantener actualizados los índices que hayamos creado en algún momento sobre un archivo de Word.
Si con posterioridad a la creación del listado deseamos hacer algún cambio, debemos de actualizarlo. Para ello, pulsamos en la pestaña de «Referencia», y en el apartado de «Índice» tendremos habilitado la opción de «Actualizar». Podemos continuar marcando entradas adicionales después de crear su índice y simplemente actualizarlo. En este caso si editamos o eliminamos entradas, también deberá actualizar el índice.
Esto evidentemente nos será de mucha ayuda en el caso de que deseemos mejorar el índice actual en el caso del documento de texto se haya modificado. Además, seguro que aquellos que accedan a estos contenidos en el futuro nos lo van a agradecer, especialmente si el archivo con el que trabajamos es de gran tamaño.
Para ello debemos de hacer clic dentro del área de índice de nuestro documento y posteriormente pulsamos en el botón Actualizar índice en la barra de herramientas en la pestaña Referencias. Si el botón se encuentra atenuado, debemos asegurarnos de que el cursor esté dentro del índice.
En el caso de que deseemos eliminar el índice por completo, seleccionamos todo el texto y pulsamos la tecla SUPR. Entonces es probable que necesitemos eliminar las entradas del índice, pues sino su uso se volverá un poco absurdo.
Eliminar un índice en Word
En ocasiones, es más recomendable eliminar todo el índice y volver a empezar cero que ir modificando el índice para adaptarse a los que estamos buscando. Lamentablemente, Word no pone a nuestra disposición una herramienta que, de golpe, nos permite eliminar todo el índica de un documento. Esto nos obliga a ir, a todas las entradas del índice y eliminarlas manualmente del documento para, posteriormente volver a crearlas siguiendo los pasos que os hemos indicado más arriba. Para evitar tener que ir editando el índica, se recomendable separar los futuros índices en hojas independientes para así, una vez hemos finalizado el trabajo, poder juntar todas las hojas y volver a crear los índices que, en esta ocasión, si debiesen ser los definitivos.
Crear una lista de títulos con Google Docs
Si somos de los que prefieren crear o editar nuestros documentos con una herramienta gratuita como Google Docs, debemos saber que también vamos a disponer de la posibilidad de crear índices. Para ello, lo primero que debemos hacer es subir el documento a nuestra cuenta de Google Drive. Esto es algo que podemos hacer directamente tanto desde nuestro Drive como desde Google Docs al que accedemos desde este enlace a su web principal. Para hacerlo directamente desde la herramienta de Documentos de Google, solo será necesario pulsar sobre el icono de la carpeta y posteriormente hacer clic en la opción de «Subir».
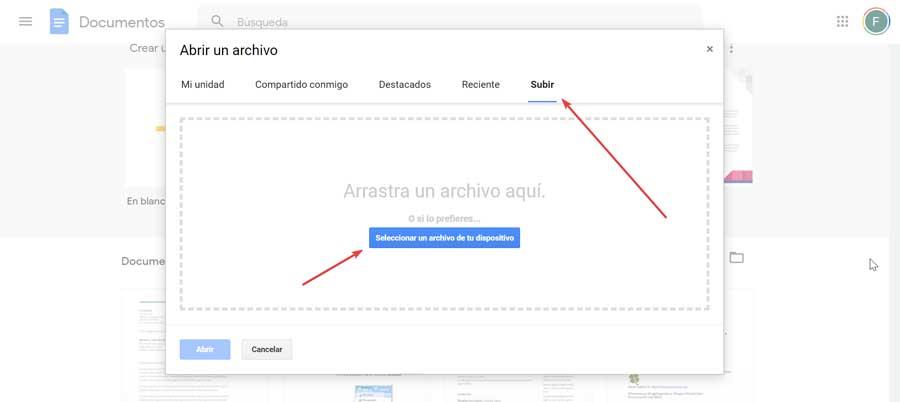
Una vez hemos cargado el documento abierto en Documentos de Google, pasaremos añadir los encabezados que necesitemos para formar nuestro listado. Esto es algo que podemos hacer de forma rápida y sencilla, seleccionado el texto que queremos resaltar. Posteriormente pulsamos en la opción de «Formato» en su menú y posteriormente en «Estilo de párrafo» debemos de elegir el título que queramos.
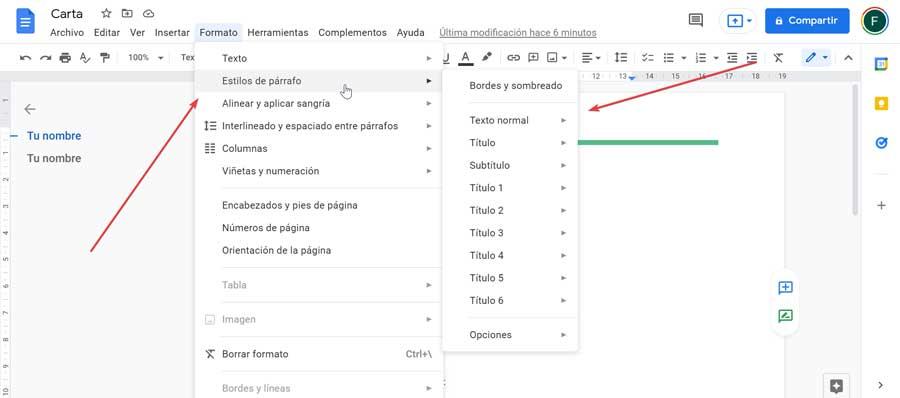
Una vez que tenemos marcado todos los títulos, para poder realizar el indicador sólo necesitamos hacer clic en ligar del documento donde lo queremos añadir. Posteriormente, pulsamos en el menú «Insertar» y seleccionamos «Índice». Ahora solos nos queda seleccionar el estilo que más nos interese y de forma automática se creará.
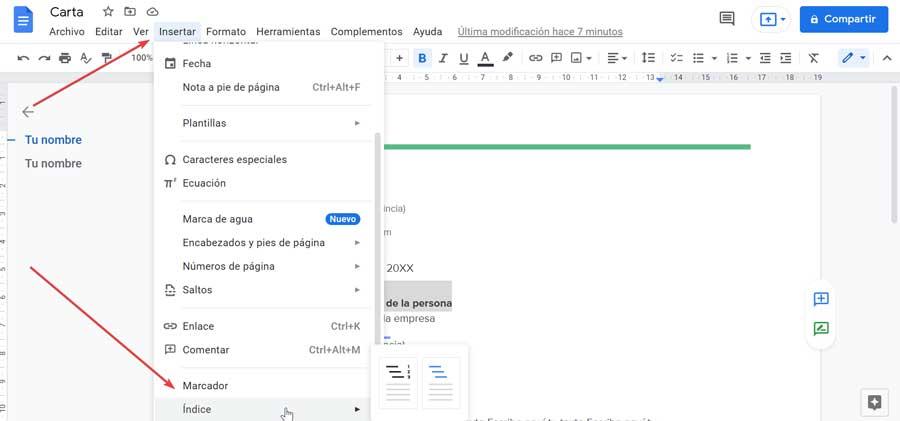
El indicador que hemos creado se encargará de contener todos los títulos de nuestro documento, por lo que lo podemos editar en cualquier momento. Para ello, abrimos el documento en Google Docs, añadimos un título y hacemos clic en el icono de «Actualizar». De igual forma podemos eliminarlo si ya no lo necesitamos, para lo cual hacemos clic con el botón derecho y seleccionamos la opción de «Eliminar».