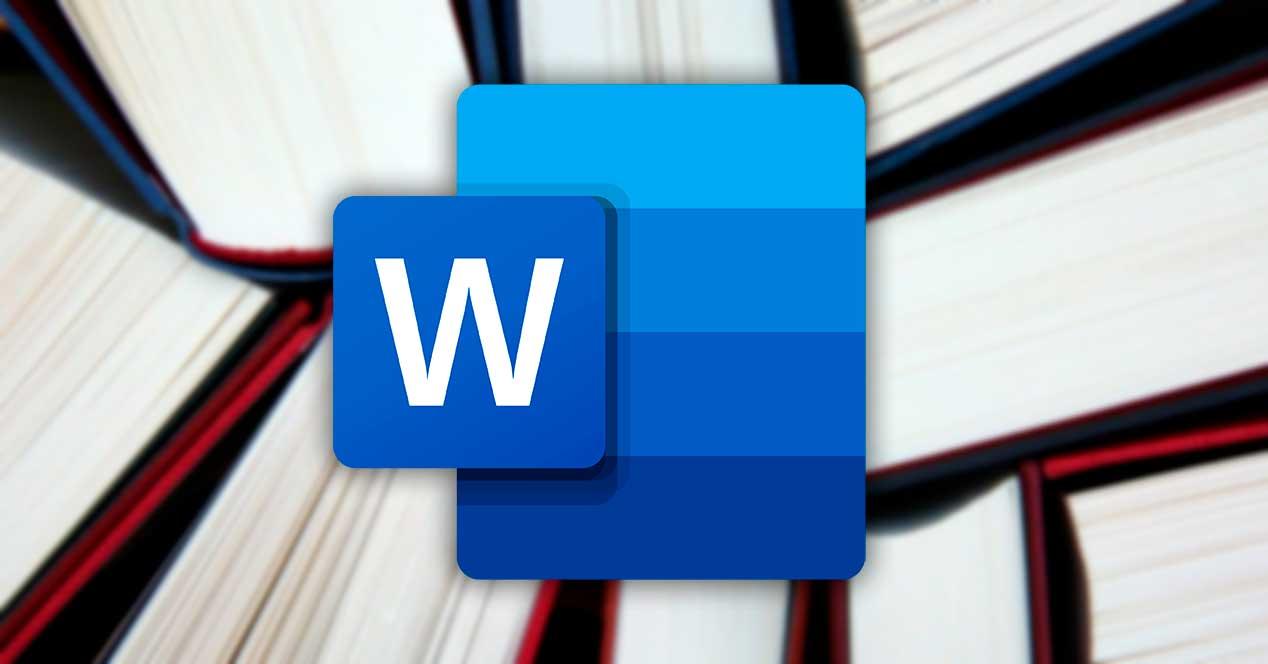Cuando hablamos de procesadores de texto, Microsoft supo encontrar en Word una herramienta líder tanto para ámbito doméstico, como académica y laboral, situándose como la más usada a nivel mundial. En ocasiones puede que necesitemos de insertar una bibliografía o citas para nuestro documento, algo que puede ser muy tedioso si se realiza a mano. Por suerte, Word nos permite realizar estos procesos casi de manera automática con unos sencillos pasos.
Word cuenta con diferentes herramientas con las que poder crear nuestras fuentes de manera rápida y sin preocuparnos por el formato, pues se irá aplicando por defecto. Solo será necesario ir rellenando e introduciendo el texto en los campos apropiados, para que el procesador de textos de Microsoft se encargue todo lo demás. Esto es algo que va a poder realizar con
Para realizar este tutorial hemos utilizado la versión de Word más actual que se incluye dentro del paquete Microsoft 365, que es la más actual. Si bien todos los pasos deberían de funcionar igualmente en versiones más antiguas como Word 2007 y otras posteriores.
Diferencias entre bibliografías y citas
Cuando hablamos de una bibliografía nos referimos a una lista de fuentes a las que se hace referencia en un documento. Es algo especialmente usado dentro del mundo académico y laboral pues se usa para acreditar los hechos que dan legitimidad al documento. En ella se deben incluir las citas, el título, autor, editor, fecha de publicación, etc, para cada fuente que vamos a agregar. Esta se sitúa como nota a pie de página, al final del capítulo o al final de todo el texto.
Las citas por su parte se usan para informar al lector del origen de la información que estamos mostrando en nuestro trabajo, de forma que no nos apropiemos de una idea, aunque la hayamos utilizado. En el caso de que usemos palabras literales de otro autor, ésta irá entre comillas “…”. Si no se inserta entre paréntesis en el texto y posteriormente se complementa con la referencia al final del texto.
Añadir citas en Word
Para agregar nuestra cita, lo primero que debemos hacer si situarnos en el apartado del texto donde queremos insertarla. Ahora debemos de aprender a crear una fuente que contendrá la cita, así como elegir el estilo apropiado y ser capaces de administrarlas para usarlas con posterioridad en nuevos documentos.
Agregar fuente
Para crear una fuente, para cual debemos de pulsar en la pestaña de «Referencias». Aquí encontraremos el apartado de «Citas y bibliografía», donde pulsaremos sobre el botón de «Insertar citas». Esto nos abrirá un pequeño menú desplegable donde haremos clic en «Agregar nueva fuente». A continuación, se abrirá una ventana denominada «Crear cuente», donde vamos a ingresar toda la información que vamos a necesitar para crear la cita.
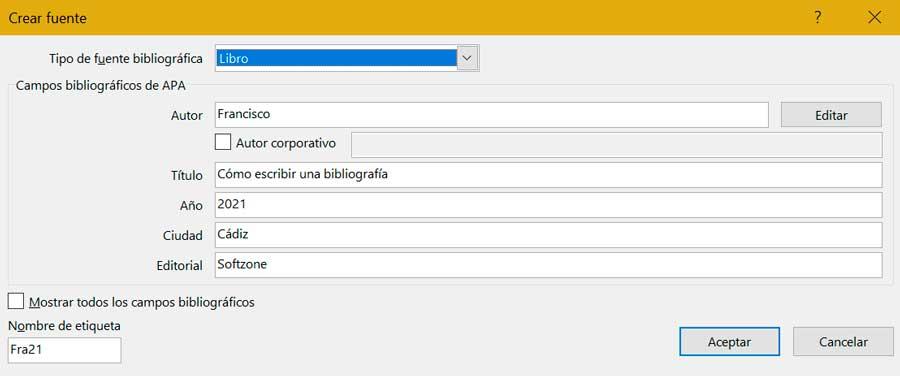
Aquí debemos de seleccionar el tipo de fuente de la bibliografía, como libro, sección del libro, artículo de revista, artículo de periódico, acta de conferencia o informe. De manera predeterminada se usa el formato APA donde tendremos que rellenar campos como el autor, título, año, ciudad y editorial. Por el contrario, si preferimos usar un formato diferente, será necesario que marquemos la casilla de «Mostrar todos los campos bibliográficos» lo cual hará que aumente la cantidad de datos bibliográficos para que podamos añadir información adicional.
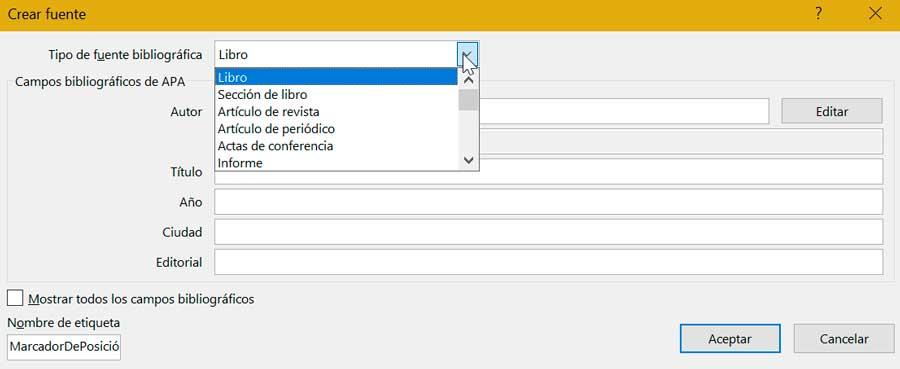
Una vez pulsamos en «Aceptar», Word insertará automáticamente la cita al documento. Posteriormente podremos volver a insertarla cuando lo necesitemos pulsando nuevamente en el botón de Insertar cita. En el caso de que hayamos insertado más de una cita nos aparecerá disponible en el menú desplegable para que podamos escoger la opción adecuada.
Elige el estilo apropiado
Dentro del apartado de «Citas y bibliografías» también debemos asegurarnos de usar el «Estilo adecuado». Como hemos indicado, por defecto se aplica el estilo APA, por lo que si necesitamos usar otro basta con pulsar sobre ella para que se abra un menú con todas las opciones disponibles. Podremos elegir entre Chicago, GB7714, GOST (orden de título), GOST (orden de nombre), Harvard – Anglia, IEEE, ISO 690, MLA, SIST02 o Turabian. Solo será necesario seleccionar el que deseamos utilizar en nuestras citas y el texto se formateará de manera automática a ese nuevo estilo que hemos elegido.
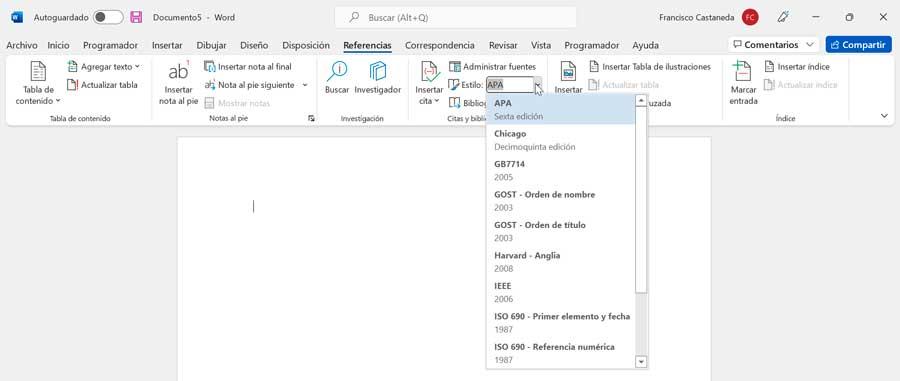
Administrar fuentes
Dentro del menú de Citas y bibliografías encontramos el apartado de «Administrar fuentes». En este lugar se almacenan todas las fuentes que hemos creado en el pasado. Gracias a ello podremos reutilizar fuentes que hemos creado con anterioridad para otros documentos e insertarlos en los nuevos, lo cual evitará tener que volver a crearla nuevamente en cada nuevo documento.
Aquí podemos buscar un título u ordenar por autor, así como editarlas. Dado que las fuentes se almacenan aparte del documento, permite que se pueda citar una que usamos para otro trabajo en el documento actual. Para ello encontramos las listas general y actual, que se encargan de representar todas las fuentes y las actuales respectivamente.
Al pulsar sobre el botón de «Administrar fuentes», se abrirá una nueva ventana donde se va a enumerar todas las fuentes que hemos creado anteriormente que estarán disponibles en la columna de la izquierda denominada «Lista general». En la parte inferior, podremos ver una vista previa de la fuente con los datos que la componen.
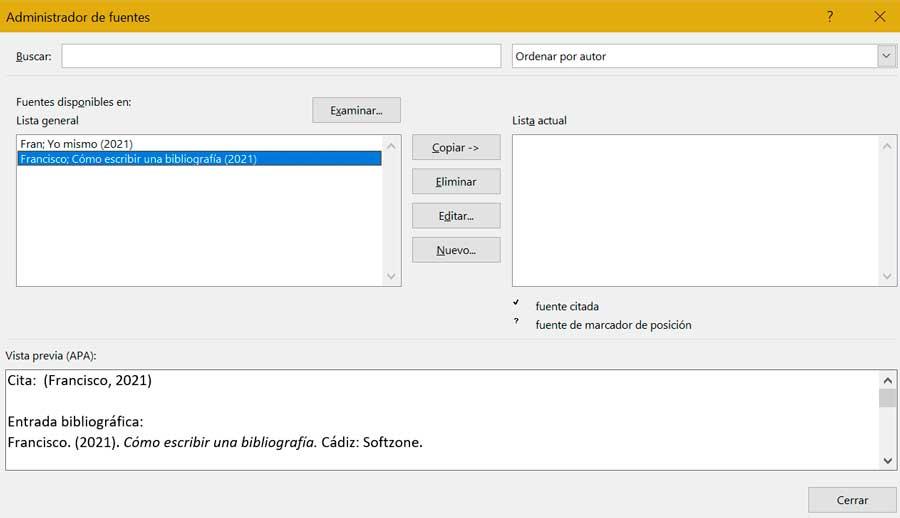
Para poder utilizarla basta con marcarla y posteriormente hacer clic en el botón de «Copiar». Esto hará que aparezca dentro de la columna de la derecha, llamada «Lista actual». En caso de que queramos borrar una fuente agregada, basta con marcarla dentro de la Lista actual y pulsar en el botón «Eliminar» para que desaparezca.
En el caso de que necesitemos mover nuestra lista de fuentes a otro ordenador y otra copia de Word, podremos encontrarlas almacenada en un archivo XML dentro de la siguiente dirección:
C: / usuarios / nombre de usuario / AppData / Roaming / Microsoft/ Bibliography
Insertar una bibliografía en Word
Una vez que hayamos agregado todas nuestras fuentes y citadas todas las referencias del texto podemos pasar a crear la bibliografía. Como hemos comentado, ésta, enumera todas las fuentes en un mismo lugar la usaremos una vez hayamos terminado el documento.
Para ello debemos de crear una nueva página al final del documento que estamos escribiendo y dentro del apartado de «Referencias» y «Citas y bibliografías», haremos clic sobre el botón «Bibliografía» que incluye una lista de todas las fuentes en una biografía o sección de trabajos citados.
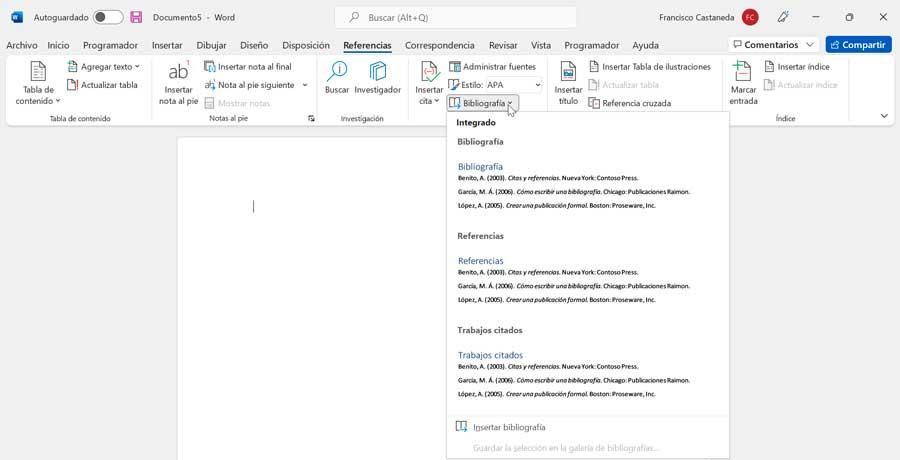
Aquí nos ofrecerá la opción de seleccionar diferentes estilos para nuestra bibliografía. Al final del todo encontramos el botón de Insertar bibliografía para que Word se encargue de crear una para cada uno de los trabajos que citamos en nuestro documento en el formato correcto.