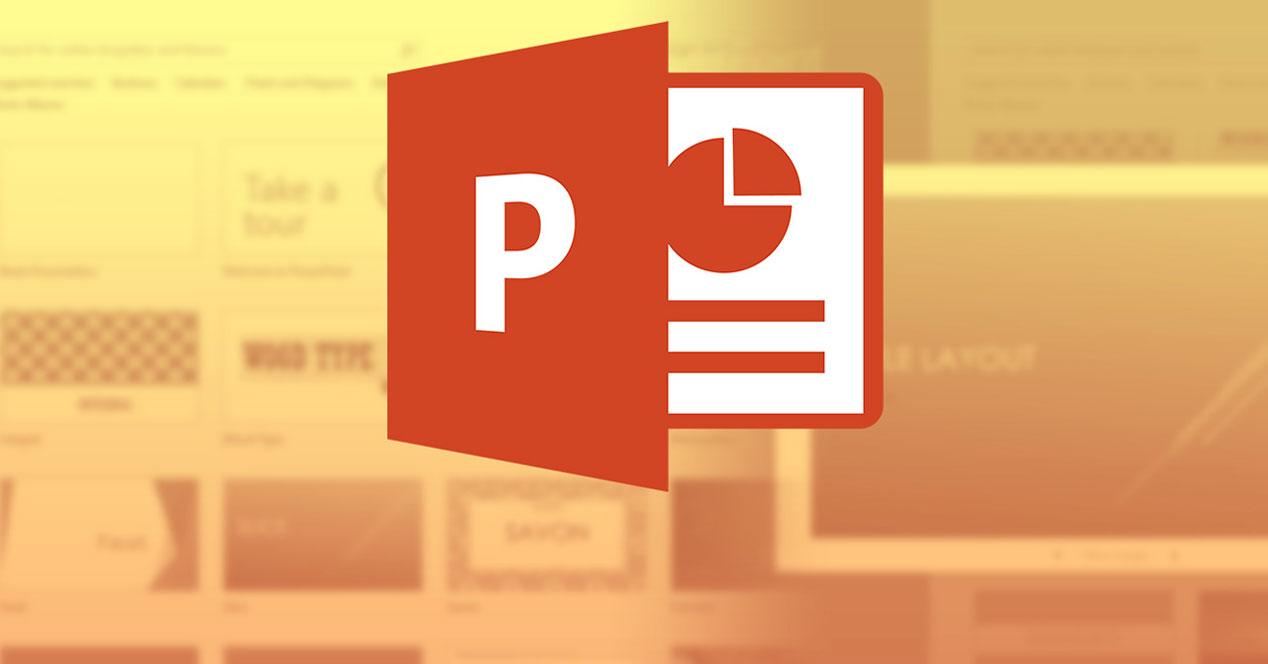PowerPoint es un conocido programa que forma parte de la suite ofimática de Microsoft, Office, por medio del cual tenemos la posibilidad de llevar a cabo todo tipo de presentaciones multimedia personalizadas a base de diapositivas que vamos creando, aplicación que lleva una buena cantidad de años entre nosotros y que no ha parado de mejorar y crecer.
De hecho, desde la misma app y con el fin de obtener los mejores resultados en nuestras presentaciones, tenemos la posibilidad de trabajar de manera adicional con elementos tales como imágenes, tablas, gráficos, etc. Estos son elementos que se pueden ir integrando en las propias diapositivas que generamos a medida que los vamos necesitando, de ahí el término “multimedia” que empleamos normalmente para los ficheros de PowerPoint.
Hace un tiempo el elemento principal y más llamativo que podíamos usar en este tipo de aplicaciones de presentaciones, era el texto. Sin embargo, en estos instantes tenemos al alcance de la mano otros muchos contenidos más llamativos y atractivos que además podemos personalizar al máximo. Este es precisamente el caso que nos ocupa y del que podremos sacar mucho provecho si tenemos un poco de imaginación.
Elementos multimedia para usar en PowerPoint
Cabe mencionar que, con el paso de los años y las versiones del programa, las posibilidades del mismo han ido en aumento. Esto se traduce en que cada vez tenemos más objetos para usar y que formen parte de nuestras presentaciones multimedia. Hay que decir que la mayoría de estos los encontramos en el menú Insertar de la interfaz principal. De esta manera no tenemos más que situarnos en la opción que más nos interese en cada caso, y añadirla. Tal y como os podréis imaginar, todo ello nos abre un amplio abanico de posibilidades, ya que podremos crear proyectos mucho más llamativos.
Y es que este es uno de los principales objetivos de los trabajos que realizamos aquí es precisamente ese, el de llamar la atención de los que lo ven. Como comentamos antes, estos pueden ser tanto de carácter visual como un vídeo o una serie de imágenes, como más funcional. Pero todo ello está ahí para dar un plus a la presentación como tal.
Ventajas de unir los objetos que usamos en PowerPoint
Como ya os hemos comentado en multitud de ocasiones, PowerPoint es un programa bastante más completo y complejo de lo que nos podríamos imaginar en un principio. Esto se debe a que a medida que nos movemos por sus innumerables menús, vamos descubriendo nuevas funciones y formas de usarlo. De hecho, los elementos y objetos que pueden formar parte de nuestras diapositivas pueden ser muchos, a cada cual más útil. Pero claro, debido a todo ello también tenemos que ser precavidos y usarlos de manera ordenada.
De lo contrario nuestras diapositivas de la presentación se pueden convertir en un auténtico caos. Es por ello precisamente, si usamos muchos elementos adicionales en una presentación, para lo que esta fusión de la que os hablaremos os será de utilidad. Con esto logramos fusionar varios elementos en uno solo, algo de mucha utilidad para utilizar el mismo en otros lugares y no tener que hacerlo uno a uno, y colocarlos del mismo modo para que no desentonen. Además, esto nos será útil cuando en el futuro deseemos editar o cambiar esa presentación multimedia en PowerPoint.
De todo ello podemos deducir que el uso de estos elementos multimedia combinados nos ahorrará una buena cantidad de tiempo y esfuerzos en el diseño de nuestras presentaciones. Además, dotaremos al proyecto de una mayor originalidad y complejidad, lo que puede resultar muy atractivo para aquellos a los que vamos a mostrar la presentación como tal.
Agrupar los elementos multimedia de una presentación
Pues bien, estos son objetos independientes que se integran en las diapositivas que más adelante mostraremos al resto. Pero claro, como no podía ser de otro modo, tenemos la posibilidad de personalizar su aspecto en gran medida. Todo ello gracias a las funciones que el programa nos presenta por defecto, como veremos a continuación y que nos ayudarán mucho.
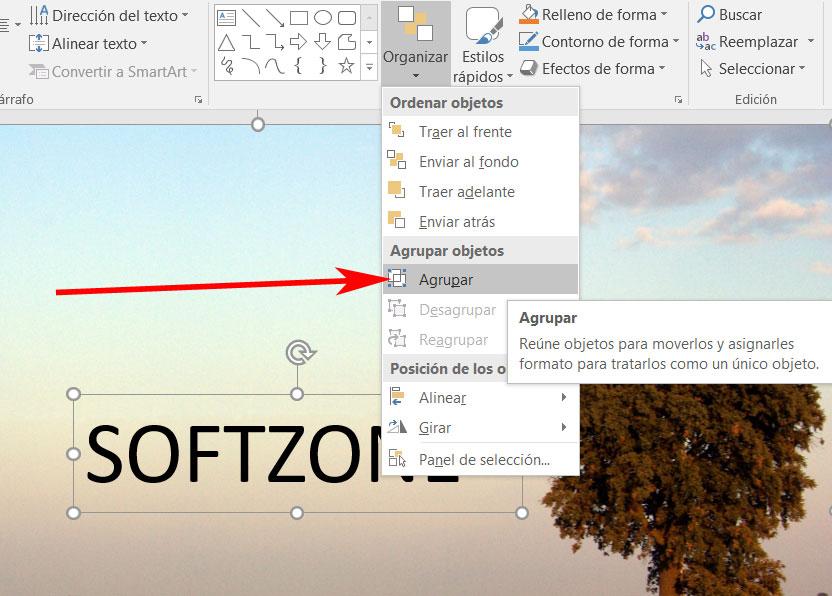
Se puede dar el caso de que trabajar con PowerPoint de Microsoft, más concretamente al incluir alguna fotografía propia en una dispositiva de la presentación, necesitemos incluir en la misma un texto que forme parte de la misma imagen. Es decir, que, si esta se mueve o se pega en alguna otra diapositiva, ese texto agregado también vaya incluido. Esto nos puede ser útil a la hora de incluir un pie de foto fijo, o a la hora de añadir el autor original de la foto que estamos usando. De ese modo esto quedará reflejado a modo de marca de agua en el proyecto como tal, por ejemplo.
Para aquellos que no lo sepáis, os diremos que el uso de marcas de agua en este tipo de documentos cada vez está más extendido. Al añadir las mismas, por ejemplo, en forma de texto, que es lo que nos interesa en este caso, a las imágenes, convertimos la presentación en propia. Claro está para ello tendremos que utilizar una marca de agua que nos identifique y así evitar posibles plagios o copias del proyecto. Esto es algo que se suele llevar a cabo en multitud de formatos de fichero como imágenes o vídeos.
Añade texto fijo a las imágenes de PowerPoint
A la hora de añadir un texto fijo a una imagen en PowerPoint, tenemos diferentes opciones dependiendo de si queremos utilizar texto plano o si queremos crear un texto con volumen y un diseño más llamativo que un texto sin formato.
Texto plano
Por tanto, para todo ello lo primero que haremos será situarnos en el proyecto en el que estamos trabajando en ese momento. A continuación, no tenemos más que e insertar la fotografía en cuestión de que tomaremos como base a través del menú Insertar / imágenes. Como veremos, este nuevo contenido multimedia se añade de manera automática al proyecto. Así, una vez tengamos la nueva foto en pantalla, en concreto en la diapositiva sobre la que estamos trabajando, nos situamos en el menú “Insertar / cuadro de texto”, elemento que se encuentra en la parte derecha de la interfaz principal.
Ahora es cuando tenemos que dibujar un cuadro con el ratón sobre la foto de la que os hablamos. Aquí es donde tendremos que introducir el texto personalizado que deseamos que se integre en la foto como tal. En ese momento el mencionado texto situará en la foto, de hecho, podemos arrástralo para colocarlo en la posición concreta donde deseamos que se visualice, así como redimensionarlo. Sin embargo, en estos momentos estos son dos objetos independientes entre sí, al menos de momento. Por tanto, lo más adecuado llegados a este punto y en este caso, va a ser agruparlos por medio de una función del mismo PowerPoint.
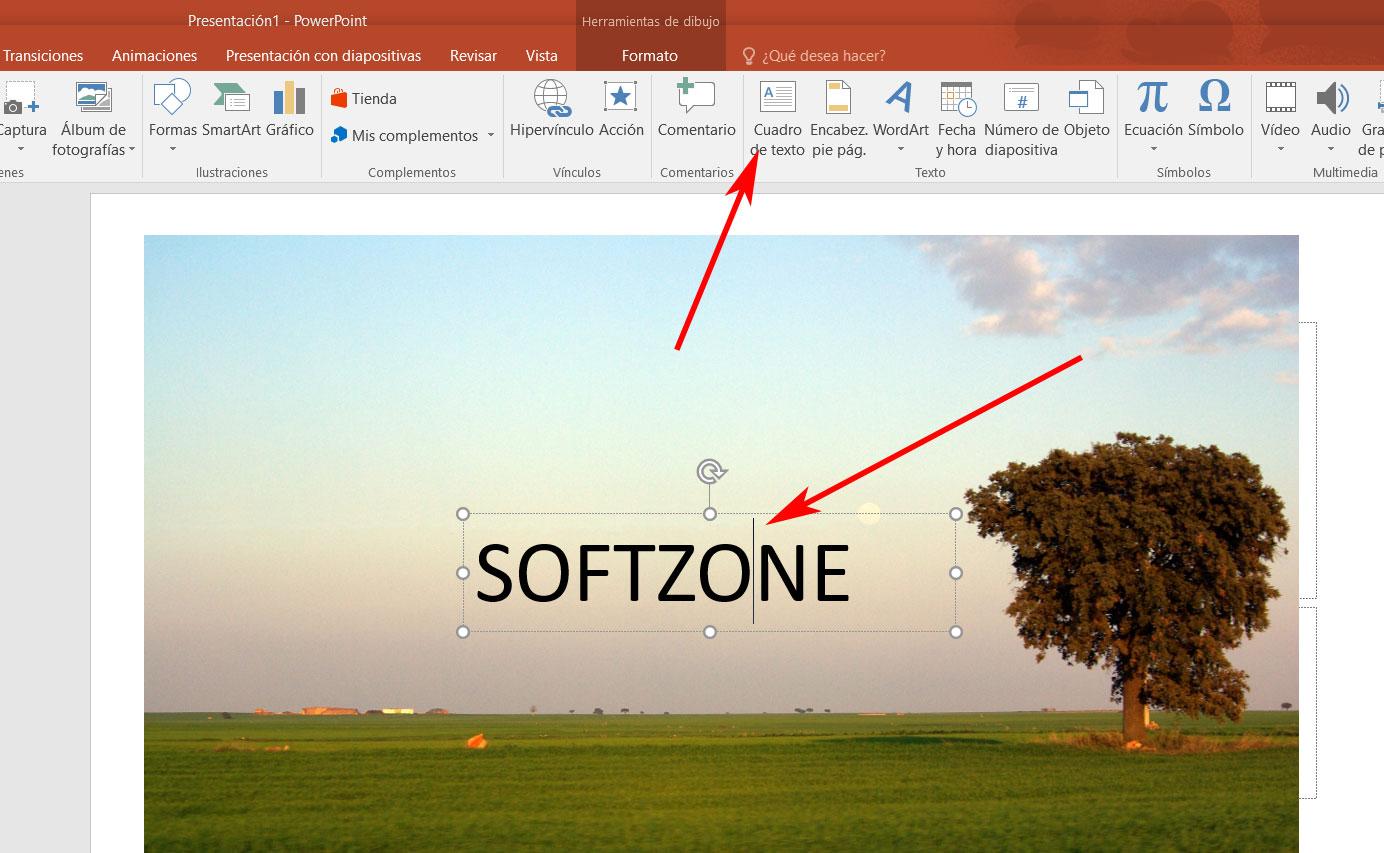
Así, para lograr esto, primero tenemos que seleccionar ambos objetos, por lo que pinchamos en la foto, y manteniendo pulsada la tecla Ctrl, seleccionamos también el cuadro de texto. Luego volvemos la vista al menú de la aplicación de nuevo y nos situamos sobre “Inicio”. Tras ello tenemos que localizar el botón “Organizar”, ya que este nos muestra una lista desplegable en la que seleccionamos “Agrupar”. En ese momento ya lo tendremos todo listo y ambos objetos que hemos añadido a la presentación, serán uno solo. Cabe mencionar que esto mismo que os hemos explicado en estas líneas, se hace extensible a otros muchos objetos que podemos usar en PowerPoint.
De ese modo y con un poco de imaginación, obtenemos elementos multimedia más complejos a la vez que útiles. Debemos tener en consideración que este tipo de agrupaciones se lo podemos llevar a cabo con tantos elementos como deseemos, siempre y cuando se haga con cierto gusto o sentido del diseño. Con todo ello lo que logramos es añadir elementos multimedia originales y personalizados para dar un extra a nuestras presentaciones. Al mismo tiempo logramos cierta exclusividad en nuestros proyectos de PowerPoint al tiempo que evitamos que puedan ser plagiados en el caso de que utilicemos marcas de agua con esta función.
Texto artístico
Pero, no solo podemos añadir texto plano a las fotografías de PowerPoint, ya que podemos utilizar el clásico WordArt incluido en PowerPoint para añadir letras con volumen, efectos y unos diseños que, sin duda, llamarán muchísimo la atención, tanto si las utilizamos de forma independiente en las diapositivas como si las incluimos en las fotografías. Esta función se encuentra disponible en la cinta de opciones Formato, justo a la derecha de la opción Cuadro de texto que es la opción que hemos utilizado en el ejemplo anterior para añadir un texto sin formato a una imagen.
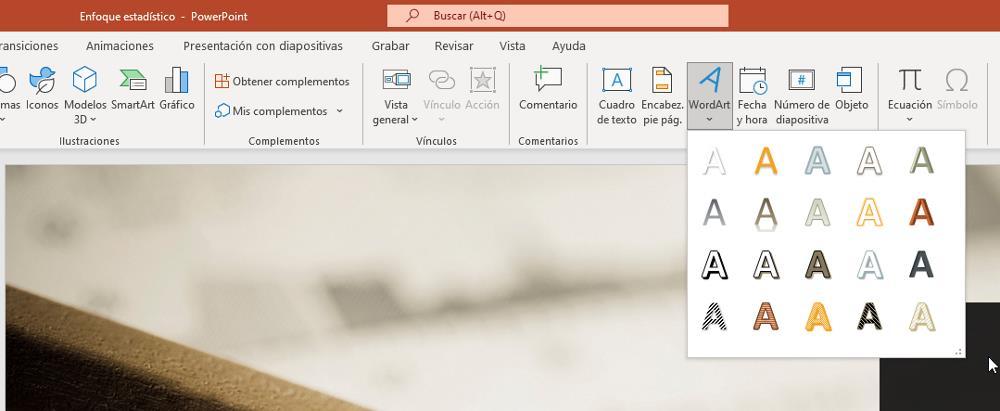
Si, además, queremos personalizar la estática tanto de las letras que añadimos con formato preestablecido como el texto plano, podemos encontrar el diseño que más nos gusta, seleccionando el texto y, con el botón derecho del ratón, seleccionar la opción Formato de forma. A través de esta opción, que se muestra en una columna en la parte derecha de la aplicación podemos: añadir una sombre y su color junto con el nivel de transparencia, el tamaño, desenfoque y ángulo. También podemos configurar el reflejo, su orientación, tamaño y desenfoque además de la iluminación de las letras. Además, tenemos la posibilidad de establecer diseños en 3D, efectos espacial o traslúcido. No podemos olvidarnos de la posibilidad de girar el texto rotando sobre si mismos o darle un toque de perspectiva.
El número de opciones disponible en PowerPoint para personalizar tanto el texto plano como los diferentes formatos disponibles a través de WordArt es tan amplio que, si no encontramos el que estamos buscando es porque no existe.
Añadir imágenes como texto
Otra interesante opción que también está disponible en PowerPoint es la posibilidad de utilizar cualquier otra aplicación de diseño gráfico para crear un texto que se base en una tipografía en concreto. Esta opción no está disponible en PowerPoint, ya que únicamente nos permite trabajar con las fuentes disponibles de forma nativa. Sin embargo, podemos utilizar cualquier aplicación de Adobe (Photoshop, Premiere…), de Affinity o cualquier otro desarrollador con el que podamos dar rienda suelta a nuestra imaginación y crear el texto que busquemos personalizando cada una de las letras.
Una vez hemos creado el texto con el diseño que estamos buscando, podemos introducirlo en PowerPoint, al igual que insertamos cualquier imagen, siempre y cuando hayamos guardado el archivo como formato PNG con transparencias. Una vez en PowerPoint, podemos añadir el efecto que queramos, pero teniendo en cuenta que este se aplicará por igual a toda la imagen no de forma independiente a cada una de las letras del texto, Si buscamos esta opción, debemos insertar cada una de las letras del texto de forma independiente, un trabajo mucho más laborioso que hacerlo a través de una sola imagen.
Debemos tener en cuenta que el espacio que ocupará el archivo será superior a si solo utilizamos fuentes instaladas en Windows, por lo que si el tamaño que ocupa es importante para nosotros, debemos limitarnos a las opciones nativas de PowerPoint, tanto con las fuentes normales como a través de WordArt.