Photoshop no es solo rico en herramientas de diseño y dibujo, sino también en opciones que nos permiten configurar tanto el funcionamiento y rendimiento del programa, como la apariencia de este, a nuestro gusto. Sin embargo, con el paso del tiempo y la llegada de nuevas versiones del programa, podemos encontrarnos con que el programa ha empezado a funcionar mal. Puede que algunas herramientas o funciones no funcionen, que el programa como tal empiece a funcionar mal, e incluso que se dañe el espacio de trabajo que tenemos configurado. Y, aunque podemos intentar solucionarlo todo manualmente, la forma más rápida de hacerlo es restablecer o restaurar la configuración de Photoshop.
Como sabremos, restablecer la configuración de un programa es, a grandes rasgos, volver a la configuración que este tenía por defecto, como si estuviera recién instalado. De esta forma lo que conseguimos es solucionar cualquier error, o incompatibilidad de la configuración vieja para que pueda funcionar con las versiones nuevas del programa.
Merece la pena saber que este es un cambio que nos proponen multitud de desarrolladores de software para así solventar algunos problemas graves con sus proyectos. Esto es algo que se hace extensible al popular editor de fotos propiedad de Adobe, Photoshop. Seguro que la mayoría de vosotros sabéis que esta solución software está repleta de funciones, herramientas y parámetros personalizables para cubrir las necesidades tanto de usuarios noveles como de los más profesionales. Sin embargo, en ocasiones nos podemos encontrar con que algún cambio o añadido que hayamos hecho provoque un fallo grave en la aplicación.
Quizá lo primero que nos venga a la cabeza llegados a ese punto es desinstalar el programa y volver a instalarlo desde cero. Pero no hace falta que lleguemos hasta ese extremo para restaurar los valores de fábrica de esta aplicación. Basta con que hagamos uso de la función que os comentamos y así resolver el fallo ejecución con el que nos encontramos.
Esto que os comentamos podemos hacerlo de varias formas, como veremos. A continuación, os explicamos cómo borrar todos nuestros datos personales de Photoshop para dejarlo como recién instalado y así soluciona los posibles problemas detectados aquí.
Restaurar los espacios de trabajo de Photoshop
Si nuestro problema es que hemos cambiado, ocultado y movido elementos de la interfaz, y ahora no encontramos las principales funciones de este, lo que podemos hacer es cambiar nuestro espacio de trabajo por el que nos ofrece Photoshop por defecto.
Aquí es importante saber que Photoshop nos permite personalizar al máximo la interfaz de usuario por defecto que nos propone. Cierto es que este popular editor de fotografías cuenta con un aspecto bastante reconocible desde hace años. Sin embargo, tenemos la posibilidad de añadir o eliminar ciertos elementos que por defecto nos encontramos en pantalla tras instalarlo. De igual modo podremos mover todos estos paneles y ventanas de funciones para adaptar el aspecto de la aplicación a nuestras necesidades.
Para ello, debemos ir al apartado «Ventana» > «Espacio de trabajo». Aquí vamos a poder ver los distintos espacios que nos ofrece Photoshop por defecto para poder trabajar. El espacio clásico, con la interfaz original del programa, es «Aspectos esenciales».
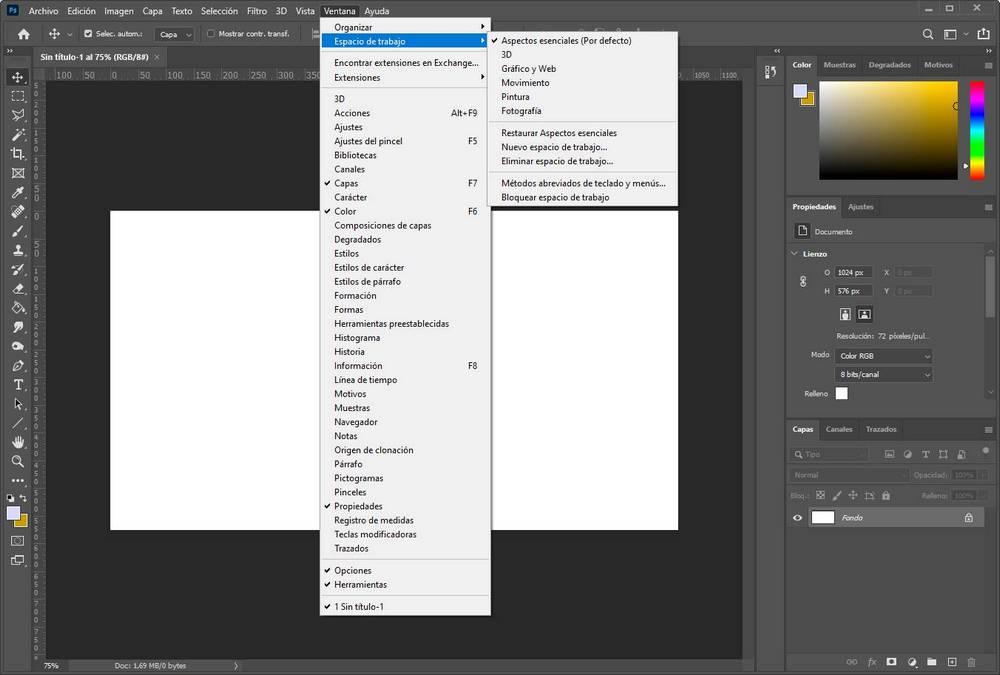
Podemos seleccionarlo, si no lo tenemos marcado, y podremos ver como vuelve la interfaz principal del programa a su aspecto original. En caso de que hayamos modificado este aspecto, y queramos restablecerlo, podremos seleccionar la opción «Restaurar aspectos esenciales» para que vuelva a los valores originales por defecto.
Lo mismo ocurre si el que queremos restaurar es el de 3D, pintura, fotografía o cualquier otro. Al restaurarlo podremos tener de nuevo estos en sus valores originales.
Evita dañar los espacios de trabajo originales
Por supuesto, Photoshop está pensado para poder personalizar los espacios de trabajo. Sin embargo, con un pequeño truco vamos a poder personalizarlos como queramos sin estropear el aspecto original del programa. Para ello, lo que tenemos que hacer es crear un nuevo espacio de trabajo. Esto podemos hacerlo desde el apartado Ventana > Espacio de trabajo > Nuevo Espacio de trabajo, le daremos el nombre que queramos y listo.
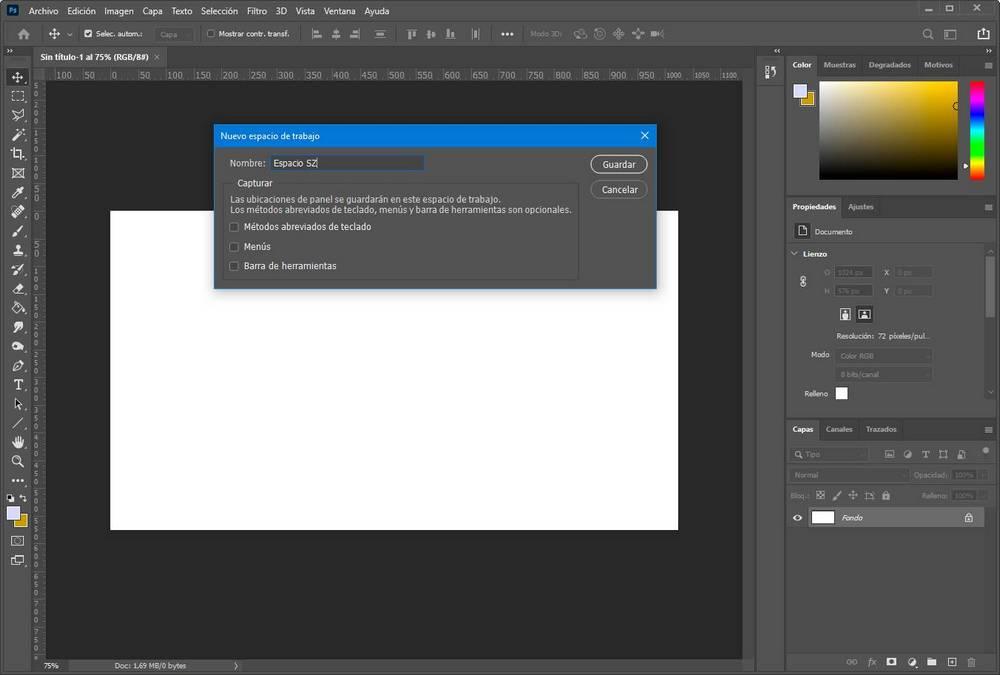
Ahora todos los cambios que hagamos en la interfaz del programa se guardarán dentro de este nuevo espacio de trabajo. Si nos cansamos de él, podemos volver, por ejemplo, al de Aspectos Esenciales y le tendremos sin modificar, con su apariencia original.
Restaurar todas las configuraciones de Photoshop
Si lo anterior no ha solucionado nuestros problemas, o estos no están relacionados con la apariencia del programa, entonces lo que tendremos que hacer será restablecer por completo las opciones de configuración, o preferencias, del programa. Este es un método un tanto más radical el comentado antes, ya que afecta a un mayor número de elementos y funcionalidades integradas en el programa. Pero mejor eso que no poder trabajar con este editor imágenes.
Para ello, lo que debemos hacer es abrir la ventana de preferencias de Photoshop (con el atajo de teclado Control + K) y, una vez dentro, en el apartado «Generales» encontraremos dos botones.
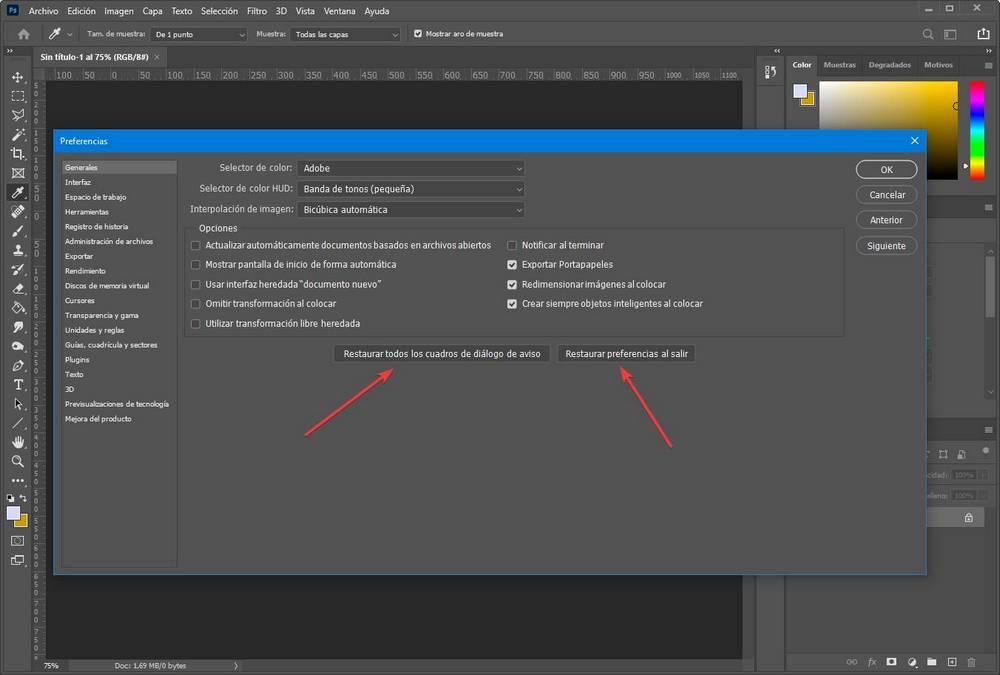
El primero de ellos nos permitirá restaurar los cuadros de aviso, útil si hemos ocultado alguno y ahora queremos volver a verlo. Pero el importante es el segundo, el que indica «Restaurar preferencias al salir». Al hacer clic sobre este botón el programa nos preguntará si realmente queremos restaurar la configuración de fábrica del programa al cerrar Photoshop. En caso afirmativo, simplemente tendremos que cerrar y volver a abrir Photoshop para restablecer su configuración original. Así, los problemas deberían haber desaparecido, de lo contrario quizá los mismos se deban a otras fuentes que no tienen nada que ver con la configuración que hayamos hecho de esta aplicación.
Una vez hemos reestablecido los ajustes predeterminados de la aplicación, llega el momento de volver a configurar todos los parámetros que queremos que se ajusten a nuestra forma de trabajar y entre los que se encuentran las medidas que utilizamos para trabar con imágenes, medida que, por defecto, se muestra en cm, aunque muchos usuarios prefieren utilizar píxeles. Además, también necesitamos adaptar la interfaz de usuario acorde con nuestras necesaidades para que se muestren los paneles que realmente necesitamos utilizar y no otros por defecto que realmente no nos servirán de ninguna utilidad.
Borrar manualmente los ajustes de Photoshop
Photoshop, como cualquier otro programa, guarda su configuración en nuestro ordenador. Esta configuración, si queremos, podemos guardarla a modo copia de seguridad para restaurarla después de realizar algunos cambios, o si no podemos eliminarla por completo del PC para que, al abrir el programa, se genere de nuevo desde cero.
Para ello, lo que debemos hacer es ir hasta la ruta donde se guardan los datos de Photoshop en nuestro disco duro principal, dentro de Users/[usuario]/AppData/Roaming/Adobe/Adobe Photoshop [versión]/Adobe Photoshop [versión] Settings.
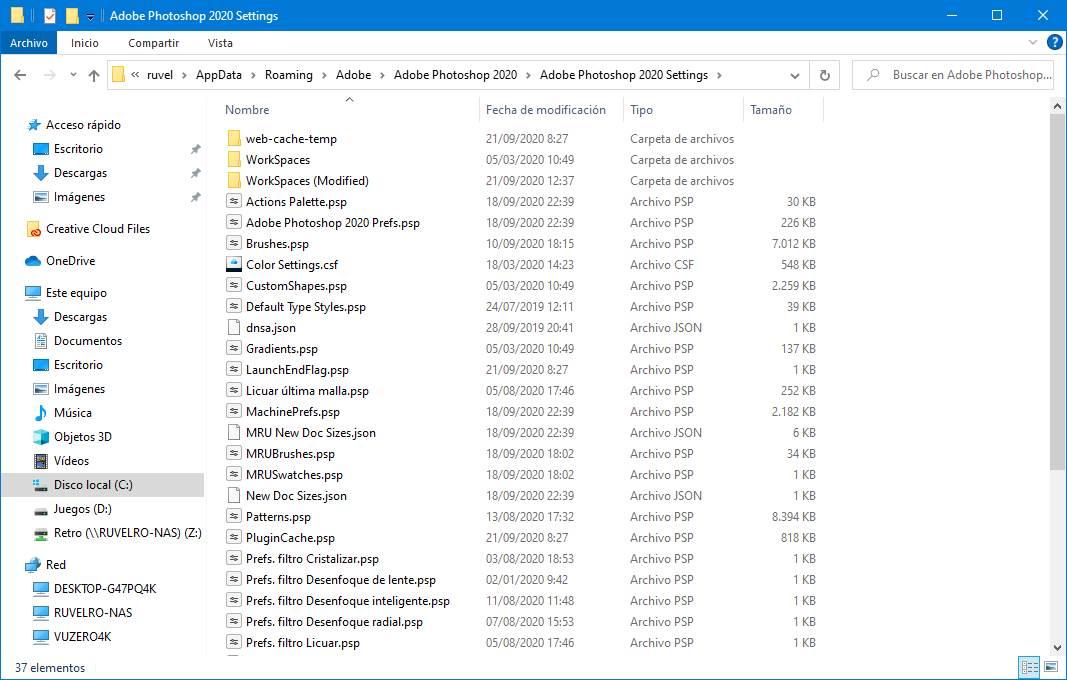
Simplemente tenemos que borrar esta carpeta con todos sus archivos y listo. Cuando volvamos a abrir el programa se generará de nuevo la carpeta con todos los datos de configuración por defecto, y así no tendremos problemas.
Obviamente, si lo que queremos hacer es una copia de seguridad de nuestra configuración, no tenemos que borrar esta carpeta. Bastará con copiarla a otro directorio, o al mismo, con un nombre diferente para poder restaurarla siempre que sea necesario.
Ajusta el rendimiento del programa desde su configuración
Como no podía ser de otro modo en un programa de este nivel, además de todas las funciones que nos presenta Photoshop, tiene también un alto grado de personalización. Seguramente que muchos de vosotros sabéis que tenéis la posibilidad de configurar el espacio de trabajo para que se adapte a vuestras necesidades. Así podremos ajustar la posición de muchas de las ventanas de funciones que componen esta aplicación. Al mismo tiempo podemos ocultar o mantener siempre a la vista todo aquello que usemos de manera habitual o que no necesitemos.
Pero lo que no sabe todo el mundo es que este programa de Adobe cuenta con un apartado de configuración muy potente y que deberíamos echar un vistazo. Y es que entre otras muchas cosas este nos va a permitir a venir muy bien para ajustar y mejorar el rendimiento del programa. No es difícil imaginar que a su vez esto nos servirá para corregir determinados errores y fallos en el funcionamiento del software. Por ejemplo, si vemos que Photoshop no nos ofrece la fluidez de trabajo que necesitamos podemos personalizar el uso de memoria RAM para este programa.
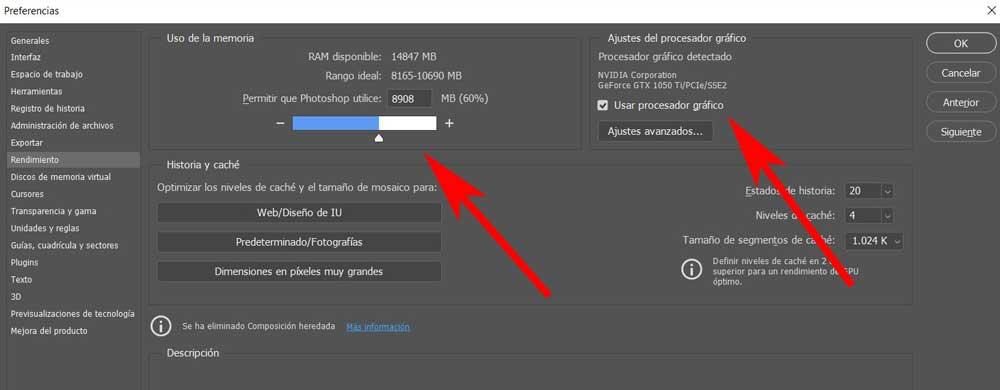
Basta con que nos situemos en el menú edición de su interfaz principal, para a continuación situarnos en Preferencias / Rendimiento. En la nueva ventana que aparece nos vamos a encontrar con una buena serie de parámetros personalizables para mejorar el rendimiento y funcionamiento de la aplicación. Aquí tendremos la posibilidad de activar el uso de la GPU del ordenador o ajustar el uso de la caché. Con todo y con ello uno de los puntos más importantes que aquí nos encontramos es el que hace referencia precisamente a la RAM. Os decimos esto porque desde este apartado tenemos la posibilidad de especificar al programa exactamente la cantidad de memoria que deseamos en reservar para su funcionamiento.
Así, dependiendo de las necesidades de cada caso o la configuración de tu equipo, podrás asignar una mayor cantidad de memoria para que funcione mejor.
Configura el disco de memoria virtual
Es más que probable que muchos de vosotros en alguna ocasión ya hayáis experimentado era el alto consumo de recursos que Adobe Photoshop lleva a cabo en ciertas ocasiones. Esto es algo que se hace especialmente patente cuando trabajamos con imágenes en alta resolución o cargamos varias de ellas de manera simultánea en el programa de edición.
Además a medida que vamos introduciendo cambios cada vez más complejos en la foto que estamos tratando, el consumo de memoria RAM se dispara en algunas ocasiones. Claro está, en el caso de que trabajemos con un equipo antiguo o un tanto limitado en cuanto a sus especificaciones, este alto consumo de recursos lo sufriremos de manera sustancial. Ya os hemos mostrado cómo podéis personalizar el uso de esta memoria del equipo disponible para así ajustar su funcionamiento al máximo.
Pero igualmente podemos establecer una unidad de memoria virtual por si la RAM en un momento determinado se acaba. Por ejemplo si disponemos de un ordenador que tenga cuatro u ocho gigas de memoria, en ciertas ocasiones esta no será suficiente para sacar el máximo rendimiento al editor de fotos. Para establecer una unidad de disco como memoria virtual y que se utilice en determinadas ocasiones, volvemos a abrir la ventana de configuración de Photoshop.
En este caso nos situamos precisamente en el apartado que reza Discos de memoria virtual dónde aparecerá un listado con las diferentes unidades disponibles en nuestro equipo. Además también se especifica el espacio libre disponible en ese instante. Cabe mencionar que en el caso de que dispongamos de alguna unidad de disco sólida en formato SSD, esta sería la más recomendable para utilizarla como memoria virtual.
Eliminar versiones antiguas del programa de edición
En algunos equipos actuales, se puede dar el caso de que, quizá incluso sin darnos cuenta, tengamos varias versiones del programa instaladas en el sistema operativo. Cierto es que, en este punto, por regla general y como cabe esperar, usamos la más actual para así beneficiarnos de todo lo que nos ofrece. Pero ya sea de manera accidental o no, mantenemos en el sistema Windows alguna versión antigua que usábamos antaño y de la que de hecho podemos volver a echar mano, y ejecutar.
Es más que posible que no podáis abrir más de una versión distinta de Photoshop al mismo tiempo, pero eso no quiere decir que la antigua, o inservible, no siga estando disponible. Pues bien, hay que saber que esto puede generar ciertas incompatibilidades en el propio sistema operativo de los de Redmond. Como os podréis imaginar, esto mismo podría repercutir de manera directa en el funcionamiento de la versión que usamos habitualmente. Es por ello por lo que os recomendamos echar un vistazo al apartado de Desinstalar programas del Panel de control. Esto nos permitirá eliminar las versiones anteriores que ya no necesitamos.
Reinstalar Photoshop
Otra opción, probablemente la mejor, para solucionar cualquier problema con el programa es desinstalarlo por completo del ordenador y volverlo a instalar. Esto podemos hacerlo de dos formas diferentes. La primera de ellas, desde Adobe Creative Cloud, el centro de software de Adobe desde el que bajamos el programa por primera vez. Y la segunda, desde el menú de Configuración de Windows, en el apartado de agregar o quitar programas (aunque nos llevará igualmente a Creative Cloud).
Al desinstalar el programa, Adobe nos preguntará si queremos mantener las configuraciones y los datos personales, o si queremos borrarlos también. Como lo que nos interesa a nosotros es restablecer el programa por completo, elegiremos la opción de borrar los datos.
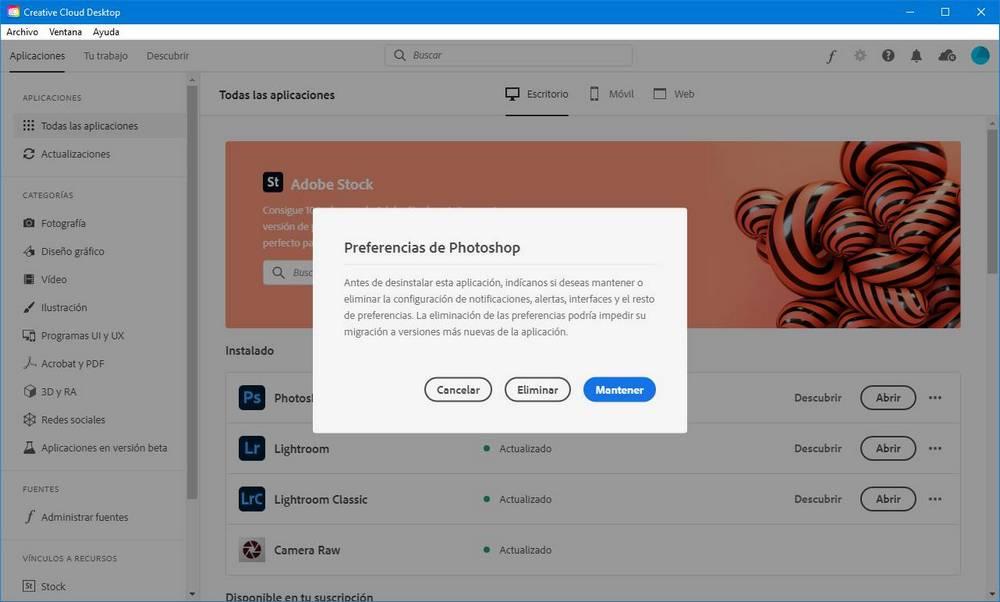
A continuación, Photoshop se desinstalará de nuestro ordenador y reiniciamos nuestro ordenador. Si volvemos a instalar Photoshop, lo más probable es que Photoshop vuelva a utilizar los mismos ajustes teníamos establecidos en la aplicación que al desinstalar la aplicación, se queda rastros de archivos de configuración dentro del directorio Archivos de programa. Debemos acceder al directorio Adobe (que se encuentra en Archivos de programa y Archivos de programa x86) y eliminar completamente el directorio Adobe de nuestro equipo. Como no tenemos instalada, la aplicación, vamos a poder hacer este proceso sin ningún problema.
Una vez hemos eliminado este directorio, volvemos a instalar la última versión de Adobe Photoshop desde Creative Cloud. Cuando el programa ya esté instalado en el PC, podremos abrirlo y veremos que ahora tiene toda la configuración original, tanto de sus parámetros como de los espacios de trabajo, las medidas que predeterminadas de la aplicación, los paneles laterales de edición y el resto de opciones que esta aplicación pone a nuestra disposición.

