Photoshop pone a nuestra disposición un gran número de funciones con las que podemos, no solo mejorar nuestras fotografías, sino que, además, también podemos darles un toque profesional que no hemos podido conseguir al hacer la captura, ya sea por desconocimiento de cómo conseguirlo o por las limitaciones propias de nuestra cámara, ya sea una DSLR, un smartphone, una cámara digital sin espejo o cualquier otro dispositivo. Uno de los efectos más difícil de conseguir en fotografía, especialmente cuando el equipo utilizado no es de calidad, son los contraluces que generan destellos y rayos de luz sobre la imagen.
Lo primero que debemos tener en cuenta antes de lanzarnos a utilizar Photoshop para realizar este proceso es que, si no hemos trasteado previamente con la aplicación, debemos tener en cuenta una serie de conceptos básicos de cómo funciona Photoshop. El concepto más importante que debemos saber acerca de Photoshop cómo funciona. Photoshop funciona a través de capas, capas que se superponen unas encimas de otras para que los elementos que se muestran en ellas, si sitúen por encima o por debajo de la imagen principal o las asociadas.
Podemos cambiar el orden de las capas en todo momento, teniendo siempre en cuenta que, dependiendo de su posición en la imagen, nos ofrecen unos y otros resultados, por lo que tan solo debemos jugar con su posición en la imagen hasta encontrar el resultado que buscamos. Podemos añadir tantas capas como queramos. También podemos borrarlas si ya no son de utilidad e incluso también podemos ocultarlas para que el motivo que representan no se muestre en la imagen.
Una vez tenemos claro la base del funcionamiento de Photoshop, necesaria para poder trabajar con esta aplicación, os vamos a mostrar los pasos a seguir para añadir destellos y rayos de luz en Photoshop.
Añadir destellos a una imagen con Photoshop
Como he comentado más arriba, Photoshop funciona por capas, por lo que lo primero que vamos a hacer, además de abrir la imagen donde queremos añadir los destellos es crear una nueva capa sobre esa imagen. De esta forma, vamos a trabajar únicamente con la capa y con la imagen final. Si el resultado que obtenemos no nos gusta, podemos borrar la capa y volver a empezar sin que la fotografía se vea afectada.
Para crear una nueva capa, nos dirigimos al menú superior Capa – Nueva – Capa.
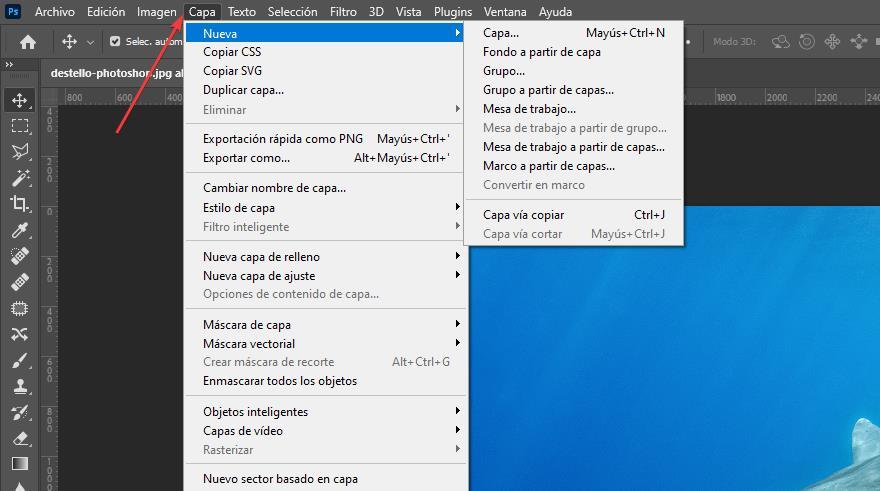
En la siguiente ventana, introducimos el nombre que tendrá la capa (nos permitirá identificarla rápidamente). En color, seleccionamos Ninguno y en Modo, seleccionamos normal. Finalmente pulsamos en Ok y Photoshop añadirá una capa transparente al documento. Sobre esta capa es la sobre la que vamos a trabajar para añadir el efecto que estamos buscando.
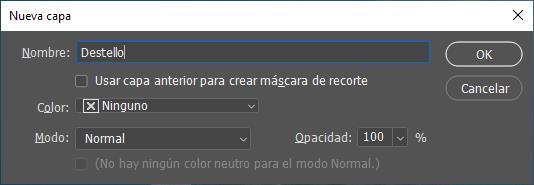
Photoshop incluye un filtro que nos permite añadir destellos en la imagen, sin embargo, no podemos aplicar el filtro en capas transparentes, como la que acabamos de crear. Por lo que, lo primero que vamos a hacer es darle color la capa. Para añadir color a la capa que hemos creado, lo primero que haremos pulsar sobre el icono representado por dos cuadrados con diferentes colores y seleccionamos el color de la capa, que, para este ejemplo, vamos a utilizar el negro.
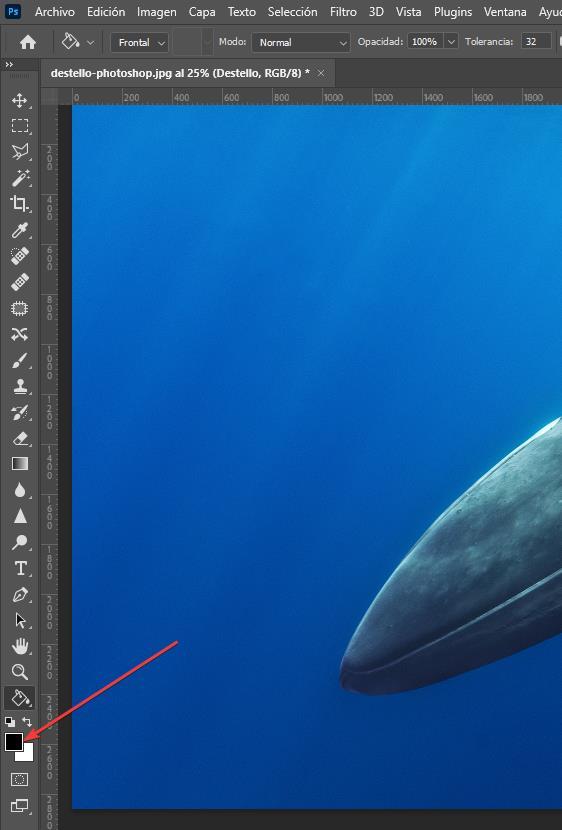
A continuación, pulsamos sobre el icono en forma de bote de pintura y arrastramos el cursor hacia la imagen para rellenarla de color negro. Debemos asegurarnos de haber seleccionamos previamente la capa nueva que hemos creado, ya que es donde vamos a aplicar el destello que se superpondrá sobre la imagen a la que queremos añadir el efecto. Al final, las dos capas que forman parte de este archivo deben quedar de la siguiente forma.
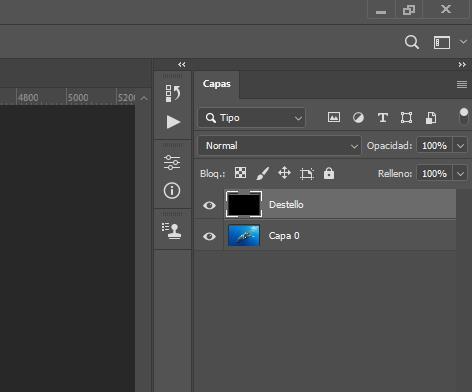
Una vez hemos coloreado la capa de color negro, ha llegado el momento de utilizar el efecto de Photoshop creado para añadir destellos a una imagen. Una vez más, como vamos a trabajar sobre la capa que hemos creado, debemos seleccionar previamente. A continuación, nos dirigimos al menú Filtros y seleccionamos Interpretar. Dentro del menú Interpretar, se mostrar un nuevo submenú donde debemos seleccionar Destello.
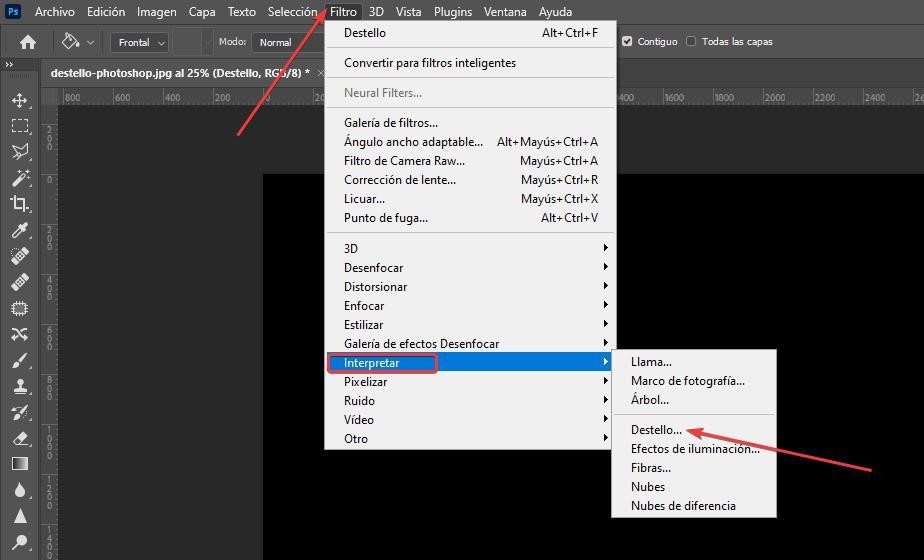
A continuación, se mostrará una nueva ventana donde podemos elegir 4 tipos de efecto. Dependiendo del tipo de objetivo que utilicemos en fotografía, el resultado de un destello de luz natural o artificial se reflejará de forma diferente. Los efectos disponibles para aplicar en una imagen en Photoshop son los siguientes:
- Objetivo zoom de 50-200 mm
- Objetivo de 35 mm
- Objetivo de 105 mm
- Focal fija de película
Como podemos ver en la siguiente imagen, dependiendo del tipo de objetivo que utilicemos, el resultado variará considerablemente. Al utilizar una capa de color negro, la vista previa de cada filtro es mucho más acentuada que si aplicamos directamente el filtro sobre la imagen sin aplicar ninguna capa.
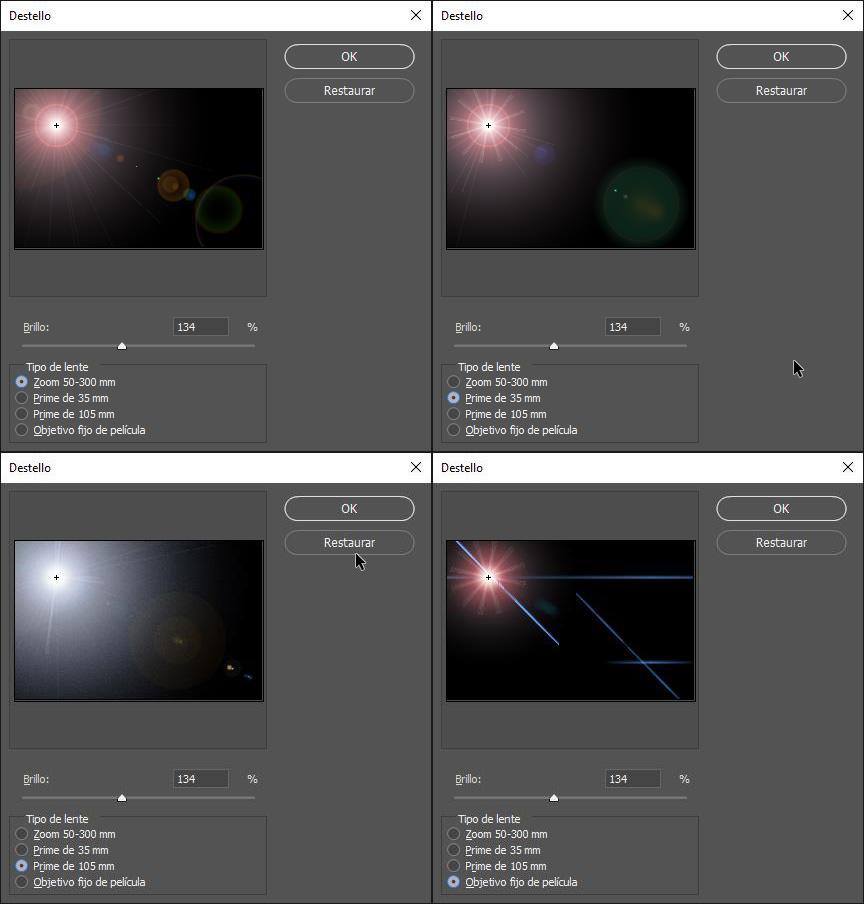
Una vez hemos seleccionado el tipo de efecto de lente que queremos utilizar, debemos seleccionar la cantidad de brillo que queremos que muestre el destello para que llame más o menos la atención. También demos seleccionar la posición de la fuente de luz. Para modificarla, tan solo debemos pulsar con el ratón sobre la previsualización y arrastrar la luz hacia el punto donde queremos ubicarlo.
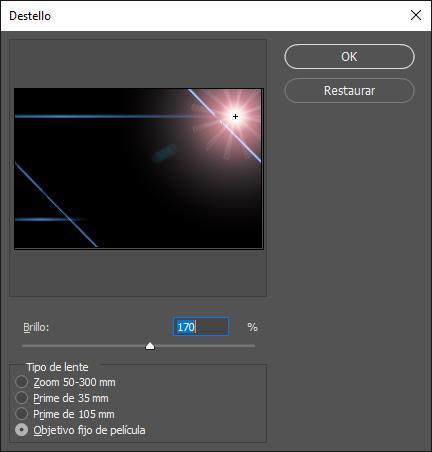
Una vez hemos modificados todas las opciones de personalización que el filtro Destello nos ofrece a través de Photoshop, pulsamos en Ok para aplicarlo sobre la capa. Al tratarse de una capa de color negro y no transparente, no se ve imagen que se encuentra justo debajo, la capa donde se encuentra la imagen donde queremos aplicar el efecto.
Para mezclar ambas imágenes y que el efecto destello que hemos aplicado en la nueva capa, se muestre en la imagen, pulsamos nuevamente sobre la capa y pulsamos en Normal, para seleccionar de entre todas las opciones disponibles la opción Trama.
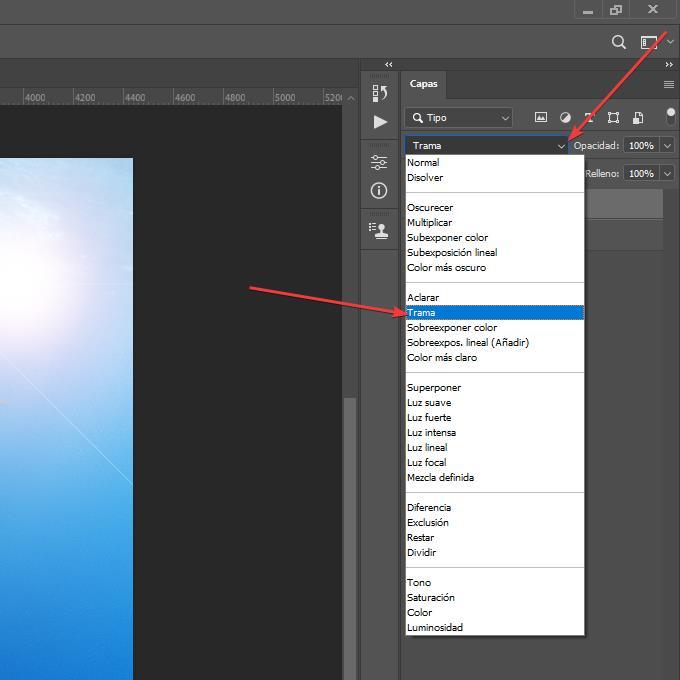
En la siguiente imagen podemos ver tanto la imagen inicial como la final, tras aplicar el filtro destello.

Si el resultado que hemos obtenido no nos gusta, podemos eliminar la capa y comenzar nuevo. Podemos aplicar este filtro tantas veces como queramos, por lo que, si queremos añadir múltiples puntos de luz para resaltar un contraluz, podemos hacerlo utilizando varias veces el mismo filtro, eso sí, utilizando diferentes capas cada vez que así eliminar la capa que no nos gusta sin tener que volver a empezar de cero.
Lo último que debemos hacer es guardar el archivo, tanto en formato .PSD para poder modificarlo en futuro, como exportar el resultado en formato .JPEG para poder compartirlo o abrirlo con cualquier aplicación de nuestro PC o móvil sin necesidad de utilizar Photoshop. Para guardar el archivo que hemos creado compuesto por dos capas, accedemos al menú Archivo y seleccionamos la opción Guardar.
Para exportar el resultado en formato JPG, una vez hemos guardado el documento en formato .PSD, accedemos nuevamente al menú Archivo y seleccionamos la opción Exportar – Guardar para web (heredado). Los archivos en formato .PSD ocupan mucho más espacio que los archivos en formato JPG ya que incluye mucha más información, información compuesta por las diferentes capas que lo compongan.

