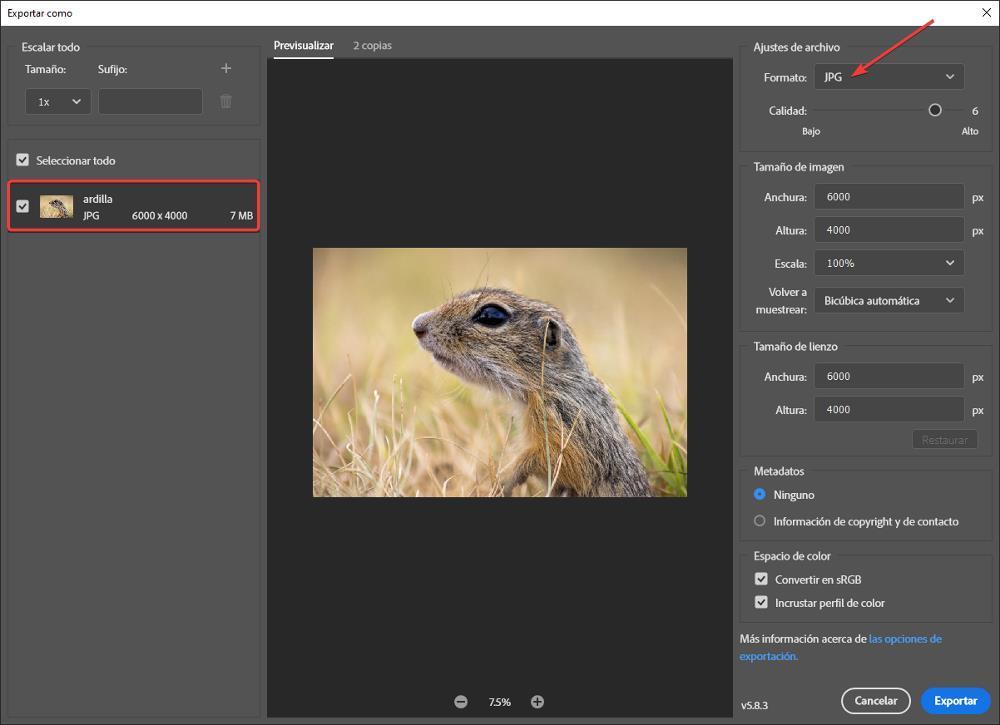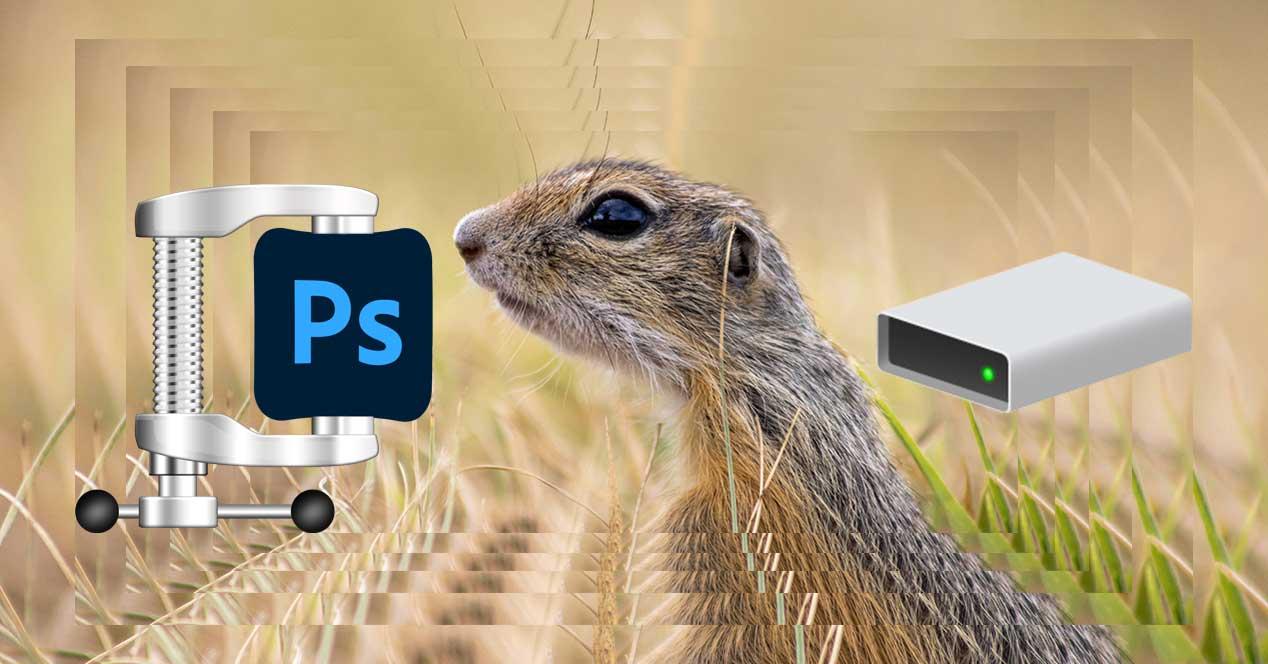Si estamos buscando ahorrar espacio en nuestro disco duro o si queremos reducir el espacio que ocupa una fotografía determinada, tenemos a nuestra disposición un gran número de aplicaciones a nuestra disposición. Sin embargo, si nos interesa controlar la calidad para perder la mínima posible, no hay mejor aplicación en el mercado que Photoshop.
Photoshop es el mejor editor de fotografías disponibles en la actualidad, una aplicación que todos los años se actualiza para añadir nuevas funciones, funciones que hacen uso del aprendizaje automático y de la inteligencia artificial para realizar procesos de forma prácticamente automática.
Métodos para reducir el tamaño de la imagen
Al comprimir una imagen, estamos reduciendo el tamaño del archivo, no estamos hablando de cambiar el tamaño de la imagen, aunque esto también influye en determinas imágenes. Cada formato de imagen utiliza diferentes algoritmos para modificar la forma en la que se almacenan los datos y así poder reducir el tamaño que ocupan, al igual que sucede con los diferentes códecs de vídeo.
Modificar la calidad de la imagen
Mientras que con la mayoría de las aplicaciones que nos permite reducir el tamaño de las imágenes, no nos permite establecer un mínimo de calidad aceptable para obtener buenos resultados, con Photoshop si tenemos esa posibilidad. Además, nos permite obtener una previsualización de la imagen antes de guardarla por lo que podemos saber rápidamente si es la que estamos buscando.
Cuando modificamos la calidad de una imagen estamos reduciendo datos de la imagen, datos que apenas son perfectibles para la mayoría de las personas. Además, se elimina siempre información visual redundante que no aporta nada a la imagen.
Reducir el tamaño
Otro método que tenemos a nuestra disposición en Photoshop y que también podemos encontrar en muchas otras aplicaciones es la opción de cambiar el tamaño de la imagen, es decir, la resolución. Al modificar la resolución de la imagen, se reduce el espacio que ocupa en disco, sin embargo, también se pierde calidad en la imagen además de limitar la posibilidad de ampliarla hasta la resolución original y poder ver los detalles que nos muestra.
Cuando se reduce el tamaño de la imagen, en el proceso se debe eliminar información de la imagen, por lo que, al igual que si reducimos la calidad, estamos perdiendo información, información que, para la mayoría de las personas es imperceptible.
Cambiar de formato
El formato JPG es el más utilizado a la hora de trabajar con imágenes por mantener una calidad decente con un tamaño reducido. Sin embargo, no es la mejor opción si queremos conservar la calidad, a pesar de ser capaz de representar hasta 16.8 millones de colores, de ahí que los fotógrafos profesionales opten por el formato RAW, formato sin pérdida.
El formato PNG se utiliza habitualmente en campo del diseño gráfico, ya que permite añadir fondos transparentes. Sin embargo, el nivel de compresión de este formato es prácticamente inexistente, siendo otros de los formatos, al igual que TIF, que debemos evitar en todo momento.
Además del formato JPG y PNG, también nos podemos encontrar con archivos en formato TIF. Este formato ofrece una mayor calidad de imagen, sin embargo, la compresión es prácticamente nula, por lo que el tamaño de estos archivos es muy elevado y no es una buena opción si lo que queremos es ahorrar espacio en nuestro equipo.
Otro formato que también se utiliza para almacenar imágenes. Aunque no fue diseñado para ello, se utiliza principalmente para mostrar animaciones breves. Aunque el nivel de compresión es más elevado que el formato JPG, no soporte el mismo número de colores, por lo que únicamente es ideal utilizando para imágenes con muy poca variedad cromática.
Cómo comprimir imágenes en Photoshop
Una vez tenemos claro los diferentes métodos que podemos utilizar para modificar el tamaño de una imagen, a continuación, os mostramos cómo podemos realizar los diferentes procesos en Photoshop. Para mostraros pasos a seguir, vamos a utilizar una imagen con resolución de 6000×4000 y que ocupa 7 MB.
Reduciendo la calidad
Para reducir la calidad de una imagen en Photoshop, sin modificar la resolución, una vez hemos abierto la imagen en Photoshop, nos dirigimos al menú Archivo y, seguidamente, pulsamos en Exportar – Exportar como. En la ventana que se muestra a continuación, pulsamos en 2 copias para que se muestre a pantalla dividida la imagen original y la imagen final tras reducir la calidad. De esta forma podemos comprobar el resultado antes de realizar el cambio. Seguidamente, debemos seleccionar cuál de las dos imágenes que queremos que muestre la vista previa de los cambios.
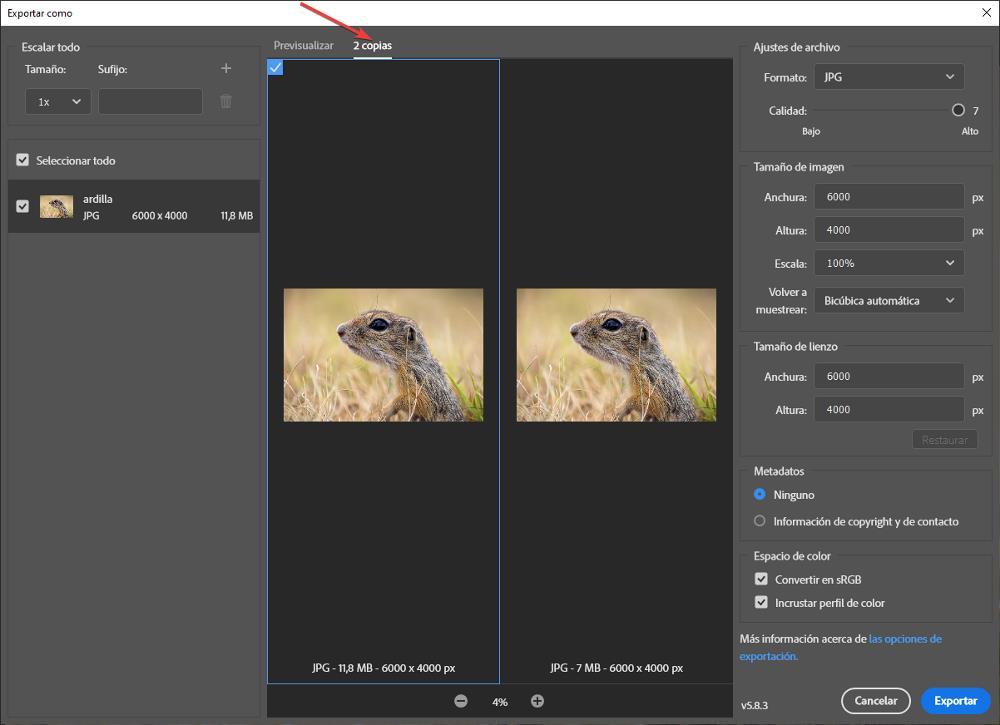
A continuación, pulsamos sobre el botón + o – situado en el panel 2 copias para ampliar la imagen y comprobar mejor los resultados que vamos a obtener al reducir la calidad. Seguidamente, en el panel de la derecha, Ajustes de archivo, situamos el ratón en la barra de desplazamiento para incrementar la calidad, subiendo hasta el nivel 7, o reducirla. Conforme movamos esta barra de desplazamiento, en el panel central, veremos cuál será el tamaño final de la imagen al seleccionar esa calidad. No modificamos el formato de archivo (JPG), ya que, tal y como os hemos explicado en el apartado anterior, es el formato que relación de compresión-calidad nos ofrece.
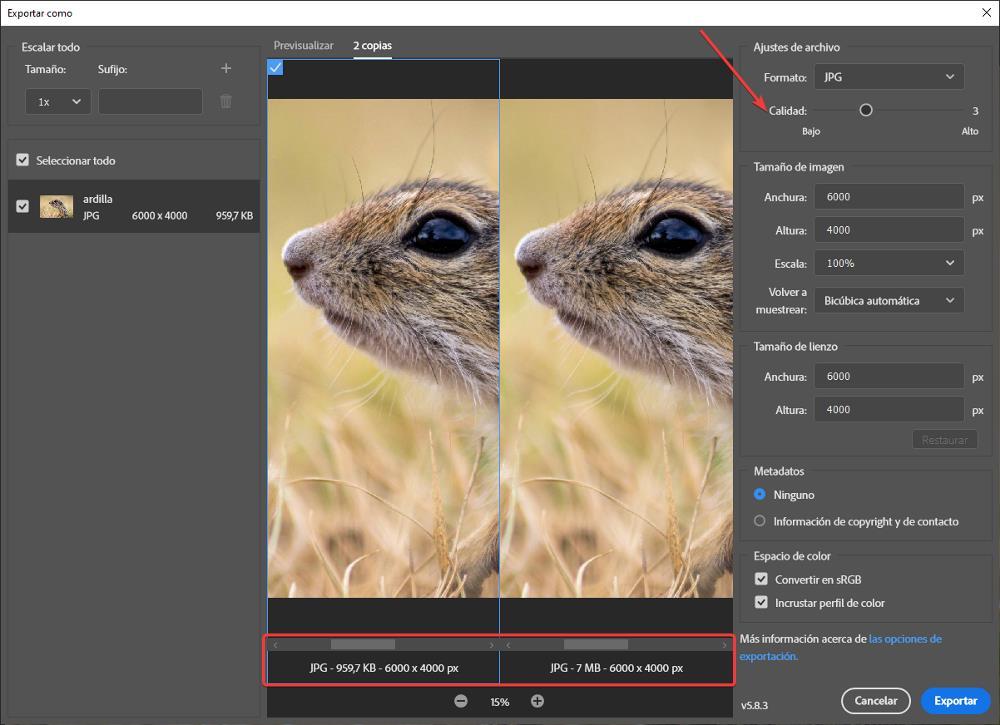
Al pasar del nivel 6, el predeterminado de con el que se abre la imagen al nivel 3, pasamos de un tamaño de 7 MB, a poco menos de 1 MB. Aunque en esta captura no se puede ver del todo bien, la imagen apenas ha perdido algo de color en la parte delantera de la imagen, pasando a tener un tono verdoso más claro que en la imagen original.
Para guardar el archivo, tan solo pulsamos en Exportar y establecemos la ruta donde queremos guardar el archivo.
Cambiando el tamaño
Si queremos cambiar el tamaño de la imagen para reducir el espacio que ocupa en Photoshop, una vez hemos abierto la imagen en la aplicación, utilizamos la combinación de teclas Control+Alt+i y nos dirigimos al apartado Anchura y seleccionamos el tamaño que queremos que tenga la imagen y en la medida, utilizamos píxeles. Para que nos hagamos una idea, la resolución de las televisores y monitor es Full HD, es decir 1920×1080, una resolución ideal para mostrar la imagen a pantalla completa evitando píxeles que lo único que hacen es afear la imagen. Si utilizamos la resolución 1920×1080 en esta imagen cuya resolución original es de 6000×4000, pasaremos de un archivo de 7 MB a un tamaño de 700 KB.
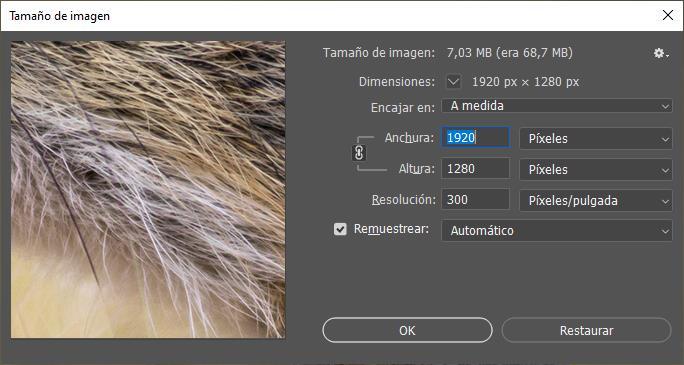
Respecto al tamaño que nos muestra la aplicación en parte superior de esta ventana, tenemos que dividirlo por 100 para obtener el valor real. La imagen en la resolución original de 6000×4000 píxeles ocupa 7 MB (68,7MB/10) y tras cambiar la resolución a 1920×1080, el tamaño final del archivo es de 700 KB (7MB/10). Una vez hemos modificado la resolución de la imagen, nos dirigimos al menú Archivo y seleccionamos Guardar. Si, además de reducir la resolución, también queremos modificar la calidad, tendremos que seleccionar Exportar – Exportar como y seleccionar el nivel de calidad que queremos. Conforme movamos la barra, se mostrará el espacio final que ocupará la imagen, este dato si es real.
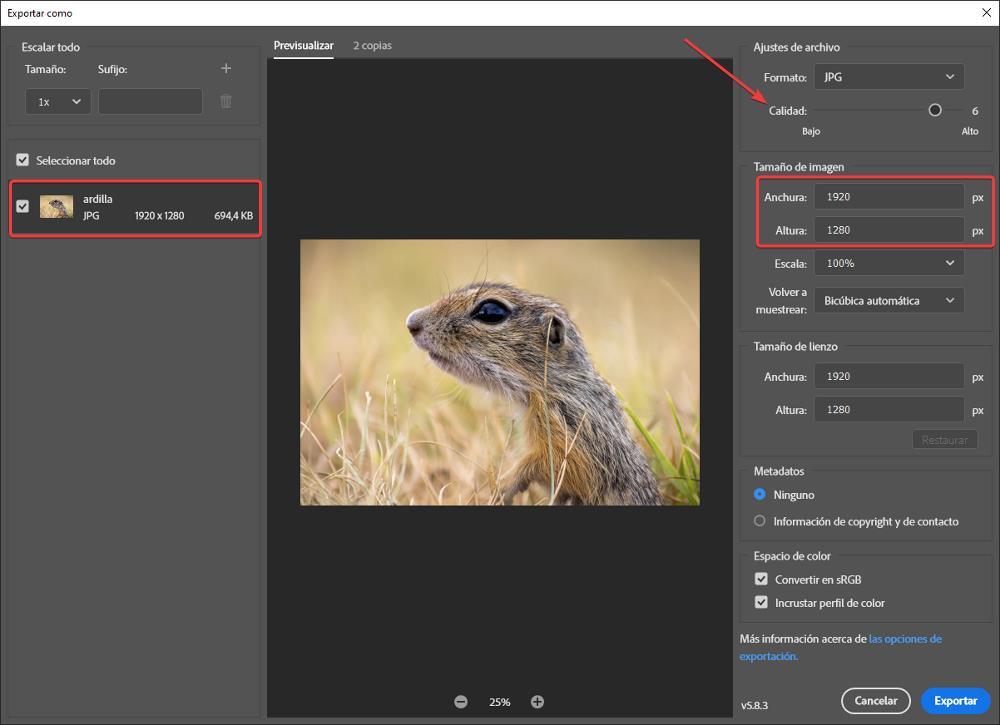
Modificando el formato
Como hemos explicado en el apartado Cambiar de formato, JPG es el formato que mejorar resultado nos ofrece en cuanto relación calidad-tamaño. Para que nos hagamos una idea del nivel de compresión de la imagen con la que hemos ilustrado los ejemplos de este artículo, tan solo tenemos comprobar como la imagen original con la que hemos trabajado era un archivo en formato PNG, archivo que antes de convertirlo a formato JPG ocupada 31 MB, más de 3 veces el tamaño en formato JPG manteniendo la resolución. Para cambiar de formato esta imagen, en primer lugar, la hemos abierto con Photoshop y, seguidamente, nos hemos dirigido al menú Archivo – Exportar – Exportar como. En la sección Ajustes de archivo, en formato, hemos pulsado sobre el cuadro desplegable para seleccionar JPG.
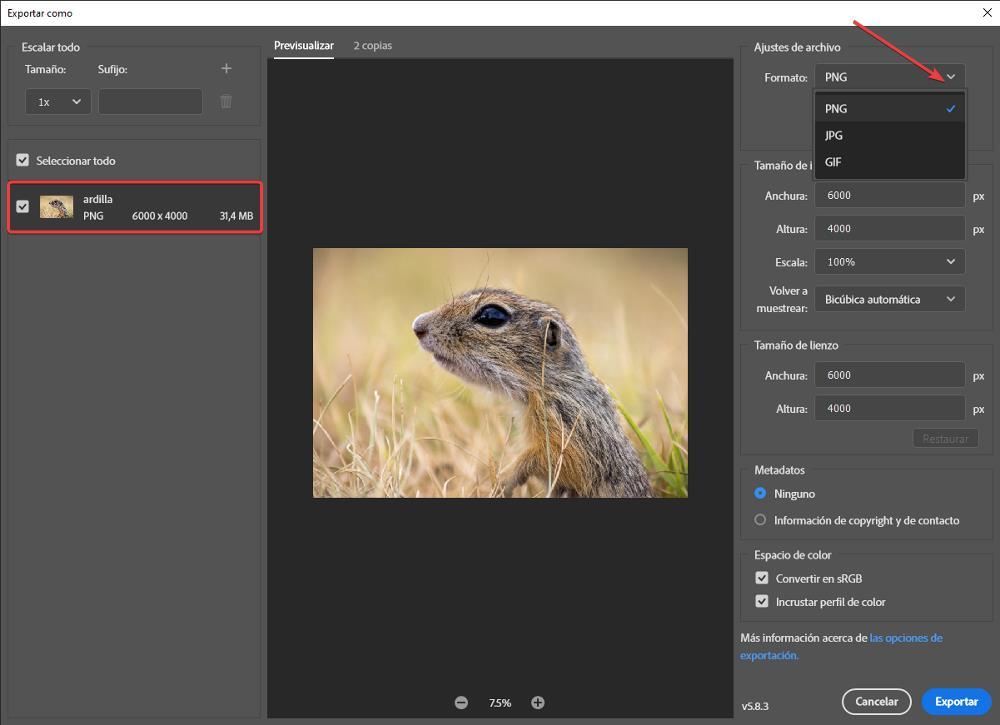
Al modificar el formato en el panel de la izquierda, se mostrará el tamaño final del archivo acorde con la resolución original. Si, además, también modificamos la resolución, reduciremos aún más el espacio que ocupa la imagen, por lo que el ahorro de espacio final será considerable.