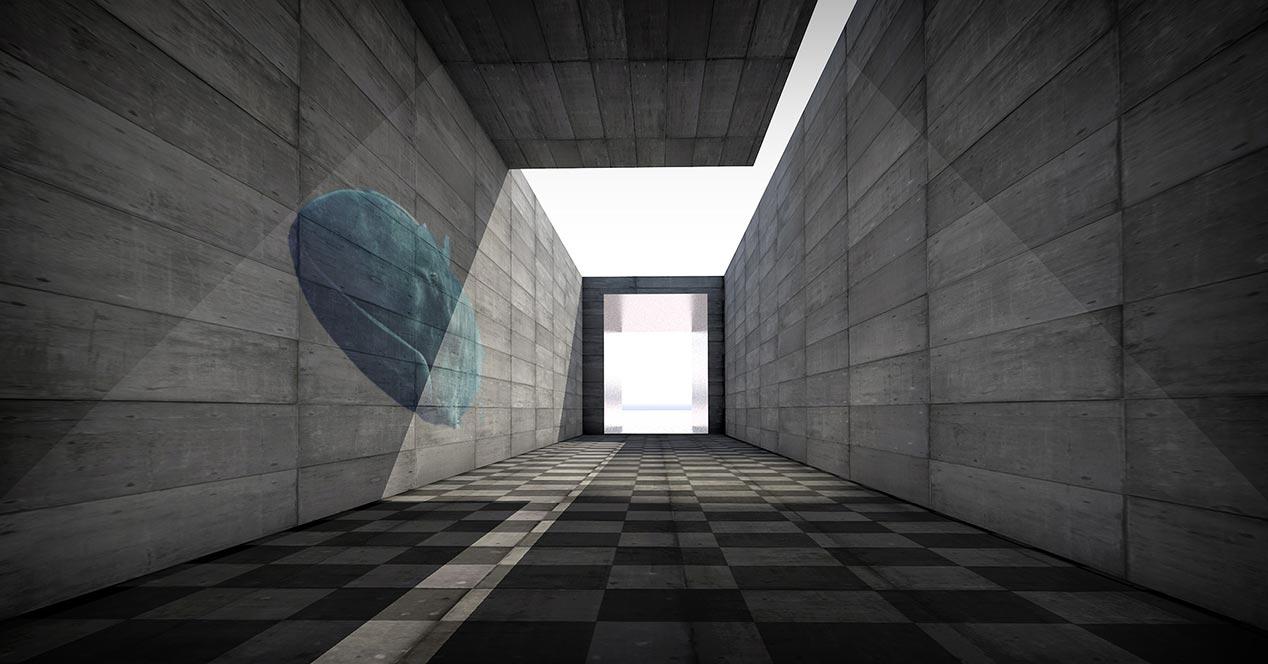Cuando queremos añadir un objeto, texto o persona a una imagen, si queremos que el resultado sea lo más real posible debemos tener en cuenta, lo primero de todo la perspectiva, para que el resultado no sea un pegote, dicho mal y pronto. Además, también debemos considerar la gama de colores de cada capa por el mismo motivo sin olvidarnos del origen de la luz. Si la imagen que queremos añadir tiene un origen de luz diferente a la del entorno, el resultado será un desastre. Con las herramientas que Photoshop pone a nuestra disposición, siempre y cuando sepamos cómo hacerlo, nunca vamos a tener ningún problema.
Si queremos añadir una imagen de un objeto o persona o añadir un texto y que el resultado sea realista y que no de la sensación de ser una imagen editada, tan solo debemos realizar los pasos que os mostramos a continuación. Lo primero y principal antes de adentrarnos en los pasos a seguir para utilizar la perspectiva en Photoshop es conocer cómo funciona, siempre y cuando no tengamos experiencia previa con esta aplicación.
Photoshop funciona con capas. Cada capa es un elemento de la imagen que forma parte del conjunto de capas que forman la imagen final. Cuando queremos aplicar un efecto sobre una imagen con Photoshop, lo primero que debemos hacer es crear una capa sobre la que trabajar. Esa capa podemos situarla por encima o por debajo de la imagen final. También podemos eliminarla si el resultado no nos gusta y podemos utilizar tantas capas como queramos, teniendo en cuenta que, a mayor número de capas, más tamaño ocupara el archivo.
Utilizar la perspectiva en Photoshop
Si queremos añadir una imagen sobre otra, esta segunda, deber tener el fondo transparente donde únicamente se muestra el objeto, persona o texto si se trata de un logotipo. Si se trata de un texto que vamos a añadir, no hace falta eliminar el fondo ya que vamos a crear el texto desde la aplicación.
El método más sencillo para eliminar el fondo de una imagen pasa por utilizar la función que Photoshop incluye para esta función. Esta función, se encuentra dentro del menú Selección, en el apartado Sujeto.
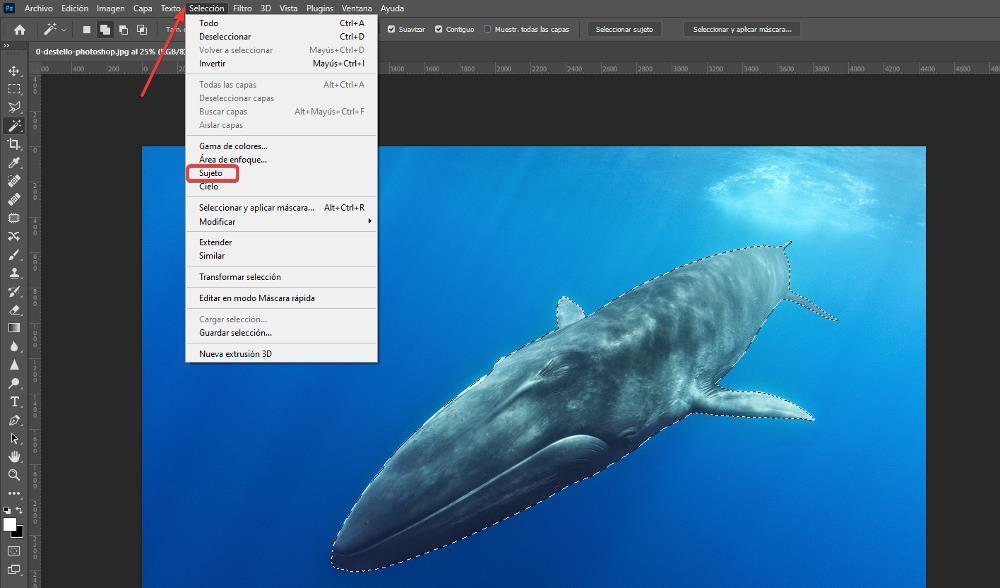
A continuación, en el mismo menú, seleccionamos la opción Invertir y pulsamos el botón Supr para borrar el fondo no sin antes eliminar el candado que se muestra en la capa (tan solo debemos pulsar sobre él para eliminarlo) ya que de lo contrario, no se mostrará el fondo transparente. Finalmente, guardamos el archivo generado en formato .PNG (compatible con transparencias).
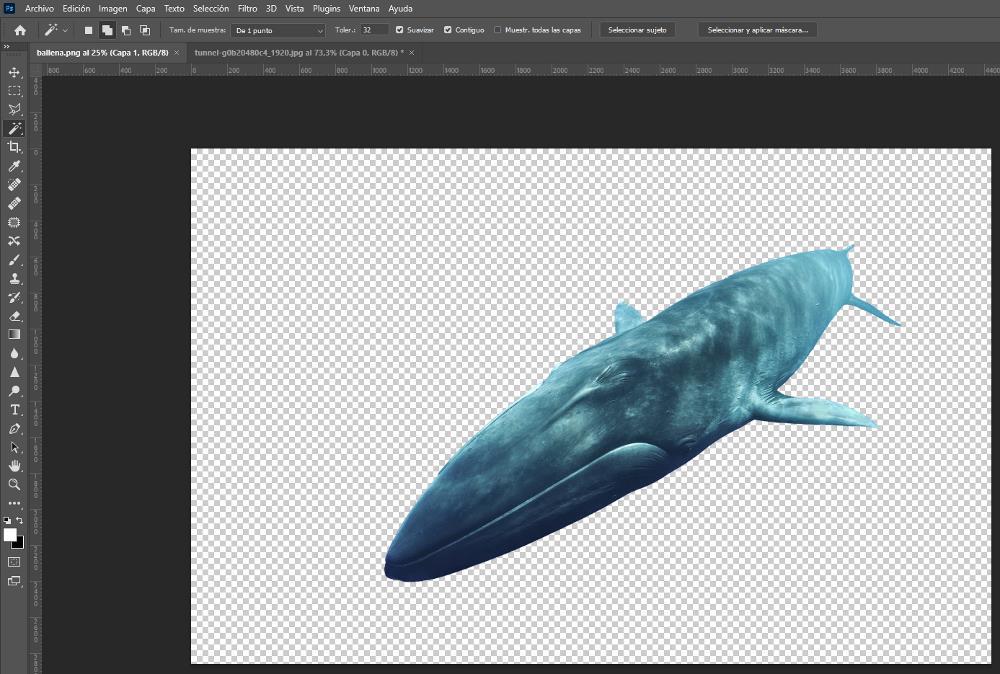
Ahora, vamos a seleccionar el objeto utilizando la combinación de teclas Control + A y la copiamos al portapapeles utilizando el menú Edición Copiar o bien con el tajo de teclado Control + C. a continuación, abrimos la imagen donde queremos colocar el objeto, persona o texto y creamos una nueva capa transparente, utilizando el menú Capa – Capa – Nueva o utilizando la combinación de teclas Control + Mayús + N.
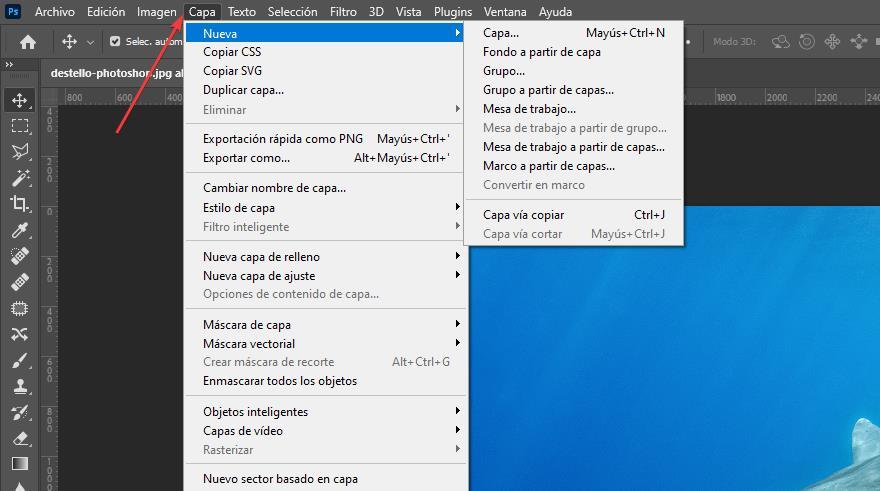
En el siguiente punto, vamos a crear un patrón de la perspectiva de la imagen, patrón que utiliza Photoshop para modificar el tamaño y los puntos de fuga de la imagen que vamos a añadir. Esta opción se encuentra disponible dentro del menú Filtro – Puntos de fuga. Debemos acceder a esta función con la nueva capa transparente que hemos creado, no en la imagen final, ya que estamos creando la perspectiva en el objeto que vamos a poner basándonos en la imagen donde se incluirá, imagen que solo se utiliza como referencia.
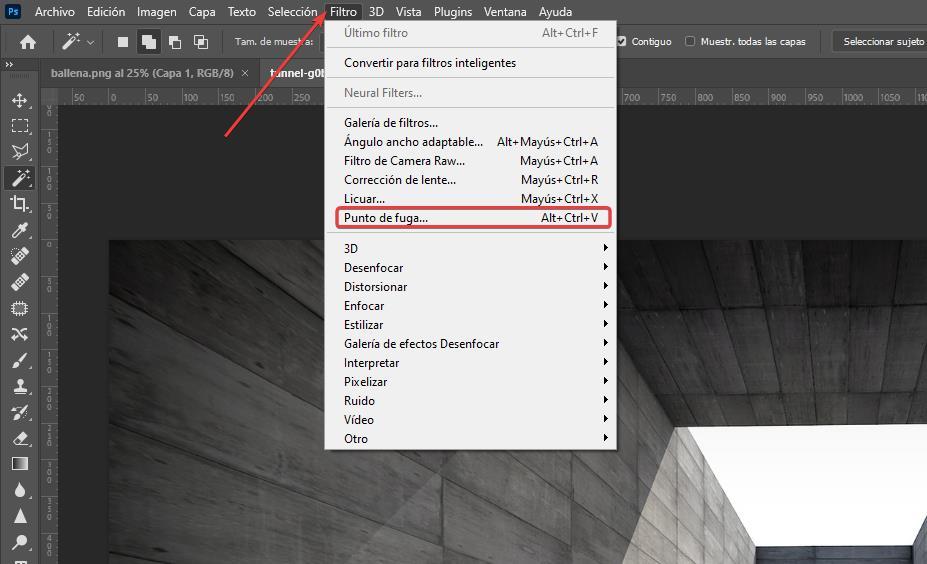
Se abrirá una nueva ventana donde, en la columna de izquierda, debemos seleccionar la primera opción, Herramienta crear plano y creamos la zona donde queremos que se muestre el objeto que vamos a añadir.
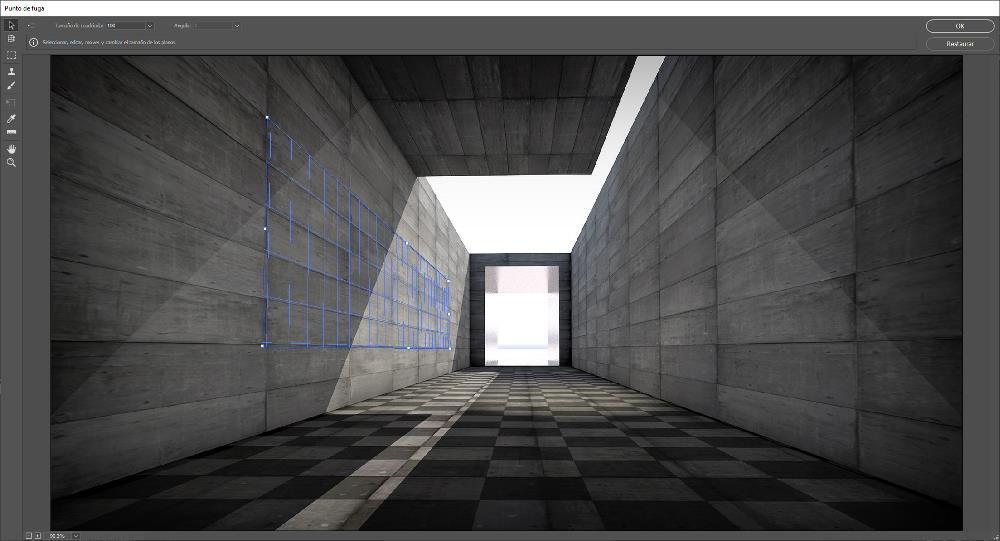
Una vez hemos creado el plano, pegamos la imagen en esta misma ventana, utilizando la combinación de teclas Control + V y ajustamos el tamaño de la imagen con la Herramienta de Transformación para que se ubicarla sin cortarla en la zona que hemos delimitado.
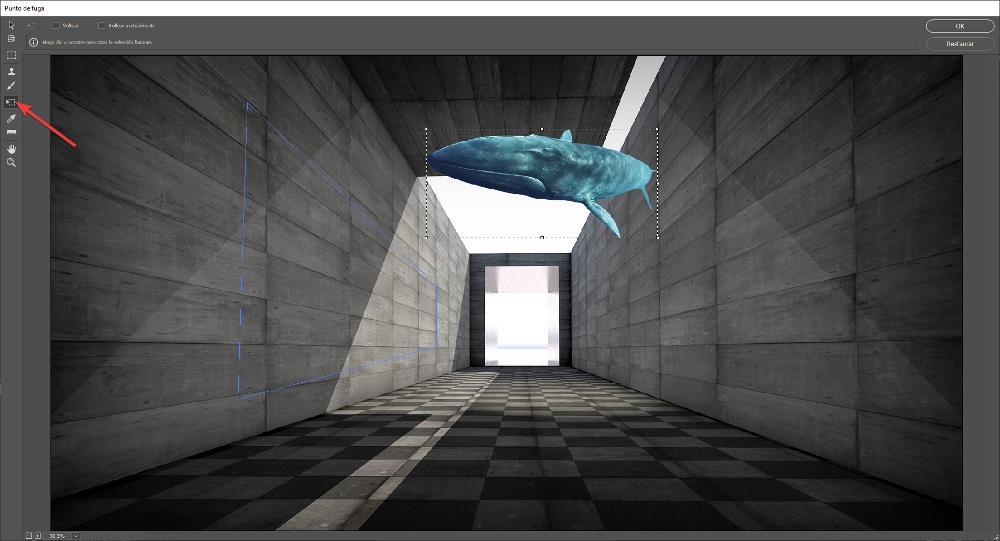
Una vez hemos modificado el tamaño de la imagen que queremos incluir y la hemos introducido en el área marcada, el resultado será el siguiente, imagen donde se ha modificado la perspectiva del objeto que hemos añadido para adaptarse a la zona donde la hemos ubicado.
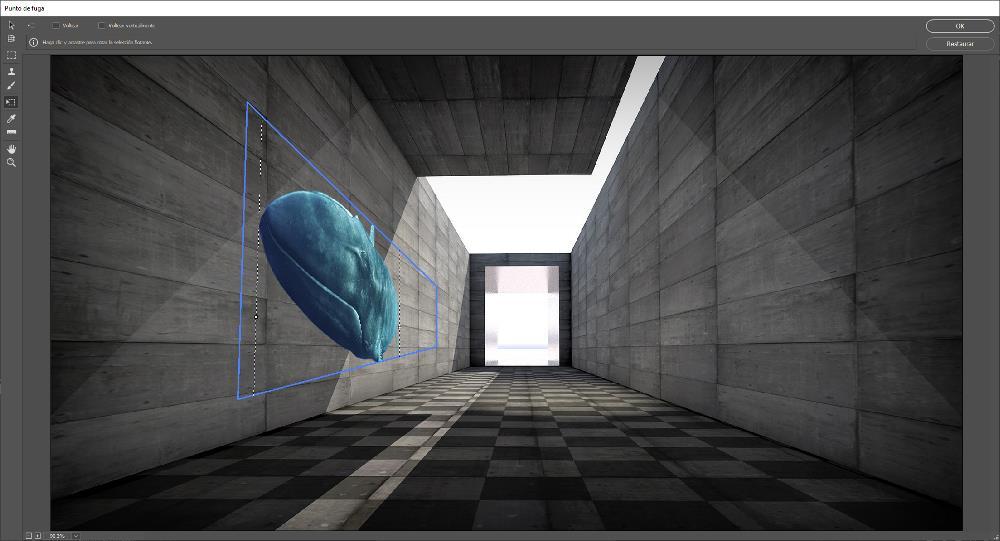
El resultado, final de la imagen, se nota claramente que se trata de una imagen que hemos pegado dentro de otra. Para fusionar la textura de la imagen donde se ha incluido con el objeto y dar la impresión de tratarse realmente de una fotografía y no de una composición, debemos modificar los valores de la capa subyacente o los modos de fusión.
Dependiendo de si se trata de un texto o de una imagen, tendremos que modificar unos valores u otros. Si se trata de una imagen, el valor que debemos modificar es los modos de fusión, mientras que, si hablamos de un texto, tendremos que modificar los valores de la capa subyacente.
Como, en este caso, se trata de una imagen, modificamos los valores de fusión pulsamos dos veces sobre la capa donde se encuentra el objeto y seleccionamos la opción Luz suave o luz fuerte, dependiendo de la intensidad que queramos obtener. En la siguiente imagen, hemos seleccionado Luz suave.
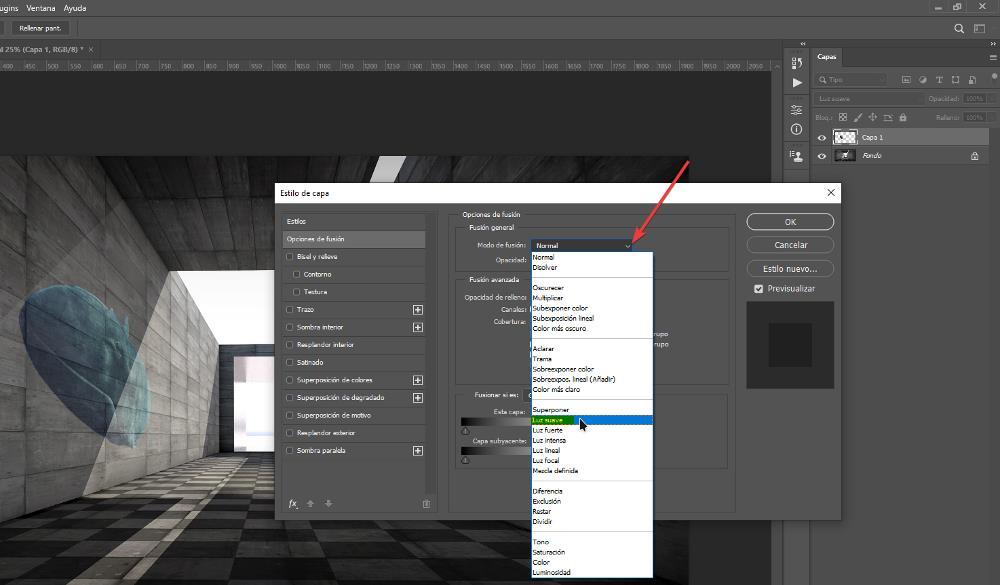
En esta otra imagen, hemos seleccionado la opción Luz fuerte.
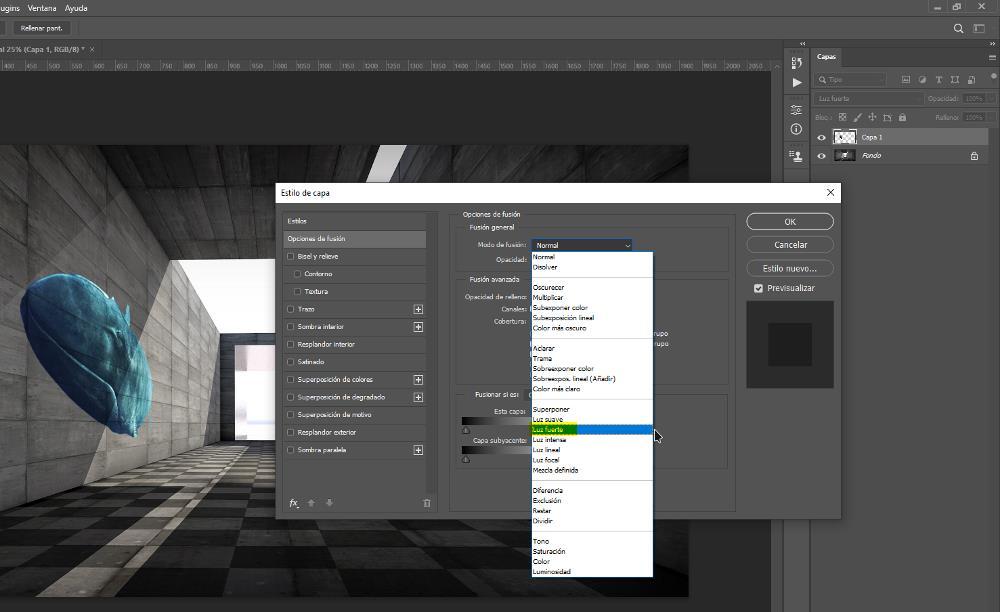
El resultado final de la imagen tras añadir la ballena sería el siguiente.

Cuando se trata de un texto, el resultado que vamos a obtener con las opciones de fusión no es el mismo que si modificamos los valores de capa subyacente. Para modificar estos parámetros, pulsamos dos veces sobre la capa donde se encuentra el objeto que hemos añadido y, dentro del apartado Opciones de fusión, nos dirigimos a la parte inferior y deslizamos la capa subyacente de la sección en negro y de la sección en blanco utilizando la tecla Alt hasta encontrar el punto de fusión que estamos buscando.
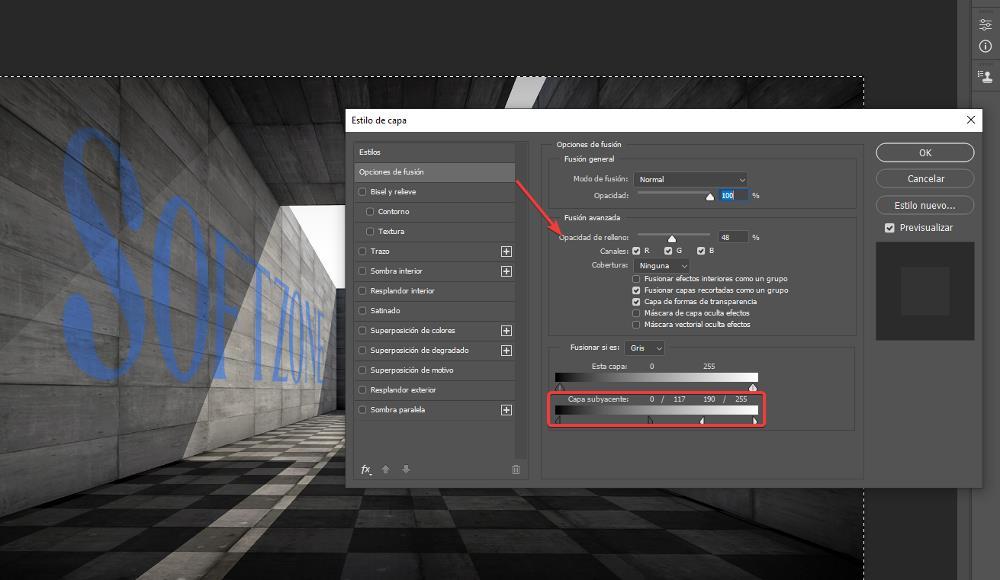
Si, no conseguimos el resultado que estamos buscando, podemos apoyarnos en la opción Opacidad del relleno para incrementar el nivel de transparencia del objeto que hemos añadido.
Una vez hemos realizado la fusión entre las dos imágenes, debemos guardar el archivo en formato .PSD a través del menú Archivo – Guardar. El formato .PSD es el formato que utiliza Photoshop para guardar todas las capas que forman parte de una imagen / archivo permitiéndonos editar nuevamente la imagen en cualquier momento para añadir o eliminar capas. Si queremos compartir la imagen, debemos convertirlo previamente a formato .JPG. Este formato ocupa mucho menos espacio que el formato .PSD ya que junta todas las capas visibles en una sola. Para exportar el archivo en formato .JPEG, accedemos al menú Archivo – Exportar y Guardar para web (heredado).