No es necesario decir uno de los principales objetivos del popular programa de Adobe, Photoshop, es ayudarnos con todo aquello relacionado con las imágenes. Pero esto engloba una enorme cantidad de elementos adicionales que podemos usar. Entre estos nos encontramos los textos, caracteres que podemos usar de multitud de formas en las imágenes que carguemos en el programa.
De hecho, de entre las muchas herramientas de las que disponemos en la popular aplicación de edición de fotos, la de texto es una de las más usadas por los usuarios. Esto se debe a la enorme versatilidad que nos presenta, Unido a que podremos obtener unos resultados sorprendentes. Muchos de vosotros ya sabréis que en este programa podemos encontrar funciones un tanto complicadas, mientras que otras están al alcance de la mayoría. Pues bien en este caso nos vamos a centrar en la herramienta de texto que se engloba dentro de las asequibles.
Podríamos afirmar que la mayoría de los profesionales que dedican una buena cantidad de horas a esta solución software, están más que acostumbrados a esta función. Pero también se puede dar el caso de que seamos novatos aquí y queramos o necesitemos sacar el máximo partido a los textos en Photoshop. Es precisamente en todo esto en lo que os queremos ayudar en las próximas líneas.
Seleccionar la herramienta de texto en Photoshop
Pues bien, para poder utilizar esta herramienta de la mejor manera posible, lo primero que hacemos es cargar la imagen en el escritorio de Photoshop. Hay que decir que en la parte izquierda de la ventana de Photoshop se encuentra la barra de herramientas. Aquí nos encontramos con una lista horizontal de funciones y herramientas que podemos utilizar para editar y trabajar con la imagen cargada. Por tanto, no tenemos más que seleccionar la que necesitemos en ese instante.
Ya os hemos comentado que en estas líneas nos centraremos en la herramienta de texto. Así, en un principio para añadir texto a la foto, hacemos clic en el botón representado por una letra T. De igual modo podemos pulsar la tecla T en el teclado del equipo. Esto seleccionará la herramienta estándar de escritura de texto horizontal por defecto.
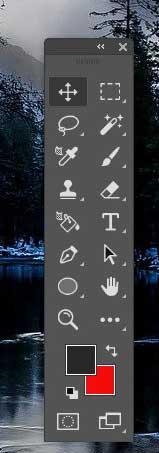
En ese instante ya podremos hacer clic en la flecha de la esquina inferior derecha del botón T. Con esto logramos cambiar el comportamiento de la herramienta de edición de texto. Esto abre un menú lateral con otras opciones, incluyendo el uso de texto vertical. Ahora ya no tenemos más que seleccionar la orientación del texto que deseamos incluir a la imagen.
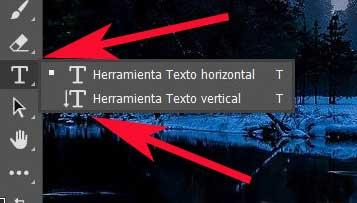
A continuación, seleccionamos el área del lienzo de la imagen en la que deseamos colocar el texto personalizado y hacemos clic en el área para colocar un cuadro.
Añadir texto personalizado a la imagen
En ese momento el propio Photoshop inserta de forma predeterminada las palabras Lorem Ipsum como texto marcador de posición en el cuadro de texto.
Esto nos permite ver el color y la fuente actuales que son las que se usan en un principio. Es evidente que para cambiar estos caracteres no tenemos más que borrarlos y escribir lo que queremos insertar.

Al mismo tiempo y como no podía ser de otro modo, una vez tecleado el texto deseado, podemos personalizar su aspecto desde ya. Por tanto, si queremos cambiar su formato, no tenemos más que hacer clic en el cuadro de texto insertado de nuevo y marcar las letras. En ese momento veremos una barra de opciones de la parte superior de la interfaz de Photoshop. A la derecha vemos un botón para cambiar la orientación ente horizontal y vertical.
De igual modo y desde esta misma barra, tenemos la posibilidad de seleccionar una nueva fuente, o cambiar el tamaño de esta. Todo esto lo logramos desde los correspondientes menús desplegables que aquí encontramos. Pero eso no es todo, ya que al mismo tiempo el programa pone a nuestra disposición otros cambios un tanto más avanzado. Nos referimos a la posibilidad de aplicar efectos al texto seleccionado, deformarlo, o incluso darle un aspecto tridimensional.
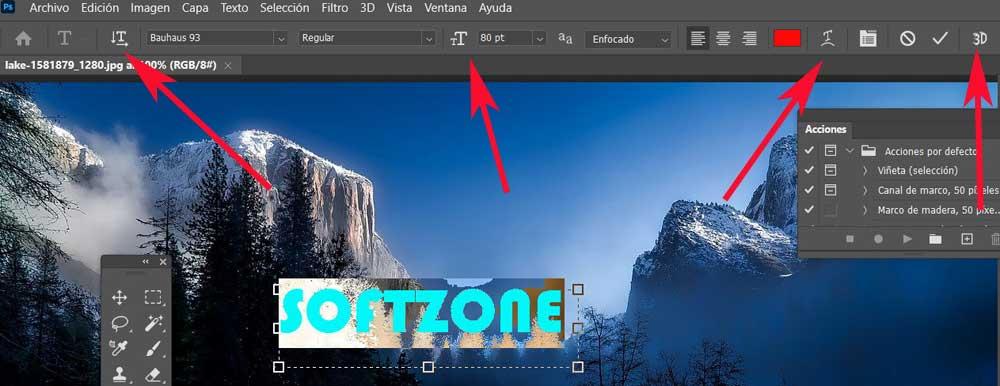
Como podréis ver de primera mano, este es un programa que nos facilita en gran medida que en un principio nos podría parecer un tanto complejo. Con tan solo agregar los caracteres correspondientes al texto con el que vamos a trabajar, en segundos podremos plasmar en la imagen la frase deseada y darle un formato personalizado.
Borrar textos de una imagen en Photoshop
Además, él mismo Photoshop pone a nuestra disposición de manera directa una buena cantidad de funciones para aplicar en los textos con solo marcarlo. Pero Igualmente se puede dar el caso de que, tal y como lo hemos creado, más tarde deseemos borrar estos elementos añadidos.
Cabe mencionar que en un principio si deseamos eliminar un texto en el programa de Adobe, es una tarea bastante sencilla. Simplemente seleccionemos el cuadro de texto creado antes para a continuación pulsar la tecla de Retroceso para eliminar todo el contenido marcado. De igual modo se puede dar la situación en la que necesitemos eliminar el cuadro de texto por completo.
Pues bien, para ello tenemos que acceder al panel Capas. Generalmente el mismo lo encontramos situado a la derecha del escritorio principal de Photoshop. Sin embargo, si no los vemos hacemos clic en la opción de menú Ventana y marcamos Capas, o pulsamos la tecla F7.
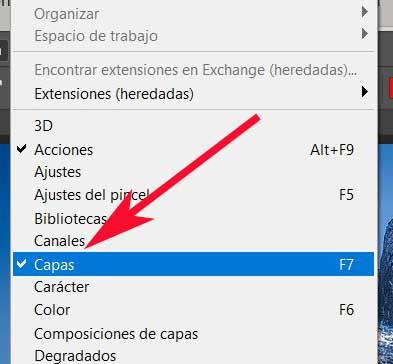
Será en ese momento cuando ya veamos la sección de capas en la parte derecha de la interfaz del programa. Es una pequeña ventana que podemos colocar donde deseemos dentro del escritorio de trabajo. Como no podía ser de otro modo aquí nos encontramos con cada una de las capas creadas en la imagen activa, pero la que a nosotros nos interesa es la correspondiente al texto que vamos a eliminar. Así una de las capas existentes tendrá un icono con forma de T. Además, para no confundirnos por lo general tiene el mismo nombre que el texto que contiene.
Desde este apartado en concreto tendremos la posibilidad de ocultar una capa de texto mientras editas otras partes de la imagen.
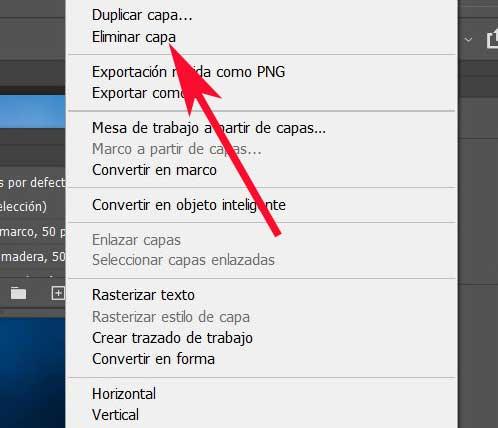
Esto lo logramos haciendo clic en el icono del ojo junto a la capa correspondiente. Pero con el fin de eliminar por completo esta capa que hemos creado pinchamos con el botón derecho del ratón en el elemento y seleccionamos Eliminar capa.

