Mozilla, como sucede con el resto de los desarrolladores de navegadores de Internet, no para de mejorar sus proyectos con el fin de cubrir las necesidades de sus usuarios. Y es que hay que tener en cuenta que este tipo de software en concreto es de los más usados últimamente, ya sea en móviles, o en el PC de sobremesa.
Muchas de las nuevas funciones que estos gigantes del software envían a sus programas, en primer lugar, lo hacen en forma de prueba o como configuración avanzada. Más adelante y dependiendo del uso y aceptación de todo ello, se implementa, o no, para todo el mundo.
Antes de nada, queremos dejar claro que los comandos que vamos a ver a continuación datan de 2020. Sin embargo, Mozilla ha cambiado muchos aspectos internos de su navegador (aunque sigue usando el mismo motor) en los meses siguientes, por lo que es posible que, a partir de alguna versión concreta, este truco ya no funcione más. Sin embargo, tampoco tendremos problemas para encontrar todos estos parámetros cambiados en las últimas versiones del navegador de Mozilla.
Qué es la página de configuración avanzada de Firefox
Pues bien, llegados a este punto, como quizá muchos de vosotros ya sabréis, la página interna de este programa es about:config. Por tanto, para acceder a la misma no tenemos más que teclear esto mismo en la barra de direcciones del navegador. Cabe mencionar que esta herramienta es muy útil para hacer cambios en la configuración avanzada del programa.
Hay que tener en cuenta que aquí se incluyen muchos parámetros que los usuarios no podrían cambiar de otra manera. Al mismo tiempo hay que tener en consideración que estos son parámetros de prueba o para usuarios avanzados que otros navegadores no proporcionan en absoluto. Es más, Mozilla lanzó un rediseño de la página about:config en las últimas versiones del navegador web de Mozilla. Este nuevo diseño utiliza los estándares populares como HTML y JavaScript y llegó a principios de 2019 en las versiones de prueba.
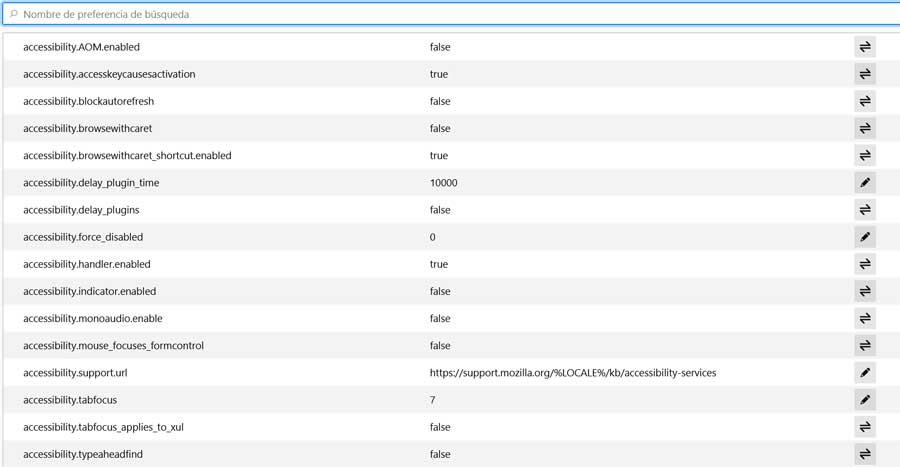
Cierto es que esta versión inicial de la página rediseñada recibió algunas críticas, ya que Mozilla la lanzó sin añadir por completo la funcionalidad de la versión antigua. Los principales puntos de las críticas se basaron en que los datos ya no se podían clasificar y que no se podían listar todas las preferencias en la página. Además, los dobles clic para editar valores o cambiar estados no funcionaban tan bien como antes. Es por ello por lo que la propia Mozilla abordó algunos de estos problemas en las últimas actualizaciones.
Por ejemplo, ahora ya es posible mostrar todas las preferencias y utilizar esos dobles clics mencionados. Asimismo, la clasificación no es compatibles en la versión estable de Firefox, aunque Mozilla ya reveló que no introducirá estas características. Por tanto, los usuarios que quieran echar un vistazo a todas las preferencias modificadas tienen ahora una nueva opción.
Cómo ver los parámetros avanzados cambiados
Esto les servirá para mostrar todas las preferencias modificadas en about:config, ya que el listado de preferencias modificadas en about:support, sólo muestra algunas de estas, pero no todas las que han sido cambiadas. Por tanto, para ello tenemos que acceder a la mencionada página de about:config desde la barra de direcciones de Firefox. A continuación, confirmamos que tendremos cuidado en la advertencia y activamos el enlace Mostrar todo.
Así ya veremos la totalidad de opciones que podemos modificar en este apartado. Por tanto, una vez en pantalla, hacemos uso de la combinación de teclas Ctrl + Shift + K para poder ver la consola de las herramientas de desarrollo. Tras escribir Permitir pegar para poder utilizar el pegado de comandos de Firefox, copiamos lo siguiente:
- var elements = document.getElementsByTagName(‘tr’);
- […elements].filter(
- el => !el.classList.contains(‘has-user-value’)
- ).forEach(
- el => el.style.display = (el.style.display === ‘none’) ? ‘table-row’ : ‘none’
- );
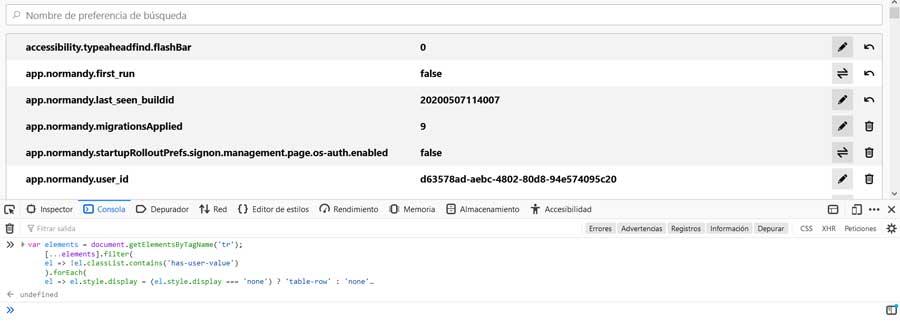
Estas instrucciones analizan los datos y muestran tan solo las preferencias que han sido modificadas en el programa. Hay que tener en cuenta que podemos recorrer el listado para comprobar todas las preferencias modificadas en Firefox. Pero claro, este cambio que hemos llevado a cabo es de naturaleza temporal, por lo que una recarga de la página vuelve a cargar el listado estándar.
Mientras tenemos estas entradas en la pantalla podemos aprovechar para modificar aquellas que nos estén causando un mal funcionamiento del PC, y, además, también podremos eliminar muy rápida aquellas que hayamos creado manualmente y ya no queramos seguir usando. Por supuesto, también podremos revertir las entradas que queramos a sus valores estándar para eliminar problemas.
Opciones avanzadas en otros navegadores
Firefox no es el único navegador que tiene opciones avanzadas. Google Chrome, Edge, y prácticamente cualquier navegador moderno cuentan con su propio apartado de experimentos, que generalmente conocemos como «flags». Dentro de este apartado vamos a encontrarnos con una gran cantidad de opciones y parámetros que vamos a poder modificar en el navegador para probar qué tal se comporta.
Desde aquí vamos a poder, por ejemplo, activar opciones experimentales que ya han sido implementadas en el navegador, pero aún no han sido activadas para todos los usuarios. También, gracias a este apartado, podemos cambiar el comportamiento de ciertas funciones para que el sistema se comporte de manera diferente. Y, por supuesto, también vamos a poder restaurar funciones que han sido eliminadas del navegador tras una actualización.
Eso sí, debemos tener cuidado con las opciones que cambiamos dentro de este apartado. Además de que muchas de ellas son experimentales y nos pueden dar problemas, hay algunas (sobre todo las relacionadas con los protocolos) que pueden llegar a hacer que nuestro navegador deje de funcionar por completo. Lo bueno de esto es que, si metemos la pata, siempre podemos revertir los cambios, volver a dejar estas flags como estaban, y seguir usando el navegador con normalidad.
Para entrar a este apartado en Google Chrome, simplemente debemos escribir en la barra de direcciones lo siguiente:
- chrome://flags
En el caso de Edge, al estar basado en Chromium, la URI interna es la misma, con la diferencia de que debemos cambiar el nombre del navegador por:
- edge://flags
Y lo mismo debemos hacer con cualquier otro navegador.

