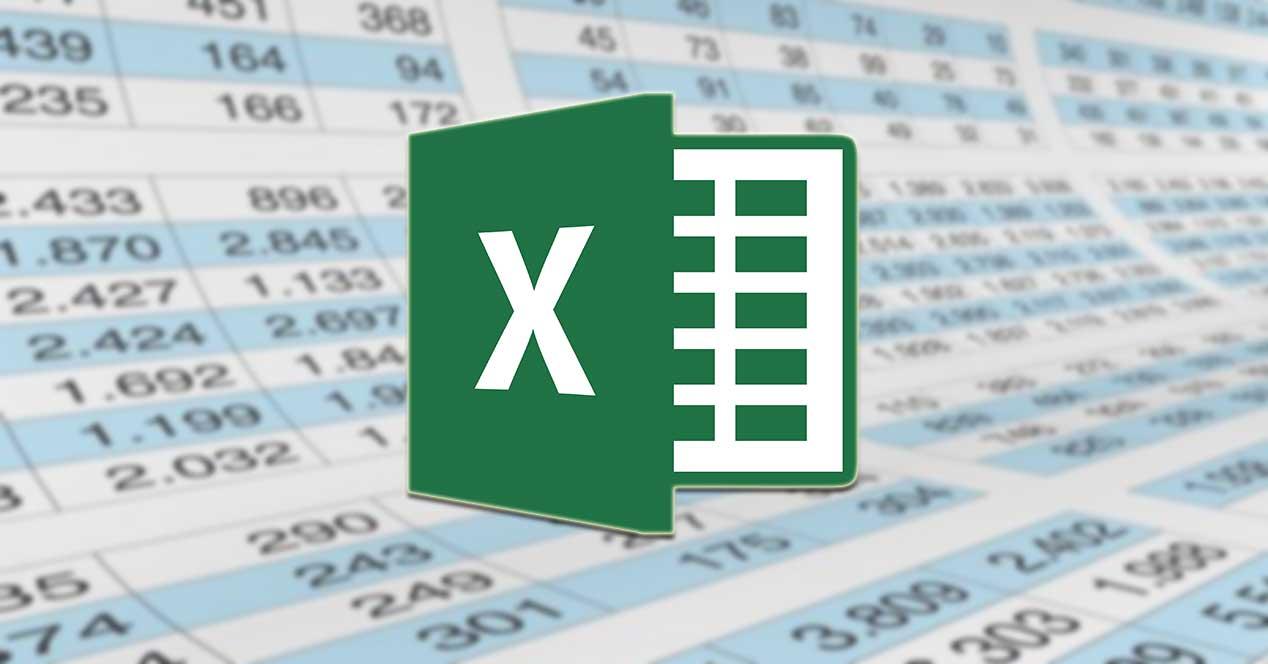A la hora de trabajar con hojas de cálculo, Excel de Microsoft es todo un referente a nivel mundial. Cuando trabajamos con varios libros de trabajo dentro de una misma organización es posible que nos interese importar datos desde varias fuentes de datos externas, como pueden ser otro libro de Excel, base de datos, archivos csv, etc. Pese a que vincular a otros libros sea una tarea muy común es posible que en ocasiones nos encontremos con problemas por los que Excel no puede actualizar algunos enlaces.
Si nuestra hoja de trabajo de Excel contiene un vínculo con datos de otra hoja de cálculo que se cambió a otra ubicación, cada vez que intentemos abrir nuestro libro en Excel nos aparecerá un mensaje de error informándonos de que no se pueden actualizar algunos enlaces. Esto quiere decir que, si guardamos datos externos en nuestra hoja de trabajo, actualmente no se encuentran disponibles.
Qué son los vínculos y motivos que causan el problema
Excel cuenta con una herramienta denominada Vínculos o Referencias externas que nos va a permitir copiar todos los datos de una hoja y pegarla en otra, tanto dentro de un mismo libre como diferentes libros. Este vínculo hace que, si el dato de la hoja de origen cambia, este cambio también repercute y se lleva a cabo en la hoja de destino. Es importante matizar que esta función es diferente a la de copiar y pegar o la de hipervínculos, ya que ya de estas formas no se lleva a cabo ningún proceso de vinculación actualizada. De esta forma, cada vez que se actualice el contenido de origen del vínculo también se llevará a cabo en el libro donde lo hemos vinculado.
A la hora de trabajar con vínculos puede aparecer un mensaje de advertencia que nos indica que no es posible actualizar algunos de los enlaces de nuestro libo de trabajo en un momento determinado. Si esto sucede podemos continuar sin actualizar o editar los enlaces que creamos puedan estar mal. Esto puede suceder por varias razones, ya sea porque el archivo de origen ya no exista, la hoja de cálculo estaba protegida o la ubicación del archivo de origen se haya cambiado.
Formas de solucionar el error al actualizar vínculos en Excel
A continuación, vamos a ver diferentes acciones que podemos llevar a cabo para intentar poner fin a los problemas al actualizar vínculos en Microsoft Excel.
Buscar referencias externas para solucionar el problema
En nuestro libro, todas las celdas que cuentan con vínculos o referencias externas cuentan con el nombre al libro que se encuentran enlazando, por lo que la celda contendrá la extensión del libro. Esto es algo que podemos usar para encontrar celdas y repararlas para solucionar el problema con la actualización.
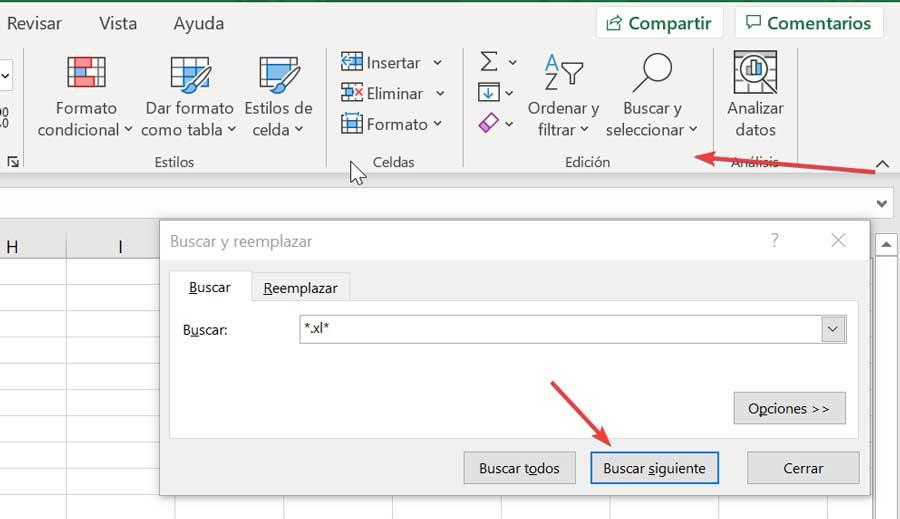
Para ello en la pestaña de Inicio, pulsamos en el botón de «Buscar y seleccionar», y hacemos clic en «Buscar». En el campo de texto debemos introducimos *.xl* y pulsamos en el botón de Buscar todo. En el recuadro de la parte inferior nos mostrará todas las celdas que contienen ese vínculo. Una vez encontrada el vínculo que nos da error podemos borrarlo o modificar para poder solucionarlo.
Deshabilitar el mensaje de error al actualizar enlaces
En nuestro libro de Excel es posible que hagamos enlaces externos con otros libros. En este caso cuando intentemos abrir nuestro libro de Excel con los enlaces externos nos mostrará un mensaje de advertencia. Para corregir el mensaje de error podremos deshabilitarlo dentro de las Opciones de Excel.
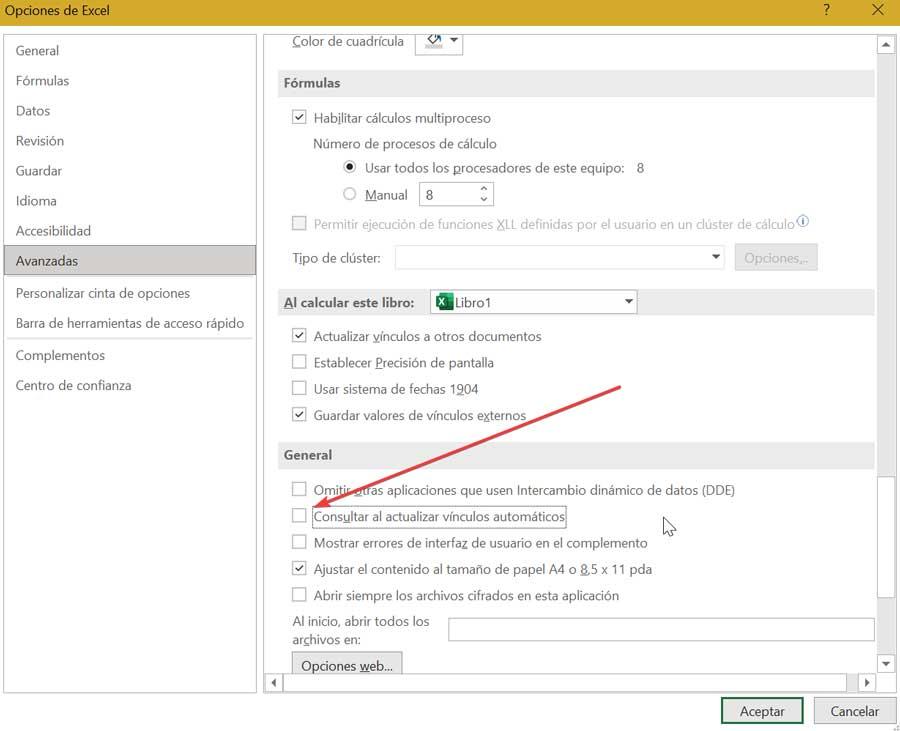
Pulsamos sobre la pestaña de Archivo y posteriormente en el botón de Opciones. En la nueva ventana que se abrirá, hacemos clic en Avanzadas en el panel izquierdo. Posteriormente, en el panel de la derecha dentro del apartado General desmarcamos la casilla Consultar al actualizar vínculos automáticos. Por último, pulsamos en Aceptar para cerrar la ventana. A partir de ahora, cuando abramos un libro de trabajo, los enlaces se actualizarán automáticamente sin recibir ningún mensaje de error.
Control de la actualización de vínculos
Al crear vínculos con otros libros de textos podemos controlar si se actualizan o no. Para ello tanto el libro desde donde creamos el enlace como el libro donde enlazamos deben estar accesibles en el momento de su apertura. Una vez que ambos libros se abren en el mismo equipo el vínculo se actualiza de forma automática. En caso de que no tengamos abierto el origen nos aparecerá un mensaje preguntando si queremos actualizar los datos.
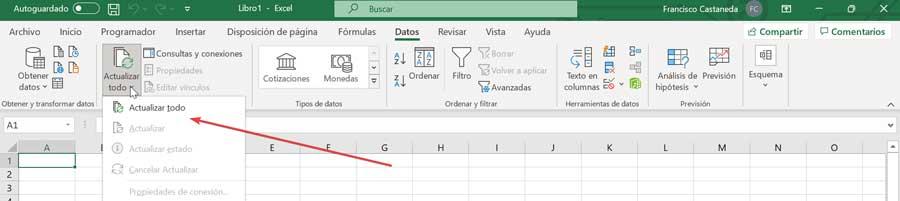
Para actualizar los vínculos, dentro de la pestaña de «Datos», debemos de pulsar sobre el botón de «Actualizar todo».
Desbloquear una hoja de cálculo protegida
En ocasiones podemos encontrar que el problema para actualizar vínculos en Excel puede suceder cuando tenemos protegida la hoja de cálculo. Si tenemos establecido una contraseña que protege nuestra hoja, podemos probar a eliminarla para comprobar si soluciona el problema.
Para ello solo será necesario pulsar con el botón derecho sobre la pestaña de «Hoja», en la parte inferior izquierda. Esto hará que aparezca un menú contextual donde debemos de elegir la opción de «Desproteger hoja«. En el caso de que nuestra hoja de cálculo se encuentre protegida con contraseña, debemos de introducir la contraseña correcta y pulsar en Aplicar. En el caso de que no se encuentre bloqueada por ninguna contraseña, al pulsar sobre Desproteger hoja se desbloqueará la hoja protegida automáticamente.
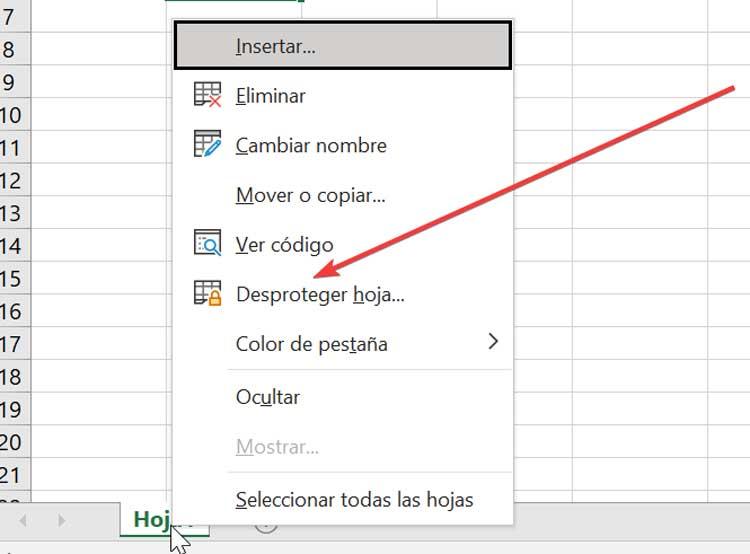
Alternativamente también podemos desbloquear una hoja de cálculo protegida desde la pestaña «Revisar» que encontramos en la parte superior derecha de Excel. Desde aquí, dentro del apartado de «Proteger», pulsamos sobre el botón de «Desproteger hoja».
Reparar los enlaces rotos
Antes de realizar esta opción es conveniente que guardemos una copia de seguridad de nuestro libro de Excel. Posteriormente abrimos el libro de Excel que nos muestra error con los vínculos y pulsamos en la pestaña de «Datos». Aquí veremos que el comando «Editar vínculos» no aparece disponible en el caso de que nuestro libro no contenga ningún vínculo.
En el cuadro de «Archivo de origen» debemos de seleccionar el archivo roto que deseamos corregir y hacemos clic en «Cambiar fuente». Ya solo nos queda buscar el destino de un archivo con el que tengamos datos vinculados, elegimos un nuevo archivo de origen y presionamos en Cambiar fuente.
Desactivar DDE (Dynamic Data Exchange)
El protocolo de intercambio dinámicos de datos DDE fue diseñado por Office para poder intercambiar datos entre las distintas aplicaciones que lo componen, por ejemplo, entre PowerPoint y Excel, Word y Excel, etc. En el momento que intentamos abrir un documento con este protocolo nos aparecerá una ventana de advertencia indicando si queremos actualizar los datos de los archivos que se hayan vinculados.
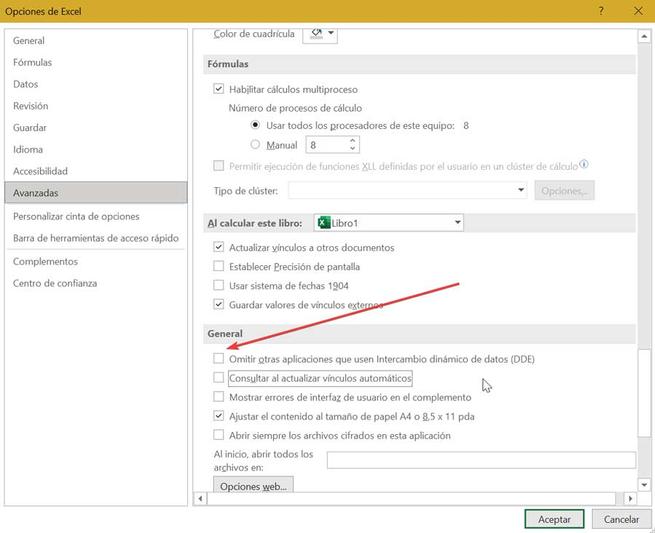
Si queremos desactivarlo podemos pulsar en la pestaña de «Archivo» y «Opciones». En la nueva ventana dentro del apartado de Avanzadas, buscamos en la sección de «General» y marcamos la casilla de «Omitir otras aplicaciones usen Intercambio dinámico de datos (DDE)» en Excel.