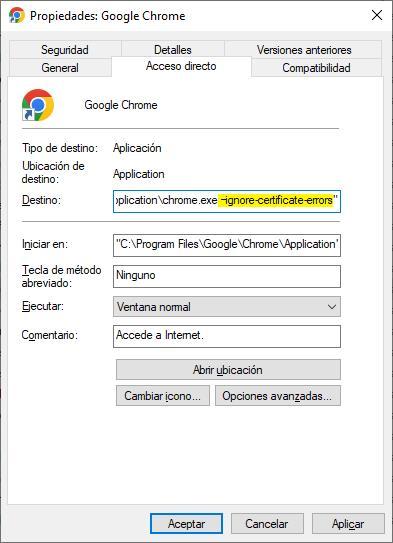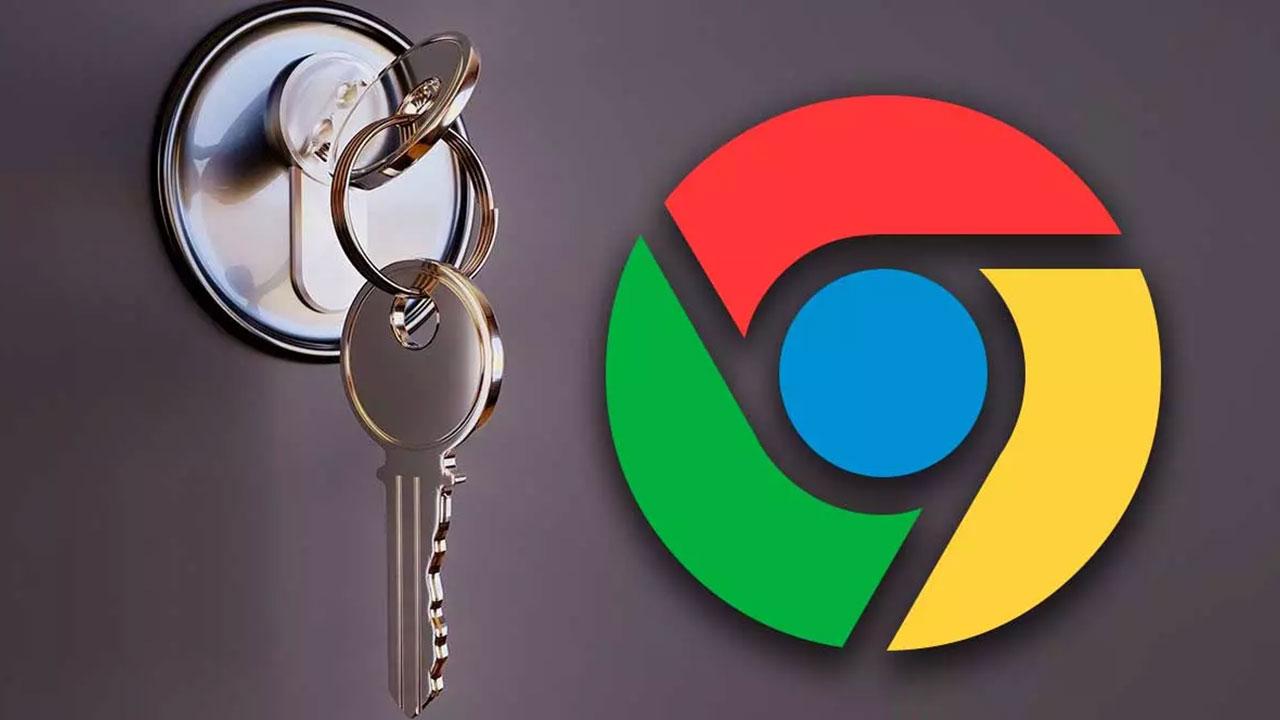A la hora de navegar por Internet uno de los aspectos más importantes que debemos tener en cuenta es la privacidad y seguridad. Es por ello por lo que si Chrome nos muestra el mensaje de error «La conexión no es privada» puede que nos preocupe. Y es que desde que las webs pasaron de HTTP a HTTPS este error ha ido apareciendo con más frecuencia. Si bien en un principio puede causar cierta alarma, se trata solo de un mensaje de advertencia y hoy veremos cómo podemos ponerle remedio.
La aparición del mensaje “La conexión no es privada” puede resultar y parecer algo serio, pero en realidad no lo es tanto. No es que haya ignorarlo, salvo que conozcamos que el sitio web que vamos a visitar es seguro, pero este error nos informa de que Chrome está impidiendo que se abra la página, por lo que, por el momento, no hay ningún riesgo.
Debemos tener muy presente que todo aquello relacionado con la privacidad y la seguridad al utilizar programas de estas características, cada vez cobra más importancia. La principal razón de todo ello es que a medida que pasa el tiempo, trabajamos con datos más sensibles y privados desde estos navegadores de internet. Por tanto y como no es difícil imaginar, bajo ningún concepto deseamos que esa información con la que trabajamos aquí pase a malas manos. Por tanto, si estamos llevando a cabo algún procedimiento delicado y nos encontramos con que la conexión no es segura o privada, nos podemos encontrar con un serio problema que deberíamos solventar cuanto antes.
Es por todo esto que os comentamos por lo que a continuación os vamos a explicar bien de qué se trata este fallo que en ocasiones nos encontramos en Google Chrome. Asimismo, en el caso de que deseemos que desaparezca, como sucederá en la mayoría de las ocasiones, veamos algunas soluciones para solventar el potencial fallo. Pero tal y como os comentamos, todo esto no es algo que debería preocuparnos demasiado, el mensaje de error resulta más molesto que perjudicial para el uso diario del navegador.
Qué significa que la conexión no es privada en Chrome
Para comprender todo lo relacionado con la privacidad en Chrome, debemos conocer cómo se conecta nuestro navegador a los sitios web. Si bien al principio las URL comenzaban por el protocolo http:// o https:// que por sí no es seguro, por lo que datos tan importantes como la contraseña o los datos de tarjetas podían quedar expuestos. Para complementarlo apareció el protocolo TLS, que encripta la información de manera segura, y en su lugar los sitios web muestran https:// en la barra de direcciones.
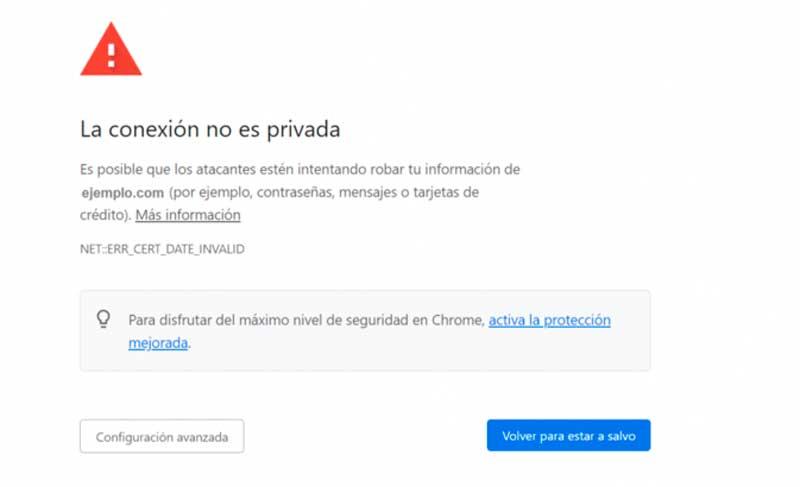
Cuando visitamos cualquier web mediante HTTPS, Chrome se encarga de comprobar si el certificado del sitio web se encuentra dentro de sus proveedores de confianza, y en caso contrario, nos mostrará una ventana de advertencia con un símbolo rojo indicando que «La conexión no es privada» seguido de un mensaje de error donde se especifican más detalles.
Este mensaje suele ir acompañado en Chrome de los siguientes códigos de error:
- ERR_CERT_SYMANTEC_LEGACY
- RED::ERR_CERT_AUTHORITY_INVALID
- NET::ERR_CERT_COMMON_NAME_INVALID
- NET::ERR_CERT_WEAK_SIGNATURE_ALGORITHM
- NTE::ERR_CERTIFICATE_TRANSPARENCY_REQUIRED
- NET::ERR_CERT_DATE_INVALID
- Error de certificado SSL
- ERR_SSL_VERSION_OR_CIPHER_MISMATCH
La parte positiva de la aparición de este mensaje del error «La conexión no es privada» es que Chrome ha evitado un posible riesgo de seguridad, por lo que nuestros datos personales se encuentran a salvo y nuestro dispositivo no es vulnerable. Si bien Chrome es capaz de leer un error particular como un certificado no válido, es posible que la causa real pueda ser la corrupción de datos o la configuración dentro del navegador, provocando que no sea capaz de entender el error.
De esta forma, los motivos más comunes por los que puede aparecer este mensaje de error en el navegador son los siguientes, y por lo que vemos no es demasiado grave:
- Certificados de seguridad no actualizados. Hay que tener en cuenta que, como sucede con la mayoría de los navegadores web actuales, Chrome cuenta con múltiples certificados internos. Así, si el certificado está caducado, Chrome identificará la página web como una posible amenaza, y nos mostrará el mensaje que indica que la conexión no es privada. Tan solo los administradores pueden solucionarlo.
- El emisor no es reconocido. Si hemos generado nosotros mismos un certificado, o se ha emitido por una entidad no certificadora, Chrome lo detectará como falso o fraudulento. Igualmente, solo lo puede solucionar el administrador debido a la delicadeza de estos elementos del programa.
- Errores de cifrado. Si hay un error en el cifrado entre Chrome y la página web y, por ejemplo, no se puede blindar la conexión con SSL, Chrome nos avisará de que la conexión no es privada. Esto puede ser culpa nuestra (por ejemplo, tener mal la hora y fecha del PC) o del administrador.
Si la web tiene historial de haber sido utilizada para phishing, o utiliza técnicas fraudulentas como publicidad engañosa, o el uso de una URL falsa que simula a una web de verdad, Chrome también nos puede avisar de que estamos en peligro. Y, cuando lo hace, casi siempre es mejor hacerle caso si no queremos tener problemas.
Pasos para solucionar este error
Una vez que ya tenemos claro de qué se trata realmente este mensaje de error y las fuentes por las que se puede producir, veamos cómo solucionarlo. Antes de nada, merece la pena saber que en la mayoría de las ocasiones este fallo en el borrar ama de Google no afectará al comportamiento de la navegación como tal.
Por tanto, a continuación, vamos a ver diferentes formas que tenemos para solucionar el mensaje de error “La conexión no es privada” en Chrome.
Reiniciar el router
Si usamos la conexión WiFi en casa, es posible que ya sepamos que simplemente reiniciando el router podremos solucionar muchos problemas de conexión, por lo que es conveniente probar esta opción en el caso de que aparezca el error «La conexión no es privada en Chrome».
Y es que el router de nuestra casa cuenta con su propia CPU, memoria y sistema operativo. Al igual que un ordenador, a veces puede sobrecalentarse o experimentar errores. Por lo que, reiniciar el router es una forma rápida y fácil de actualizarlo.
Con ello nos aseguramos de esperar al menos diez segundos antes de volver a encenderlo, ya que este cuenta con condensadores que pueden seguir funcionando durante unos segundos después de apagar el dispositivo. De esta forma conseguimos que se borre completamente su memoria y restablezca las tareas fallidas una vez encendido nuevamente.
Actualizar la página
Puede darse el caso de que aparezca el mensaje de «La conexión no es privada» como un error único, por lo que siempre es recomendable pulsar F5 para actualizar la página cuando veamos este mensaje por primera vez.
Si la actualización no funciona, podemos optar por forzar la actualización, de manera que le decimos al navegador que no se encargue de usar la versión almacenada en la caché local de la página, sino que solicite una copia nueva del servidor web de destino. Para ello debemos de usar la combinación de teclas Ctrl + F5.
Evitar el WiFi público
El uso de una red WiFi pública como las que solemos encontrar en una cafetería o un aeropuerto WiFi es una de las razones más comunes por la que los usuarios encuentran con el error «La conexión no es privada». Y es que actualmente, el HTTPS es imprescindible para cualquier sitio web, especialmente si se encarga de recopilar información privada. Desafortunadamente, las redes públicas generalmente se ejecutan en HTTP en lugar de HTTPS.
Es por ello que, si realizamos transacciones en una red pública, la información que ingrese no se cifrará como en HTTPS. Esto provoca que la información se transferirá en texto sin formato, y cualquier persona que use la misma red WiFi podría robar nuestros datos personales. Es por ello que su Google Chrome nos mostrará automáticamente este mensaje de error para advertirnos.
Por lo tanto, en lugar de usar WiFi público, es recomendable intentar cargar el sitio web mientras está conectado a una red privada como el WiFi de nuestra casa o de otro lugar de confianza o bien usar los datos móviles. Otra opción pasa por utilizar una VPN ya que todo el tráfico estará completamente cifrado desde que sale de nuestro equipo hasta que llega al servidor donde nos queremos conectar, evitando que cualquier amigo de lo ajeno, pueda acceder a los datos que transmitimos. Debemos tener en cuenta que, si tratamos de acceder a nuestro banco, es probable que no podamos hacerlo con una VPN.
Prueba el modo incógnito
El modo incógnito de Chrome es una comprobación rápida de este error de privacidad, por lo que independientemente del código de error que obtengamos, debemos intentar abrir una ventana nueva en modo incógnito. Esto hará que el navegador no use cookies o datos almacenados y cargará la página de nuevo. Funciona como alternativa a la actualización de la página y es una comprobación rápida que podemos realizar.
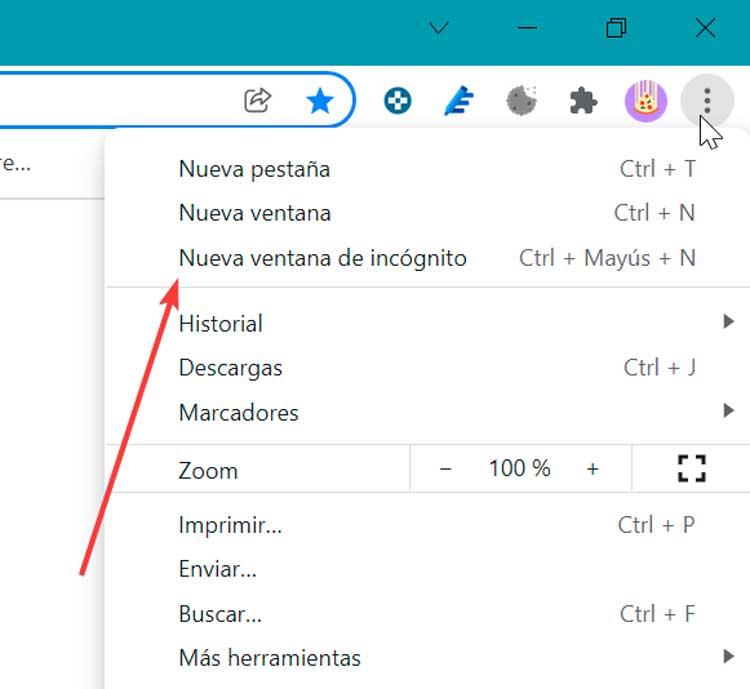
Para ello, una vez abierto el navegador pulsamos sobre el icono de menú con forma de tres puntos que encontramos en la parte superior derecha y seleccionamos «Nueva ventana de incógnito» o usamos la combinación de teclas «Ctrl + Shift + N». Posteriormente verificamos si el mismo sitio donde seguimos recibiendo los mensajes de error se abre de forma correcta.
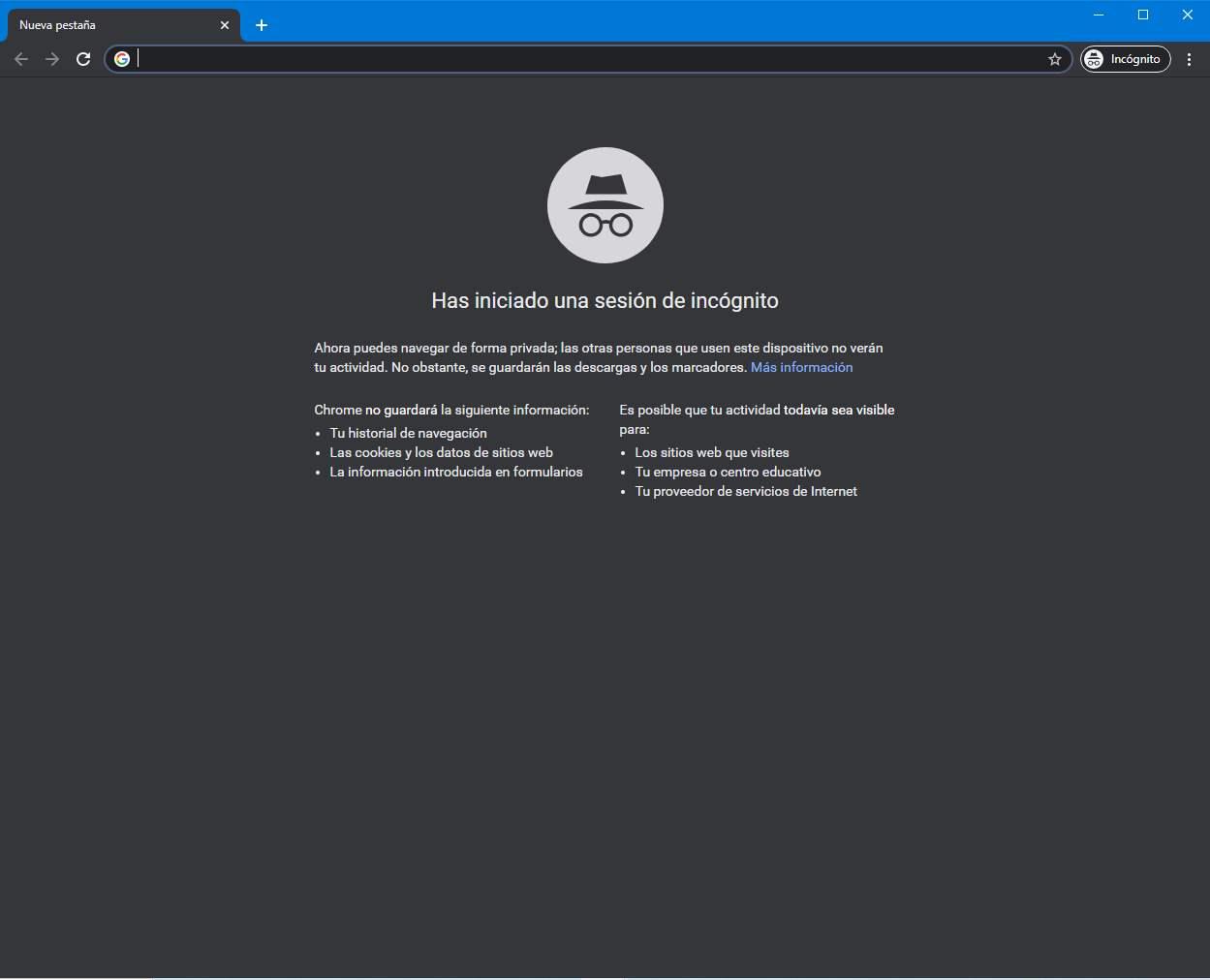
Establecer o actualizar la fecha del sistema
Una razón común para este problema es que el reloj de nuestro ordenador se encuentre mal configurado. El navegador confía en la validez del certificado SSL, que en caso de que la hora se muestre de forma incorrecta pueda reconocerlo como no válido. Como consecuencia la conexión HTTPS no es segura y Chrome recomienda bloquearla para proteger al usuario. Para solucionarlo basta con corregir la fecha y hora de nuestro dispositivo.
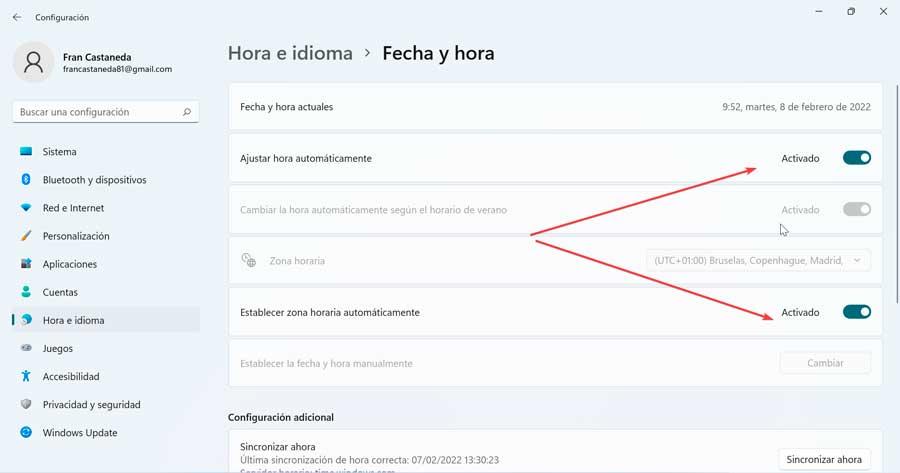
Para consultar el reloj, tanto en Windows 10 como en Windows 11, debemos de acceder al apartado de Configuración, pulsando el atajo de teclado «Windows + I». Posteriormente pulsamos en «Fecha e idioma» y «Fecha y hora». Para no tener que corregir la hora de forma manual, es recomendable habilitar los apartados de «Ajustar hora automáticamente» y «Establecer zona horaria automáticamente». Una vez arreglado el reloj, intentamos visitar la página nuevamente.
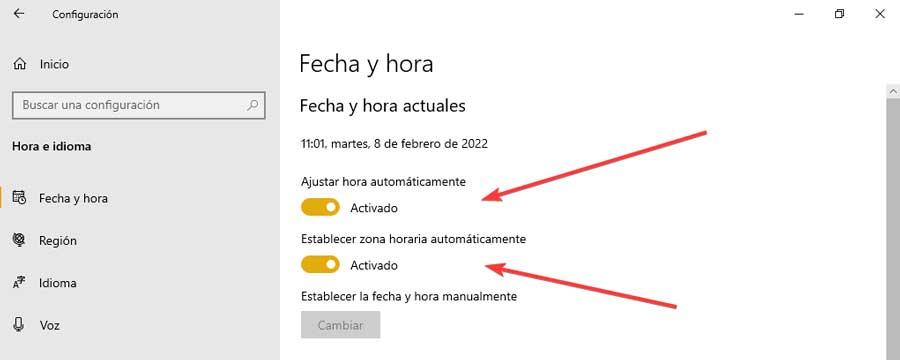
Limpiar la caché y las cookies del navegador
Cualquier problema relacionado con la memoria caché del navegador puede provocar errores como «La conexión no es privada». Es por ello que limpiando la caché y las cookies nos aseguramos eliminar cualquier archivo potencialmente dañino y cargar otros nuevos cuando sea necesario. Para ello basta con pulsar el atajo de teclado «Ctrl + Shift + Supr».
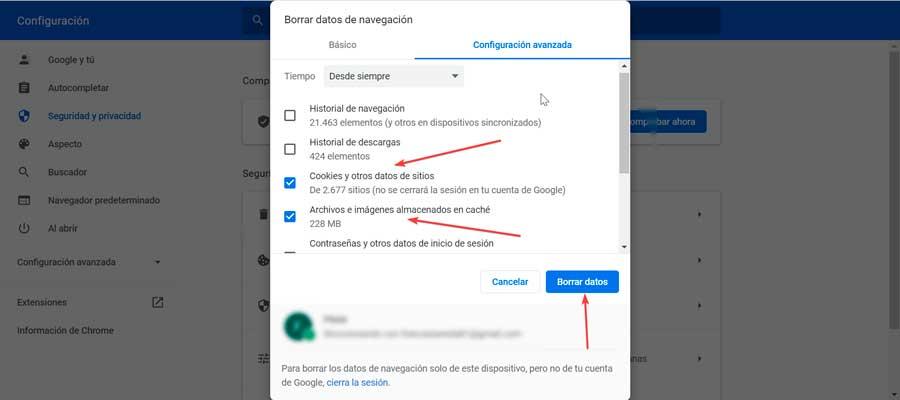
En la nueva ventana que nos aparece debemos de seleccionar llamada «Borrar datos de navegación», debemos de seleccionar tanto loas cookies como los archivos e imágenes almacenados en la caché. Posteriormente pulsamos en el botón de «Borrar datos». Una vez hecho esto, cerramos la ventana y volvemos a probar la URL. En el caso de que se tratase de un problema de caché o cookies, el sitio web debería de cargarse correctamente.
Eliminar la caché SSL
Puede que el problema se encuentre en nuestra conexión a Internet, por lo que podemos probar a eliminarla caché SSL. Para ello debemos de abrir las Opciones de Internet. Esto lo haremos pulsando el atajo de teclado «Windows + R» para lanzar el comando «Ejecutar». Aquí escribiremos inetcpl.cpl y pulsamos Enter o el botón de Aceptar.
Una vez abierta, nos vamos a la pestaña de «Contenido» y posteriormente hacemos clic en el botón «Borrar estado SSL» y de forma automática el sistema procederá con el borrado.
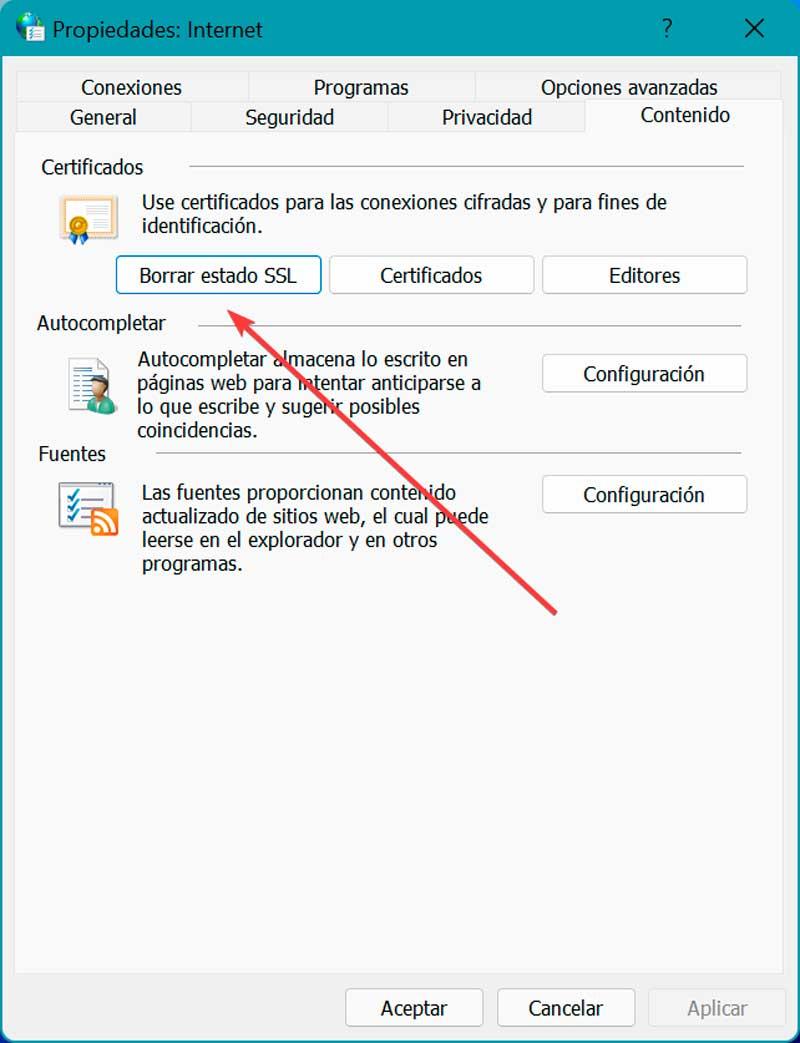
Posteriormente, pasaremos a restablecer la configuración de red, para lo cual debemos abrir una ventana del Símbolo del sistema. Para ello escribimos cmd en el cuadro de búsqueda del menú Inicio y lo ejecutamos con permisos de administrador. Posteriormente ejecutamos los siguientes comandos uno a uno:
ipconfig /flushdns ipconfig /renew ipconfig /registerdns netsh int ip set dns netsh winsock reset
Una vez finalizada la ejecución de todos estos comandos, debemos cerrar el Símbolo del sistema y reiniciar el equipo para comprobar si el error «La conexión no es privada» ha desaparecido. Este es un proceso que quizá resulte un tanto más engorroso o complicado, especialmente para los usuarios menos experimentados en este tipo de tareas. Sin embargo, al mismo tiempo también es uno de los más efectivos para hacer desaparecer este error que os comentamos.
Deshabilitar el antivirus y la VPN
En el caso de que usemos una VPN para navegar por Internet podemos probar a apagarlo y volver a intentar entrar en el sitio web. Las VPN utilizan un nivel adicional de cifrado que puede interferir con HTTPS. Si al desactivarlo vemos que el sitio web ahora funciona correctamente habremos dado con el culpable.
Igualmente, algunos programas antivirus de terceros pueden incluir medidas de seguridad adicionales como «protección HTTPS» o «exploración SSL», las cuales se encargan de analizar el tráfico seguro enviado a través de HTTPS para comprobar si hay cualquier tipo de amenaza de malware. Si bien es algo que pueda resultar beneficioso también hacer creer a Chrome que nuestra conexión no es segura, dado que para inspeccionar el tráfico HTTPS, el antivirus debe descifrarlo.
Es por ello que en este caso es conveniente desactivar temporalmente nuestro software de seguridad y volver a probar la URL. Posteriormente, volvemos a probar el sitio web y habilitamos el programa nuevamente. En caso de que dispongamos de un antivirus y firewall por separado, desactivamos a ambos para la prueba.
Actualizar Chrome
Si usamos una versión obsoleta de Chrome, puede que sea el motivo de la aparición del mensaje de error «La conexión no es privada», por lo que es importante que nos aseguremos de que haber instalado las últimas actualizaciones, y con ello, poder solucionar los problemas del certificado.
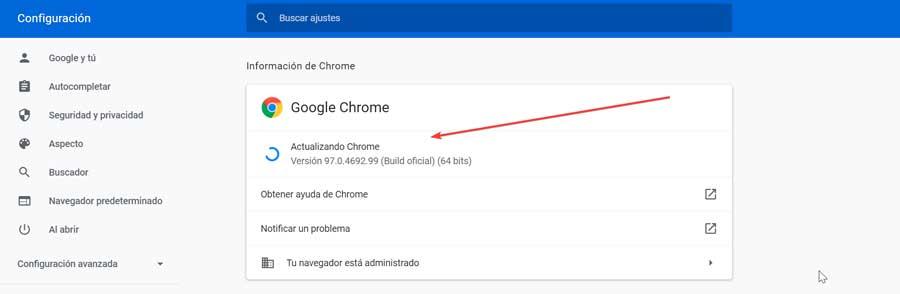
Para ello, abrimos Chrome y pulsamos sobre los tres puntos de la parte superior derecha, lo cual abría el menú. Posteriormente, pulsamos en «Ayuda» e «Información de Google Chrome» para buscar nuevas actualizaciones. Una vez instaladas reiniciamos el PC y comprobamos si esto soluciona el error.
En caso de no poder actualizar de esta forma, en la web de Google podemos descargar gratis Google Chrome para instalarlo en nuestro PC.
Desactivar extensiones
Esto puede ser muy común, sobre todo, si tenemos instaladas en el ordenador extensiones de privacidad o de alguna firma de seguridad para protegernos del malware y de las páginas web potencialmente peligrosas. Y se debe a que estas extensiones suelen filtrar el tráfico de red para analizarlo, lo que suele causar estos problemas de seguridad y privacidad.
Por tanto, si usamos algunas de estas extensiones, y Chrome nos muestra el mensaje de que la conexión no es privada, entonces lo que debemos hacer es deshabilitar temporalmente las extensiones para probar. Si se corrige el problema, ya tenemos la causa. De lo contrario, debemos seguir buscando.
Además, eliminar ciertas extensiones instaladas en los navegadores en general, normalmente es más beneficioso que perjudicial. Además de los problemas y fallos que algunas de ellas acarrean en ciertas ocasiones, como puede ser el caso, también afectan negativamente al rendimiento del programa. Con todo esto lo que queremos decir realmente es que deberíais prescindir de aquellos elementos adicionales que instaléis en Google Chrome para disminuir el consumo de recursos, mantener la estabilidad del programa y mejorar su rendimiento.
Continuar, si sabemos que la página es segura
En muchas de las ocasiones donde aparece el error «La conexión no es privada», Chrome nos va a permitir pasar por alto esta advertencia de seguridad y acceder al sitio web deseado. Para ello debemos de hacer clic en el botón de «Configuración avanzada» y posteriormente en «Ir a [sitio web]» que localizamos en la parte inferior. En función de la página esto podría ser inofensivo o peligroso.
Y es que una dirección HTTPS no significa que el sitio web sea seguro. Solo nos indica que la información entre nuestro PC y la web se encuentra encriptada. Pero eso no quiere decir que no puedan robar nuestra información aun usando este protocolo. Por ello debemos considerar el tipo de sitio en el que estamos teniendo este error al acceder, y si accedemos que sea con la máxima precaución, evitando ingresar información confidencial en este tipo de páginas.
Desactivar el certificado SSL
Si tenemos la desgracia de encontrarnos con este problema de forma muy habitual mientras navegamos, y estamos ya cansados de ese mensaje, podemos optar por desactivar el certificado, aunque eso pueda poner en riesgo nuestra seguridad en internet, ya que Chrome no nos podrá informar de si el envío de datos entre nuestro ordenador y el servidor que aloja la web se encuentra cifrado para evitar que terceras personas que puedan captar el contenido, tengan la posibilidad de descifrarlo.
Afortunadamente, no es necesario modificar ningún ajuste de la configuración de Chrome para desactivar el funcionamiento de este certificado, ya que podemos hacerlo directamente desde un acceso directo y utilizarlo cuando sabemos que no vamos a tener la necesidad de enviar ningún tipo de dato, incluyendo los de inicio de sesión que son los más susceptibles y buscamos por los amigos de lo ajeno.
Lo primero que debemos hacer, para que el proceso sea mucho más rápido y es hacer un duplicado el acceso directo que estamos utilizando para abrir Chrome (Control + C seguido de Control + V). Ahora, accedemos a las propiedades del acceso directo que acaba en 2 (el que acabamos de crear) pulsando sobre él con el botón derecho y nos dirigimos al campo Destino. Justo a continuación de …chrome.exe» añadimos «-ignora-certificate-errors» sin las comillas y separado por un espacio. Cuando ejecutemos Chrome nos mostrará un error que debemos descartar.